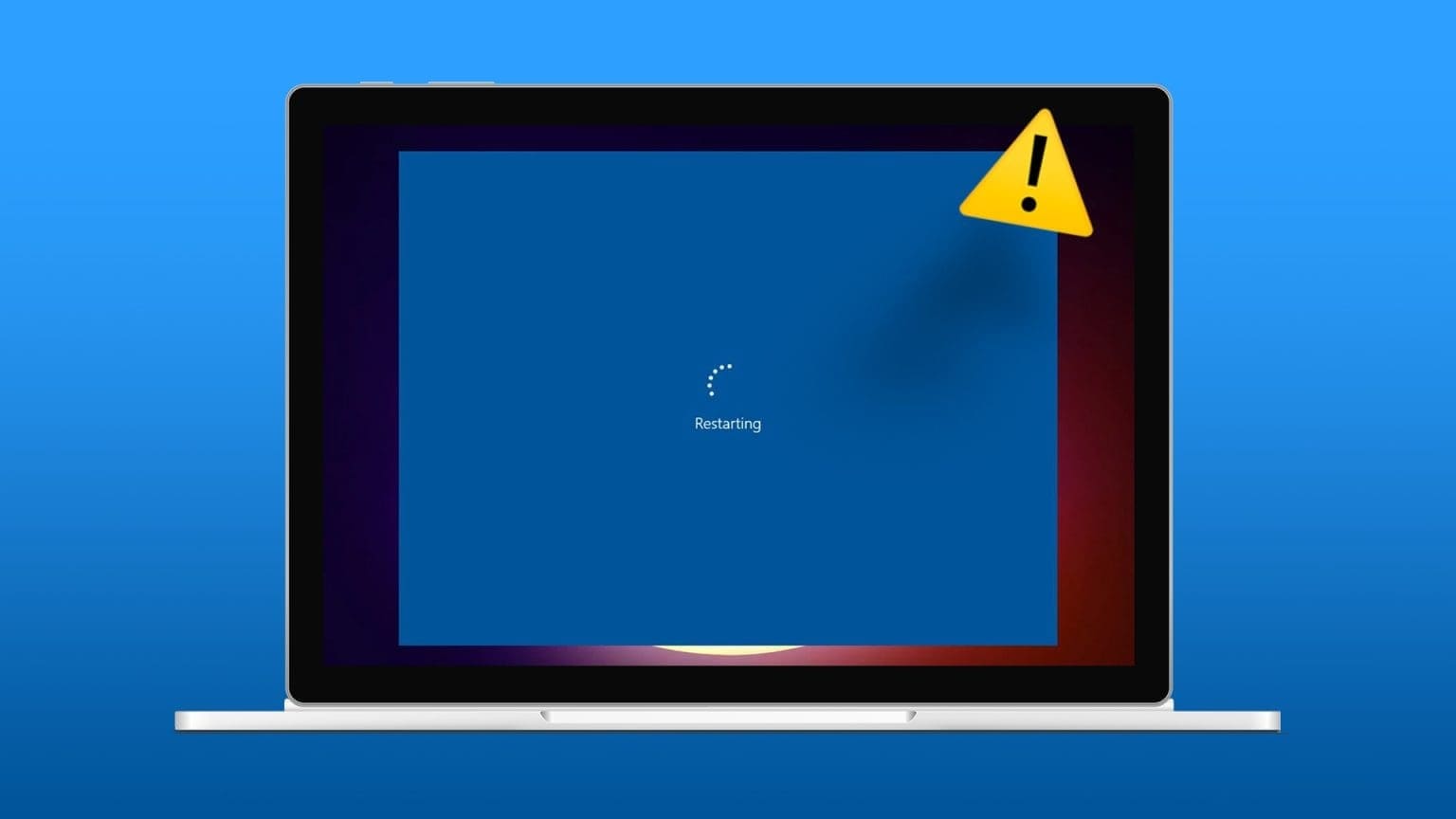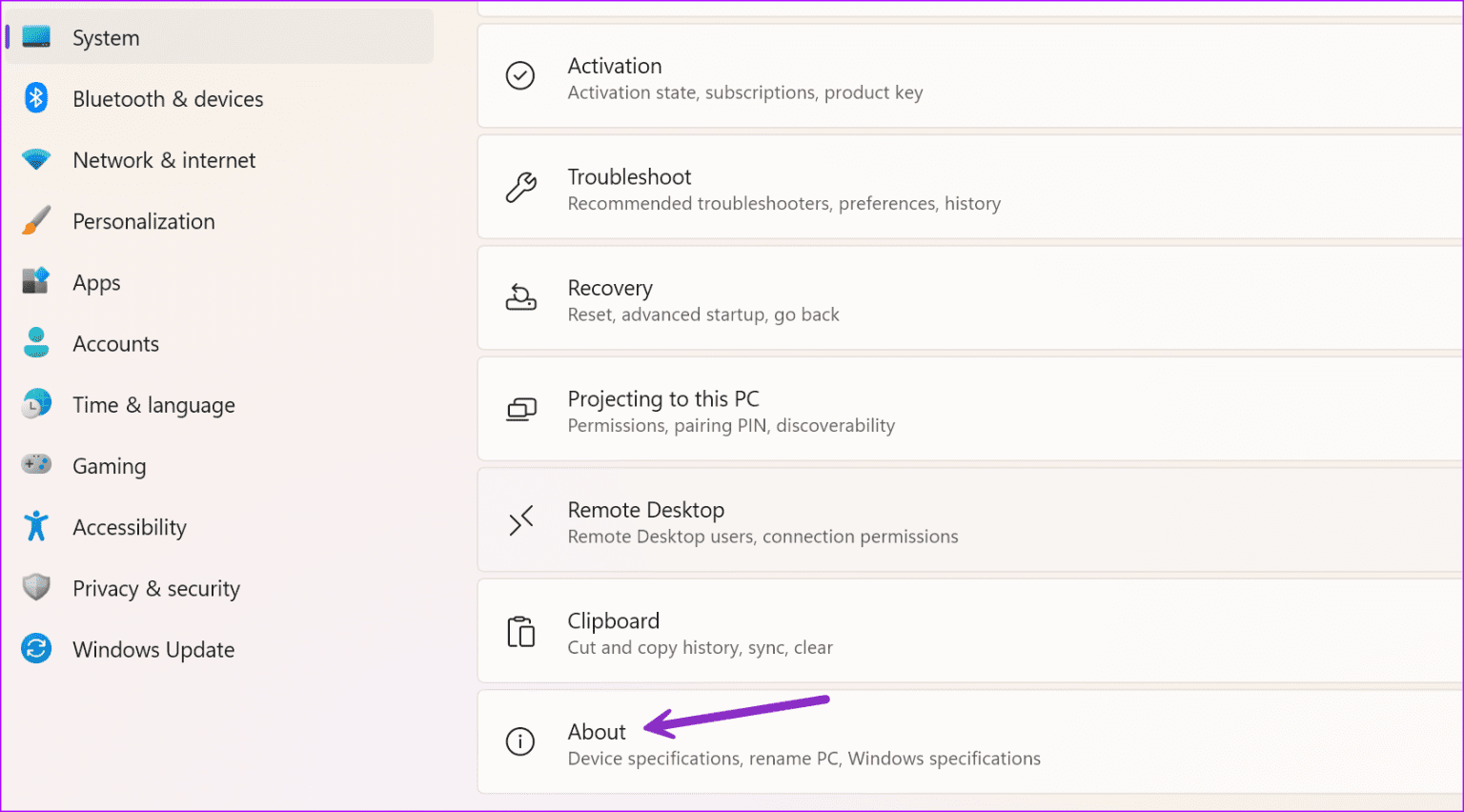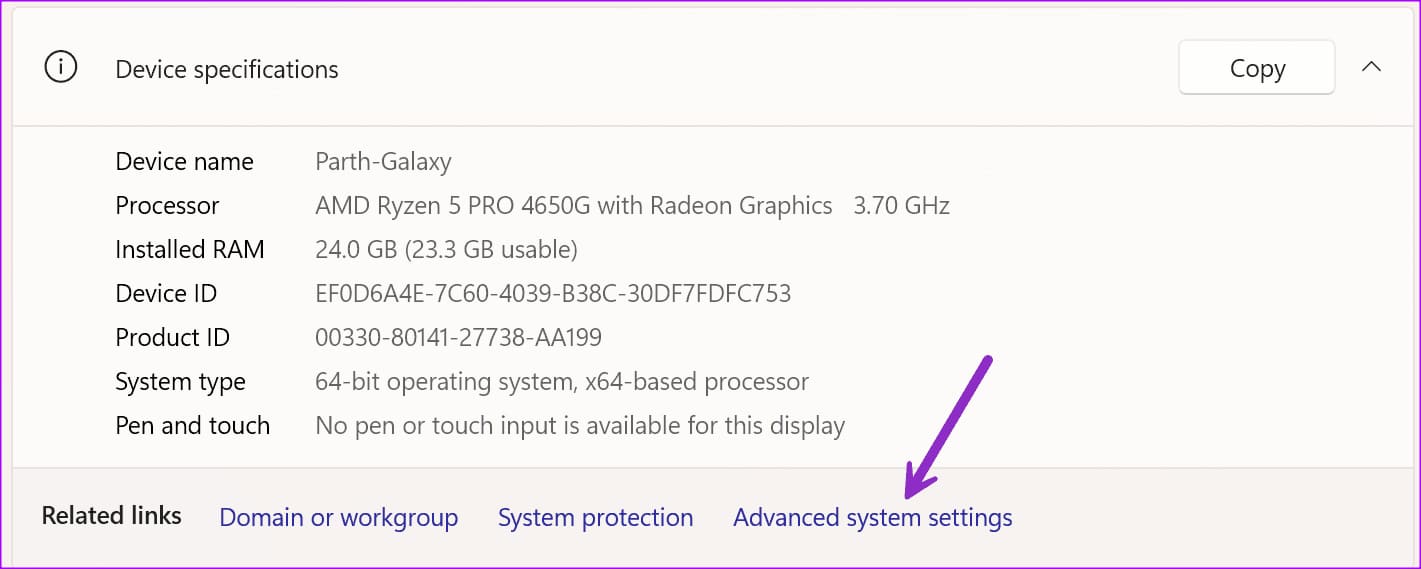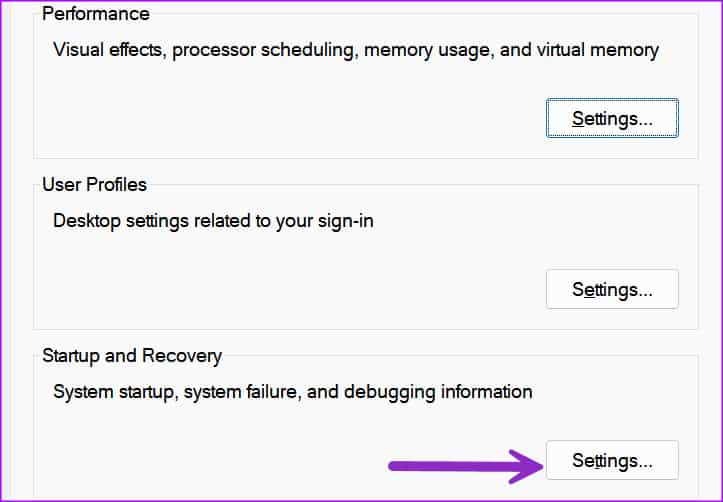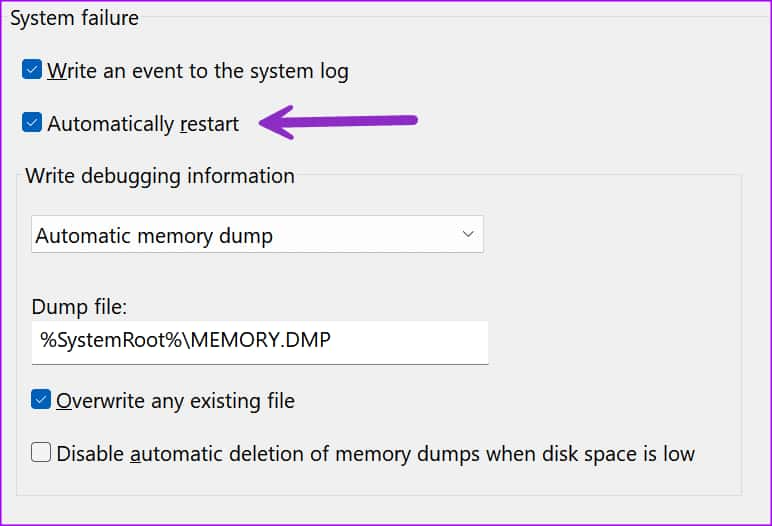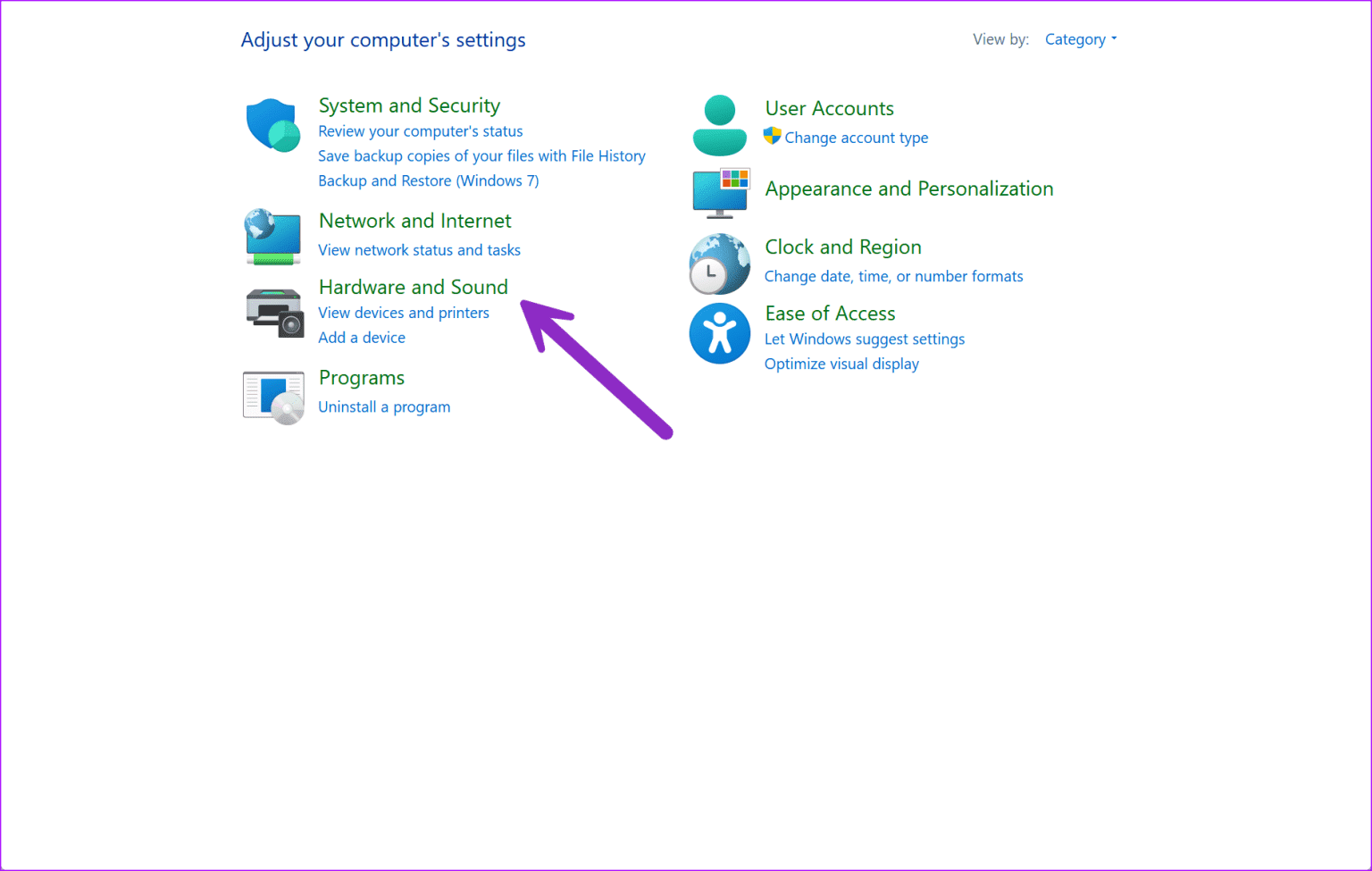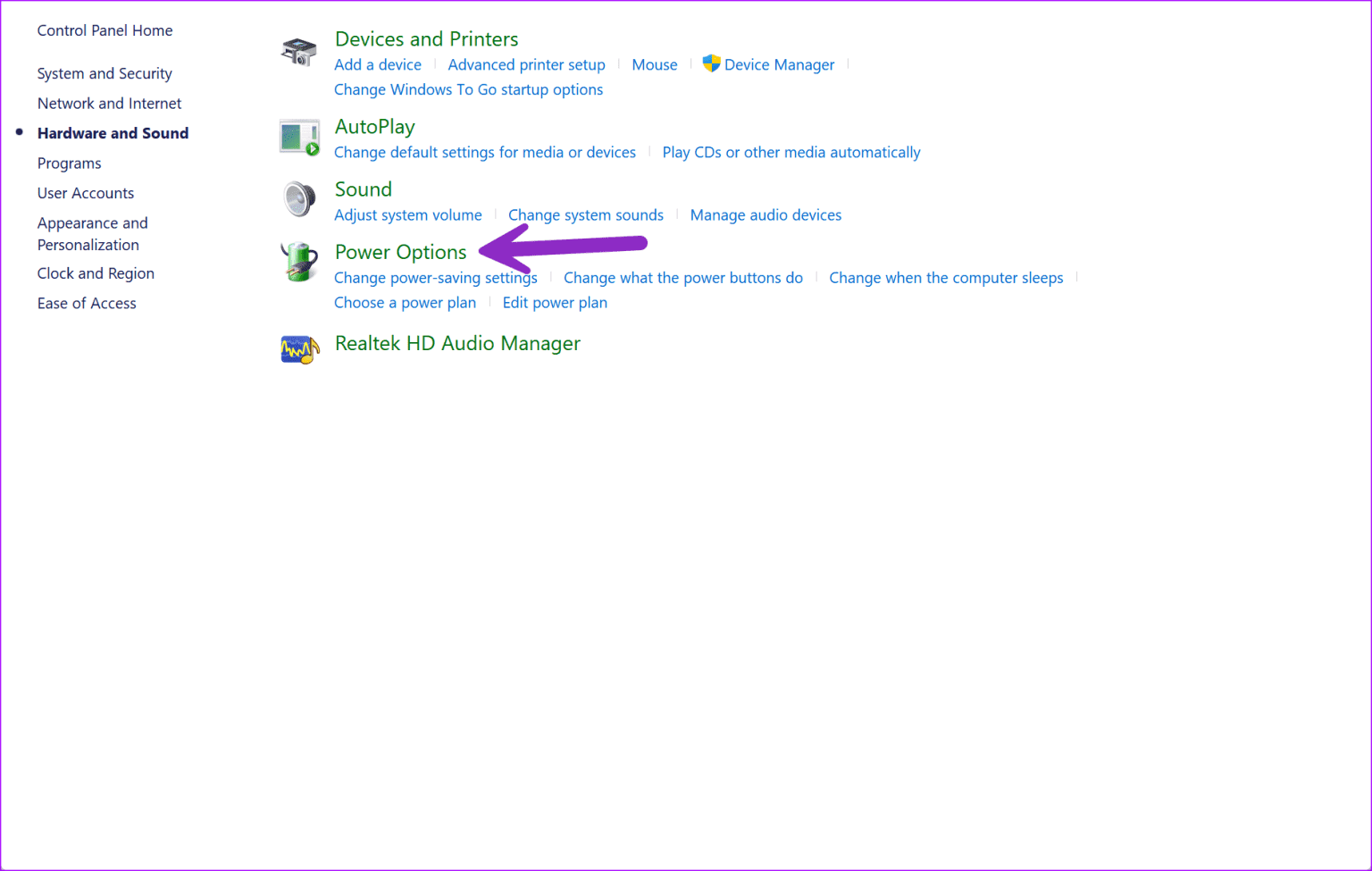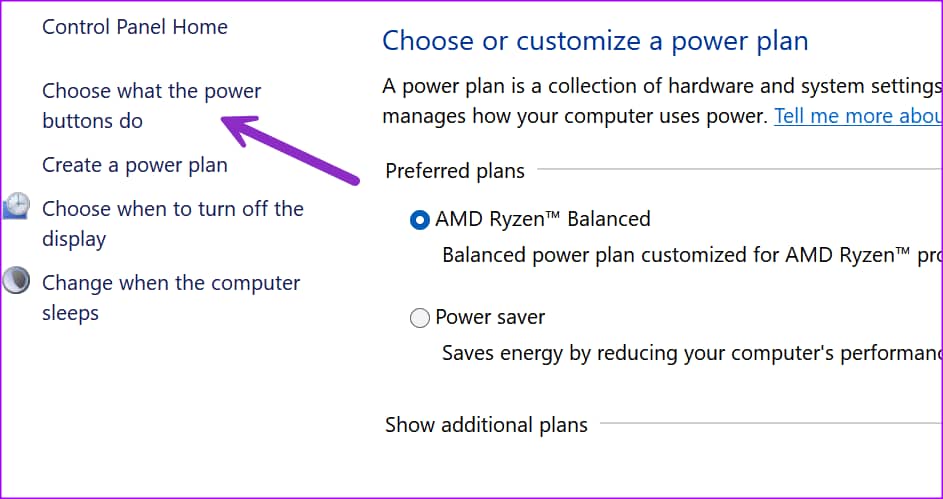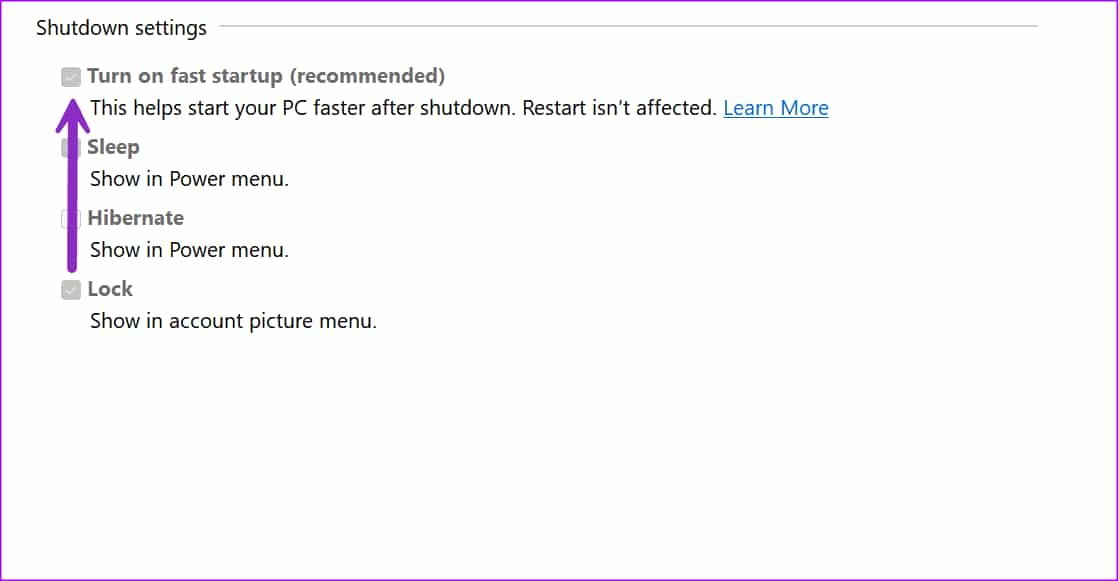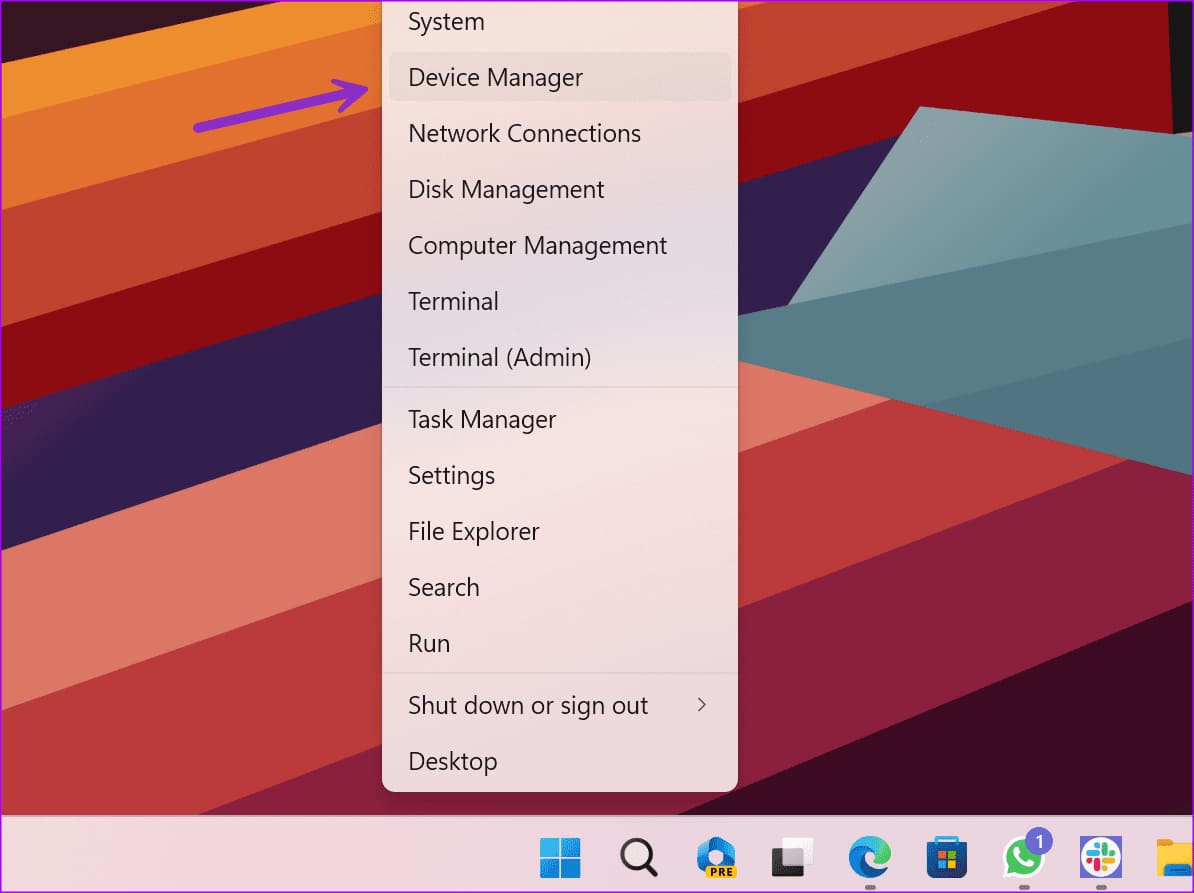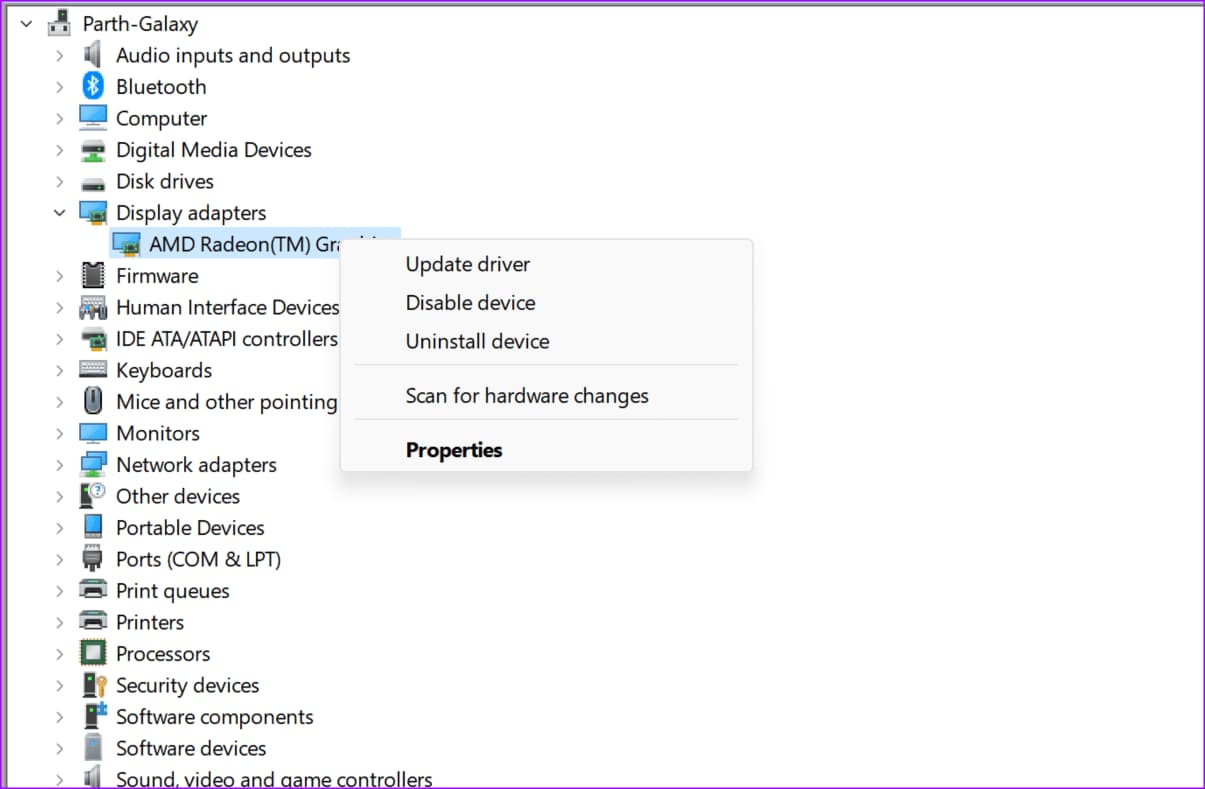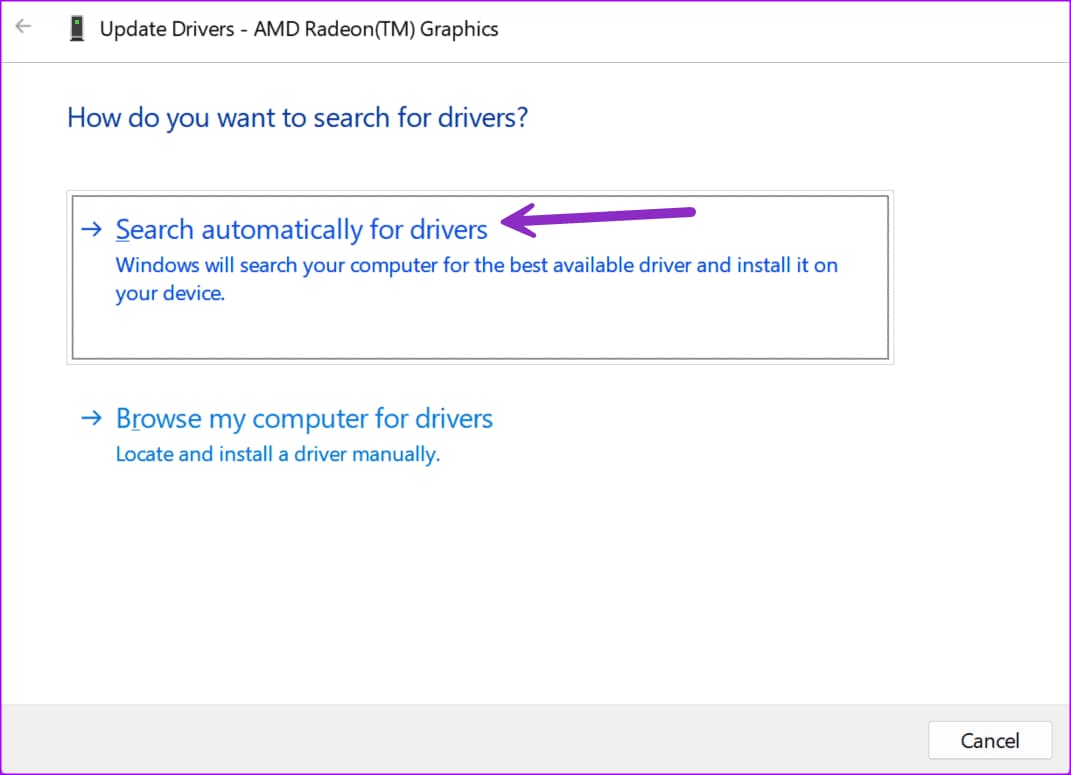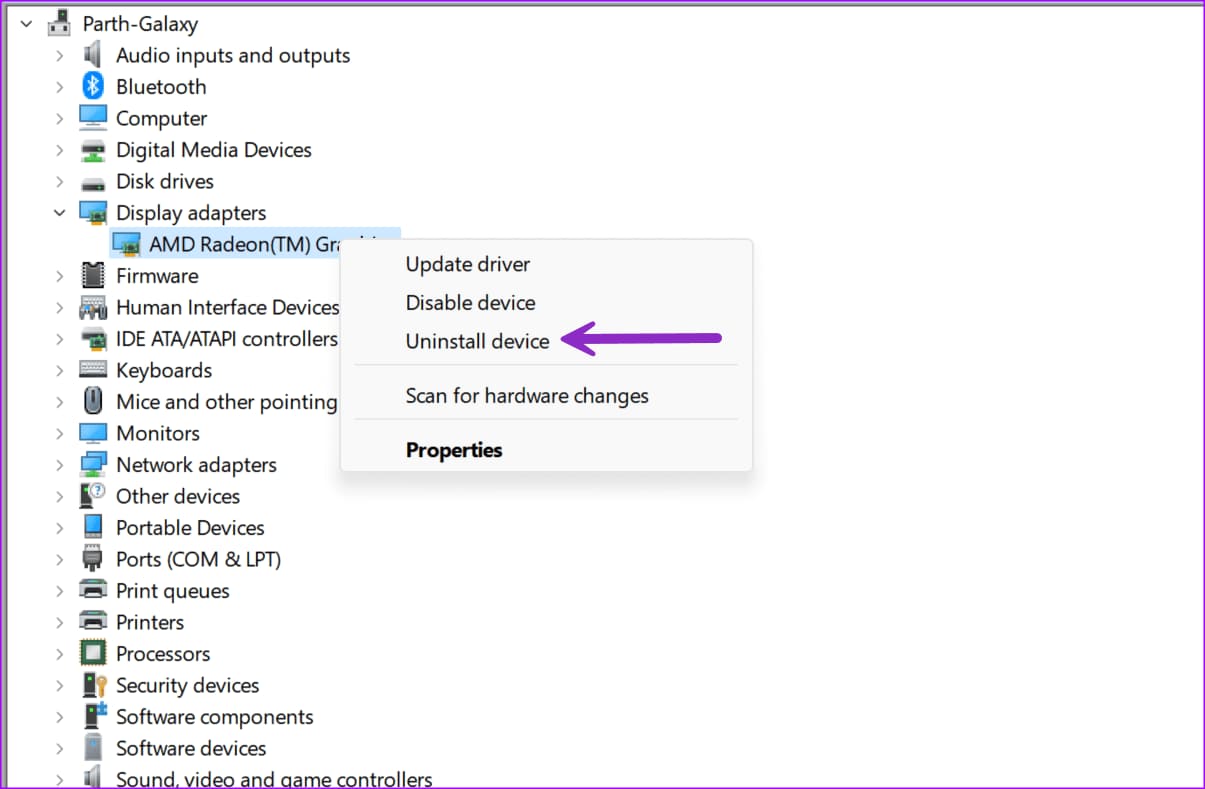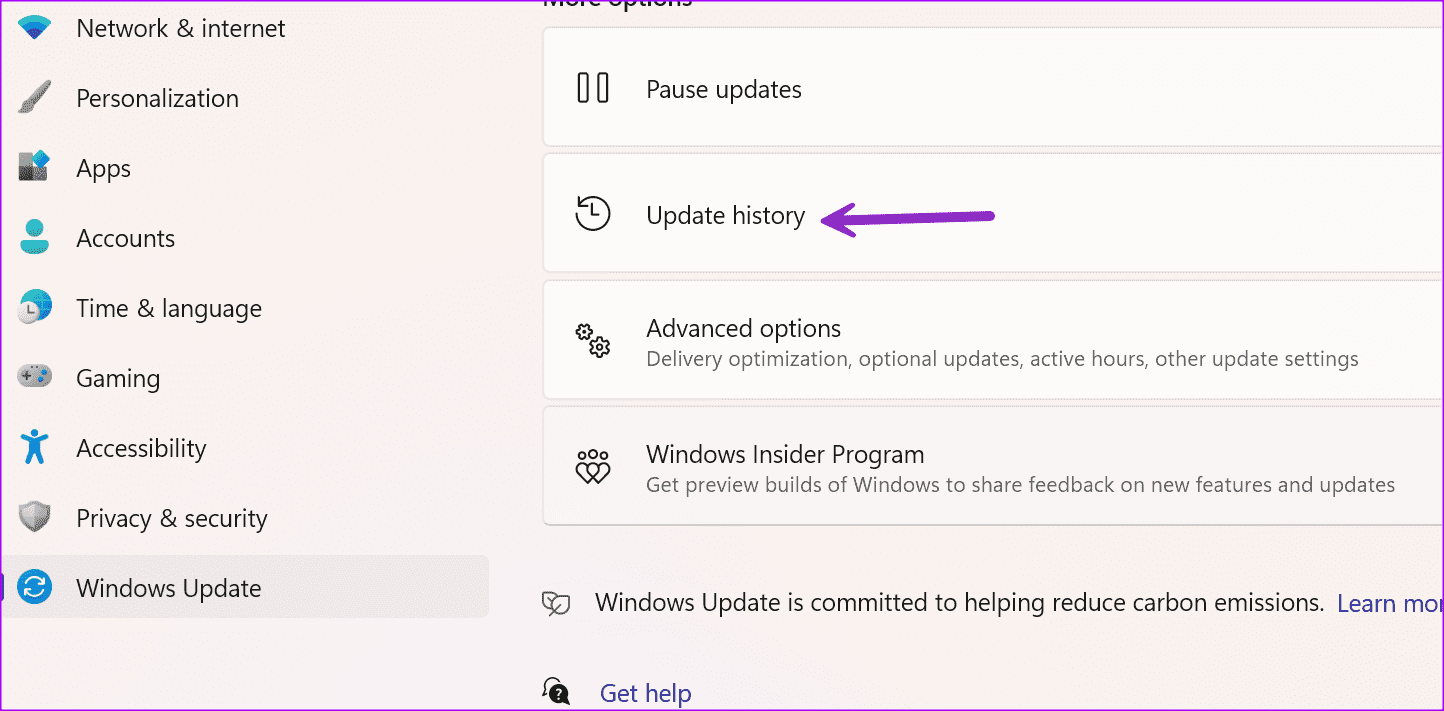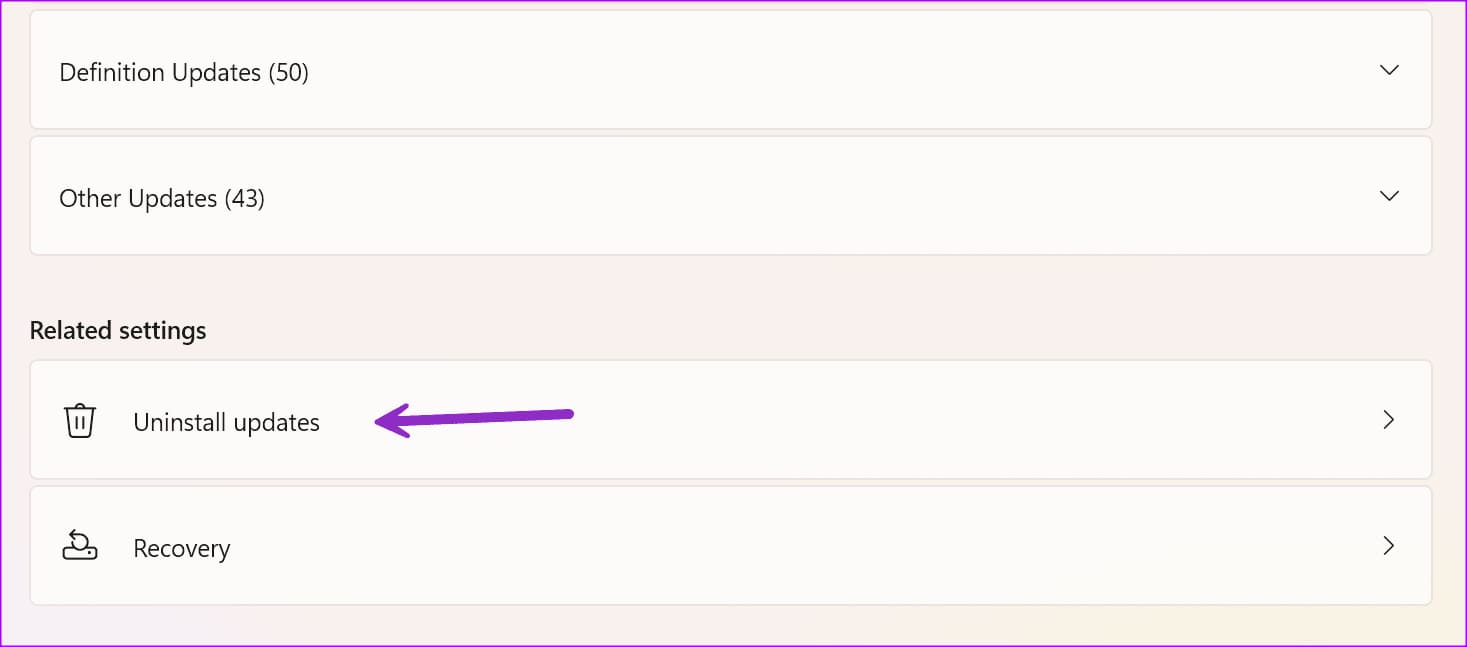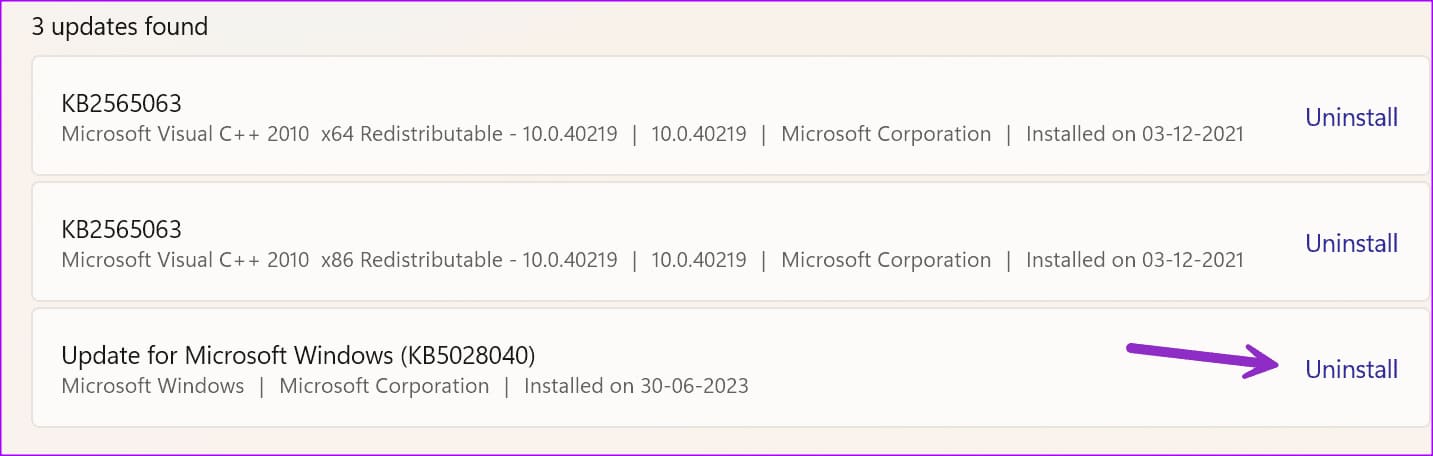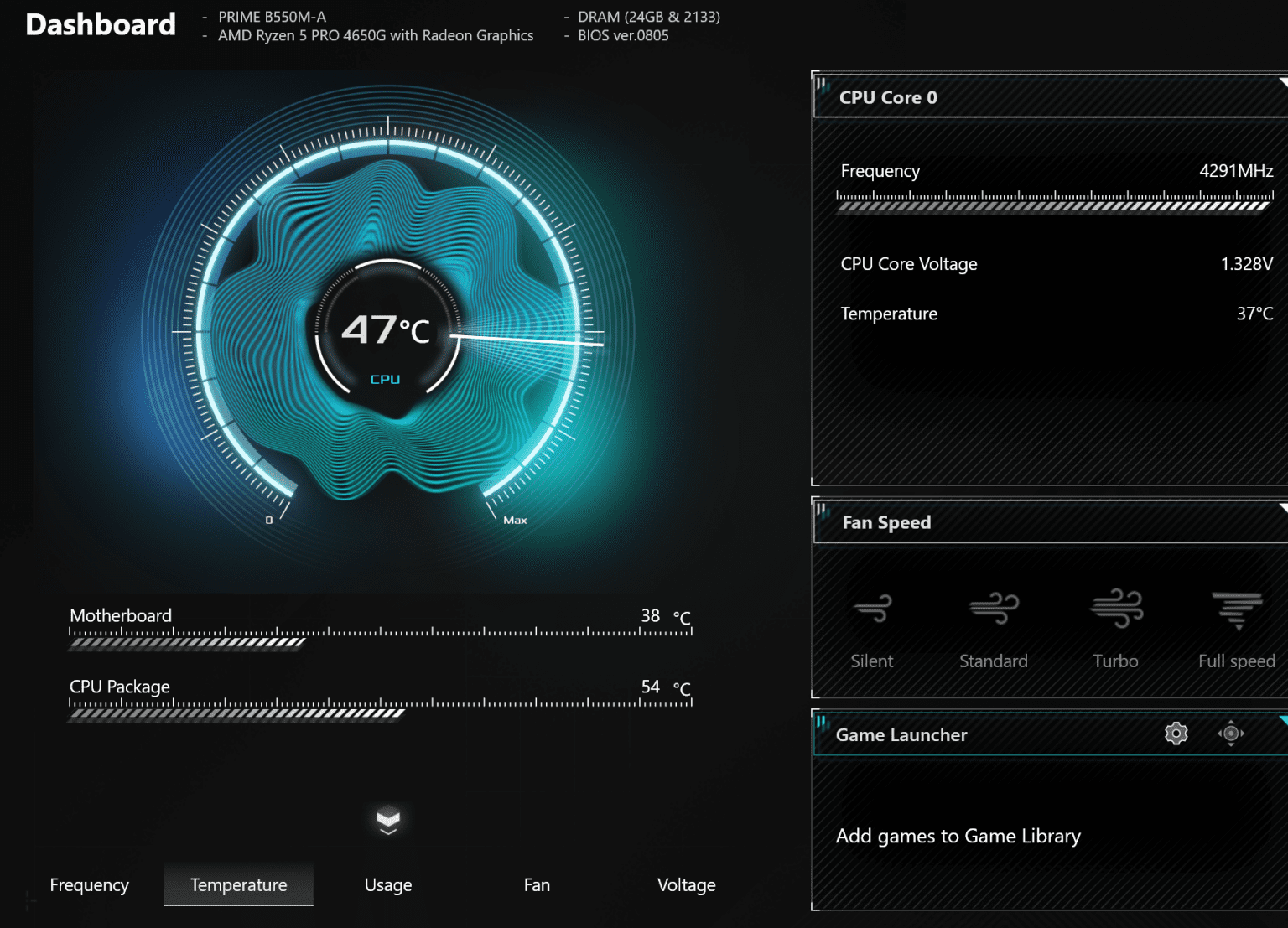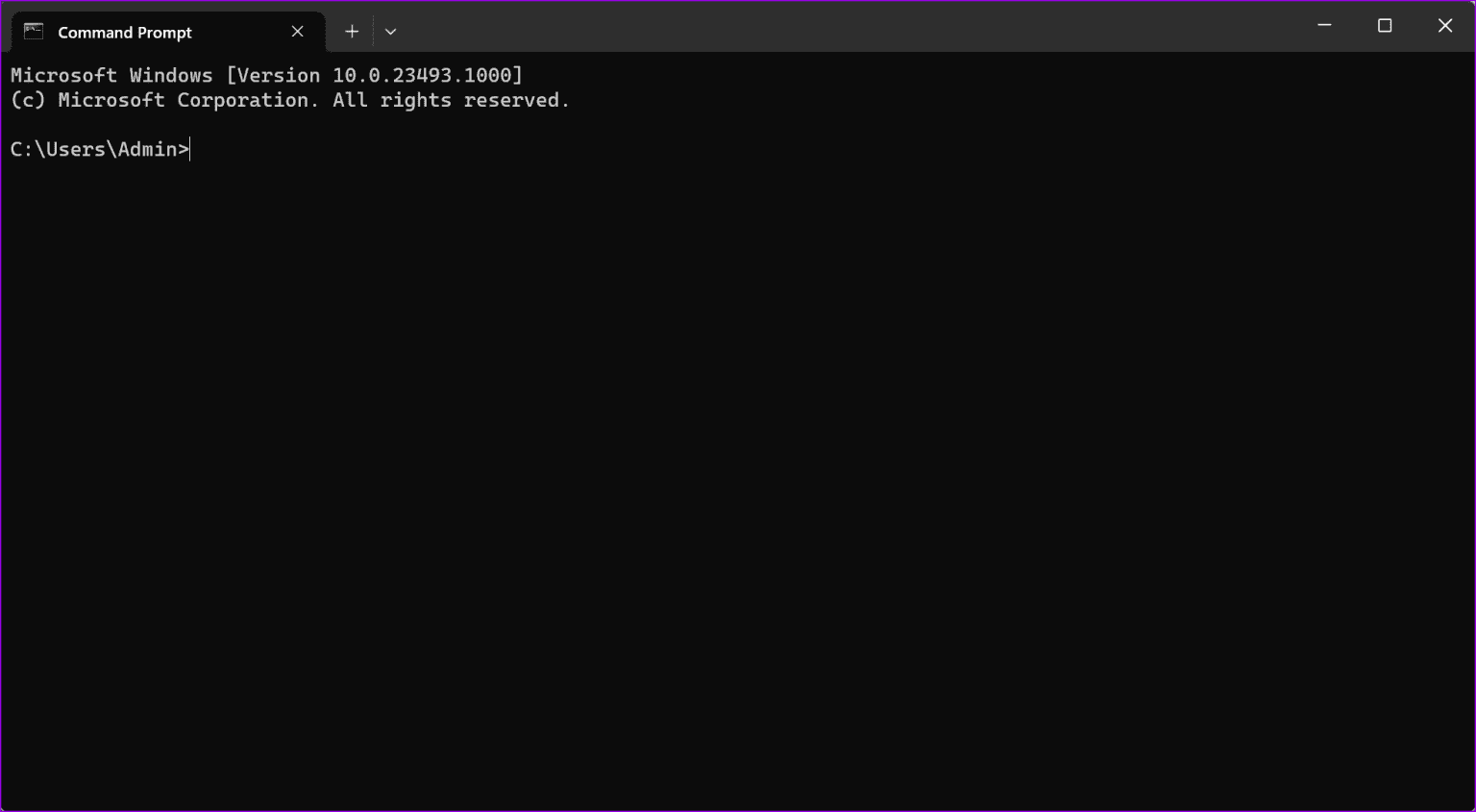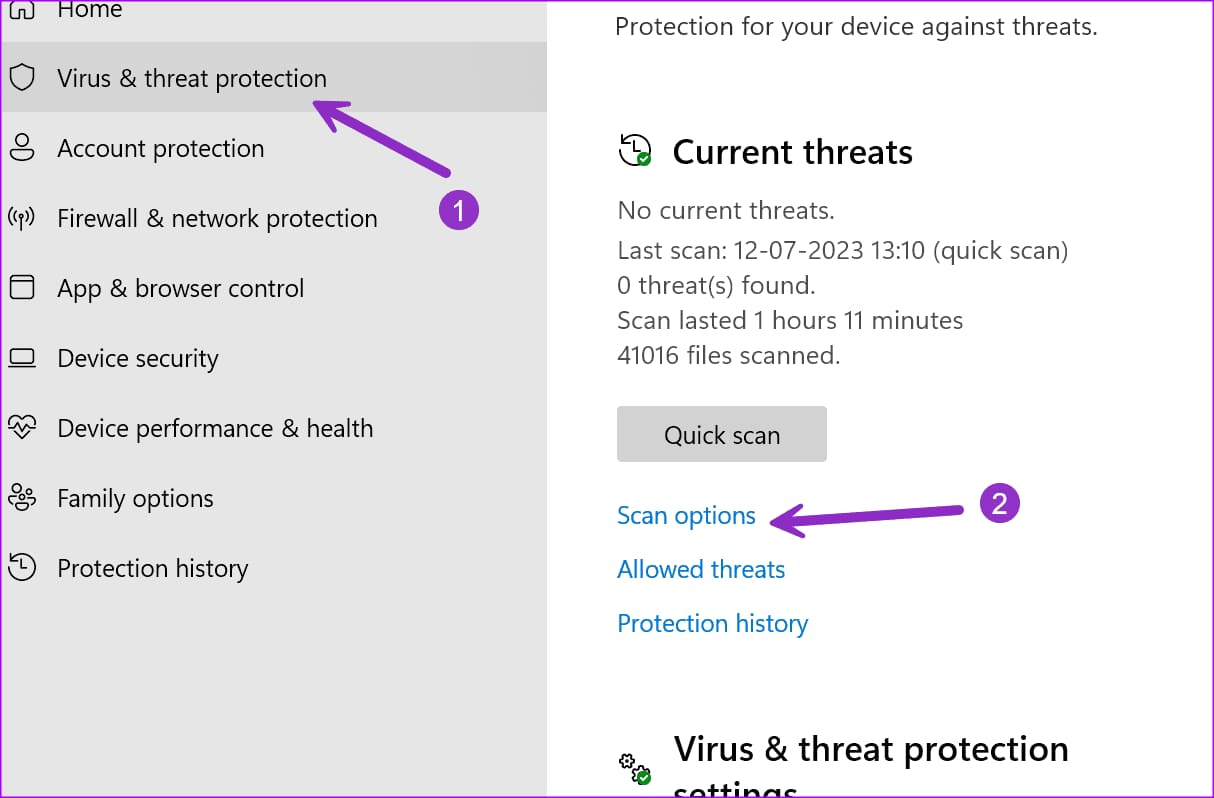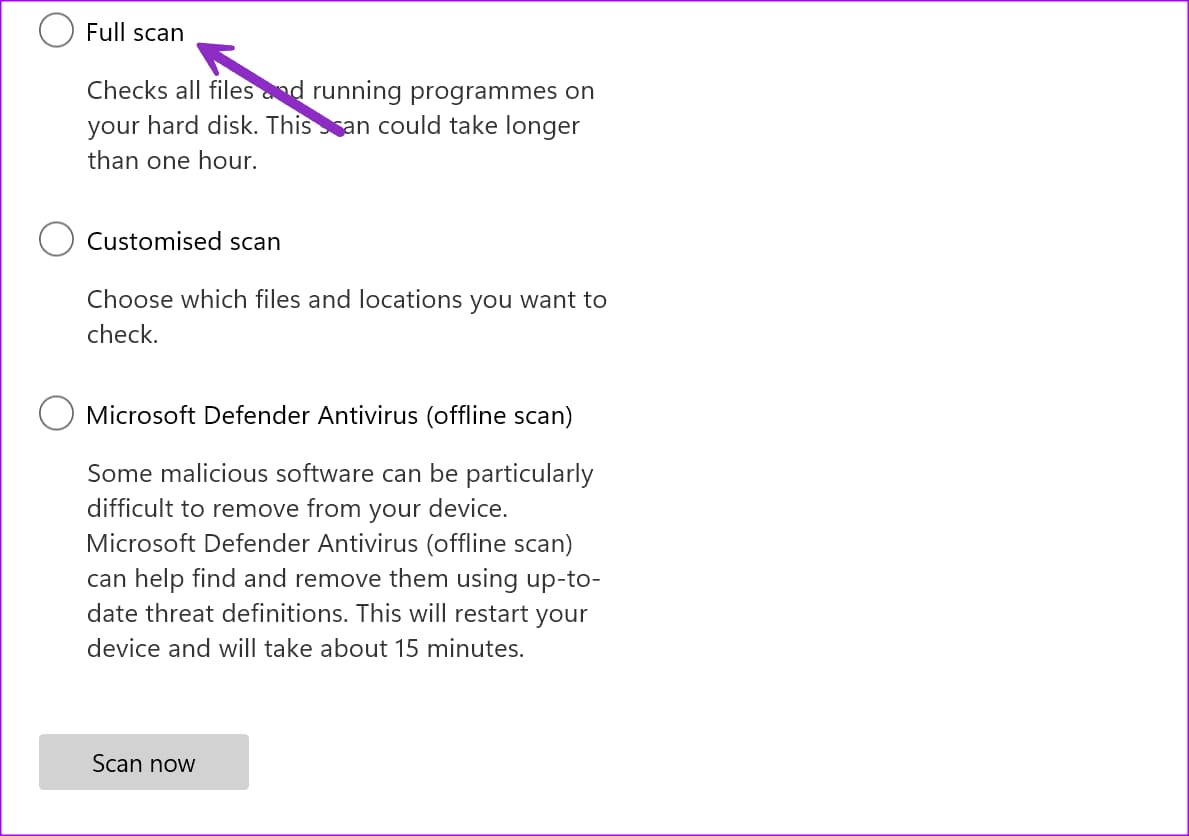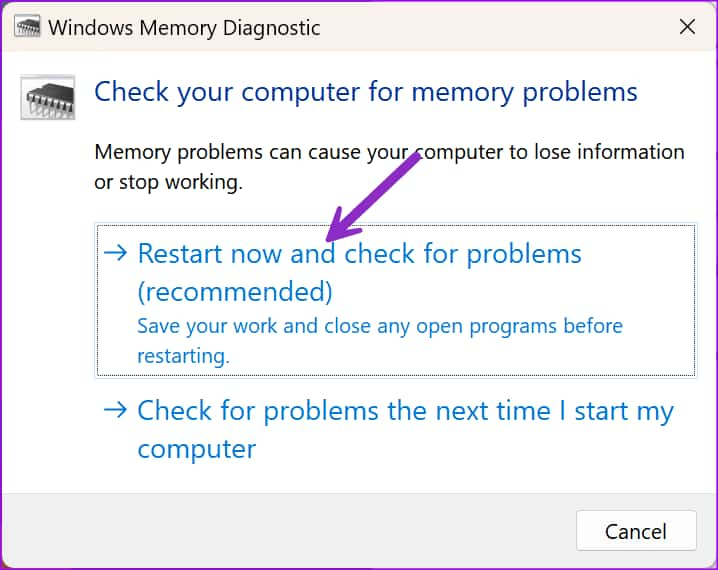Les 10 meilleures façons de réparer continuent de redémarrer de manière aléatoire sur Windows 11
Imaginez que vous êtes prêt à poursuivre votre flux de travail, mais que tout à coup, votre ordinateur Windows 11 se bloque et redémarre de manière aléatoire. Que vous écriviez un document, que vous jouiez ou que vous participiez à une réunion Teams, si Windows 11 continue de redémarrer, cela peut affecter vos heures de productivité. Avant de prendre des mesures drastiques, essayez les astuces ci-dessous pour résoudre le problème en un rien de temps.
Beaucoup se sont également plaints que Windows 11 redémarre en jouant à des jeux. Le problème peut être dû à plusieurs facteurs. Une température élevée du processeur, des fichiers système corrompus, des pilotes graphiques obsolètes ou des paramètres d'alimentation incorrects peuvent également être la principale raison du problème.
1. Désactiver le redémarrage automatique
Par défaut, votre ordinateur est configuré pour redémarrer automatiquement en cas de panne du système. Et parfois, vous n'aurez même pas le temps de vérifier l'erreur. Cependant, vous pouvez désactiver le comportement en suivant les étapes ci-dessous :
Étape 1: Appuyez sur ma touche Windows + I Courir Paramètres. Accédez à et sélectionnez Système À propos.
Étape 2: Ouvert "Réglages avancés du système".
Passons à l'étape 3: Ouvert Paramètres "démarrage et récupération" .
Étape 4: Décochez la case à côté de "redémarrer automatiquement" Et presse Ok.
2. Désactivez le démarrage rapide
Comme son nom l'indique, le démarrage rapide vous permet de démarrer votre ordinateur rapidement. Lorsque la fonctionnalité fonctionne, votre ordinateur peut redémarrer de manière aléatoire.
Étape 1: Appuyez sur un raccourci clavier Windows + E Pour ouvrir l'explorateur de fichiers, tapez panneau de configuration dans la barre d'adresse et appuyez sur Entrer Pour l'ouvrir et se diriger vers Matériel et son.
Étape 2: Sélectionner Options énergétiques.
Passons à l'étape 3 : Cliquez “Choisissez ce que font les boutons d'alimentation Depuis la barre latérale.
Étape 4: Désactiver l'interrupteur à bascule "Activez le démarrage rapide"Et appuyez "Enregistrer les modifications".
3. Mettez à jour les pilotes graphiques
Les pilotes graphiques obsolètes peuvent être la principale raison des problèmes de redémarrage aléatoire de votre ordinateur. Vous devriez aller sur le site officiel etTéléchargez les derniers pilotes pour votre GPU et suivez les étapes ci-dessous pour les installer.
Étape 1: Clic droit Touche Windows Et sélectionnez Gestionnaire de périphériques De la liste Utilisateur avancé.
Étape 2: Développez Adaptateurs d'affichage et cliquez avec le bouton droit sur Carte graphique. Localiser Mettez à jour le pilote.
Passons à l'étape 3 : Sélectionner "Rechercher automatiquement les pilotes" Laissez votre PC Windows trouver et installer les meilleurs pilotes appropriés.
4. Réinstallez les pilotes graphiques
Votre PC Windows peut redémarrer de manière aléatoire en raison de pilotes graphiques corrompus.
Étape 1: je cherche pilotes graphiques votre menu Gestionnaire de périphériques (vérifiez les étapes ci-dessus).
Étape 2: Faites un clic droit dessus et sélectionnez EDésinstaller l'appareil. Confirmez votre décision.
Redémarrez votre ordinateur et laissez-lui quelques minutes pour que Windows détecte automatiquement votre carte graphique etTéléchargez les pilotes appropriés pour cela.
5. Désinstaller Windows Update
Une mise à jour récente de Windows peut avoir perturbé la fonctionnalité de démarrage de votre ordinateur. Heureusement, vous pouvez désinstaller Windows Update de votre ordinateur et il existe différentes façons de le faire. Les étapes les plus simples sont :
Étape 1: appuyez sur ma touche Windows + I Pour ouvrir Paramètres. Sélectionner Les archives Mettre sous Windows Update.
Étape 2: Faites défiler jusqu'à Annuler Installer les mises à jour.
Passons à l'étape 3 : Clique sur Désinstaller Votre décision est confirmée.
6. Vérifiez les températures du processeur
Si le processeur de votre ordinateur portable ou de votre PC fonctionne à des températures anormalement élevées, il peut redémarrer votre ordinateur pour le refroidir. Vous pouvez utiliser l'application OEM (Original Equipment Manufacturer) pour vérifier la température du processeur. Vous pouvez consulter l'application ARMORY CRATE qui est préinstallée sur les appareils ASUS.
Alternativement, vous pouvez ouvrir le gestionnaire de tâches et vérifier la température de votre carte graphique (GPU).
7. Lancer le scan SFC
L'exécution d'une analyse SFC (System File Checker) réparera les fichiers système corrompus. C'est un moyen efficace de résoudre les problèmes courants du système.
Étape 1: Clique sur Touche Windows Et faites attention à Invite de commandes Et debout Exécutez-le en tant qu'administrateur.
Étape 2: taper la commande Suivant.
sfc / scannow
Passons à l'étape 3 : Clique sur Entrer Attendez que l'analyse se termine.
8. Analyse des logiciels malveillants
Si votre PC Windows est infecté par des virus et de faux fichiers, il peut redémarrer votre PC de manière aléatoire. Vous n'avez pas besoin d'utiliser une application antivirus tierce pour supprimer ces fichiers. La sécurité intégrée de Windows est plus que capable de traiter les fichiers malveillants.
Étape 1: Appuyez sur la touche Windows et recherchez sécurité windows Et appuyez sur Entrer.
Étape 2: Sélectionner Protection من Virus et menaces Et presse options de numérisation.
Passons à l'étape 3 : Faites une analyse complète.
Consultez notre guide Si la sécurité Windows ne s'ouvre pas Sur ton ordinateur.
9. Vérifiez les problèmes de mémoire
Si la RAM de votre ordinateur est en panne, cela peut entraîner des redémarrages peu fréquents de nulle part. Microsoft propose un outil de diagnostic intégré pour identifier et résoudre les problèmes de mémoire sous Windows.
Étape 1: Appuyez sur la touche Windows et recherchez l'outil de diagnostic de la mémoire Windows. ici.
Étape 2: Vous pouvez redémarrer votre ordinateur maintenant et vérifier les problèmes, ou vérifier plus tard lorsque votre ordinateur démarre.
Sélectionnez-le et laissez le système résoudre les problèmes de mémoire.
10. Ne déverrouillez pas l'ordinateur
Lorsque vous overclockez votre ordinateur pendant des tâches exigeantes, vous poussez le CPU, le GPU et la RAM à leurs paramètres maximum pour en tirer le meilleur parti. Cela peut être la principale raison des températures élevées de votre ordinateur.
Vous pouvez arrêter d'overclocker votre ordinateur ou mettre à niveau le système de refroidissement de votre ordinateur pour gérer la charge. Parfois, les pannes de courant peuvent également affecter l'état et les performances de l'alimentation électrique de votre ordinateur de bureau. C'est une bonne idée de vérifier s'il peut fonctionner avec des ingrédients spécifiques ou de le faire tester par un expert.
Profitez d'une expérience Windows 11 sans faille
Lorsque votre ordinateur Windows 11 redémarre de manière aléatoire, vous pouvez le considérer comme une mise à jour installée. Cependant, si cela se produit rarement, il est judicieux d'examiner de plus près l'état des logiciels et du matériel de votre ordinateur.
Quelle astuce a fonctionné pour vous ? Partagez vos résultats avec les autres dans les commentaires ci-dessous.