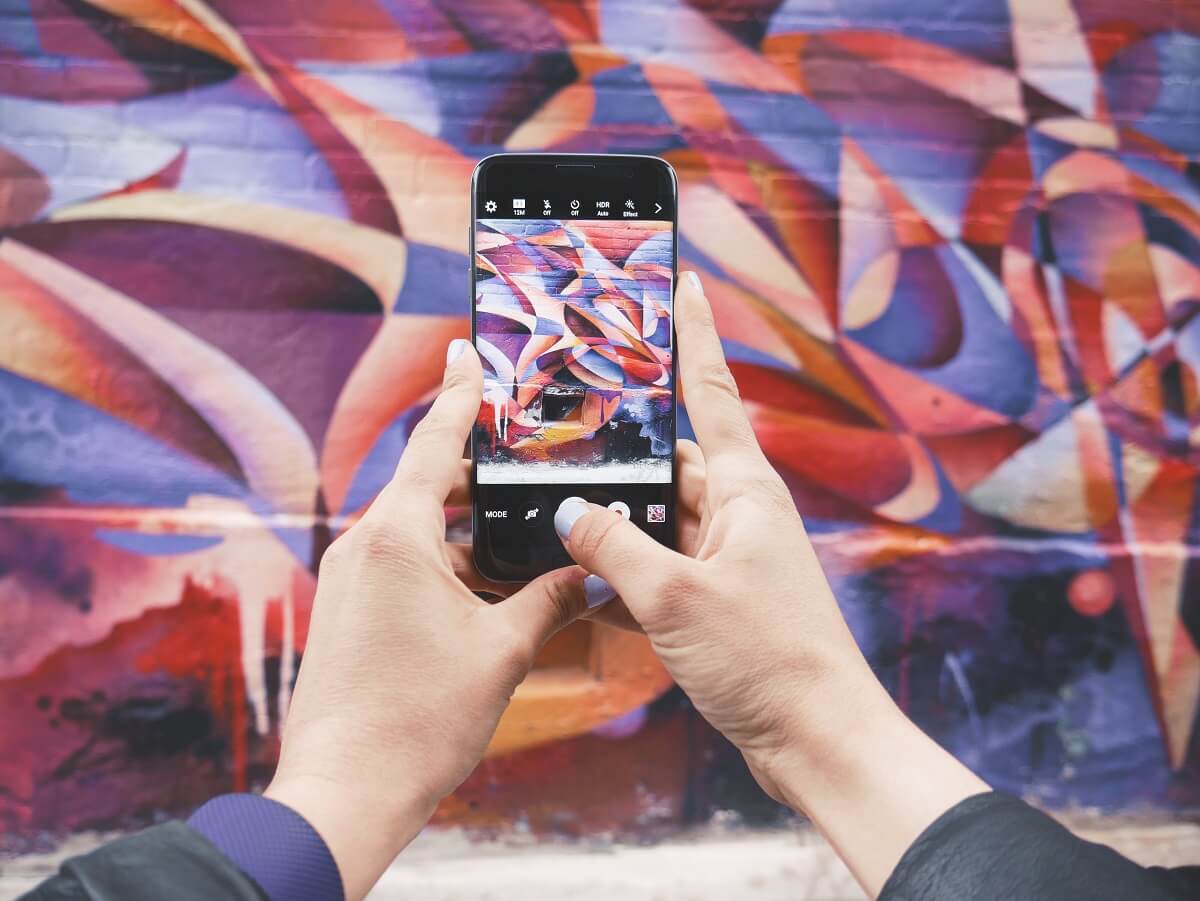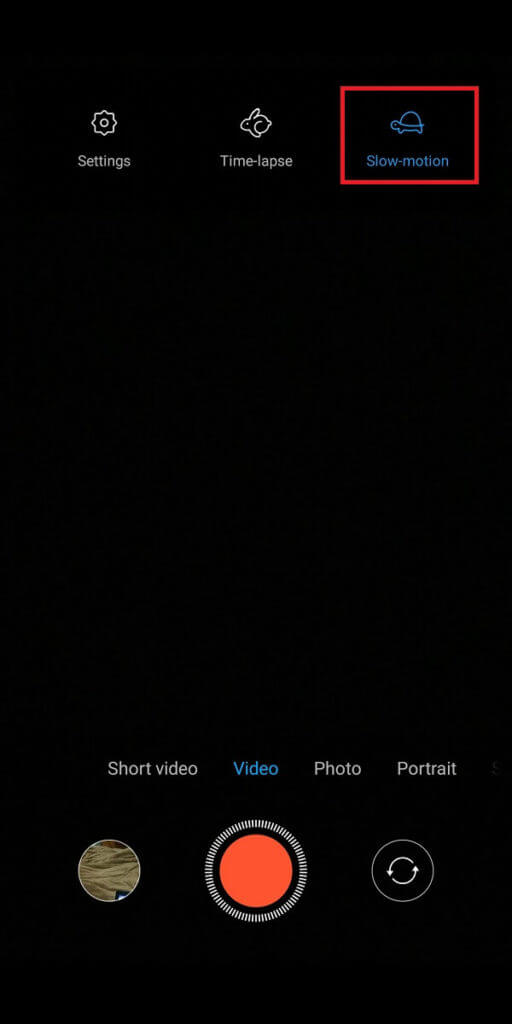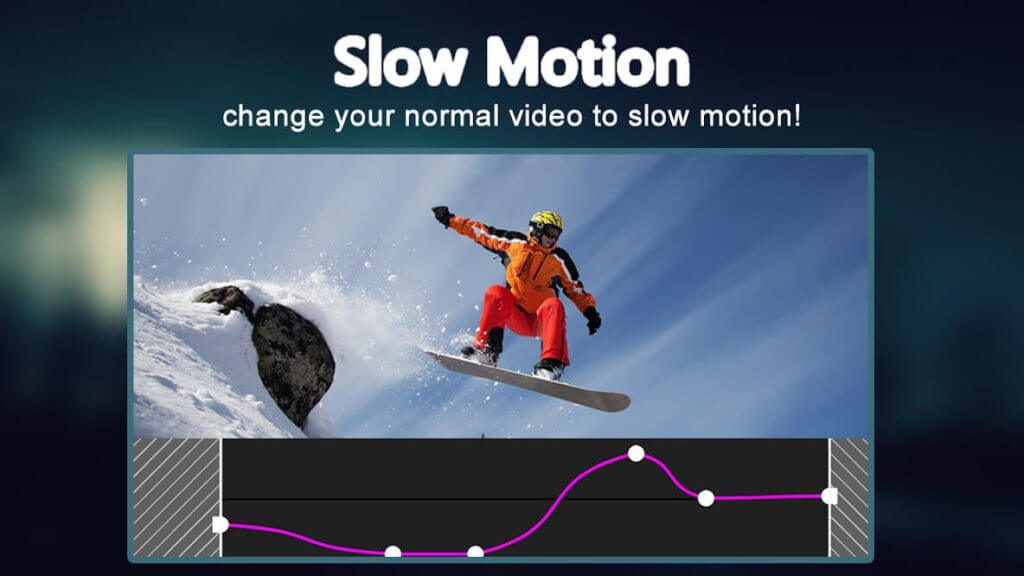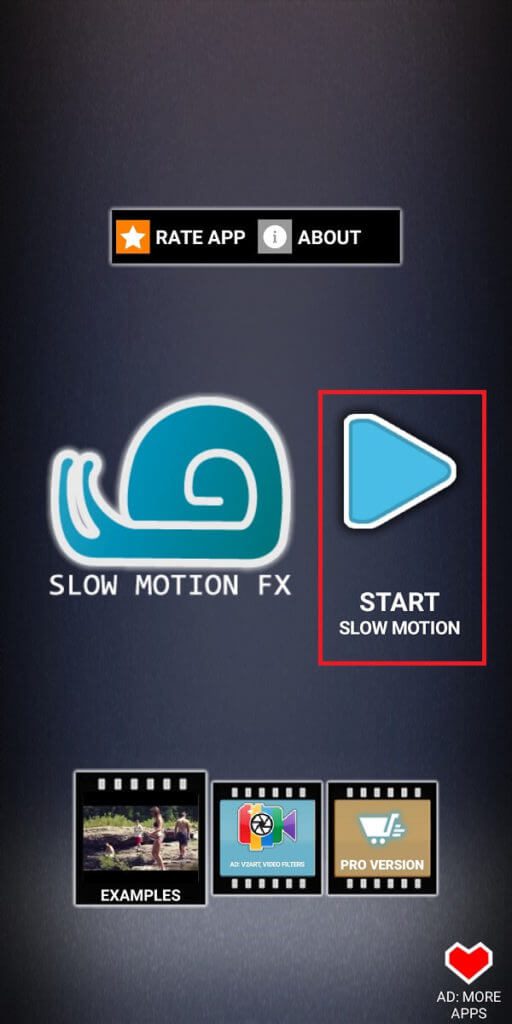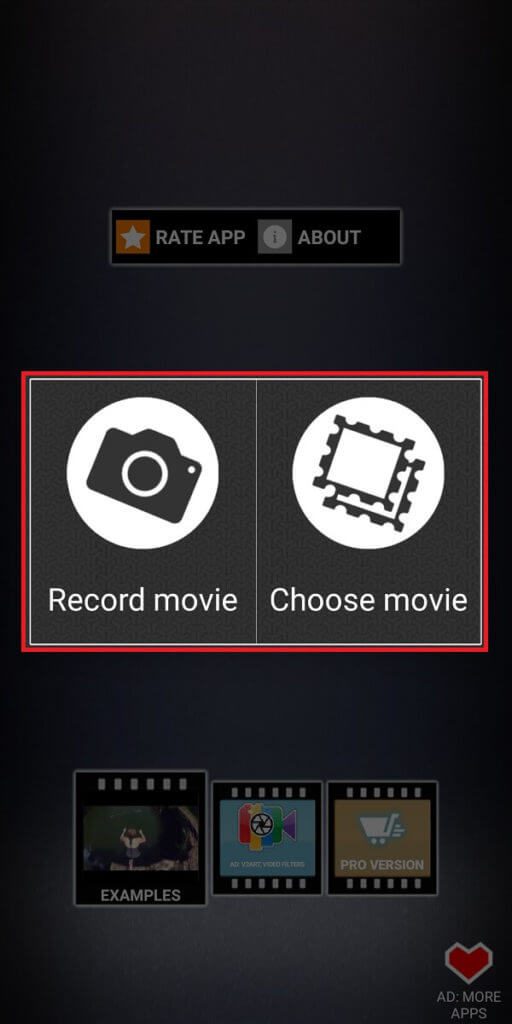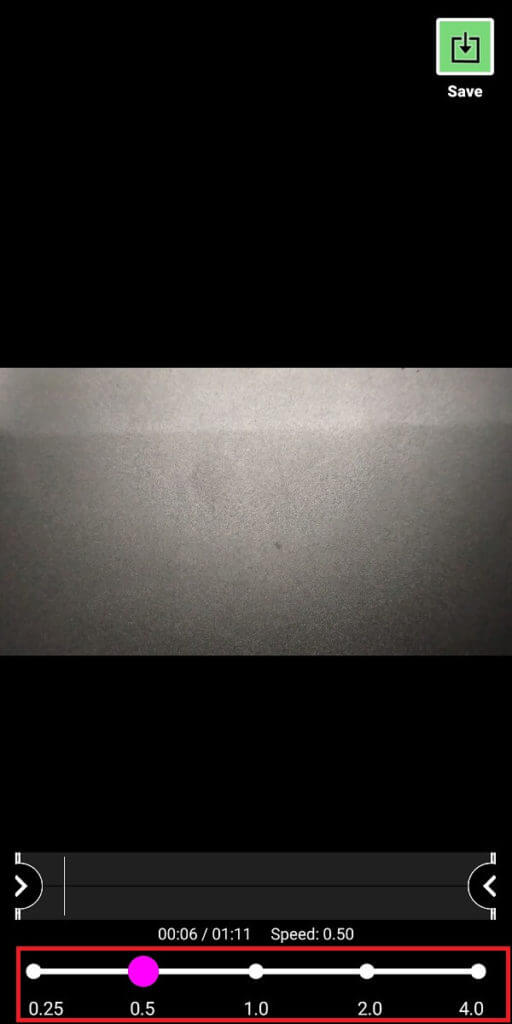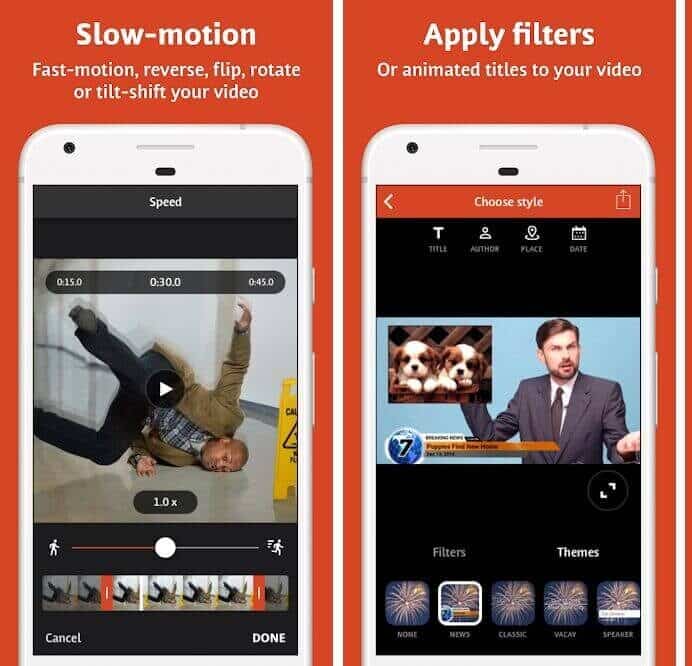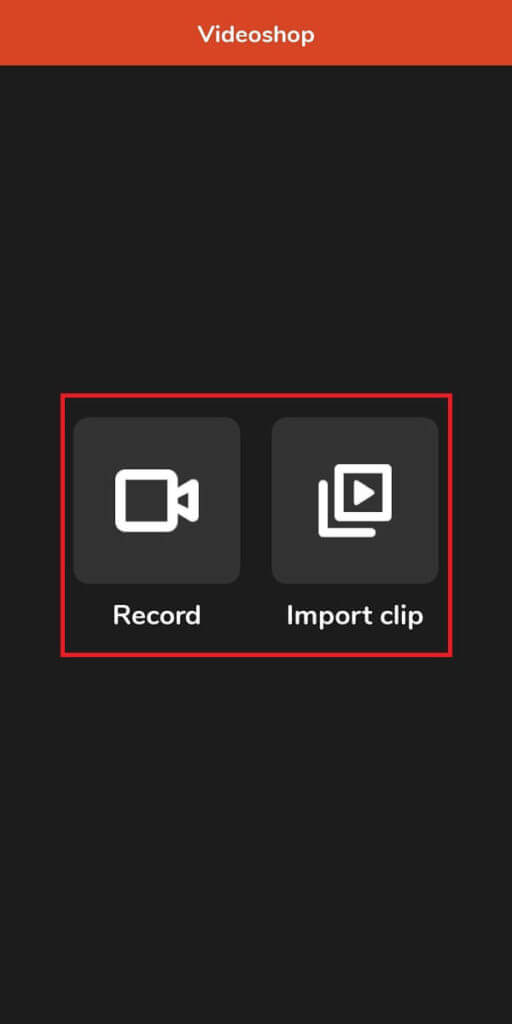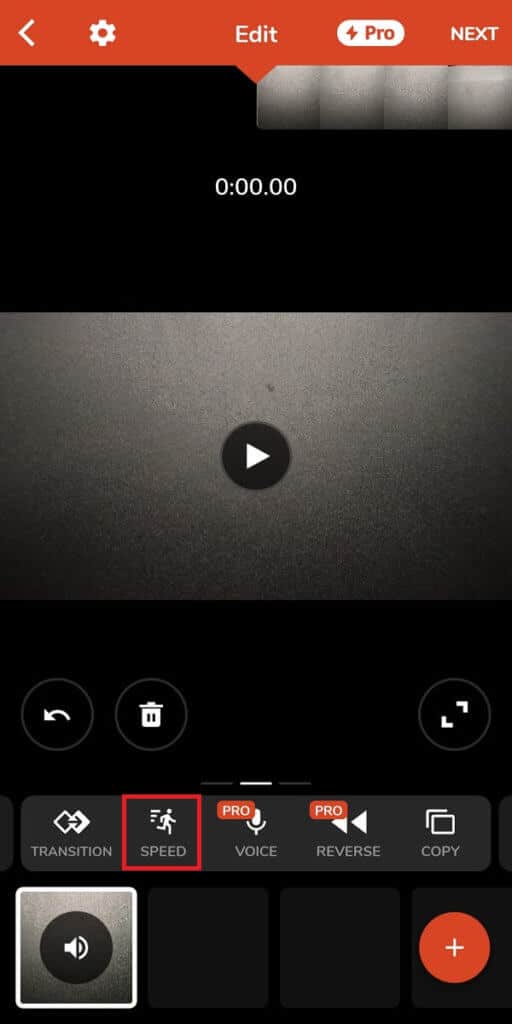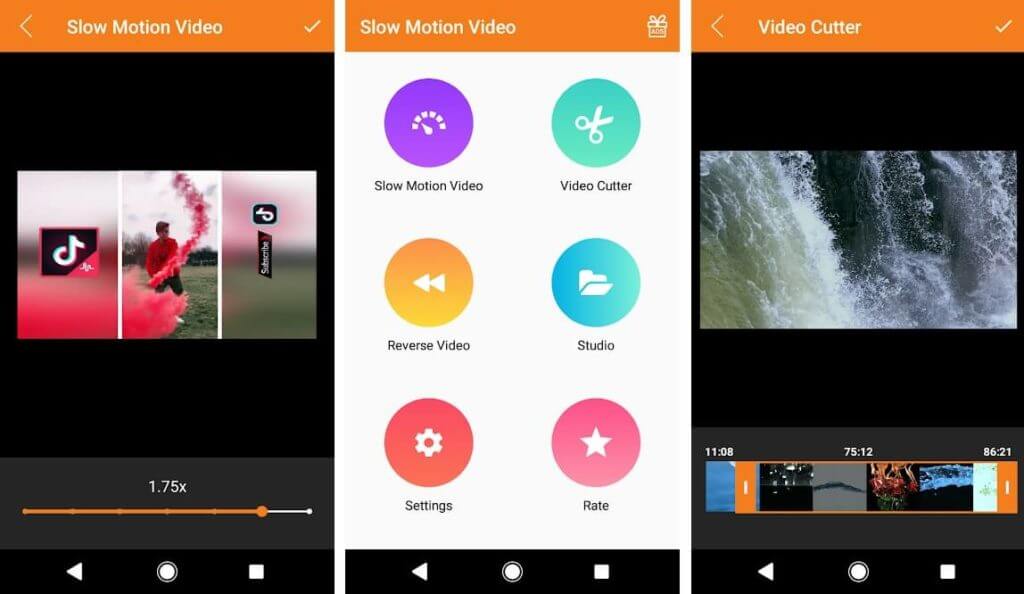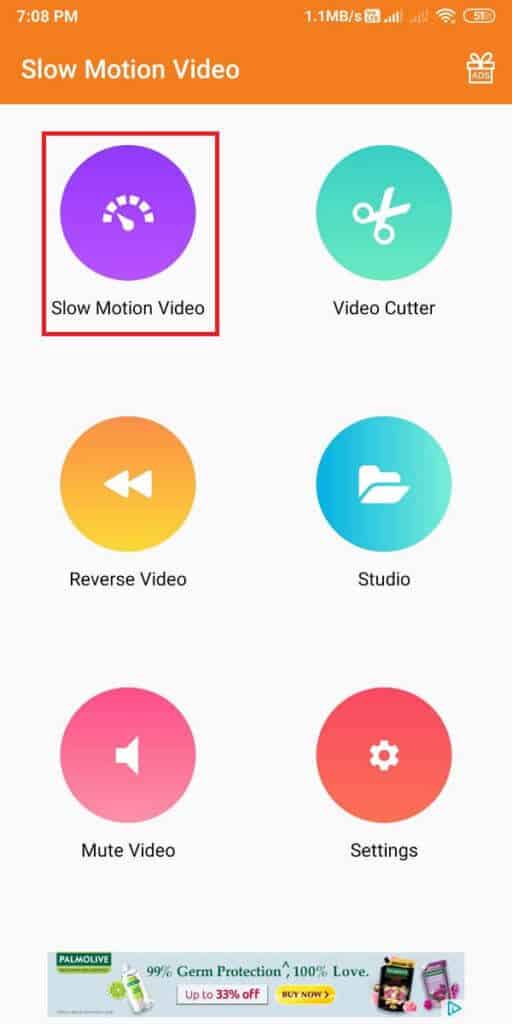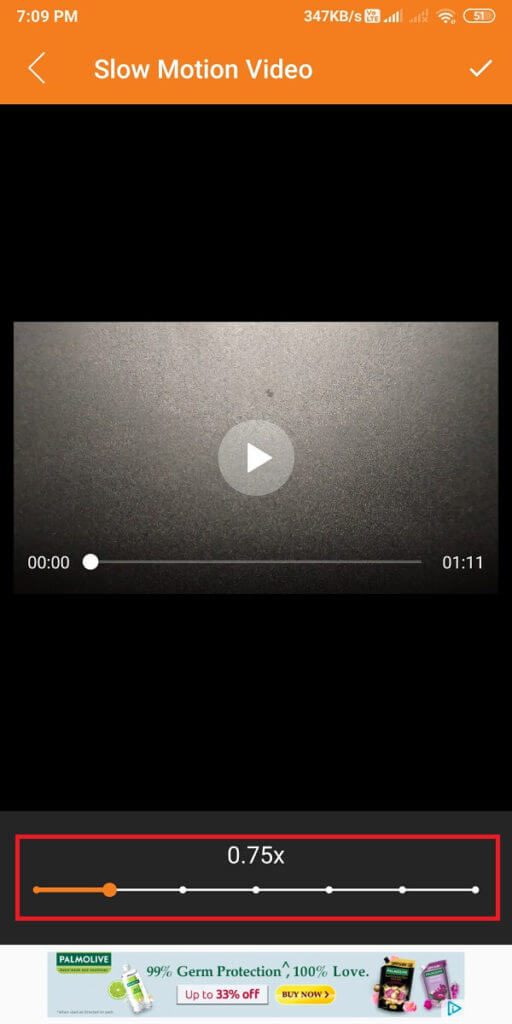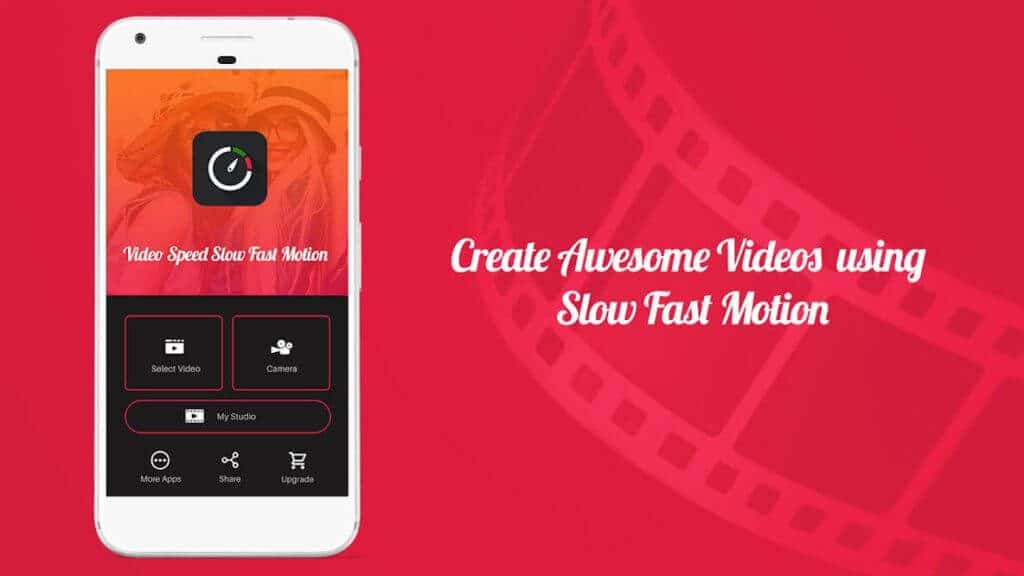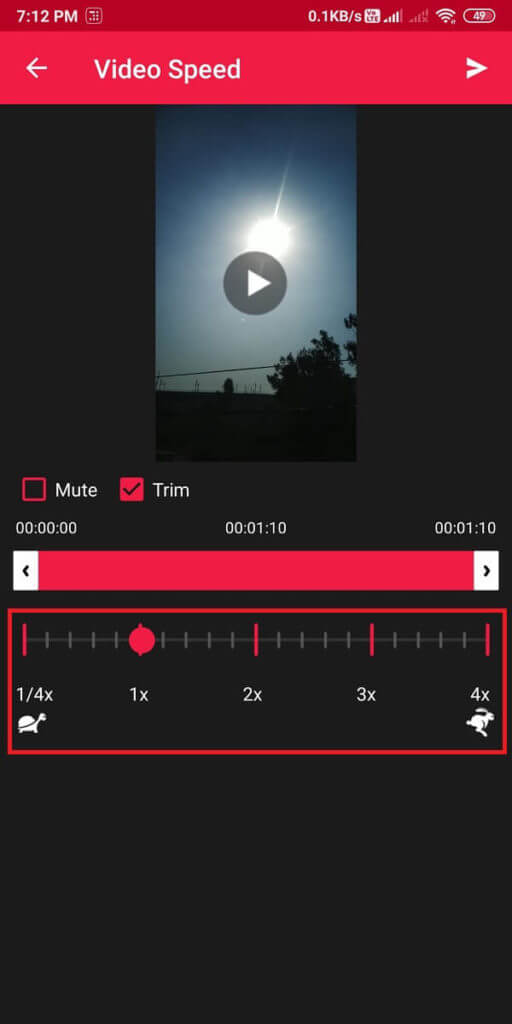Comment enregistrer des vidéos au ralenti sur n'importe quel téléphone Android?
Les vidéos au ralenti sont très cool et sont populaires depuis longtemps. Auparavant, cette fonction de ralenti n'était disponible qu'avec des appareils photo et des reflex numériques coûteux. Mais avec les progrès de la technologie, la plupart des téléphones Android sont dotés d'une fonction de ralenti intégrée à l'application de caméra par défaut qui vous permet de créer facilement des vidéos au ralenti. Cependant, il existe des téléphones Android qui ne vous offrent pas la fonction de ralenti intégrée. Dans ce cas, il existe des solutions spécifiques que vous pouvez utiliser pour enregistrer des vidéos au ralenti sur n'importe quel téléphone Android. Nous avons trouvé quelques moyens que vous pouvez suivre pour enregistrer facilement des vidéos au ralenti sur votre appareil Android.
Comment fonctionnent les vidéos au ralenti ?
Lorsque vous enregistrez une vidéo au ralenti sur votre téléphone, la caméra enregistre la vidéo à une fréquence d'images plus élevée et la lit à une fréquence plus lente. De cette façon, les actions de la vidéo sont ralenties et vous pouvez voir chaque image de la vidéo au ralenti.
Comment enregistrer des vidéos au ralenti sur n'importe quel téléphone Android ?
Nous répertorions certaines des applications tierces que vous pouvez utiliser pour enregistrer des vidéos au ralenti sur votre téléphone Android. Cependant, si votre téléphone Android prend en charge la fonction de ralenti, suivez la première méthode :
Méthode XNUMX : utilisez la fonction de ralenti intégrée
Cette méthode est destinée aux utilisateurs d'Android qui ont intégré la fonction de ralenti sur leur appareil.
1. Ouvrir une application La caméra par défaut Sur votre appareil
2. Recherchez une option ralenti C'est l'option par défaut pour le caméscope.
3. Cliquez dessus et commencez à Enregistrement vidéo En gardant votre téléphone stable.
4. Enfin, arrêtez l'enregistrement et la vidéo sera lue au ralenti.
Cependant, tous les téléphones Android ne prennent pas en charge cette fonctionnalité intégrée. Si vous n'avez pas de fonctionnalité intégrée, vous pouvez suivre la méthode suivante.
La deuxième méthode: utiliser des applications tierces
Nous répertorions certaines des meilleures applications tierces que vous pouvez utiliser pour enregistrer des vidéos au ralenti sur n'importe quel téléphone Android:
A) Effets vidéo au ralenti
Slow-Motion Video FX est l'une des meilleures applications pour enregistrer des vidéos au ralenti sur n'importe quel téléphone Android. C'est une application très cool car elle vous permet non seulement d'enregistrer des vidéos au ralenti, mais également de convertir celles-ci en vidéos au ralenti. Amusant n'est-ce pas ? Eh bien, vous pouvez suivre ces étapes pour utiliser cette application L'application sur votre appareil :
1. Ouvrez l'application Google Play Store et installez Effets vidéo au ralenti Sur votre appareil
2. Lancez L'application sur votre appareil et cliquez sur l'option "Démarrer le ralenti" depuis l'écran.
3. Vous verrez deux options sur votre écran, où vous pouvez sélectionner "Enregistrer un film" pour enregistrer une vidéo au ralenti ou cliquer sur "Choisir un film" pour sélectionner une vidéo existante dans votre galerie.
4. Après avoir enregistré ou sélectionné une vidéo existante, vous pouvez facilement régler la vitesse du ralenti à partir de la barre inférieure. La plage de vitesse est de 0.25 à 4.0.
5. Enfin, cliquez sur "Enregistrer" dans le coin supérieur droit de l'écran pour enregistrer la vidéo dans votre galerie.
B) Videoshop-Video Editor
Une autre application populaire avec ses fonctionnalités étonnantes est l'application "Video shop-Video Editor" disponible sur Google Play Store. Cette application L'a plus qu'une simple fonctionnalité de ralenti. Vous pouvez facilement couper des vidéos, ajouter des chansons, créer des animations et même enregistrer des voix off. Videoshop est une solution complète pour enregistrer et éditer vos vidéos. De plus, la grande caractéristique de cette application L'est que vous pouvez sélectionner une partie de la vidéo et lire cette partie sélectionnée au ralenti.
1. Accédez à Google Play Store et installez Videoshop-Video Editor Sur votre appareil
2. Ouvrez L'application et sélectionnez l'option préférée si vous souhaitez enregistrer une vidéo ou utiliser une vidéo existante à partir de votre téléphone.
3. Maintenant, faites défiler la barre en bas vers la gauche et sélectionnez l'option "Vitesse".
4. Vous pouvez facilement appliquer l'effet de ralenti en déplaçant le bouton de changement de vitesse en dessous de 1.0x.
5. Si vous souhaitez appliquer un effet de ralenti à une partie spécifique de la vidéo, sélectionnez la section vidéo en faisant glisser les bâtons jaunes et définissez la vitesse de ralenti à l'aide de la barre de défilement.
C) Créateur de vidéos au ralenti
Comme son nom l'indique, "Slow-Motion Video Maker" est une application conçue pour enregistrer des vidéos au ralenti sur n'importe quel téléphone Android. Cette application vous offre une vitesse de lecture au ralenti de 0.25x et 5x. Cette application vous propose d'enregistrer une vidéo au ralenti instantanément, ou vous pouvez utiliser votre vidéo existante pour la monter au ralenti. De plus, vous bénéficiez également d'un mode vidéo inversé que vous pouvez utiliser pour rendre vos vidéos amusantes. Suivez ces étapes pour utiliser cette application L'application sur votre appareil :
1. Ouvrez Google Play Store et téléchargez "Créateur de vidéos au ralenti" Sur ton téléphone
2. Lancez L'application et cliquez sur "Vidéo au ralenti".
3. Sélectionnez la vidéo que vous souhaitez éditer au ralenti.
4. Maintenant, faites glisser le curseur de vitesse depuis le bas et définissez la vitesse de ralenti de la vidéo.
5. Enfin, appuyez sur l'icône de coche dans le coin supérieur droit de l'écran pour enregistrer la vidéo.
D) Vitesse vidéo
Un autre premier choix sur notre liste est l'application Video Speed que vous pouvez utiliser si vous souhaitez enregistrer des vidéos au ralenti sur votre téléphone Android. Cette application L'offre aux utilisateurs une interface pratique et simple où vous pouvez facilement enregistrer des vidéos au ralenti ou utiliser des vidéos existantes pour les convertir en vidéos au ralenti. Vous pouvez facilement utiliser la vitesse de lecture vidéo aussi basse que 0.25x et la vitesse jusqu'à 4 fois plus élevée. De plus, L'application vous permet de partager facilement des vidéos au ralenti avec des applications de médias sociaux comme Facebook, WhatsApp, Instagram et plus. Suivez ces étapes pour utiliser cette application.
1. Ouvrez Google Play Store et installez "Vitesse vidéoPar Andro Tech mania.
2. Lancez L'application sur votre appareil et cliquez sur "Select Video" ou "Camera" pour enregistrer ou utiliser une vidéo existante.
3. Maintenant, ajustez la vitesse à l'aide du curseur en bas.
4. Après avoir défini la vitesse de lecture de votre vidéo, cliquez sur l'icône Diffuser dans le coin supérieur droit de l'écran pour enregistrer la vidéo sur votre appareil.
5. Enfin, vous pouvez facilement partager la vidéo sur différentes applications comme WhatsApp, Facebook, Instagram ou plus.
Foire aux questions (FAQ)
Q1) Comment enregistrez-vous une vidéo au ralenti?
Vous pouvez utiliser la fonction de ralenti intégrée pour enregistrer une vidéo au ralenti si votre téléphone la prend en charge. Cependant, si votre appareil ne prend en charge aucune fonction de ralenti, vous pouvez utiliser l'une des applications tierces que nous avons répertoriées dans notre guide ci-dessus.
Q2) Quelles sont les meilleures applications pour créer des vidéos au ralenti?
Nous avons répertorié les meilleures applications dans notre guide pour créer des vidéos au ralenti. Vous pouvez utiliser les applications suivantes:
- Effets vidéo au ralenti
Vidéoshop-éditeur vidéo
Vidéaste au ralenti
Vitesse vidéo
Q3) Comment obtenir une caméra au ralenti sur Android?
Vous pouvez installer Google Camera ou les applications répertoriées dans cet article pour enregistrer des vidéos au ralenti sur votre téléphone Android. Avec l'aide d'applications tierces, vous pouvez enregistrer des vidéos sur la caméra de l'application elle-même et modifier la vitesse de lecture pour les transformer en vidéos au ralenti.
Nous espérons que ce guide vous a été utile et que vous avez pu enregistrer des vidéos au ralenti sur votre téléphone Android. Si vous avez aimé l'article, faites-le nous savoir dans les commentaires ci-dessous.