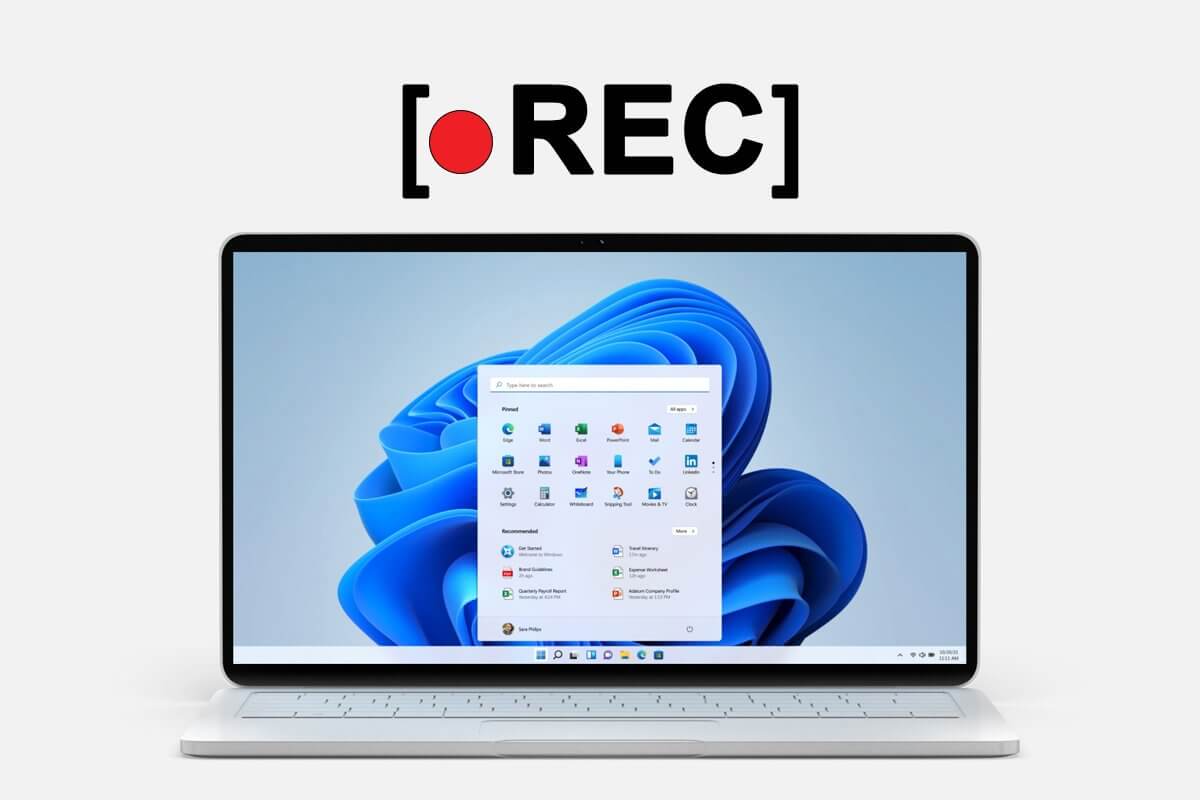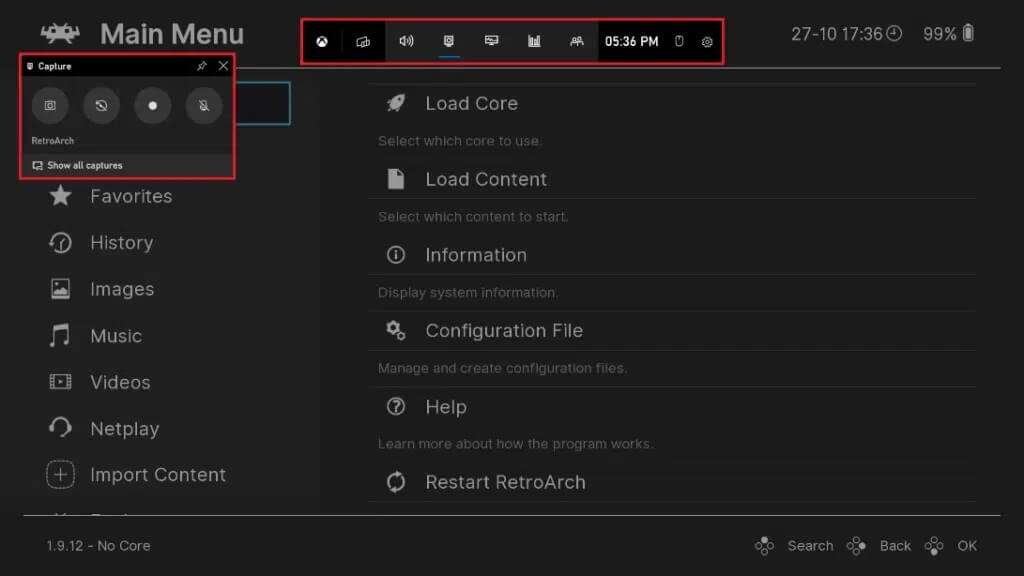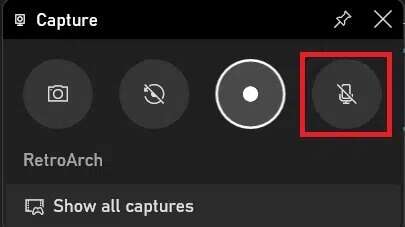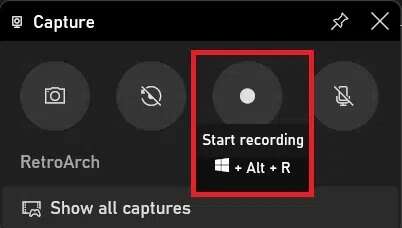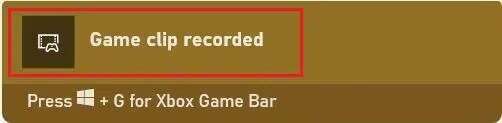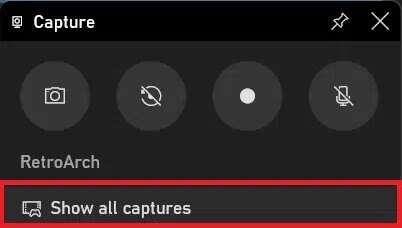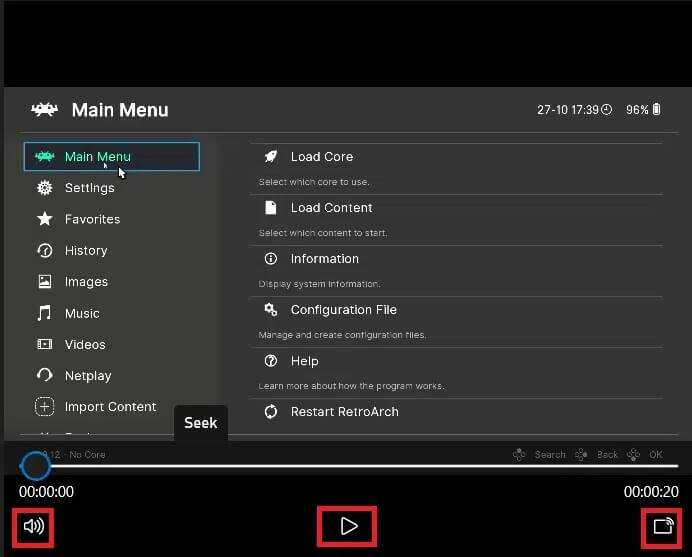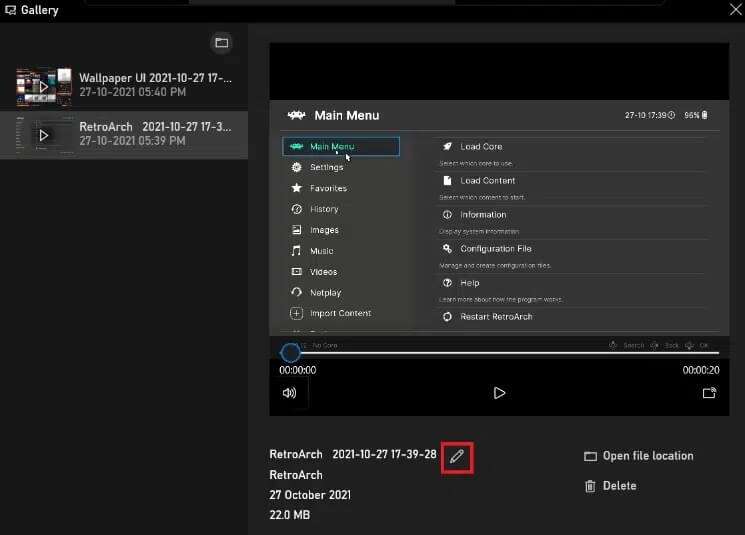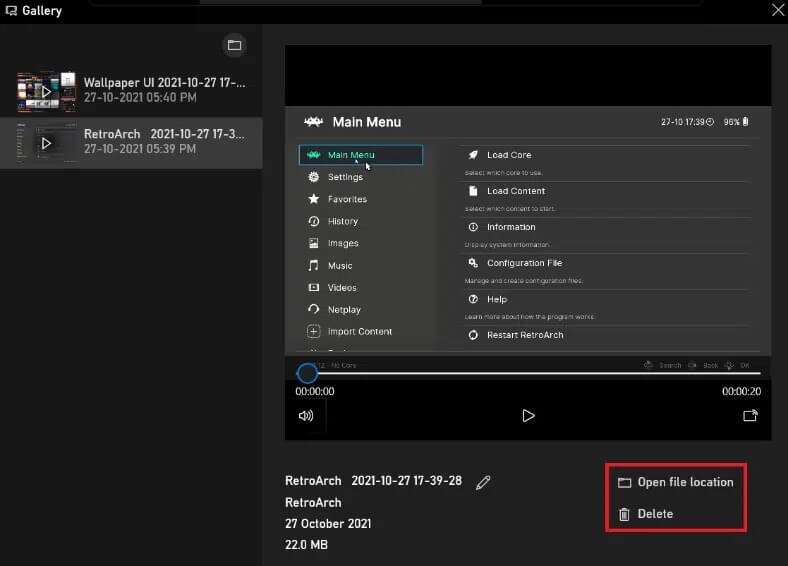Comment enregistrer votre écran sous Windows 11
peut être Enregistrement d'écran Très utile dans une variété de scénarios. Vous voudrez peut-être filmer une vidéo explicative pour aider un ami, ou vous voudrez peut-être enregistrer le comportement inattendu d'une application Windows pour plus de précision. C'est un outil très précieux et efficace, surtout pour nous ici, chez A7la-Home. Heureusement, Windows est livré avec outil d'enregistrement d'écran construit à cet effet. La barre de jeu Xbox a été développée en pensant à la communauté des joueurs avec des fonctionnalités telles que la capture vidéo, la diffusion en continu de jeux en ligne, la capture d'écran et l'accès en un clic à l'application Xbox. Dans cet article, nous allons explorer comment enregistrer votre écran dans Windows 11.
Comment enregistrer votre écran sous Windows 11
La barre de jeu intégrée est activée par défaut, ce qui permet d'enregistrer votre écran. Cependant, vous pouvez l'utiliser pour enregistrer une application spécifique uniquement.
1. Ouvrir Application que vous souhaitez enregistrer.
2. Appuyez sur les touches Windows + G En même temps pour ouvrir Barre de jeu Xbox.
3. Cliquez sur l'icône Capturer Du haut de l'écran.
4. Dans le bar outils de capture , appuyez sur l'icône du microphone pour l'activer ou le désactiver, selon vos besoins.
Remarque : Alternativement, pour activer/désactiver le microphone, appuyez simultanément sur les touches Windows + Alt + M.
5. Maintenant, cliquez sur démarrer Joindre dans la barre d'outils de capture.
6. Pour arrêter l'enregistrement, cliquez sur le bouton Joindre Encore une fois.
Remarque : pour démarrer/arrêter l'enregistrement, le raccourci clavier est les touches Windows + Alt + R.
C'est ainsi que vous pouvez enregistrer votre écran sur Windows 11 pour le partager avec d'autres.
Comment afficher les enregistrements d'écran
Maintenant que vous savez comment enregistrer votre écran sur Windows 11, vous voudrez aussi le regarder.
Option 1 : Cliquez sur Enregistrer le clip de jeu
Lorsque l'enregistrement d'écran est désactivé, une bannière apparaîtra sur le côté droit de l'écran indiquant : Le clip de jeu a été enregistré. Pour voir une liste de tous les enregistrements d'écran et captures d'écran, cliquez dessus, comme indiqué.
Option 2 : à partir de la galerie de la barre d'outils de capture
1. Lancez la Xbox Game Bar en appuyant simultanément sur les touches Windows + G.
2. Cliquez sur l'option Afficher tous les clichés dans la barre d'outils de capture pour accéder à la vue Galerie de la barre de jeu.
3. Ici, vous pouvez prévisualiser l'enregistrement d'écran dans la vue galerie en cliquant sur l'icône de lecture comme indiqué ci-dessous.
Remarque : vous pouvez ajuster la taille de la vidéo et/ou l'envoyer vers un autre appareil en utilisant les options premium.
Comment modifier les enregistrements d'écran
Voici les étapes pour éditer des vidéos enregistrées :
1. Aller à Barre de jeu Xbox > Captures > Afficher toutes les captures comme avant.
2. Sélectionnez votre vidéo enregistrée. Des informations telles que le nom de l'application, la date d'enregistrement et la taille du fichier seront affichées dans le volet de droite.
3. Cliquez sur l'icône Modifier en surbrillance et renommez le nom de l'enregistrement.
Remarque : De plus, dans la fenêtre Galerie, vous pouvez :
- Cliquez sur l'option Ouvrir l'emplacement du fichier pour accéder à l'emplacement du fichier vidéo enregistré dans l'explorateur de fichiers.
- Cliquez sur Supprimer pour supprimer l'enregistrement souhaité.
Nous espérons que vous apprendrez à enregistrer votre écran dans Windows 11. De plus, vous devez maintenant savoir comment afficher, modifier ou supprimer les enregistrements d'écran. Écrivez vos suggestions et questions dans la section commentaires ci-dessous. Nous aimerions recevoir de vos nouvelles!