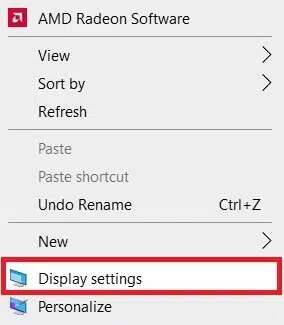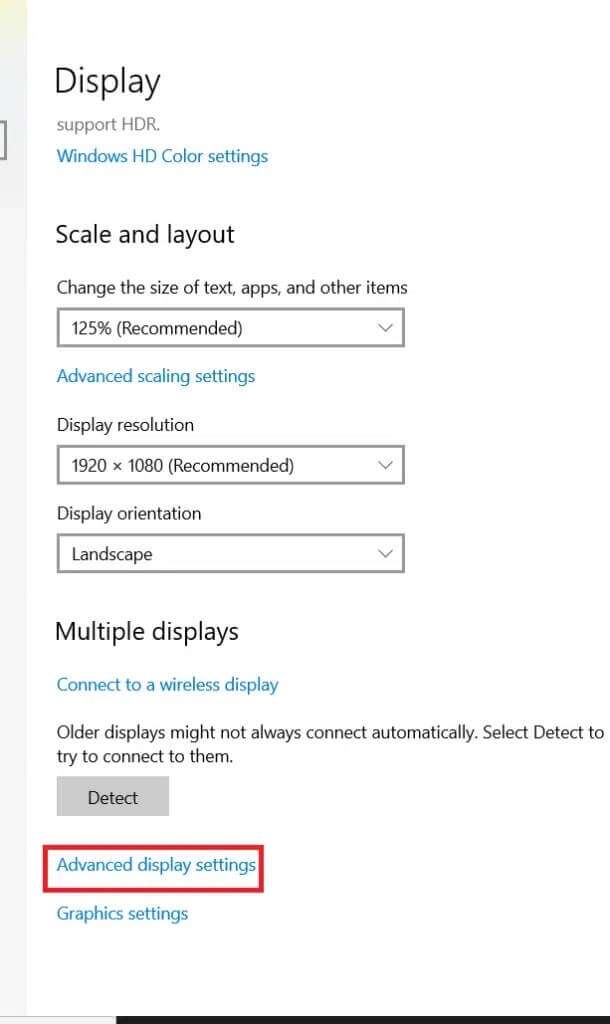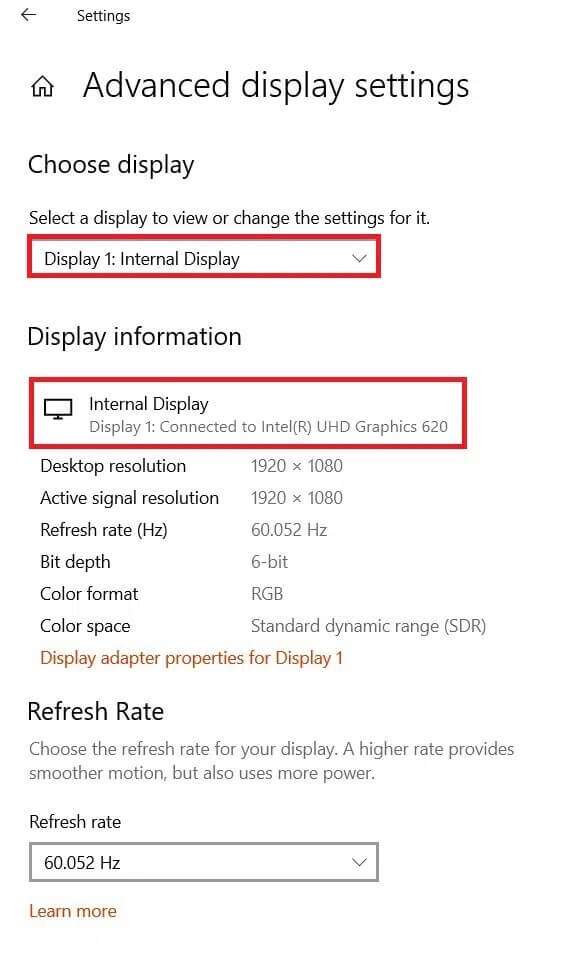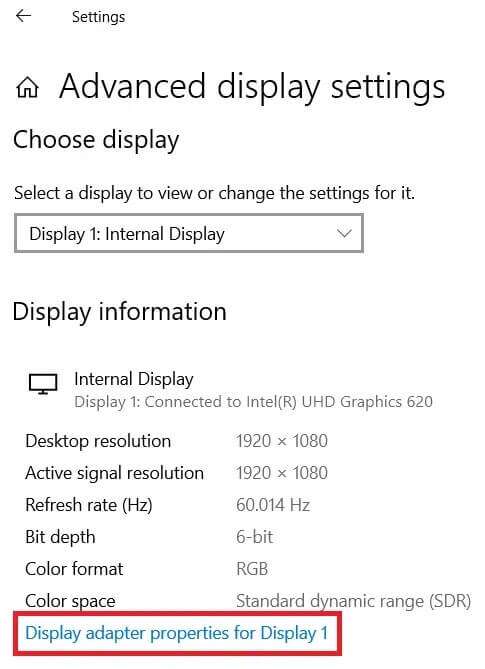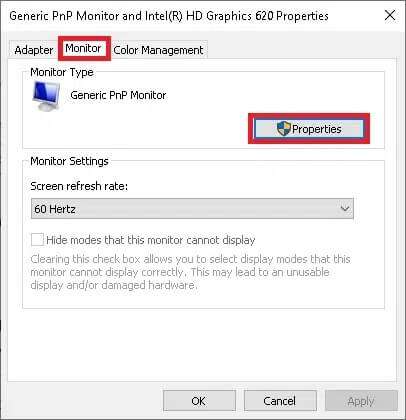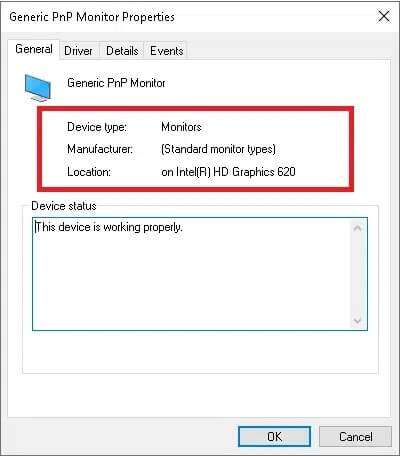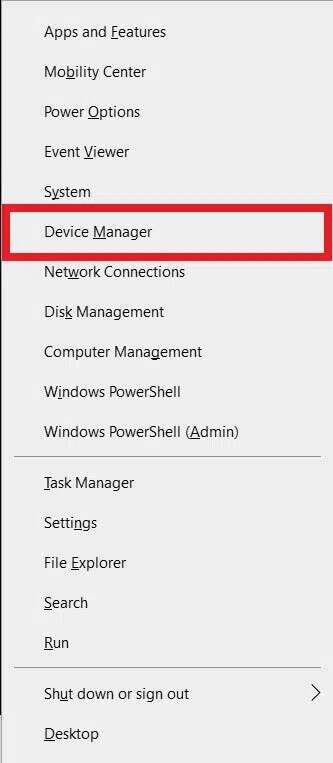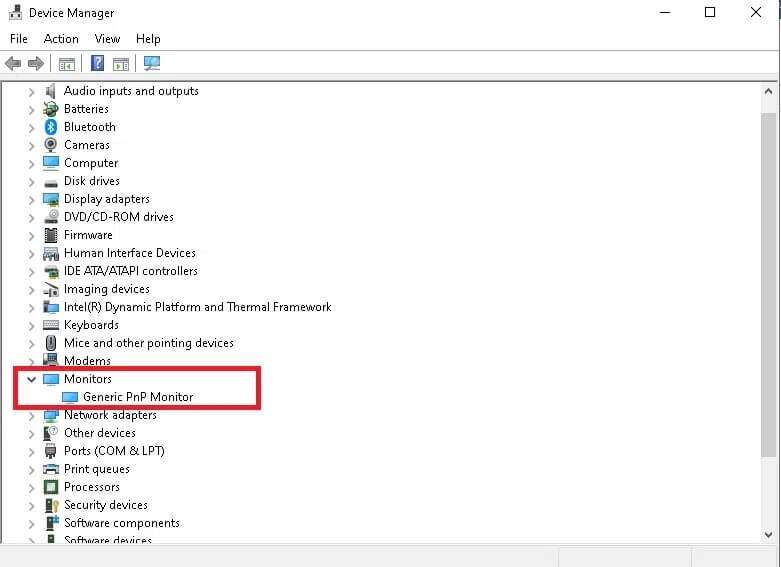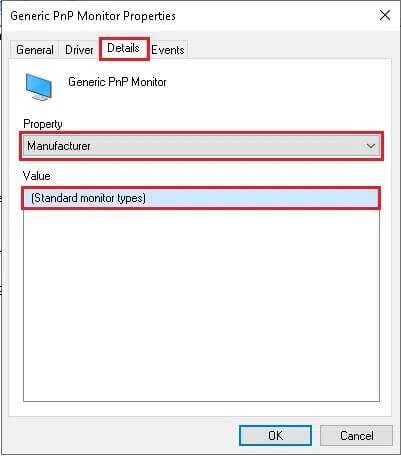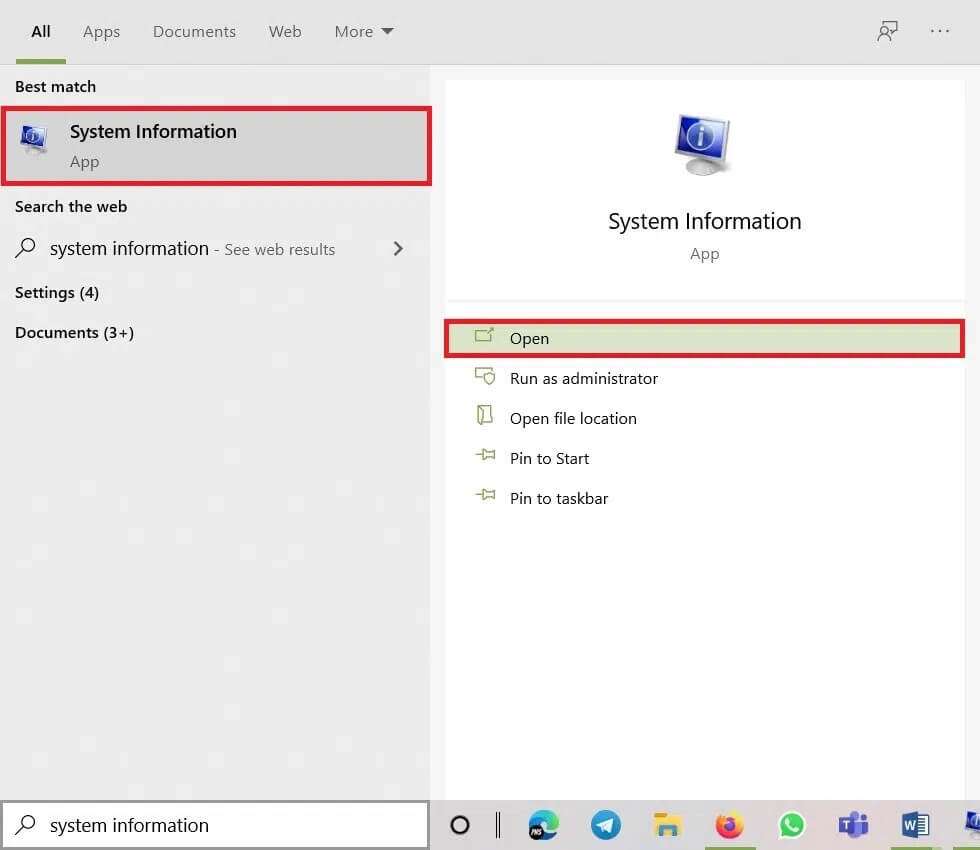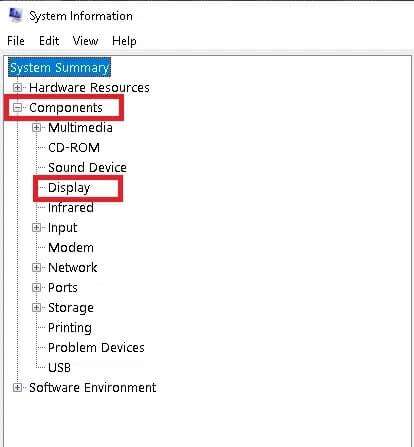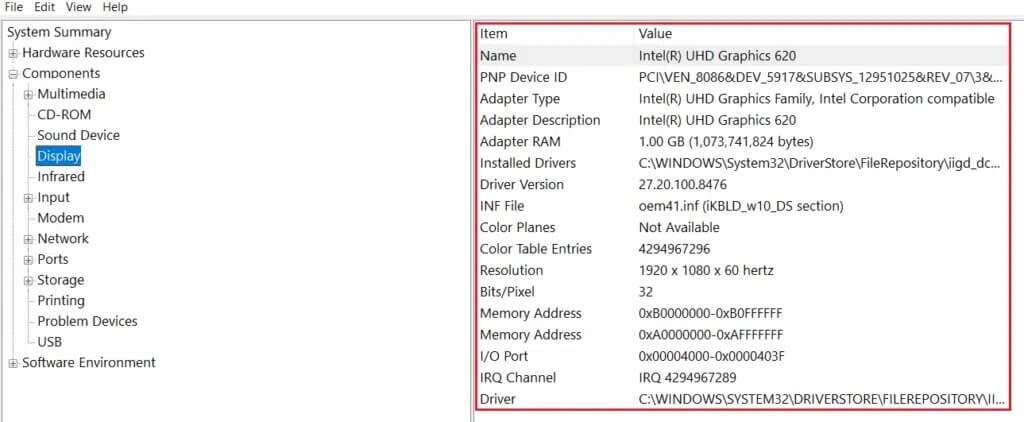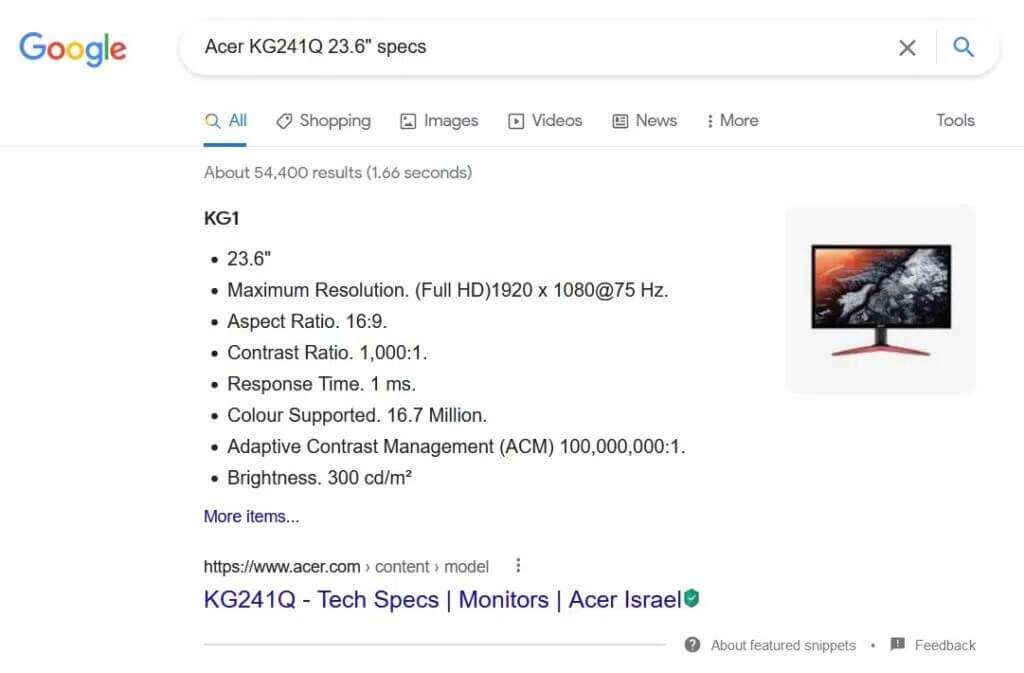Comment vérifier le modèle de votre moniteur sous Windows 10
Jouer Écrans d'affichage Les ordinateurs de bureau jouent un rôle important dans les ordinateurs de bureau et font partie intégrante d'un ordinateur. Par conséquent, connaître les spécifications de votre ordinateur et de ses périphériques devient très important. Ils viennent dans une variété de tailles et de caractéristiques. Ils sont fabriqués en gardant à l'esprit le but et les besoins des clients. Vous aurez peut-être du mal à déterminer les détails de leur marque et de leur modèle, car les autocollants peuvent ne pas fonctionner. Les ordinateurs portables sont livrés avec des écrans intégrés, nous n'avons donc généralement pas besoin de connecter une unité externe, sauf si nécessaire. Par conséquent, dans cet article, nous vous apprendrons comment vérifier le modèle de moniteur sous Windows 10.
Quel écran ai-je ? Comment vérifier le modèle de moniteur sous Windows 10 PC
La technologie a beaucoup évolué dans le domaine des écrans, des grands tubes cathodiques ou cathodiques aux écrans OLED incurvés ultra-minces avec une résolution allant jusqu'à 8K. Il existe de nombreux cas où vous devez connaître les spécifications du moniteur, surtout si vous êtes dans le domaine de la conception graphique, du montage vidéo, de l'animation, des effets visuels, des jeux professionnels, etc. Aujourd'hui, les moniteurs sont définis par :
- précision
- densité de pixels
- Taux de rafraîchissement
- Technologie d'affichage
- Type
Comment vérifier physiquement le modèle de moniteur
Vous pouvez trouver les détails de l'écran externe à l'aide de :
- L'étiquette du numéro de modèle est fixée à l'arrière de l'écran.
- Guide de suivi d'accompagnement pour le nouvel affichage.
Remarque : nous avons expliqué les vues intégrées sur votre ordinateur portable Windows 10. Vous pouvez également les utiliser pour vérifier le modèle d'affichage sur vos ordinateurs de bureau Windows 10.
Méthode 1 : via les paramètres d'affichage avancés
C'est le moyen le plus court et le plus simple de trouver des informations sur l'écran dans Windows 10.
1. vas au sur Bureau Et faites un clic droit sur un espace vide. Ensuite, sélectionnez Paramètres d'affichage , Comme montré.
2. Faites défiler vers le bas et cliquez sur Paramètres d'affichage avancés.
3. Ici, regarde vers le basAfficher les informationsPour plus de détails sur l'écran.
Remarque : lorsque l'écran interne de l'ordinateur portable est utilisé, il affiche l'affichage interne, dans l'image donnée.
Remarque : Si plusieurs moniteurs sont connectés, cliquez sur le menu déroulant sous Choisir la section d'affichage. Ici, choisissez Display 1, 2 etc. pour afficher ses informations.
Méthode 2 : via les propriétés de la carte graphique
Vous devez vous demander quel moniteur ai-je ? Cette méthode est assez similaire à la première méthode, mais elle est un peu plus longue.
1. Répétez les étapes de 1 à 2 de la première méthode.
2. Maintenant, faites défiler vers le bas et cliquez sur Propriétés Adaptateur d'affichage pour l'écran 1.
Remarque : le nombre affiché dépend du moniteur que vous avez choisi et si vous disposez ou non d'une configuration multi-moniteurs.
3. Passez à «ÉcranEt cliquez sur "Propriétés', comme décrit distinctement.
4. Il affichera toutes ses fonctionnalités, y compris le modèle et le type de moniteur.
Méthode 3 : via le gestionnaire de périphériques
Le Gestionnaire de périphériques gère tous les périphériques internes et externes connectés à votre ordinateur, y compris les périphériques et les pilotes de périphérique. Voici comment vérifier le modèle de votre moniteur sous Windows 10 à l'aide du Gestionnaire de périphériques :
1. Appuyez sur les deux touches Windows + X En même temps pour ouvrir le menu utilisateur de Windows Power. Ensuite, sélectionnez Gestionnaire de périphériques, comme indiqué.
2. Maintenant, double-cliquez sur la section Écrans pour la développer.
3. Double-cliquez sur l'écran (par exemple, Global PnP Monitor) pour ouvrir la fenêtre des propriétés.
4. Passez à «التفاصيلet sélectionnez le fabricant. Les détails de votre écran apparaîtront sous la valeur.
5. Cliquez "Ok» pour fermer la fenêtre une fois l'information demandée notée.
Méthode 4 : via les informations système
Les informations système dans Windows 10 fournissent toutes les informations et spécifications relatives au système et au matériel en détail.
1. Clique sur Touche Windows Et tapez Informations système. Cliquez sur Ouvrir.
2. Maintenant, double-cliquez sur Option Ingrédients Pour le développer puis cliquez sur عرض.
3. Dans le volet de droite, vous pouvez afficher le nom du modèle, le type, le pilote, la résolution et bien plus encore.
Conseil de pro : vérifiez les spécifications de votre moniteur en ligne
Si vous connaissez déjà la marque et le modèle de votre moniteur, trouver leurs spécifications détaillées en ligne est très simple. Voici comment vérifier les spécifications de l'écran sur un ordinateur portable/de bureau Windows 10 :
1. Ouvrez n'importe quel navigateur Web et recherchez le modèle de l'appareil (par exemple, spécification Acer KG241Q 23.6″).
2. Ouvrez le lien du fabricant (dans ce cas, Acer) pour les spécifications détaillées.
Nous espérons que ce guide vous a été utile et que vous avez pu apprendre à vérifier votre modèle de moniteur et d'autres spécifications dans Windows 10. Dites-nous quelle méthode vous convient le mieux. Si vous avez des questions ou des suggestions, n'hésitez pas à les laisser dans la section commentaires.