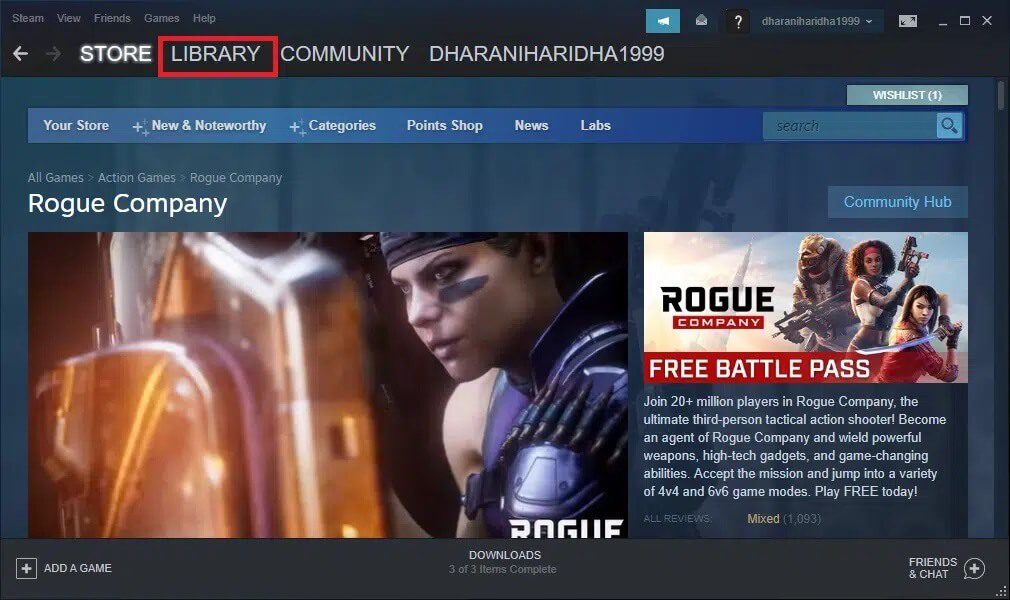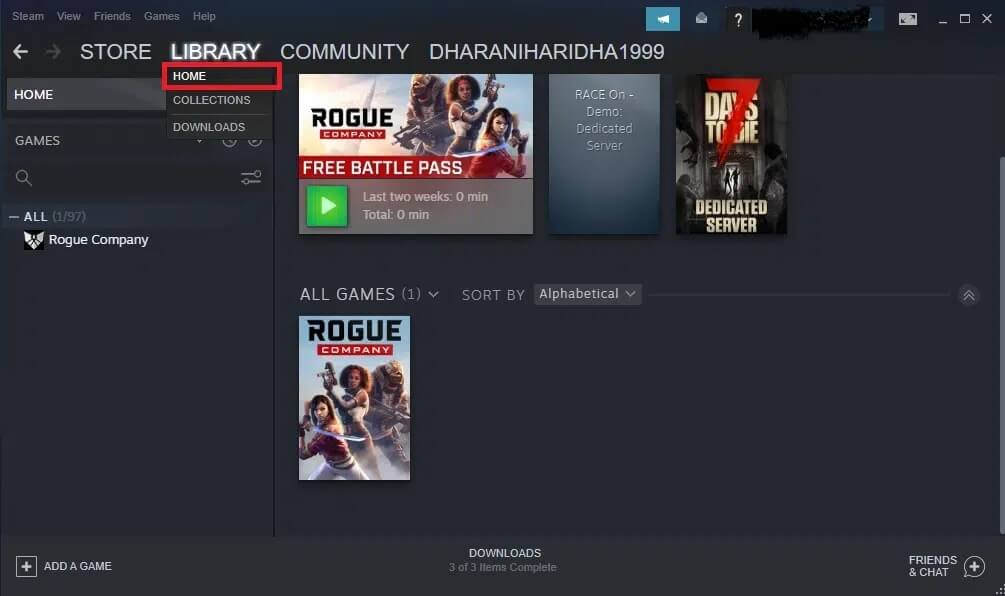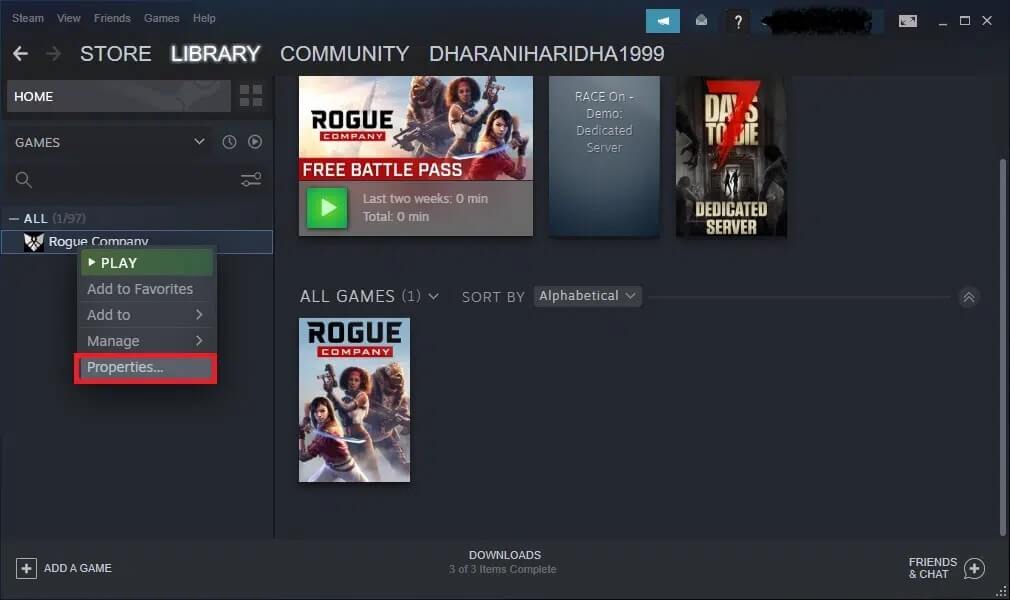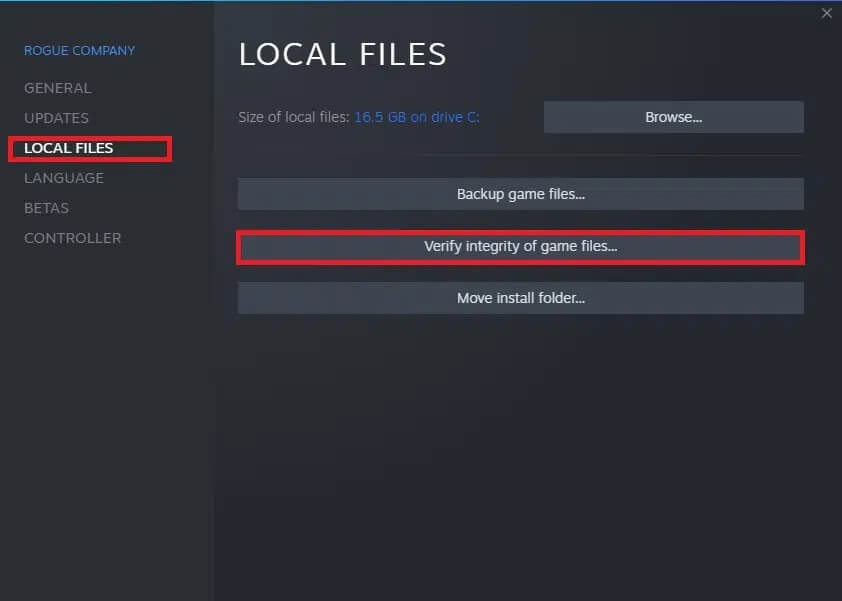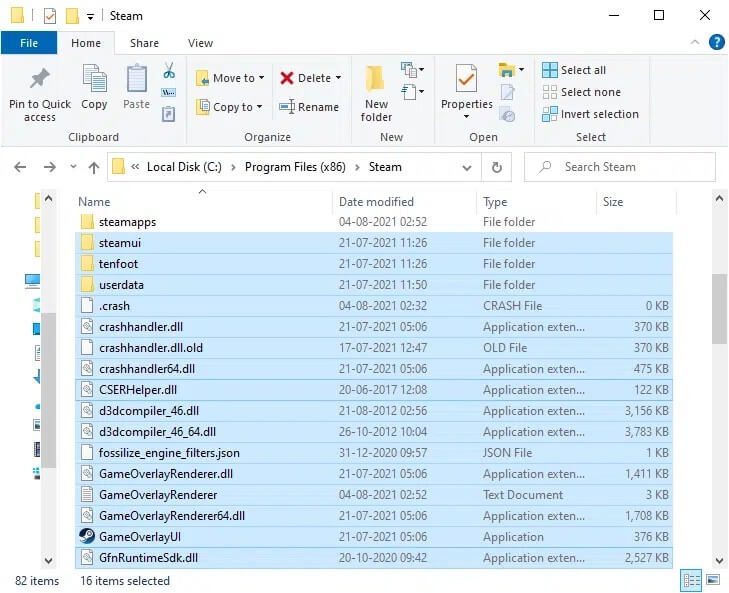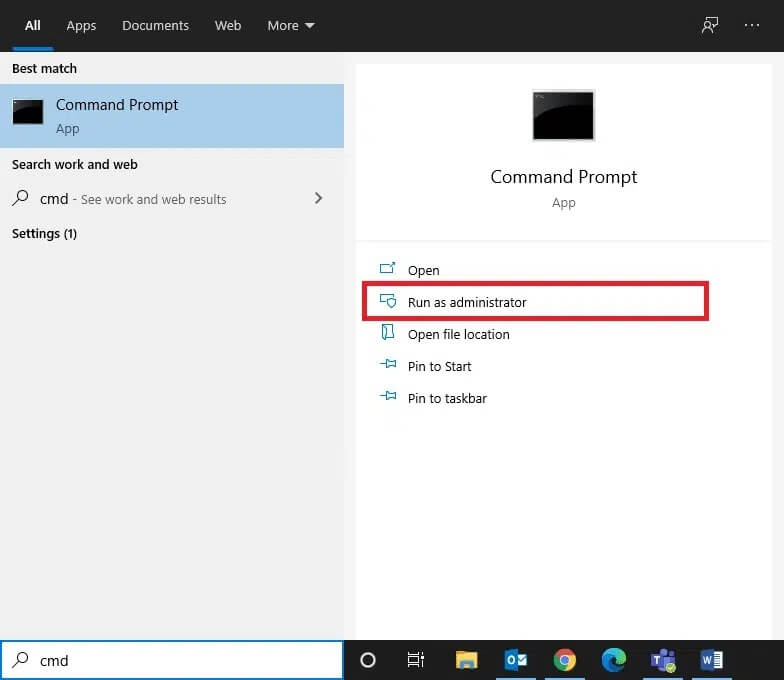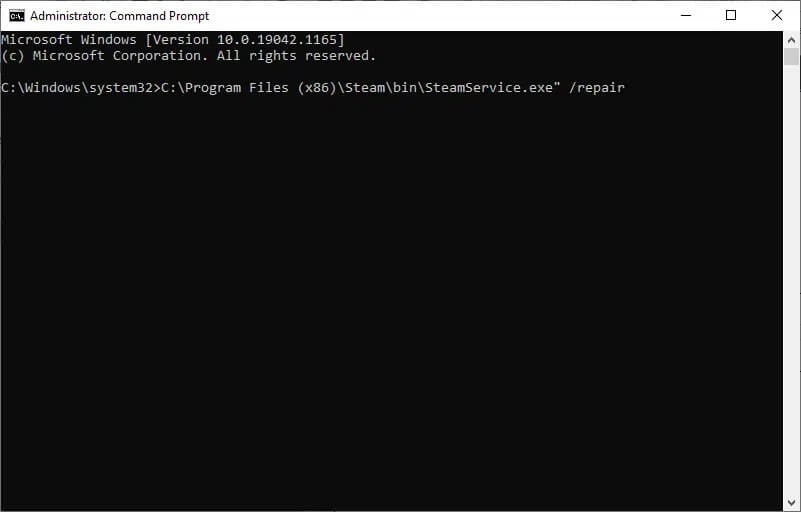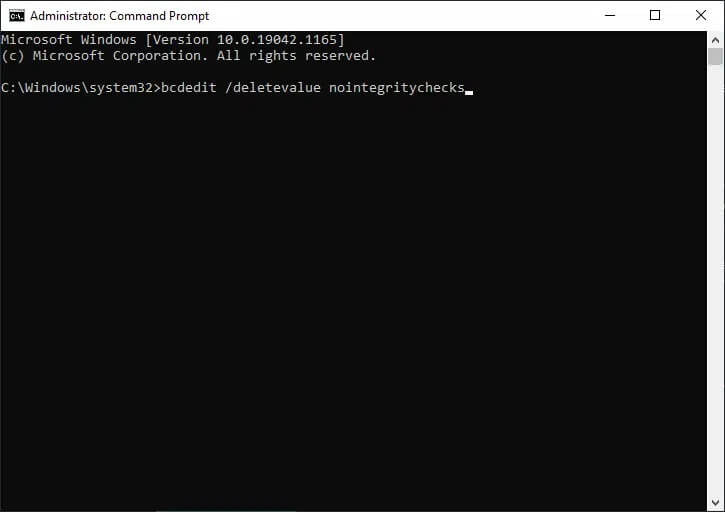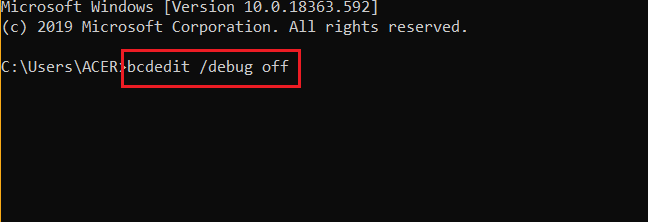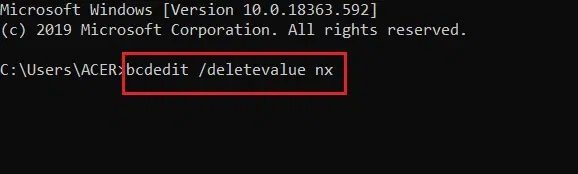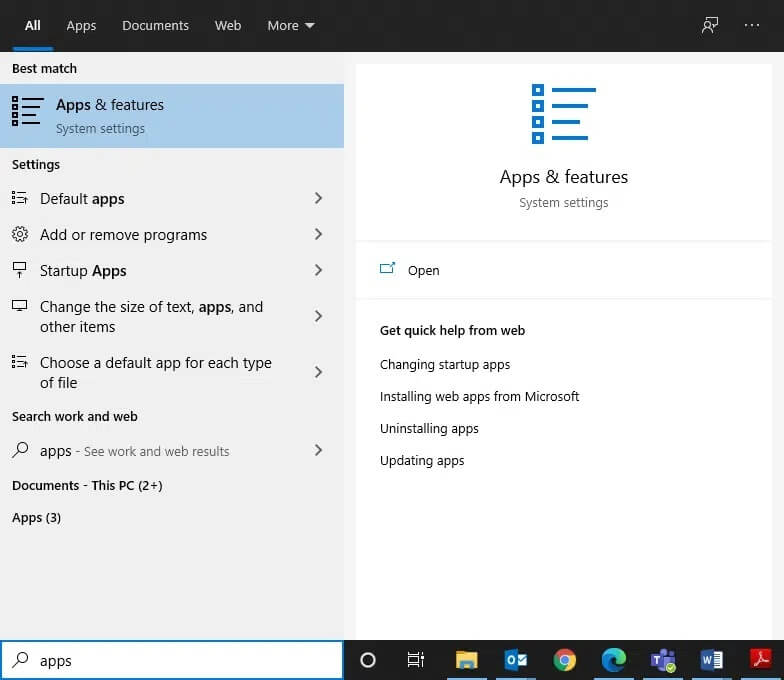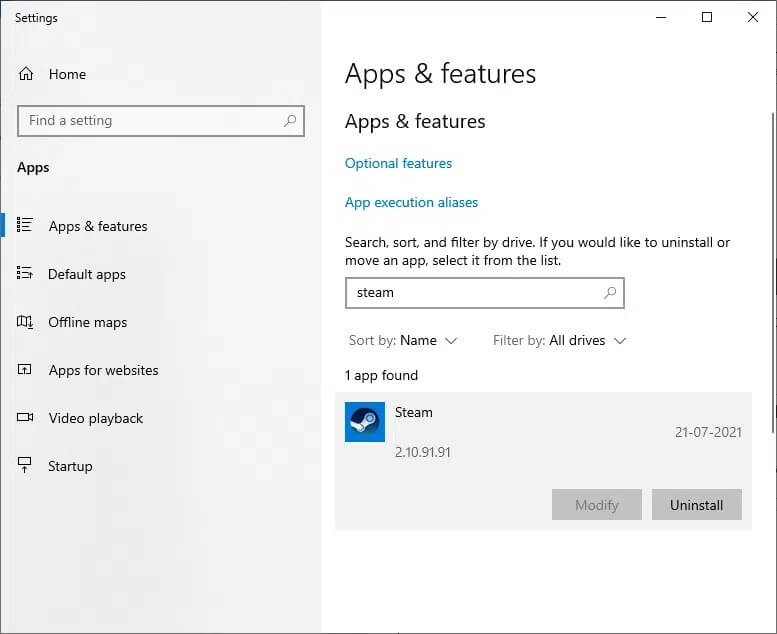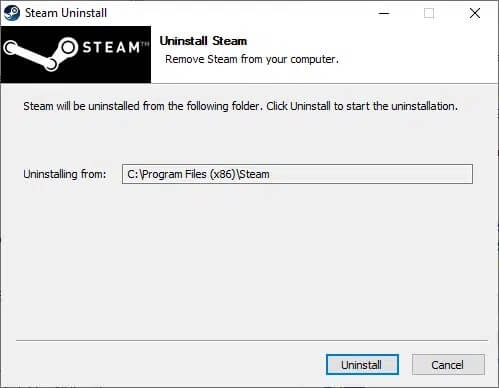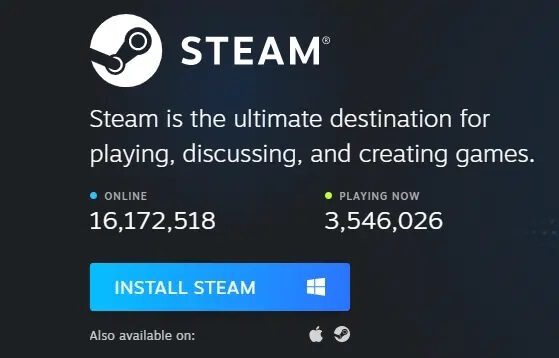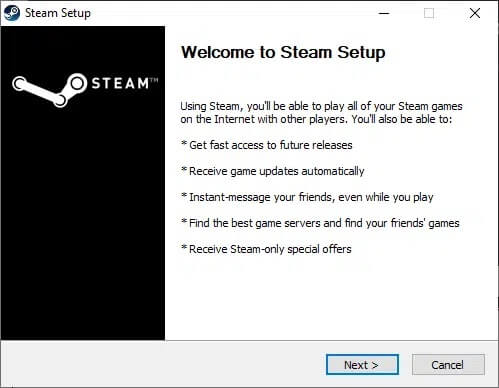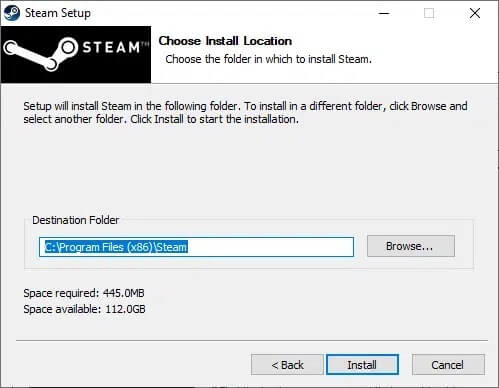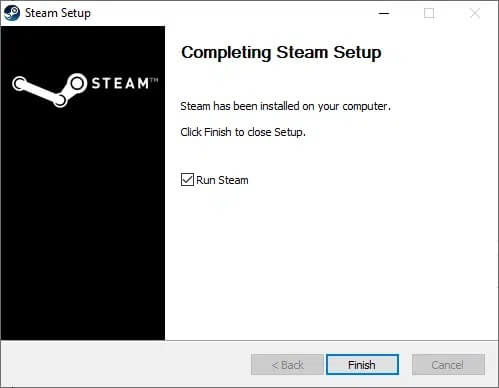5 façons de réparer le client Steam
Steam C'est une excellente plate-forme où vous pouvez télécharger et jouer à des millions de jeux sans aucune limite, en utilisant la bibliothèque de jeux basée sur le cloud. Vous pouvez télécharger un jeu sur un ordinateur et le diffuser sur un autre ordinateur en utilisant Steam. Il est facile à utiliser et gratuit à télécharger et à utiliser. De plus, vous pouvez vous connecter avec des personnes du monde entier qui ont une passion commune pour les jeux vidéo. Cependant, ne peut Jouer à Steam Uniquement sur PC et ne prend pas encore en charge les appareils Android. De plus, quelques utilisateurs ont rencontré divers problèmes associés à Steam. Comme la plupart d'entre vous le savent, la réinstallation de L'application aide généralement à résoudre tous les problèmes, mais cela n'est pas recommandé dans ce cas. Avec Steam, vous risquez de perdre les données de jeu et les paramètres qui y sont stockés. Ce serait très frustrant de commencer au niveau 1 de votre jeu préféré, n'est-ce pas ? Au lieu de cela, vous pouvez Essayer de réparer Steam , ce qui est une meilleure option. Lisez la suite pour savoir comment réparer le client Steam sur votre ordinateur de bureau ou ordinateur portable Windows 10.
Comment réparer Steam sur Windows 10
Dans cette section, nous avons compilé une liste d'outils de réparation Steam et les avons organisés en fonction de la commodité de l'utilisateur. Alors, mettez-les en œuvre jusqu'à ce que vous trouviez une solution pour votre PC Windows 10.
Méthode 1: vérifier l'intégrité des fichiers du jeu
Il est nécessaire de vérifier l'intégrité des jeux et du cache du jeu pour s'assurer que le jeu fonctionne sur la dernière version. Le processus consiste à remplacer les fichiers corrompus dans Steam et à réparer ou remplacer ces fichiers par les fichiers appropriés. Cette méthode est une solution simple aux problèmes associés aux jeux Steam et fonctionne pour la plupart des utilisateurs.
Remarque : les fichiers enregistrés sur votre système ne seront pas affectés.
Bien qu'il s'agisse d'un processus fastidieux, il vaut la peine de filmer plutôt que de désinstaller complètement. Pour vérifier l'intégrité des fichiers du jeu, suivez les étapes ci-dessous :
1. Exécutez Steam Et sélectionnez onglet BIBLIOTHÈQUE.
2. Maintenant, cliquez ACCUEIL Et chercher Jeu vous rencontrez des erreurs.
3. Puis faites un clic droit sur le jeu et sélectionnez Option Propriétés...
4. Passez à l'onglet "Fichiers locaux" Et cliquez Vérifier l'intégrité des fichiers du jeu … Comme indiqué ci-dessous.
5. Attendez-le Steam Analyse les fichiers de jeu et les téléchargements et remplace tous les fichiers manquants ou corrompus. Enfin, lancez le jeu et vérifiez si le problème est résolu.
Méthode 2 : Mettre à jour les fichiers Steam
Pour de nombreux utilisateurs, juste en Fichiers de mise à jour Steam Steam, ils peuvent réparer. Vous pouvez aussi l'essayer :
1. Exécutez Explorateur de fichiers En appuyant sur ma touche Windows + E Ensemble
2. Maintenant, allez dans le dossier Steam.
3. Sélectionnez tous les fichiers avec les touches Ctrl + A et appuyez sur Supprimer, à l'exception des deux fichiers mentionnés ci-dessous :
- Fichier exécutable Steam.exe
- dossier Steamapps
4. Redémarrez votre ordinateur.
5. Maintenant, allez à nouveau dans les dossiers Steam
6. Double-cliquez sur le fichier exécutable Steam.exe pour réinstaller tous les fichiers.
Remarque : n'ouvrez pas Steam à l'aide de la barre des tâches ou du raccourci.
Vous pourrez utiliser Steam sans aucun problème une fois que vous l'aurez résolu avec succès.
Méthode 3: utiliser l'invite de commande pour réparer le client Steam
Voici comment utiliser les commandes pour réparer Steam :
1. Appuyez sur la touche Windows Et tapez cmd. Cliquez ensuite sur Exécuter comme administrateur , Comme montré.
2. Tapez la commande suivante dans l'invite de commande et appuyez sur Entrer:
C:\Program Files (x86)\Steam\bin\SteamService.exe" /repair
Maintenant, lancez Steam et vérifiez si tout fonctionne correctement.
Méthode 4 : utiliser l'invite de commande pour modifier les paramètres
Vous pouvez également activer l'intégrité du noyau, désactiver le débogage du noyau et activer la prévention de l'exécution des données. Voici comment réparer Steam en entrant les commandes requises :
1. Fermez toutes les tâches dans Steam Et sors de Application En cliquant sur l'icône X.
2. Exécutez Invite de commandes en tant qu'administrateur Comme décrit dans la méthode précédente.
3. Tapez les commandes données et appuyez sur Entrée après chacune pour activer l'intégration du noyau :
bcdedit / deletevalue nointegritychecks bcdedit / deletevalue loadoptions
4. Ensuite, tapez bcdedit /debug off et appuyez sur Entrée pour désactiver le débogage du noyau, comme indiqué.
5. Maintenant, pour activer la prévention de l'exécution des données (DEP), tapez bcdedit /deletevalue nx et appuyez sur la touche Entrée pour exécuter.
6. Enfin, redémarrez votre ordinateur et redémarrez Steam.
Vérifiez si le problème est résolu. Si le problème persiste après cela, suivez la méthode suivante pour réparer Steam.
Méthode 5: Réinstaller Steam
C'est votre dernier recours si d'autres solutions client Steam ne fonctionnent pas. Tous les problèmes et erreurs liés au logiciel peuvent être résolus lorsque vous désinstallez complètement L'application de votre système et que vous le réinstallez à nouveau. Suivez les étapes ci-dessous pour réinstaller Steam sur votre PC Windows 10 :
1. Clique sur Touche Windows Et tapez Les applications. Puis appuyez sur Entrer Ouvrir une fenêtre Applications et fonctionnalités.
2. Recherchez Steam A la recherche de cette barre de menu.
3. Maintenant, sélectionnez Steam Et cliquez Désinstaller , Comme indiqué ci-dessous.
Remarque : Si le programme a déjà été supprimé du système, vous recevrez le message Nous n'avons rien trouvé à afficher ici. Vérifiez vos critères de recherche.
4. Dans la fenêtre Steam Uninstall, cliquez sur le bouton Désinstaller (Désinstaller) pour supprimer Steam. Maintenant, vous avez supprimé avec succès Steam de votre système.
5. Cliquez Le lien ci-joint est ici pour télécharger Steam.
6. Allez dans le dossier Téléchargements et ouvrez un fichier Configuration de la vapeur.
7. Dans l'assistant Réglage vapeur , Cliquez sur le "Suivant" .
8. Choisissez le dossier de destination avec Parcourir l'option... et cliquez sur Installer.
9. Attendez la fin de l'installation et cliquez sur «Terminer" , Comme montré.
Lancez un jeu et vérifiez si le problème est maintenant résolu.
Nous espérons que ce guide vous a été utile et que vous avez pu réparer le client Steam dans Windows 10 et le réinstaller si nécessaire. Faites-nous savoir quelle méthode vous convient le mieux. De plus, si vous avez des questions/suggestions concernant cet article, n'hésitez pas à les laisser dans la section commentaires.