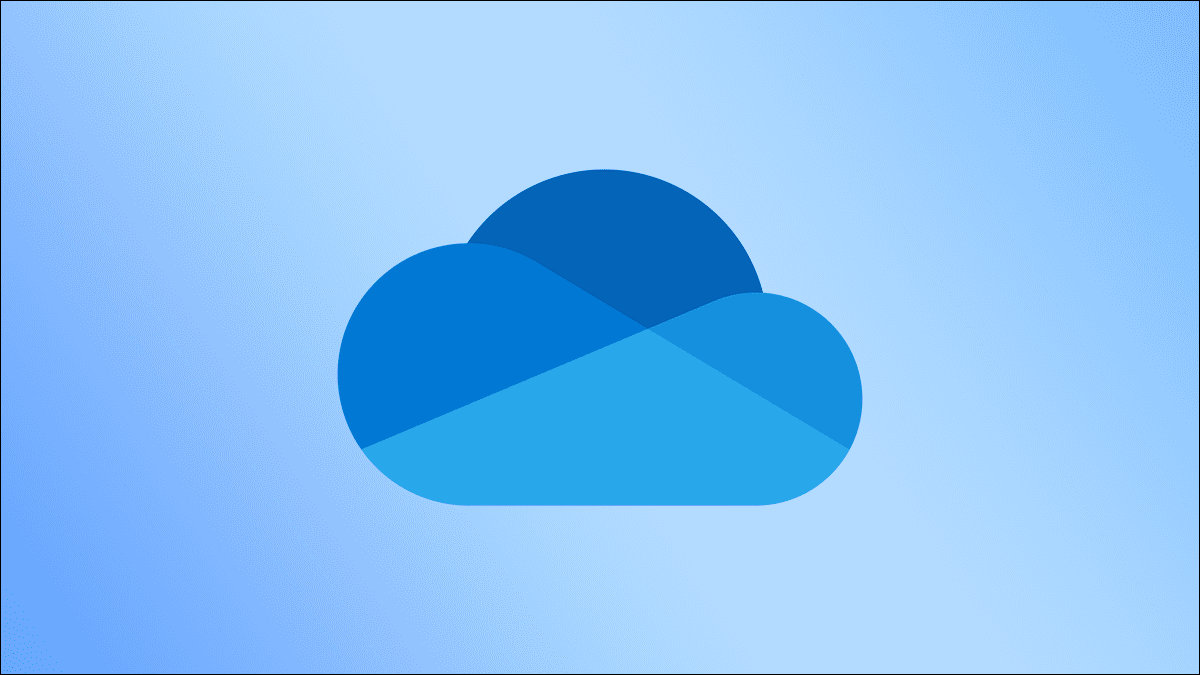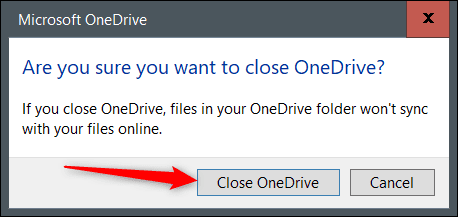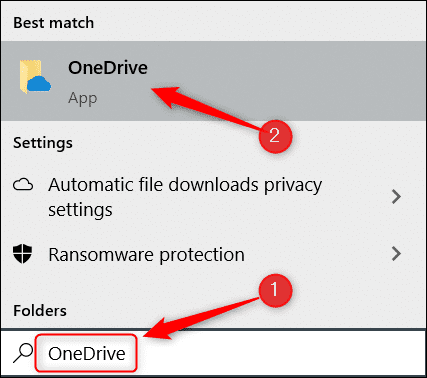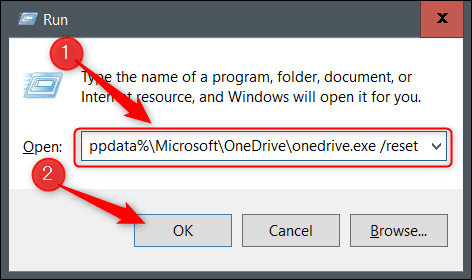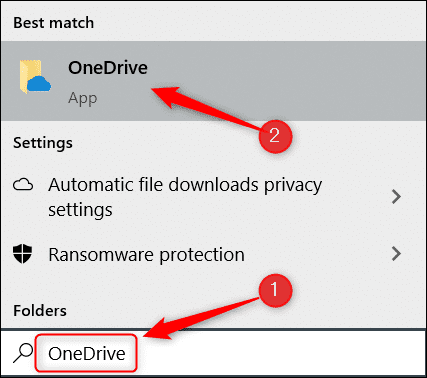Comment réinitialiser Microsoft OneDrive sur Windows 10 pour résoudre les problèmes de synchronisation
coïncider onedrive مع Périphérique Windows 10 Vous devrez peut-être sauvegarder vos fichiers sur le cloud, mais il peut parfois y avoir des problèmes qui empêchent la synchronisation de fonctionner correctement. peut conduire Réinitialiser OneDrive pour régler ces problèmes.
Que se passe-t-il lorsque vous réinitialisez OneDrive ?
OneDrive est génial, mais ce n'est pas sans défauts. Bien que cela ne soit pas courant, vous devrez parfois réinitialiser OneDrive sur Windows 10 pour résoudre les problèmes de synchronisation. Mais avant de réinitialiser OneDrive, il est bon de savoir ce qui se passe réellement lorsque vous le faites.
Plus important encore, vous ne perdrez aucune donnée lorsque vous réinitialisez OneDrive. Tous les fichiers stockés localement sur votre ordinateur resteront sur votre ordinateur et tous les fichiers stockés dans OneDrive resteront dans OneDrive.
Ce qui se passe, cependant, c'est que toutes les connexions existantes seront déconnectées - le but de la réinitialisation est de se déconnecter et de se reconnecter. De plus, si vous ne sélectionnez que certains dossiers à sauvegarder sur OneDrive, vous devrez redéfinir ces paramètres lorsque vous vous reconnecterez à OneDrive. OneDrive ne se souviendra pas de vos paramètres précédents.
Cela ressemble à une douleur? Ce n'est pas vraiment un processus difficile, mais vous pouvez toujours essayer de redémarrer OneDrive. Contrairement à une réinitialisation complète, qui réinitialise vos paramètres et déconnecte la connexion entre votre PC Windows 10 et OneDrive, un redémarrage s'arrête et redémarre OneDrive tout en conservant tous les paramètres intacts.
Essayez d'abord de redémarrer OneDrive
Le redémarrage de OneDrive peut résoudre les problèmes de connexion qui empêchent OneDrive de se synchroniser correctement. Pour redémarrer OneDrive, cliquez avec le bouton droit sur l'icône OneDrive dans la barre d'état système du bureau, puis cliquez sur Fermer OneDrive dans le menu.
Une fenêtre de notification apparaîtra vous demandant si vous êtes sûr de vouloir fermer OneDrive. Cliquez sur le bouton Fermer OneDrive pour confirmer.
Une fois sélectionné, OneDrive se fermera et son icône disparaîtra de la barre d'état système. Maintenant, vous devez le rallumer. Pour ce faire, tapez « OneDrive » dans la zone de recherche Windows, puis choisissez l'application « OneDrive » dans les résultats de la recherche.
OneDrive va maintenant redémarrer et si tout se passe bien, la synchronisation redémarrera correctement. Sinon, une réinitialisation complète pourrait être ce dont vous avez besoin.
Comment réinitialiser Microsoft OneDrive
Pour réinitialiser OneDrive sur votre PC Windows 10, ouvrez l'application de lancement en appuyant sur Windows + R. Vous pouvez également utiliser l'invite de commande pour ce processus si vous préférez.
Ensuite, vous devrez entrer le chemin du fichier de l'exécutable OneDrive, suivi de /reset, dans la zone de texte de l'application de lancement. Le chemin d'accès au fichier .exe peut varier. Pour diverses raisons, mais c'est généralement l'une des commandes ci-dessous. Vous pouvez essayer ces commandes. Si la commande est correcte, OneDrive sera réinitialisé. Si la commande que vous avez entrée contient un chemin de fichier incorrect, vous recevez simplement le message d'erreur - rien d'autre ne se passe. Continuez à essayer jusqu'à ce que vous trouviez la bonne option.
Bien sûr, si vous n'aimez pas deviner, vous pouvez localiser le fichier onedrive.exe dans l'explorateur de fichiers, noter le chemin du fichier, puis exécuter la commande.
% localappdata% \ Microsoft \ OneDrive \ onedrive.exe / reset
C:\Program Files\Microsoft OneDrive\onedrive.exe/reset
C:\Program Files (x86)\Microsoft OneDrive\onedrive.exe/reset
Une fois que vous avez entré la commande, appuyez sur Entrée ou cliquez sur OK.
Vous devrez maintenant redémarrer OneDrive. Tapez « OneDrive » dans la barre de recherche Windows, puis cliquez sur « OneDrive » dans les résultats de la recherche.
OneDrive va maintenant s'ouvrir et commencer automatiquement à synchroniser vos fichiers et dossiers. Encore une fois, si vous avez précédemment demandé à OneDrive de synchroniser uniquement certains fichiers et dossiers, vous devrez refaire ces paramètres.