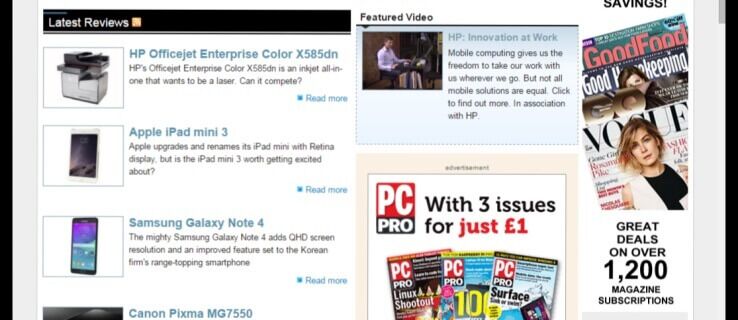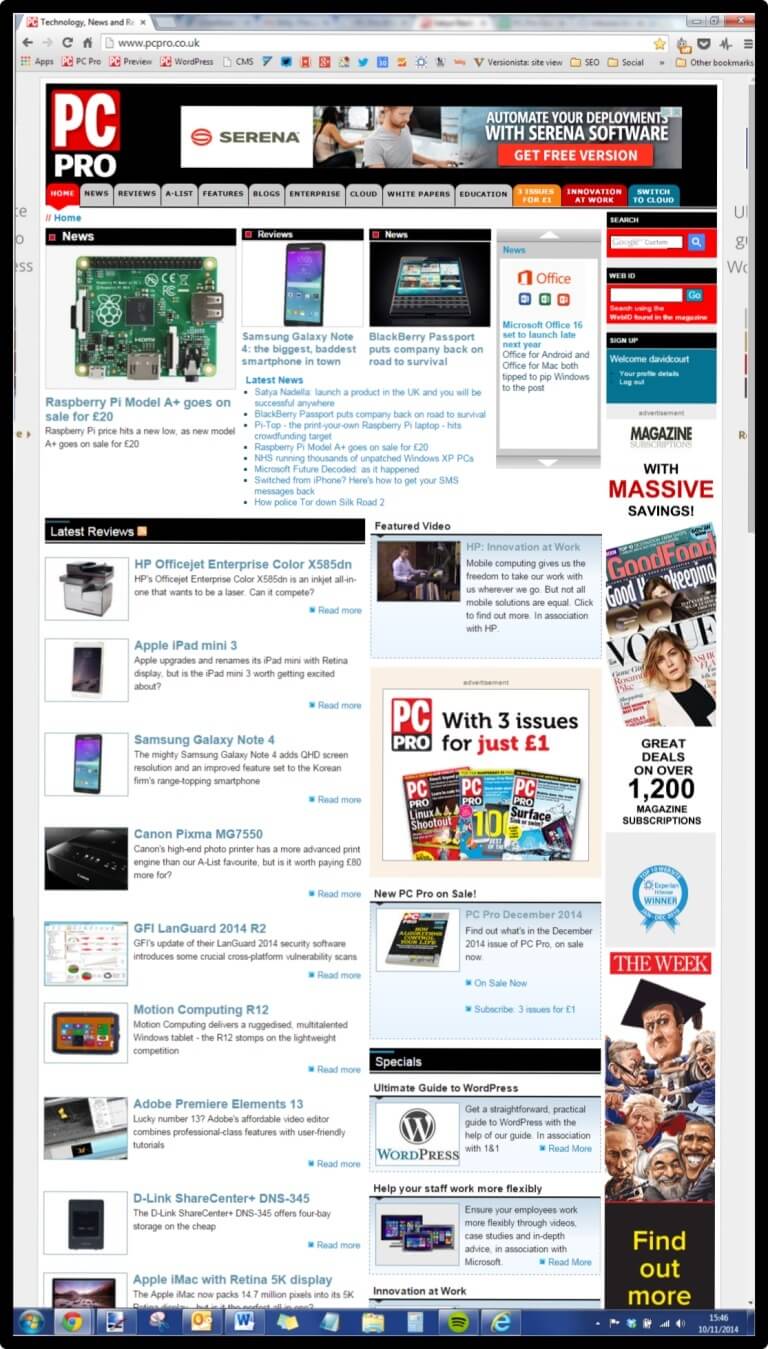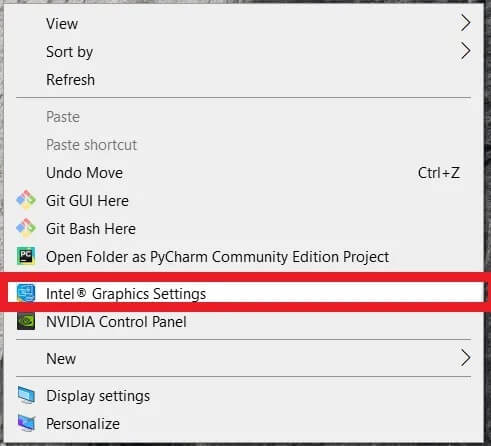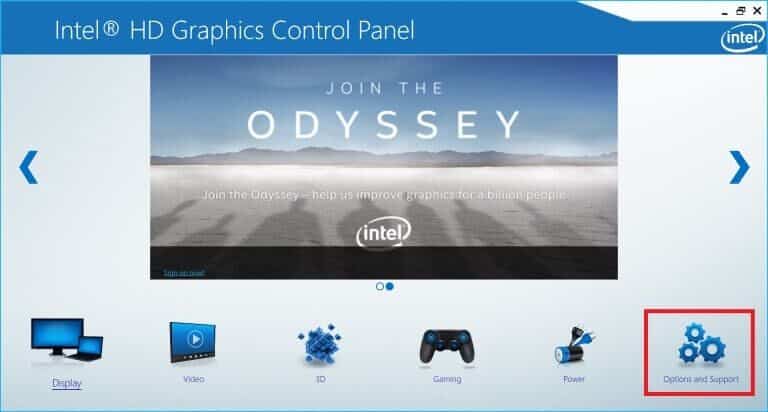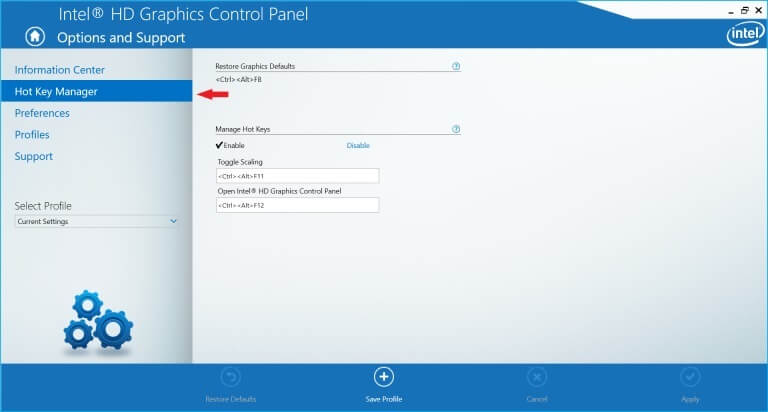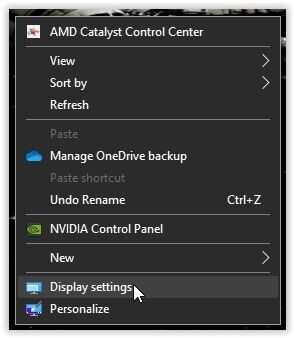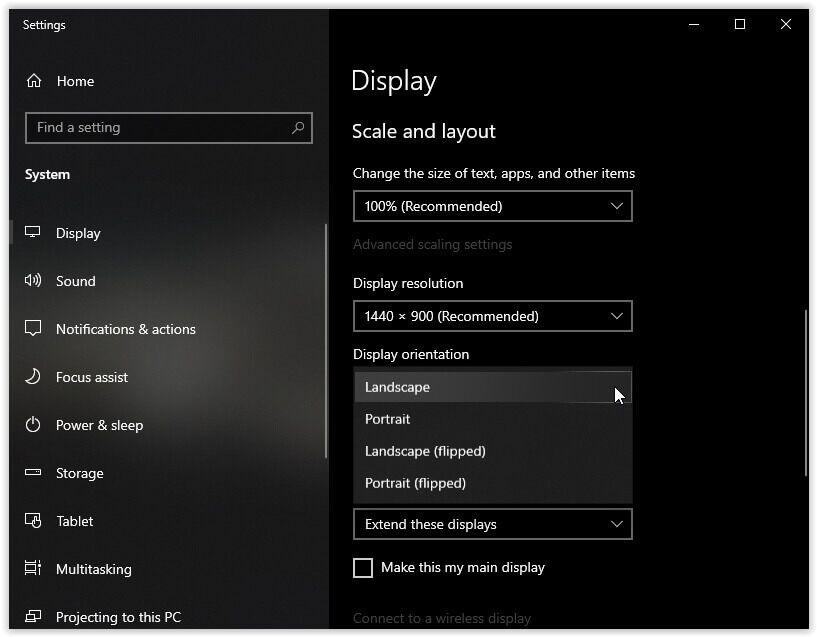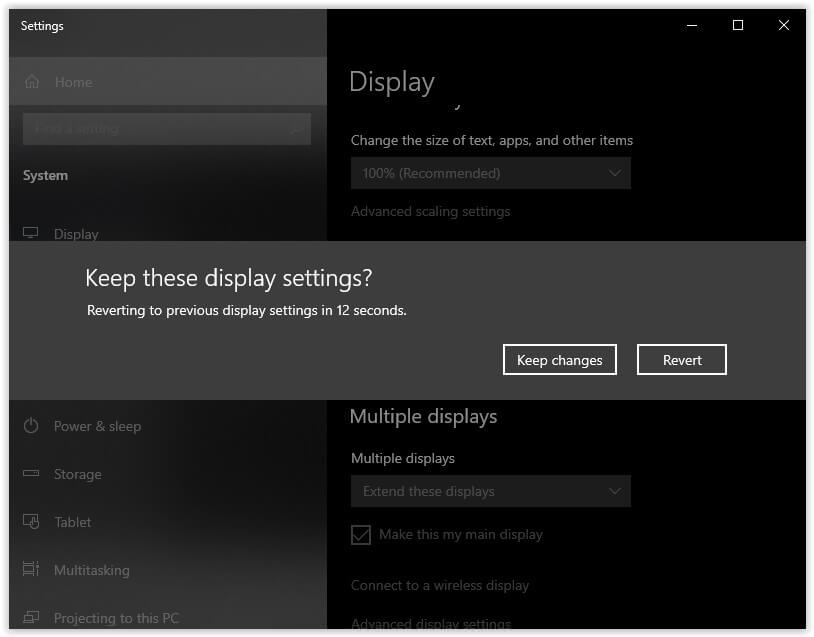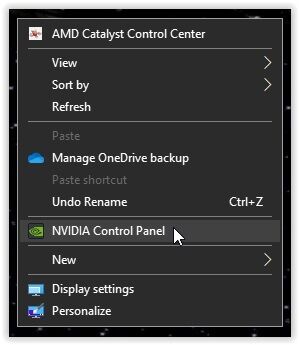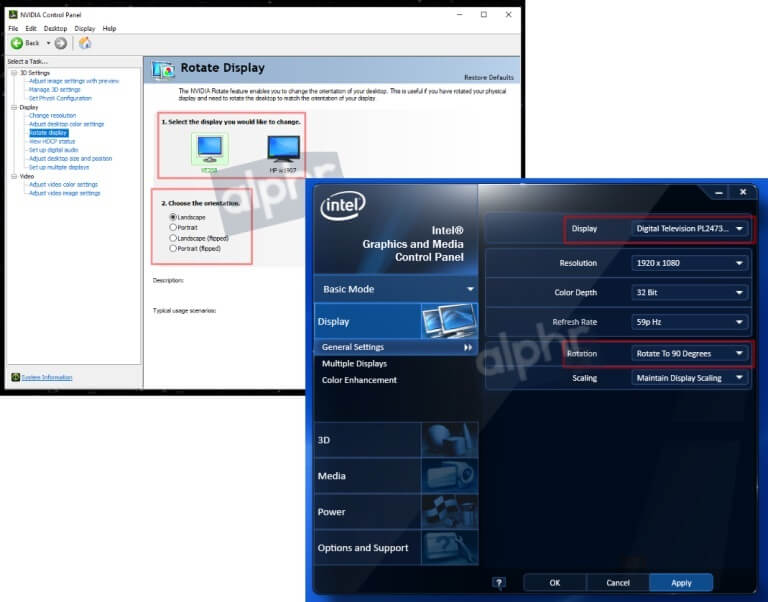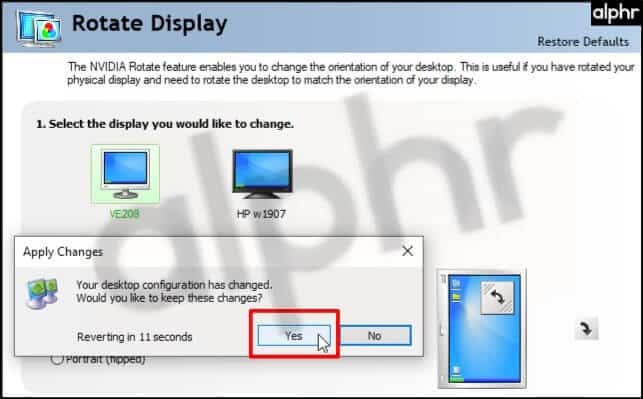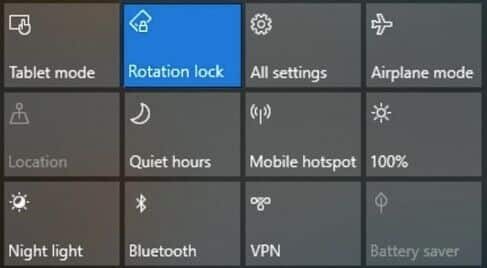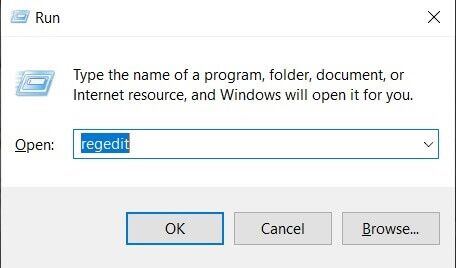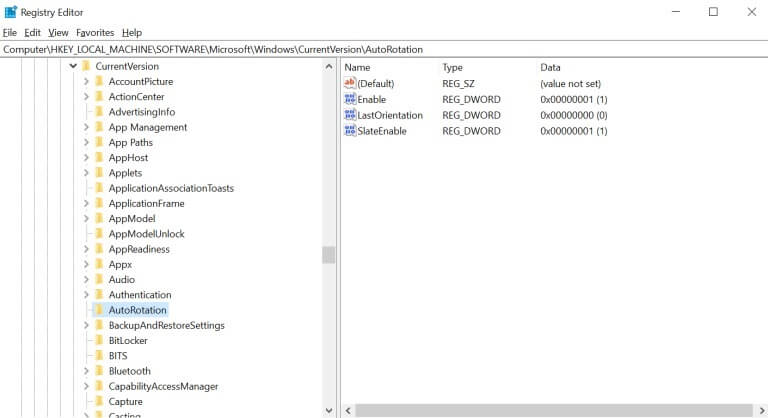Comment faire pivoter un écran d'ordinateur portable ou de PC : tournez votre écran sur le côté
La plupart des applications pour ordinateur portable ou PC fonctionnent bien en mode paysage. Mais parfois, la position de votre écran peut nuire à votre productivité, surtout si vous souhaitez travailler ou afficher l'information dans une fenêtre haute et mince.
Si vous avez un moniteur que vous pouvez tourner en mode portrait, il peut être utile de faire pivoter votre fenêtre de travail d'environ 90 degrés. Ce guide rapide explique comment retourner votre bureau sur le côté pour rester productif.
Parfois, il est utile de retourner les écrans pour aider les employés à se souvenir de les verrouiller lorsqu'ils s'éloignent. Quelle que soit la raison, faire pivoter votre écran de 90 degrés est une tâche facile. Voici comment procéder.
Comment faire pivoter un ordinateur portable ou un écran d'ordinateur à l'aide du clavier
Si vous utilisez Windows 10 ou 11 avec un processeur graphique Intel, vous pourrez peut-être faire pivoter votre écran de 90 degrés, 180 degrés ou 270 degrés à tout moment en appuyant sur trois touches.
- Appuyez et maintenez "Contrôle + Alt" Puis sélectionnez "touche fléchée" Pour la façon dont vous voulez faire face à l'écran de votre ordinateur portable ou de votre PC.
- Votre écran deviendra vide pendant un moment et vous serez de retour dans quelques secondes face à une direction différente. Clique sur Ctrl + Alt + Flèche vers le haut pour ramener l'écran à ses paramètres d'origine.
- Cette combinaison de clavier fera pivoter tout votre écran et toutes les applications ouvertes.
Cette fonctionnalité n'est disponible que sur les appareils pris en charge par Intel. Vous pouvez vérifier vos paramètres graphiques Intel pour voir si votre appareil fonctionne.
Comment vérifier l'option de rotation sur Intel Graphics dans Microsoft Windows
- Faites un clic droit n'importe où sur le bureau et sélectionnez Paramètres graphiques Intel. Si vous ne voyez pas d'option Intel, passez à la section suivante et essayez autre chose.
- Vous voudrez sélectionnerchoix et assistance.
- Ensuite, sélectionnez "Gestionnaire de raccourcis clavier".
Vous recherchez des raccourcis de rotation d'écran. S'il n'y est pas, votre appareil ne le prend pas en charge.
Si vous ne disposez pas d'un GPU Intel HD, comme indiqué ci-dessus, consultez Utilisation de la rotation de l'écran avec le panneau de configuration des graphiques Intel® pour plus de façons de vérifier vos options de rotation. Il existe deux autres cartes Intel, telles que le "Panneau de configuration graphique et multimédia Intel®" et le "Pilote d'accélérateur multimédia graphique Intel®", qui utilisent les mêmes étapes que ci-dessus.
Comment faire pivoter l'écran d'un ordinateur portable ou d'un PC via le panneau de commande
Vous pouvez accéder au panneau de configuration de Windows pour faire pivoter votre écran, mais attention, il sera difficile de le faire basculer en arrière avec des retournements, ainsi que des mouvements de souris. Cependant, si vous faites pivoter l'écran, vous êtes prêt ! Voici comment procéder.
- Clic droit Souris droite Cliquez sur le bureau Windows et sélectionnez "Paramètres d'affichagedans le menu déroulant qui apparaît.
- Dans leParamètres -> Affichage" qui apparaît, faites défiler vers le bas et cliquez sur le menu déroulant.sens d'affichage". Choisissez votre rotation dans la liste.
- L'écran change automatiquement. L'invite apparaît. Localiser "Notez les changements” pour enregistrer le réglage de l'affichage pivoté.
Comment faire pivoter l'écran d'un ordinateur portable ou d'un PC à l'aide du panneau de configuration AMD/Intel/NVIDIA
Vous pouvez également faire pivoter un écran à l'aide du panneau de configuration de votre carte graphique.
Remarque : Il existe trop de suites logicielles différentes pour être répertoriées (AMD Catalyst Control Center, NVIDIA Control Panel, etc.), alors considérez ceci comme un guide général.
Cliquez avec le bouton droit sur le bureau Windows, sélectionnez le panneau de configuration de votre carte graphique ou cliquez avec le bouton droit sur l'icône de la barre d'état système de votre GPU.
- chercher des annonces »Affichage"Ou "sur Bureau” pour sélectionner une option de rotation pour votre écran spécifique. L'emplacement exact varie d'une plante à l'autre.
- Ajustez la rotation comme vous le souhaitez. Certains panneaux de contrôle les modifient automatiquement, tandis que d'autres vous demandent de cliquer sur "Sauvegarder"Ou"Application" .
- Une confirmation apparaît lorsque vous faites pivoter l'écran et vous demande de confirmer les modifications.
Verrouillez votre écran in situ sur un ordinateur portable ou une tablette
Vous pouvez verrouiller votre écran pour qu'il ne tourne pas, mais uniquement si vous utilisez un appareil avec un gyroscope interne, comme un ordinateur portable avec un écran amovible ou une tablette. Le verrouillage de la rotation n'est pas disponible sur le bureau. Si vous êtes le destinataire de trop de blagues de bureau ou si vous souhaitez empêcher un nouvel utilisateur final de retourner accidentellement l'écran, verrouillez la rotation de l'écran.
- Cliquez sur l'icône du Centre d'action ou appuyez sur "Touche Windows + A."
- Ensuite, cliquez sur la case "Blocage de rotation.
Une fois que vous avez fait cela, la position de l'écran est verrouillée. Pour déverrouiller les paramètres d'orientation de l'écran, suivez les mêmes étapes dans cette section.
Comment corriger l'orientation de l'écran lorsqu'il est bloqué
Plusieurs utilisateurs ont signalé que leur écran était resté bloqué dans une position. Les raccourcis clavier ne fonctionnent pas pour le réparer, et souvent, l'utilisateur n'est même pas en mesure d'entrer son mot de passe pour accéder à son ordinateur. Passons en revue certaines options si votre écran est bloqué dans une position et que les méthodes ci-dessus ne fonctionnent pas pour vous.
- En plus d'éteindre votre ordinateur (ce qui ne fonctionnera probablement pas car votre système se souviendra de sa dernière orientation), vous pouvez essayer de déconnecter vos périphériques, attendre quelques minutes, puis les rebrancher. Ce processus peut forcer le système à redémarrer dans la bonne direction.
- Si la rotation de l'écran ne fonctionne pas, vous pouvez accéder au registre du système à l'aide du raccourci clavier "Win + R".
- Ensuite, tapez "regedit" dans la case et appuyez sur "Entrée" pour ouvrir une nouvelle fenêtre.
De là, suivez le chemin : HKEY_LOCAL_MACHINE / SOFTWARE / Microsoft / Windows / CurrentVersion / AutoRotation.
Double-cliquez sur LastOrientation et entrez 0 dans la zone Valeur. Cette étape vous aidera à réinitialiser l'orientation de l'écran. Ce processus est difficile à suivre si votre écran est à l'envers ou même sur le côté. Si rien d'autre ne fonctionne, faites pivoter votre écran pour faciliter la réalisation des étapes.
Comment faire pivoter l'écran d'un ordinateur portable ou d'un PC sur un Mac
Voici un bref résumé de la rotation de l'écran sur un Mac.
- Cliquez "Menu pomme" Et sélectionnez "Préférences de système".
- Maintenant, cliquez "Affichage > Paramètres d'affichage".
- Sélectionnez ensuite votre écran.
- Cliquez ensuite sur le menu contextuelTournerDéterminez le degré de rotation requis.
- Sélectionnez “La confirmationdans la fenêtre qui apparaît.
- Vous pouvez facilement annuler la rotation en sélectionnant « Rotation > Standard ».
Foire aux questions sur la rotation de l'écran de la tablette / Windows / Mac
L'écran se rallumera-t-il si j'éteins l'ordinateur ?
Il redémarrera dans la même direction que celle que vous avez utilisée pour la dernière fois dans la plupart des cas. La seule façon de le recycler est d'utiliser l'une des méthodes ci-dessus.
Mon écran est bloqué et ne tourne pas après les dernières mises à jour. Que puis-je faire?
Si votre écran ne tourne plus après la mise à jour, vérifiez que la fonction de rotation n'est pas verrouillée. Si ce n'est pas le cas, suivez les étapes ci-dessus à l'aide du panneau de configuration Intel.
Mon écran ne tourne toujours pas, que dois-je faire d'autre ?
Si la fonction de verrouillage de la rotation est désactivée et que vous avez essayé le panneau de commande, vous devez faire défiler votre appareil pour voir si le problème se corrige de lui-même. Sinon, essayez de déconnecter et de reconnecter les périphériques.
Enfin, utilisez le logiciel de dépannage intégré de Microsoft pour vérifier vos capteurs. Si votre ordinateur rencontre un problème de pilote, cela peut empêcher l'orientation de l'écran de votre ordinateur de fonctionner correctement. Vous pouvez changer le pilote vous-même, vérifier la garantie du fabricant ou contacter un atelier de réparation pour plus d'assistance.
Que se passe-t-il si j'ai deux écrans et qu'un seul d'entre eux apparaît à l'envers ?
Dans la plupart des cas, vous pouvez cliquer sur l'écran qui doit être modifié et utiliser le clavier pour résoudre le problème. Une alternative serait de se diriger vers le Panneau de configuration, de sélectionner l'écran à faire pivoter et de choisir l'orientation.
Si le problème n'est pas corrigé immédiatement, essayez de déconnecter les périphériques et de reconnecter le moniteur à votre ordinateur.
Pourquoi Ctrl + Alt + Flèche ne fonctionne-t-il pas sous Windows ?
Si la combinaison de touches de raccourci "Ctrl + Alt + Flèche" ne fonctionne pas pour vous, c'est probablement parce que la carte graphique de votre ordinateur ne prend pas en charge la fonction. Vous pouvez confirmer la fonctionnalité en utilisant le raccourci clavier "Ctrl + Alt + F12" et en sélectionnant "Options et support". Ensuite, cliquez sur Gestionnaire de raccourcis clavier et recherchez le raccourci clavier.