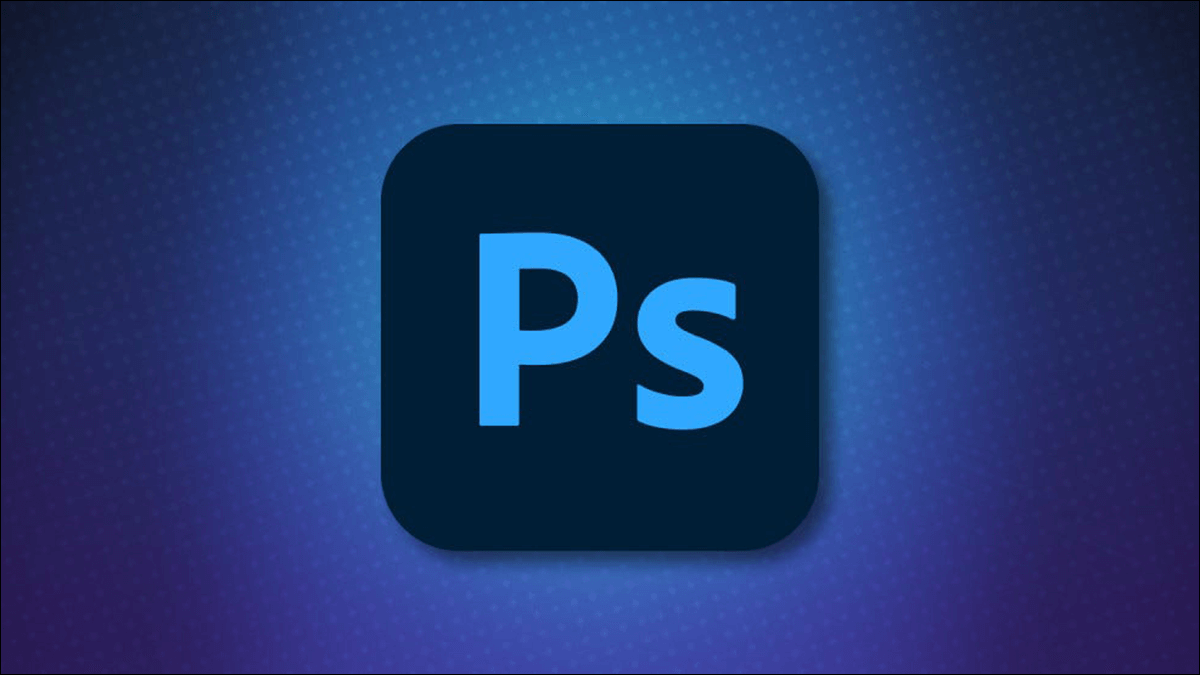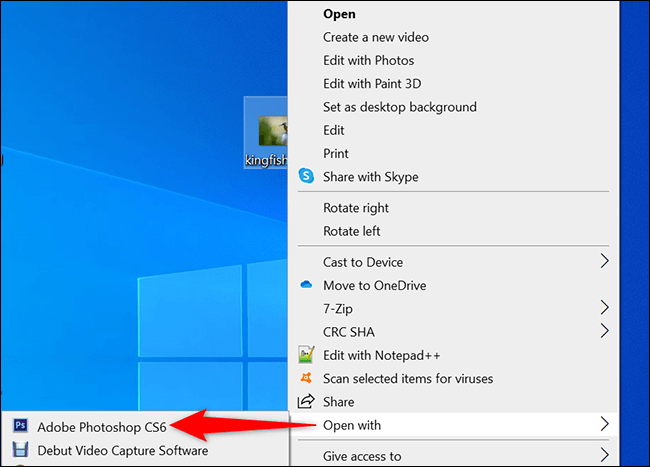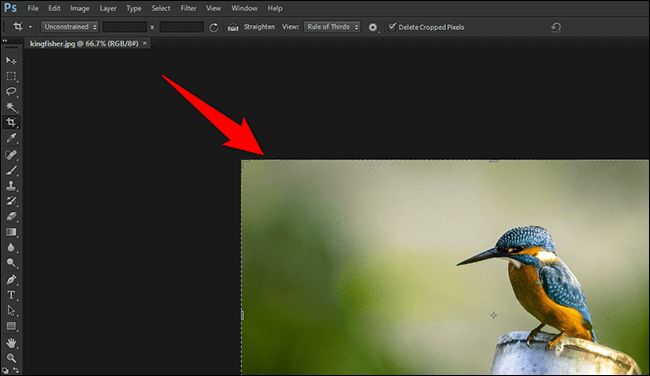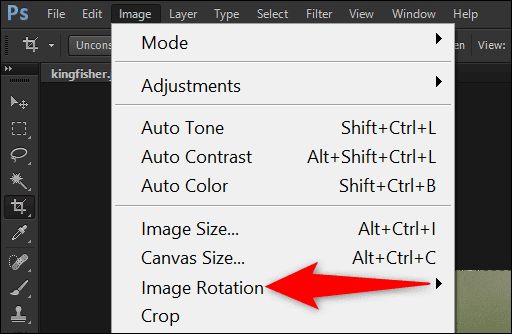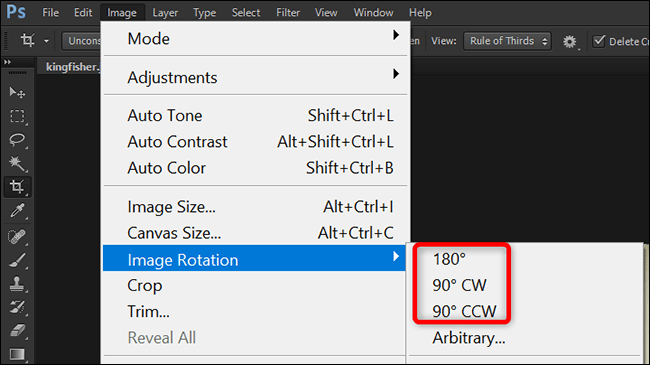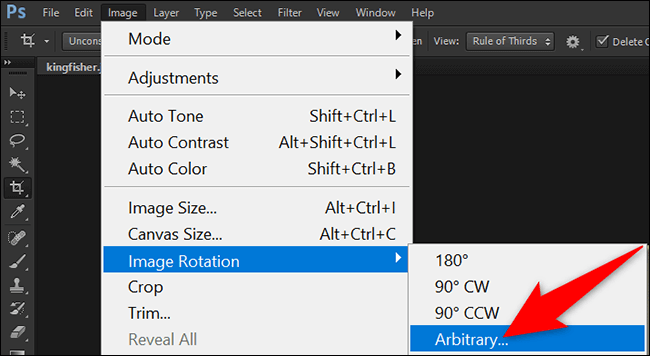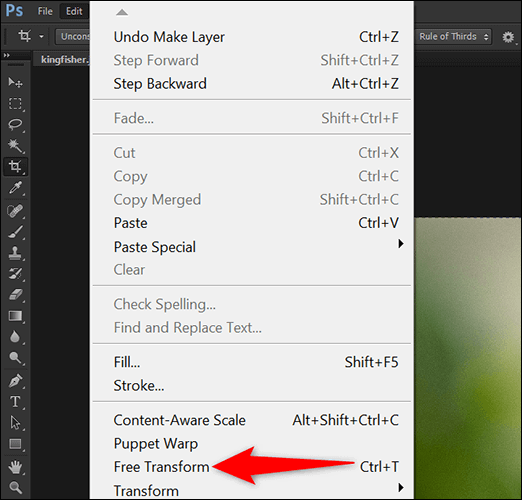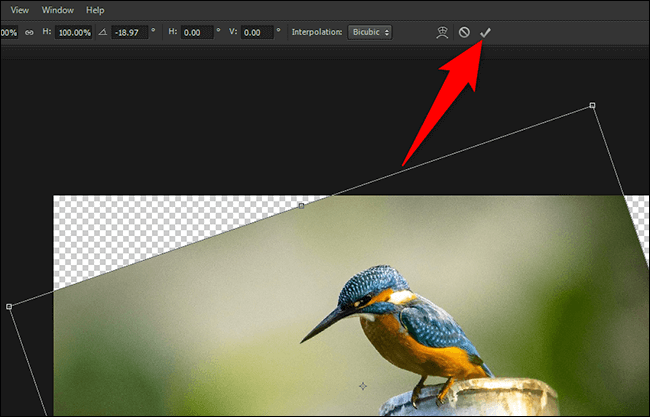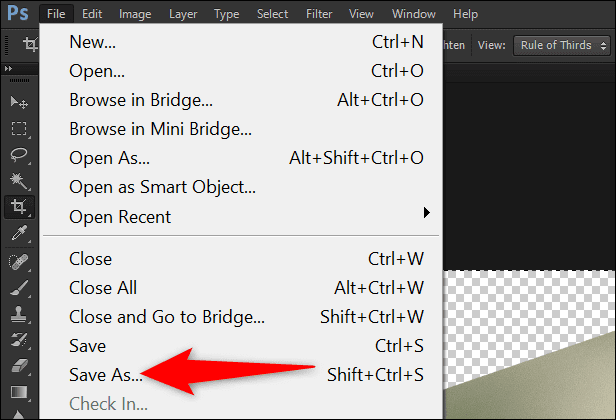Comment faire pivoter une image dans Adobe Photoshop
Si tu veux Faites pivoter vos photos Pour le numérique, Adobe Photoshop propose divers outils pour faire exactement cela. Nous allons vous montrer comment faire pivoter votre photo à l'aide d'options prédéfinies, personnalisées et gratuites dans cette application.
Vous ne savez pas quelle méthode utiliser ? Si tu as besoin seulement à une image Tourné à 90 ou 180 degrés, utilisez l'option précédemment sélectionnée. Si vous souhaitez faire pivoter votre image d'un certain angle, utilisez l'option personnalisée. Enfin, pour faire pivoter votre image librement avec votre souris ou votre trackpad, utilisez la méthode freeform.
Faire pivoter une image à l'aide des options prédéfinies dans Photoshop
Photoshop propose une rotation à 90 et 180 degrés en tant qu'options prédéfinies. Pour l'utiliser, recherchez d'abord l'image que vous souhaitez faire pivoter sur votre PC Windows ou Mac.
Une fois que vous avez trouvé l'image, faites un clic droit dessus et sélectionnez Ouvrir avec > Adobe Photoshop dans le menu.
Votre photo apparaîtra sur l'interface principale de Photoshop.
Pour afficher les options de rotation prédéfinies, cliquez sur Image > Rotation de l'image dans la barre de menus de Photoshop.
Vous verrez maintenant les options suivantes :
- 180 degrés : cette option fait pivoter votre image de 180 degrés.
- 90° : sélectionnez cette option pour faire pivoter votre image de 90° dans le sens des aiguilles d'une montre.
- 90° CCW : sélectionnez cette option pour faire pivoter votre image de 90° dans le sens inverse des aiguilles d'une montre.
Votre image pivotera en fonction de l'option sélectionnée.
Faire pivoter une image avec des options personnalisées dans Photoshop
Pour faire pivoter votre image selon un angle personnalisé, disons 45 degrés, puis dans le menu Images > Faire pivoter l'image dans Photoshop, sélectionnez "abusive" .
Vous verrez une petite fenêtre"Faire pivoter la toile. Ici, cliquez sur un champ.le coinet tapez le degré auquel vous souhaitez faire pivoter votre image. Sélectionnez ensuite "CW" pour une rotation dans le sens des aiguilles d'une montre ou "CCW" pour une rotation dans le sens inverse des aiguilles d'une montre. Enfin, cliquez sur OK dans la fenêtre pour enregistrer les modifications.
Photoshop a maintenant fait pivoter votre image du degré que vous avez spécifié ci-dessus.
Faire pivoter une photo avec une forme libre dans Photoshop
Pour faire pivoter librement votre image avec votre souris ou votre trackpad, puis dans la barre de menus de Photoshop, sélectionnez Edition > Transformation libre.
Passez le pointeur de votre souris en dehors de la zone de votre image et son icône changera. Maintenant, faites un clic gauche sur la souris et commencez à faire pivoter votre image. Une fois terminé, cliquez sur l'icône de coche en haut de l'interface Photoshop.
Assurez-vous d'enregistrer votre image pivotée avant de fermer Photoshop. Pour ce faire, cliquez sur Fichier > Enregistrer sous dans la barre de menus de Photoshop.
C'est ainsi que vous faites pivoter vos images à l'aide des différentes options de rotation de Photoshop. très intéressant!
Sur votre iPhone ou iPad, vous pouvez faire pivoter des photos à l'aide de l'application Photos intégrée. De cette façon, vous n'avez pas besoin d'installer une application tierce pour une tâche d'édition de base comme celle-ci.