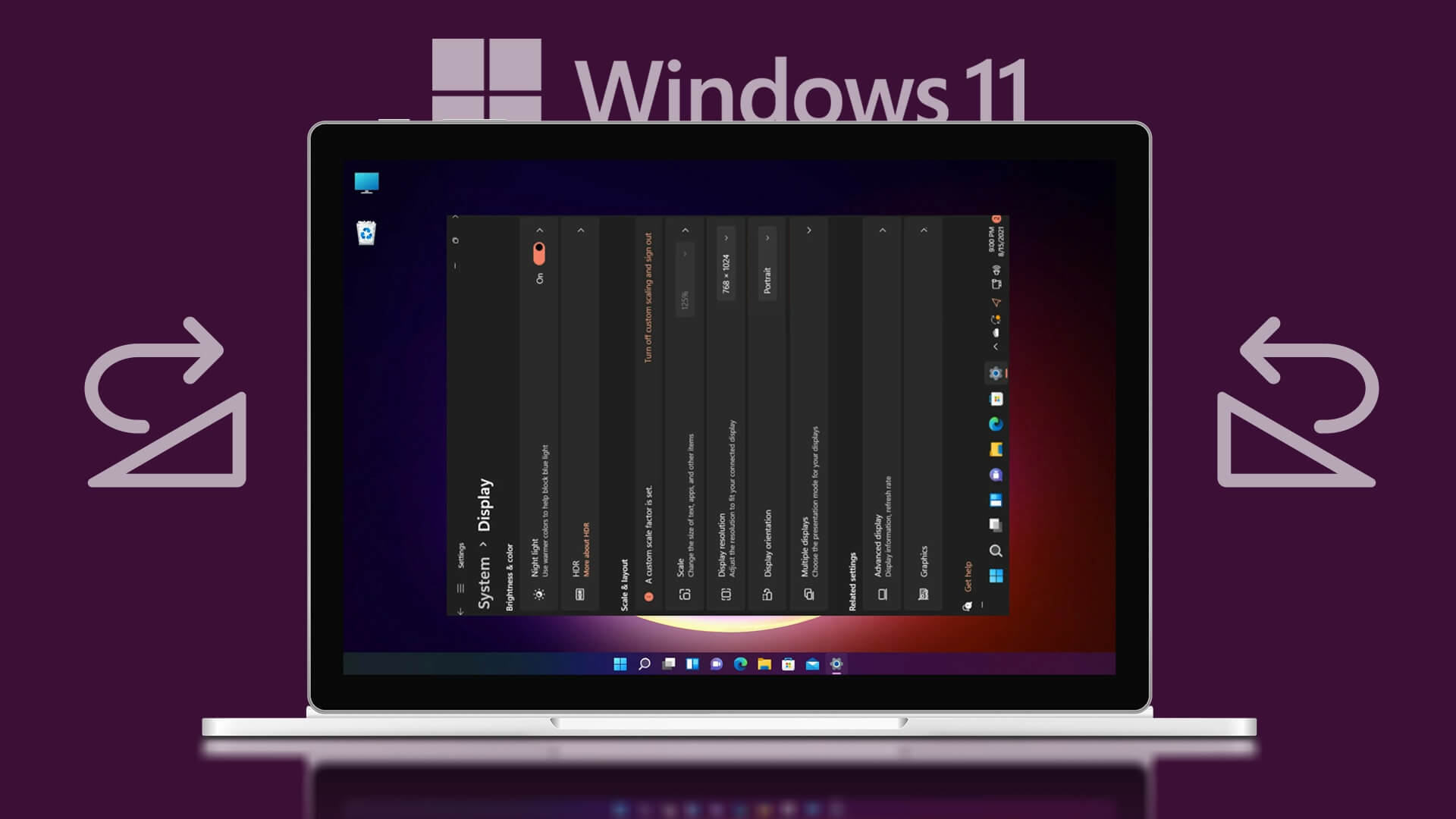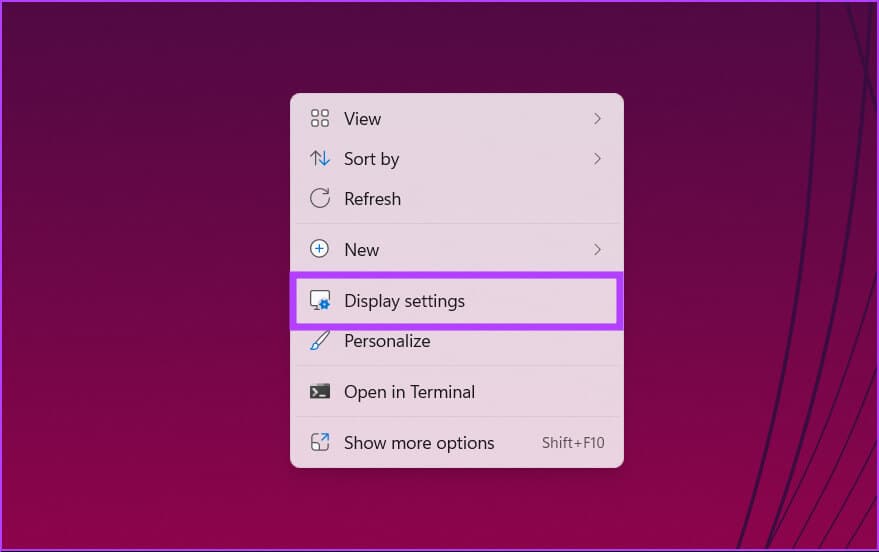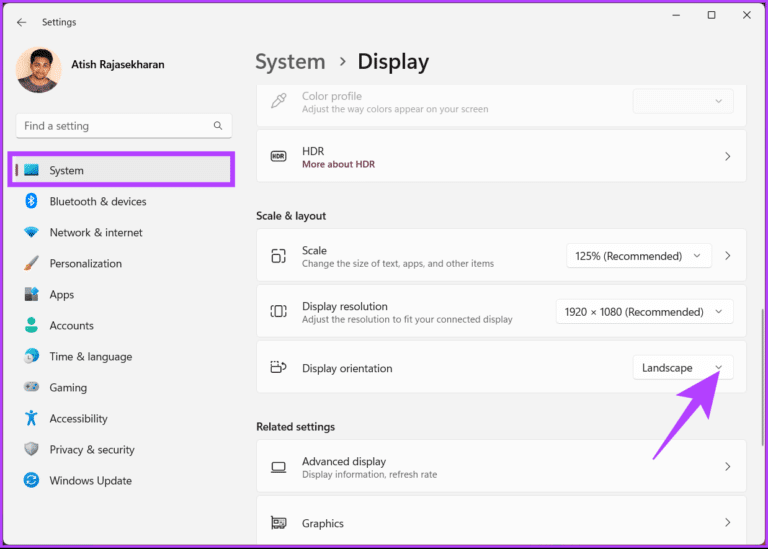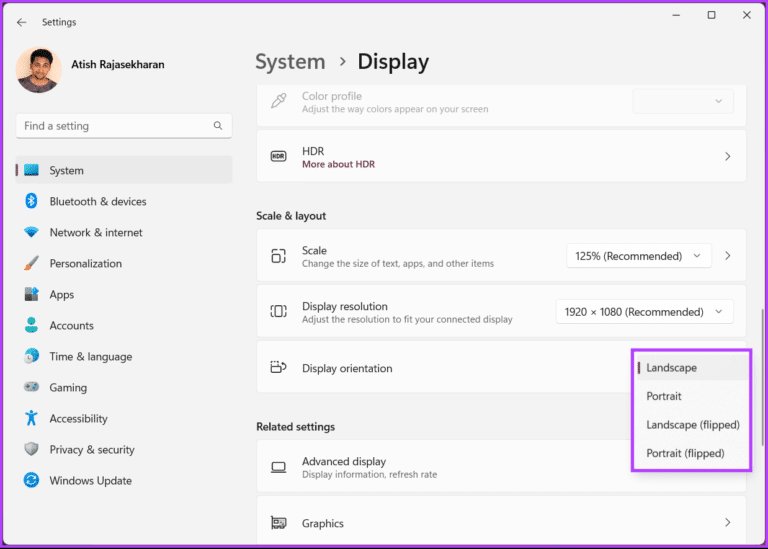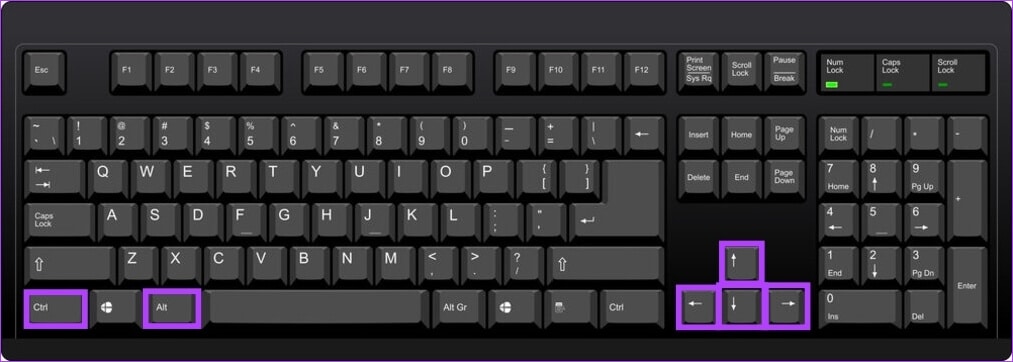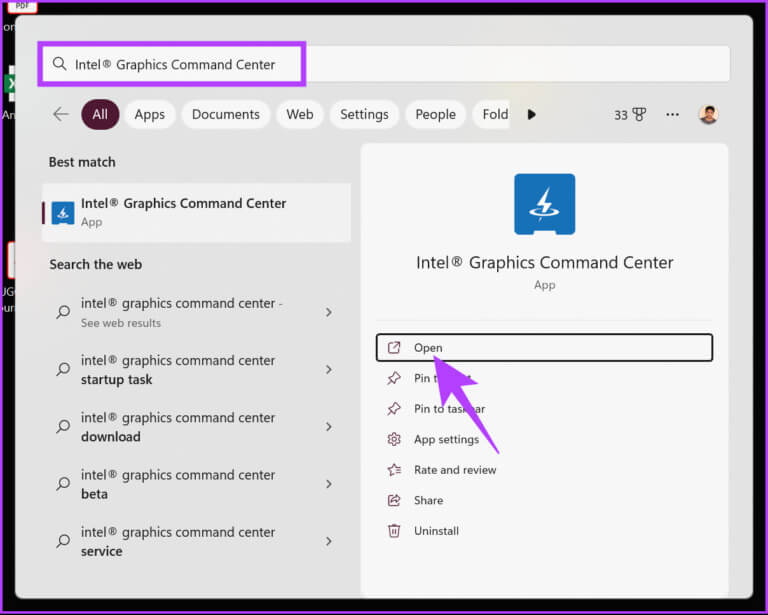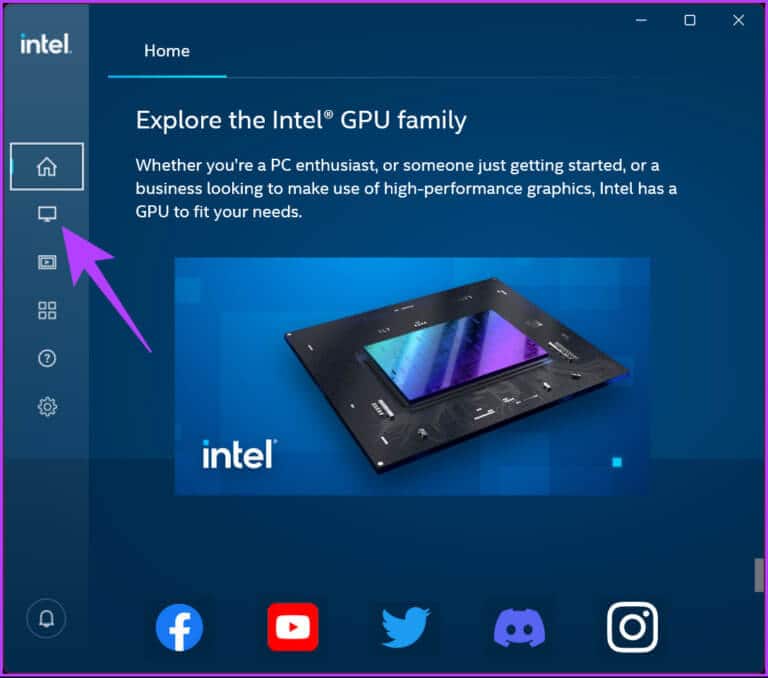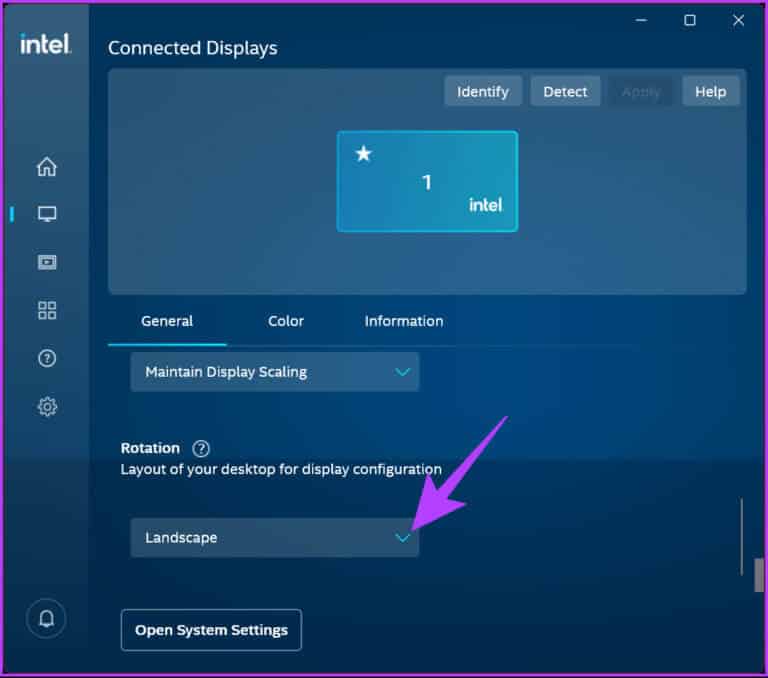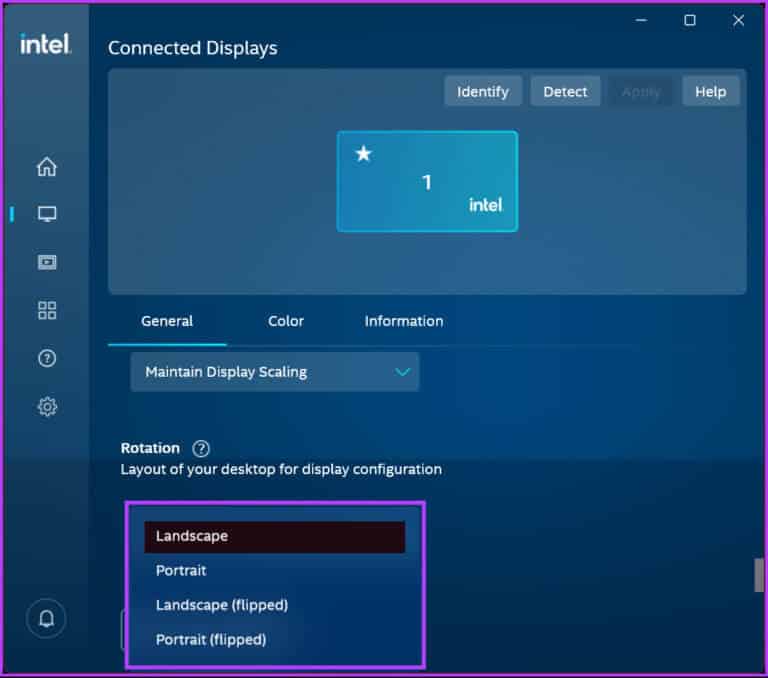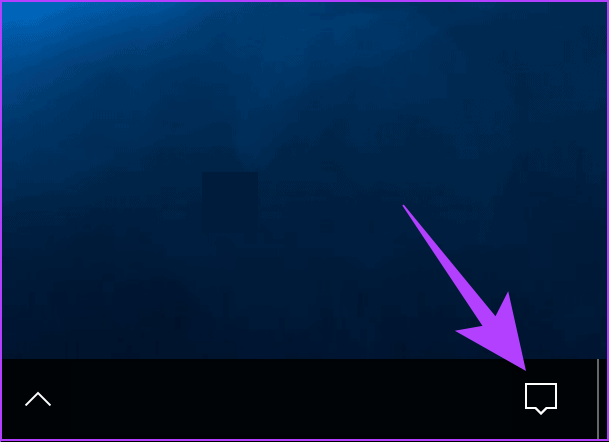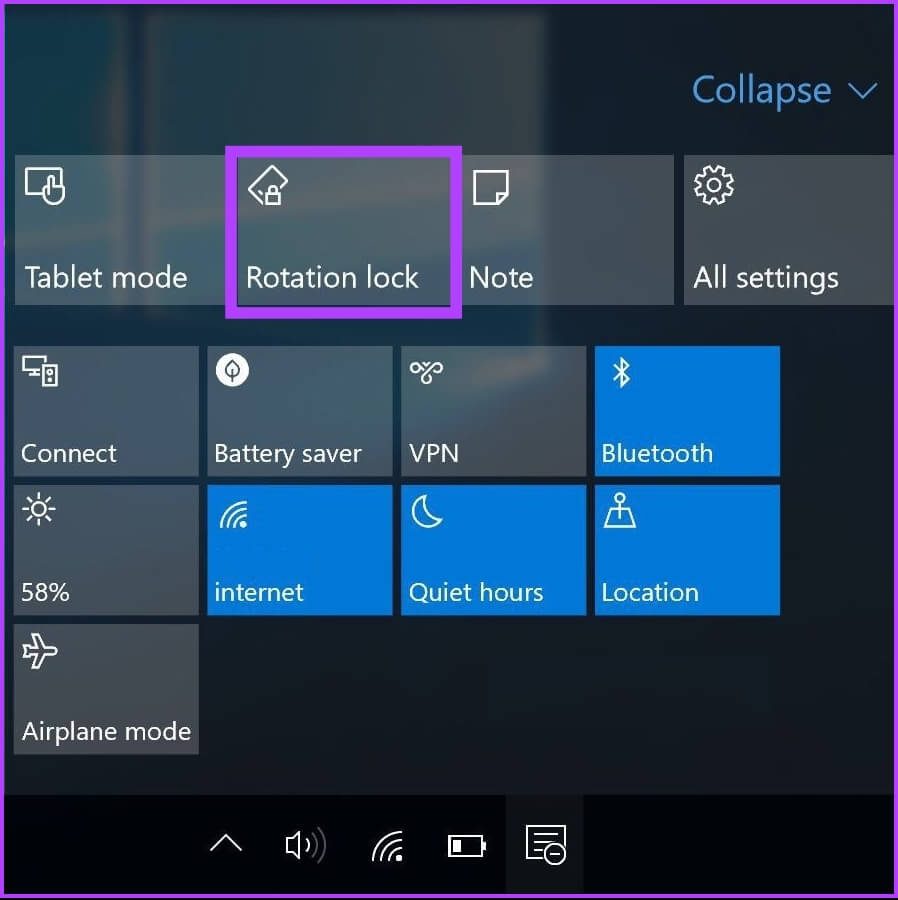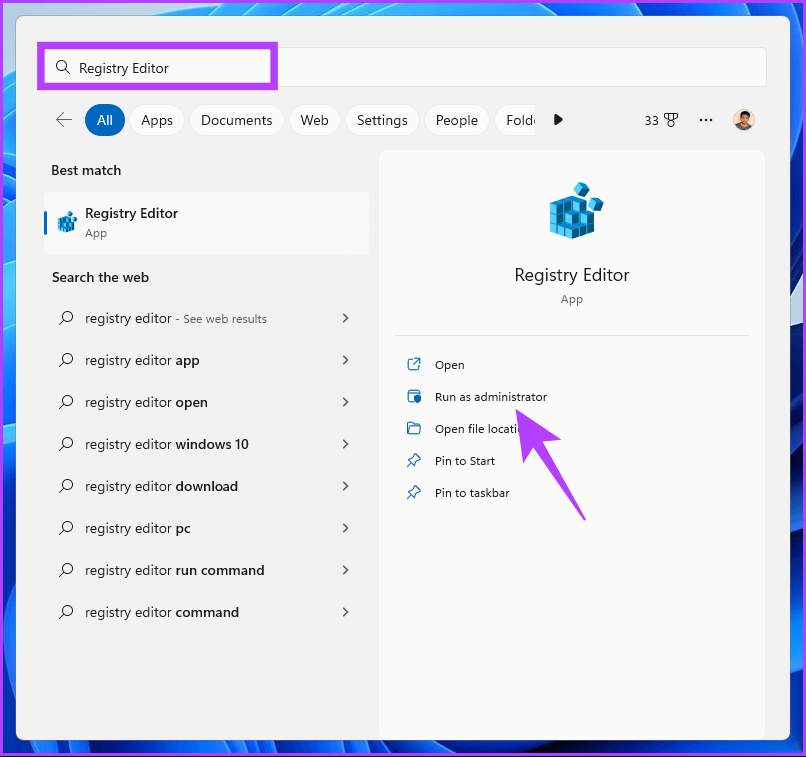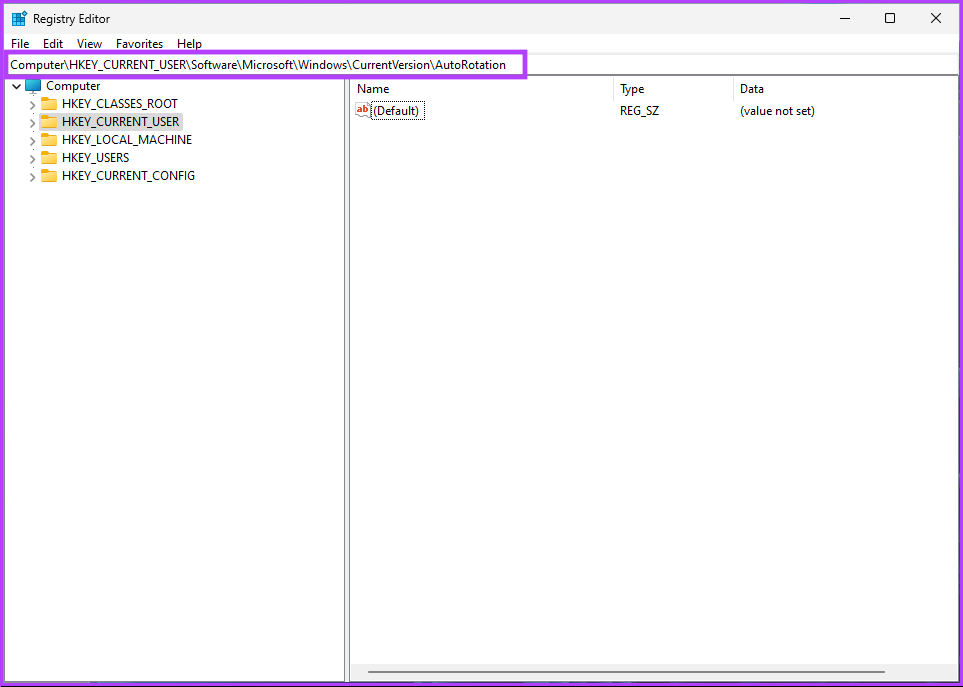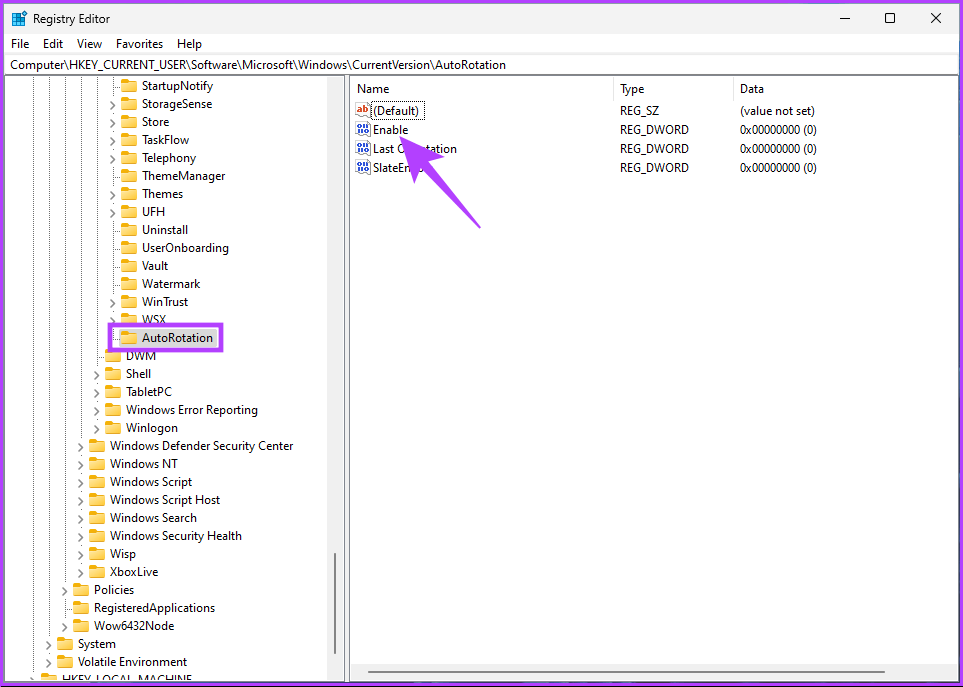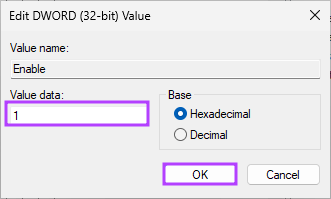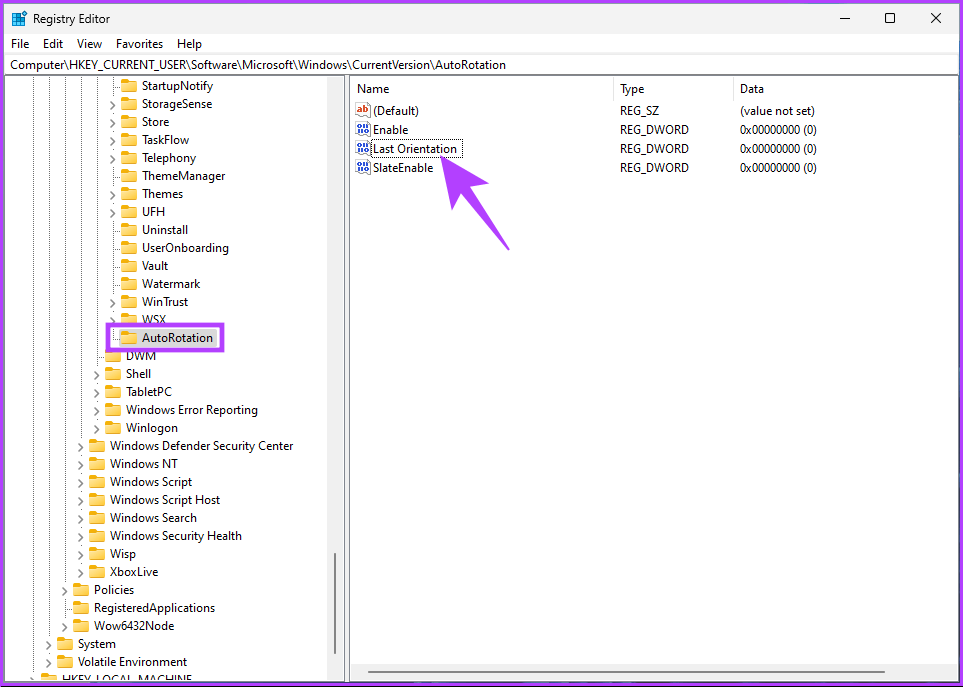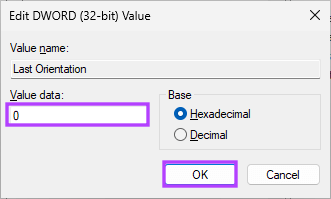Comment faire pivoter l'écran dans Windows 11, 10, 8 ou 7
La possibilité de faire pivoter l'écran de votre ordinateur offre un moyen plus confortable et efficace d'effectuer certaines tâches. Cela inclut la lecture de longs documents, la programmation ou simplement la personnalisation de votre bureau en fonction de vos préférences. Dans cet article, nous vous expliquerons comment faire pivoter facilement l'écran sous Windows 11, 10, 8 ou 7.
Que vous préfériez le contrôle des paramètres d'affichage ou la facilité d'utilisation des raccourcis clavier, ou que vous soyez un utilisateur débutant ou avancé, ce guide vous aidera à faire pivoter votre écran en toute simplicité. Alors, commençons.
Remarque : Les étapes et méthodes mentionnées dans ce guide fonctionnent sur Windows 11, 10, 8 et 7. Cependant, pour plus de clarté, nous utiliserons Windows 11.
1. Modifiez l'orientation de l'écran à l'aide des paramètres d'affichage
Faites pivoter votre écran avec Paramètres d'affichage Windows Simple. Il vous donne également un contrôle total, fonctionne avec tous les appareils et systèmes d'exploitation, et est cohérent sur toutes les applications sans vous obliger à télécharger des applications tierces. Voici comment l'utiliser.
Étape 1: Clic droit Souris Droit Cliquer espace libre Au Bureau et sélectionnez Paramètres d'affichage. Vous serez redirigé vers une page Paramètres.
Remarque : Si vous utilisez Windows 8 ou 7, choisissez l'option Résolution d'écran.
Étape 2: Sélectionnez Système dans la barre latérale. Choisissez votre orientation de visualisation préférée dans le menu déroulant sous "échelle et planification.
Remarque : Si vous utilisez Windows 8 ou 7, vous pouvez sélectionner l'orientation de votre écran directement à partir du menu déroulant.
Vous voilà. Vous avez réussi à faire pivoter l'écran sous Windows. Découvrez la méthode suivante si vous ne souhaitez pas suivre les étapes mais souhaitez changer rapidement de direction.
2. Utilisez les raccourcis clavier pour faire pivoter l'écran
Les raccourcis clavier Windows offrent un moyen rapide et efficace de faire pivoter un écran. C'est parce que tu n'as qu'à appuyer sur quelques touches pour changer de direction rapidement et sans utiliser la souris. Cela peut être utile si vous devez faire pivoter l'écran fréquemment.
Il vous suffit de cliquer sur "Ctrl + Alt + Touche fléchée" pour retourner l'écran de l'ordinateur.
Remarque : ces raccourcis de rotation d'écran sont standard pour toutes les versions de Windows, y compris Windows 11, 10, 8 et 7.
- Ctrl + Alt + Flèche droite : Pour faire pivoter l'écran Windows de 90 degrés.
Ctrl + Alt + Flèche vers le bas: pour retourner l'écran (180 degrés).
Ctrl + Alt + Flèche gauche : Pour faire pivoter l'écran de 270 degrés.
Ctrl + Alt + Flèche vers le haut : Pour remettre votre écran dans son orientation portrait normale.
Si vous utilisez des graphiques Intel, vous pouvez modifier ou désactiver ces raccourcis clavier en ouvrant l'outil Paramètres graphiques Intel et en accédant à l'outil Gestionnaire de raccourcis clavier. Si vous ne voyez pas l'outil, vous n'utilisez probablement pas de carte graphique Intel.
Conseil : Vous pouvez également désactiver les raccourcis clavier dans les navigateurs sous Windows.
En parlant de graphiques, vous pouvez également faire pivoter l'écran de votre PC Windows à l'aide du panneau de configuration du pilote graphique. Lisez la section suivante pour plus.
3. Utilisez le panneau de configuration du pilote graphique pour faire pivoter l'affichage
Si vous ne parvenez pas à modifier l'orientation de votre affichage Windows à l'aide des méthodes ci-dessus, vous pouvez le faire à l'aide du panneau de configuration du pilote graphique. Suivez les instructions ci-dessous.
Remarque : Les étapes peuvent varier selon la version Carte graphique qui fonctionne sous Windows 11, 10, 8 ou 7.
Étape 1: En fonction de la carte graphique de votre ordinateur, qui peut être une carte graphique Intel ou NVIDIA, appuyez sur la touche Windows, tapez Graphics Command Center, puis cliquez sur Ouvrir.
Remarque : Vous pouvez également cliquer avec le bouton droit sur votre bureau Windows et sélectionner le panneau de configuration de votre carte graphique.
Étape 2: Aller à Affichage De la partie droite.
Étape 3: Sous "Publique" , cliquez sur l'icône de classement ?? dans la partie rotation.
Étape 4: Enfin, dans la liste déroulante, sélectionnez Direction votre préférence entre le mode paysage ou le mode portrait.
Avec cela, vous avez fait pivoter votre écran sous Windows. Si vous avez récemment mis à jour Windows 10 ou 11 et que votre écran pivote automatiquement, consultez la méthode suivante pour comprendre comment le désactiver.
4. Comment activer ou désactiver la rotation automatique de l'écran dans Windows 11 et 10
Cette méthode peut verrouiller la rotation de votre écran si vous utilisez un ordinateur portable Windows avec un écran amovible ou une tablette Windows, et l'écran pivote automatiquement. Suivez les étapes suivantes.
Étape 1: Cliquez sur les icônes dans le coin inférieur droit pour ouvrir le Centre d'action (Windows 10) ou les Paramètres rapides (Windows 11), ou appuyez sur les touches Windows + A.
Étape 2: Enfin, cliquez sur Coffret de rotation.
Avec cela, l'écran de votre PC ou tablette Windows est verrouillé. Si vous souhaitez le désactiver, vous pouvez suivre les étapes ci-dessus et cliquer à nouveau sur le verrou de rotation. Suivez-nous si vous voulez un autre moyen d'activer ou de désactiver la rotation de l'écran sur votre Windows.
5. Activer ou désactiver la rotation de l'écran à l'aide de l'éditeur de registre
Vous pouvez également activer ou désactiver la rotation de l'écran à l'aide de l'Éditeur du Registre. Cependant, nous vous conseillons fortement de faire nSauvegardez le registre Windows Avant de procéder aux étapes ci-dessous, une simple configuration incorrecte peut entraîner des erreurs. Une fois cela fait, suivez ces étapes.
Étape 1: Appuyez sur la touche Windows de votre clavier et tapez Éditeur de registre , Et cliquez sur "Exécuter en tant qu'administrateur".
Remarque : Vous pouvez également appuyer sur la touche Windows + R pour ouvrir la boîte de commande Exécuter, tapez regedit.exe, puis cliquez sur OK pour ouvrir l'Éditeur du Registre.
À l'invite, sélectionnez Oui
Étape 2: Dans la barre d'adresse supérieure, entrez l'adresse indiquée ci-dessous et appuyez sur Entrée.
Remarque : Vous pouvez également accéder manuellement à la section.
HKEY_LOCAL_MACHINE\SOFTWARE\Microsoft\Windows\CurrentVersion\AutoRotation
Étape 3: Double-cliquez Activer le fichier.
Étape 4: dans la boîte de dialogue Modifier DWORD , changez le nombre en 1 dans le champ de données de valeur et appuyez sur OK.
Remarque : La saisie de 1 activera la rotation tandis que la saisie de 0 désactivera la rotation.
Enfin, redémarrez le système pour appliquer les modifications. Cependant, si votre ordinateur Windows reste bloqué lors de la rotation de l'écran après le redémarrage, passez à la section suivante.
Comment réparer l'orientation de l'écran dans Windows lorsqu'il est bloqué
Parfois, l'écran Windows reste bloqué. Cela peut arriver après avoir modifié les paramètres ou parfois après un redémarrage.
Le redémarrage ne fonctionnera probablement pas car votre système se souviendra de sa dernière orientation et les chances de déconnecter et de reconnecter les périphériques connectés pour résoudre le problème sont également faibles. Pour cela, suivez les étapes ci-dessous.
Étape 1: Clique sur Touche Windows Sur le clavier, tapez Éditeur de registre Et cliquez "Exécuter en tant qu'administrateur".
À l'invite, cliquez surOui".
Étape 2: Dans la barre d'adresse supérieure, saisissez Adresse mentionné ci-dessous, et appuyez sur Entrez.
Remarque : Vous pouvez également accéder manuellement à la section.
HKEY_LOCAL_MACHINE\SOFTWARE\Microsoft\Windows\CurrentVersion\AutoRotation
Étape 3: Double-cliquez dernière tendance.
Étape 4: Tapez 0 dans le champ de données de la valeur et appuyez sur D'ACCORD.
Enfin, redémarrez le système pour appliquer les modifications. Une fois votre PC Windows rallumé, la rotation automatique sera désactivée et elle devrait fonctionner sans rester bloquée nulle part. Si vous avez des questions, consultez la section Foire aux questions ci-dessous.
Questions et réponses sur la rotation de l'écran de votre ordinateur
1. Pourquoi le verrou de rotation est-il grisé dans Windows 11 ?
Le verrou de rotation dans Windows 11 peut être grisé pour plusieurs raisons. Ceux-ci incluent du matériel incompatible, des pilotes obsolètes ou défectueux, des modes d'affichage incorrects, des limitations du système d'exploitation et des limitations matérielles.
Pour résoudre ce problème, vérifiez la compatibilité de l'appareil, mettez à jour les pilotes, changez le mode d'affichage en "écran PC uniquement", assurez-vous que le système d'exploitation prend en charge la rotation de l'écran et demandez l'aide du fabricant de l'appareil ou du spécialiste du support technique si le problème persiste.
2. Où se trouve le verrouillage de la rotation dans les paramètres ?
Sous Windows, vous pouvez faire pivoter votre écran à l'aide de raccourcis clavier en appuyant sur Ctrl + Alt avec la touche fléchée droite pour faire pivoter votre écran de 90 degrés vers la droite, la touche fléchée gauche pour le faire pivoter vers la gauche ou la touche fléchée haut pour revenir à sa position d'origine.
Changer de direction
Maintenant que vous savez comment faire pivoter votre écran sous Windows, qu'attendez-vous ? Allez-y et suivez les étapes de cet article et orientez votre affichage. Vous aimerez peut-être aussi lire les meilleures façons de réparer Réinitialisez les paramètres Windows par défaut au redémarrage.