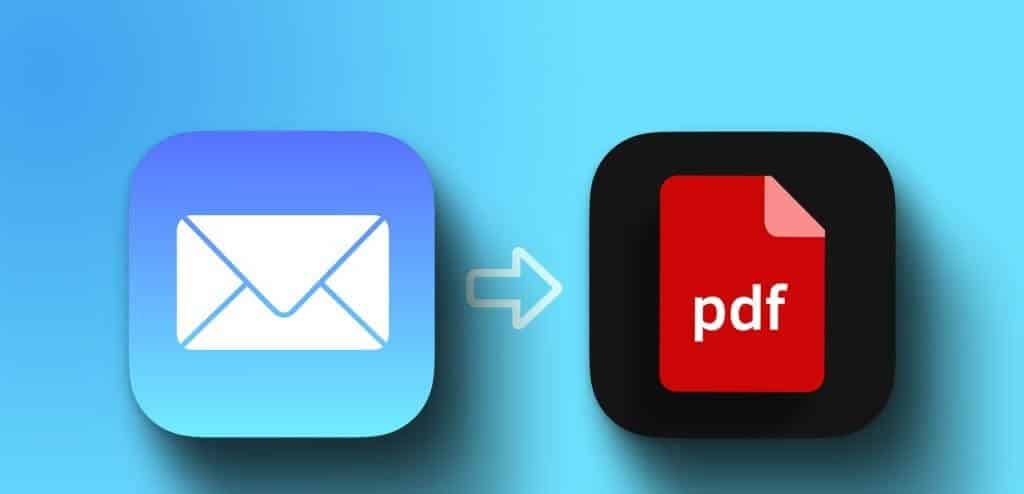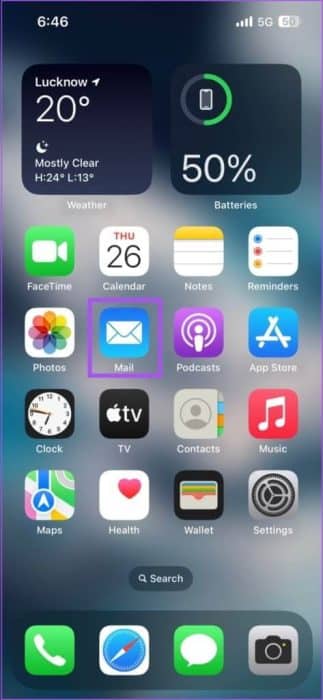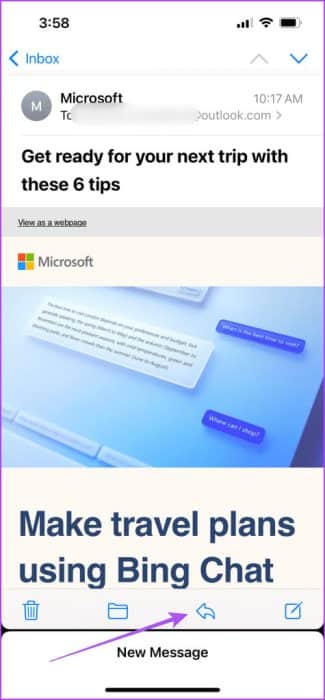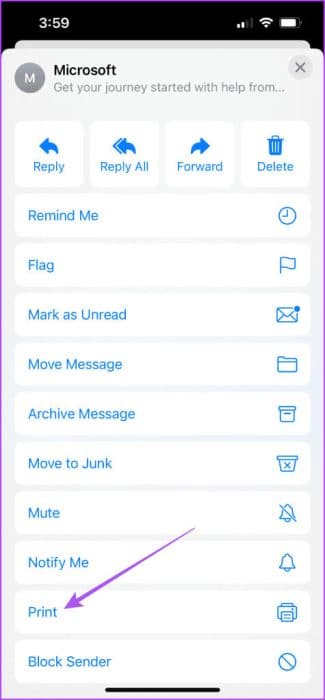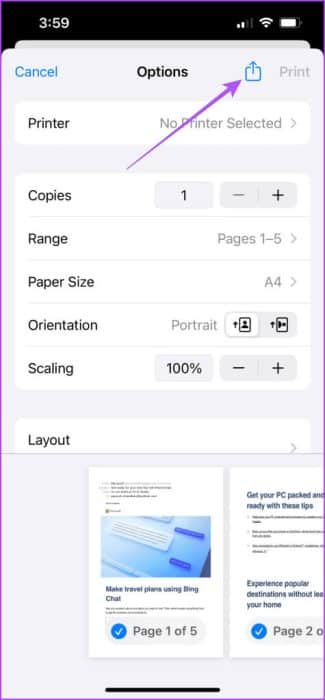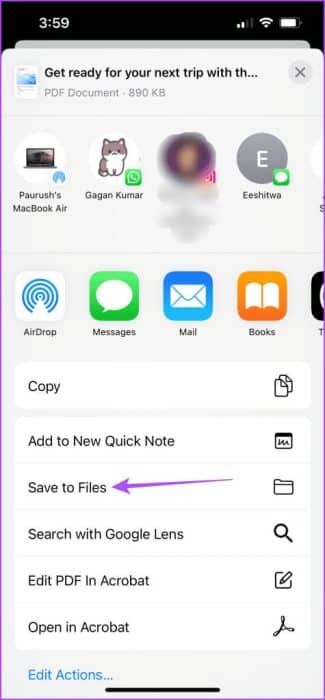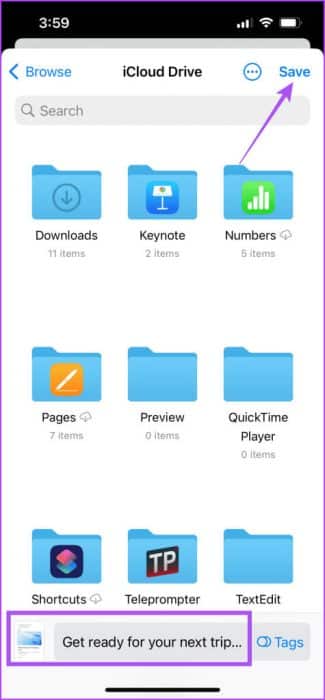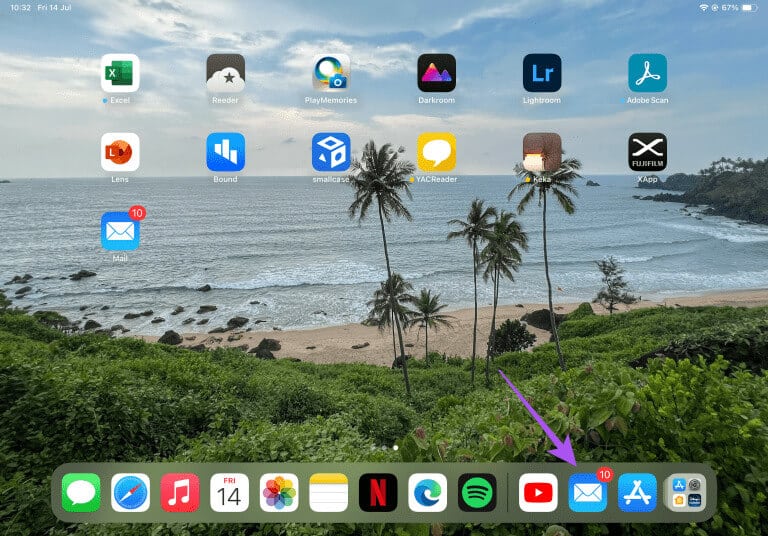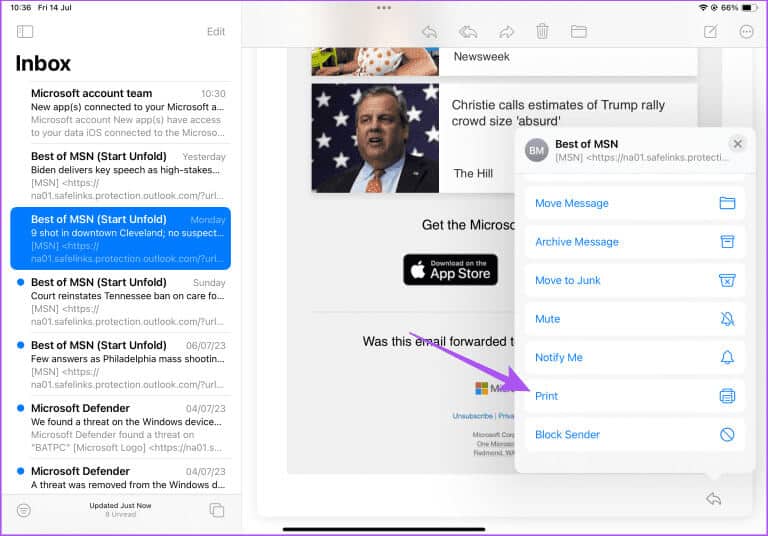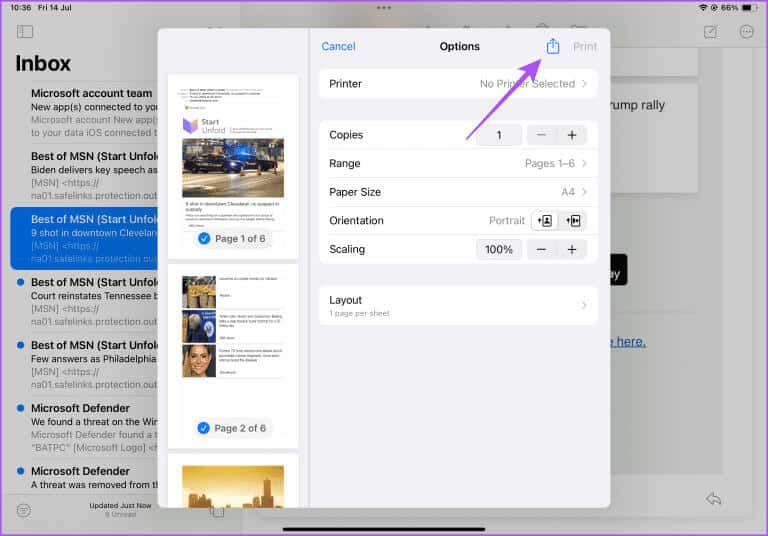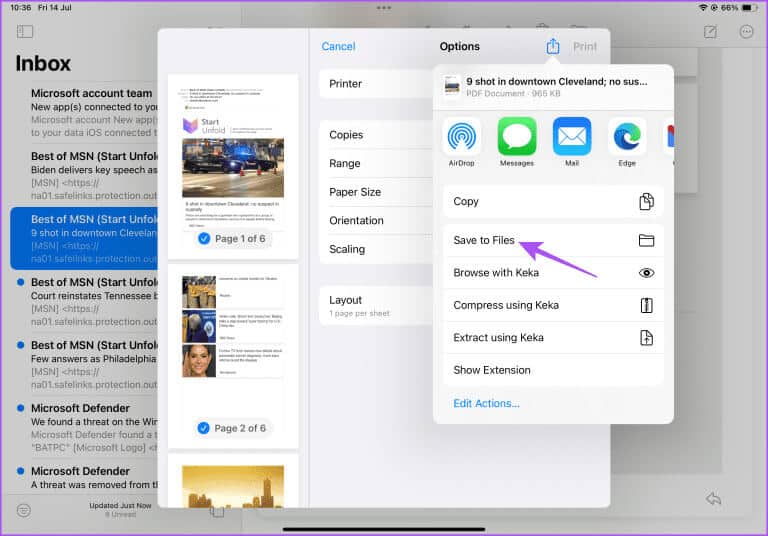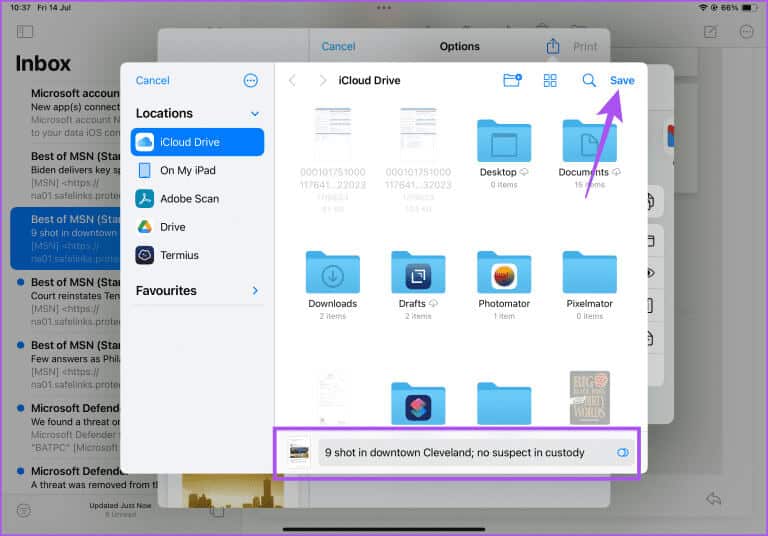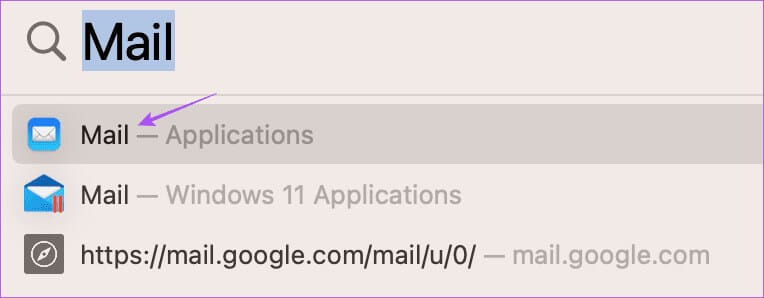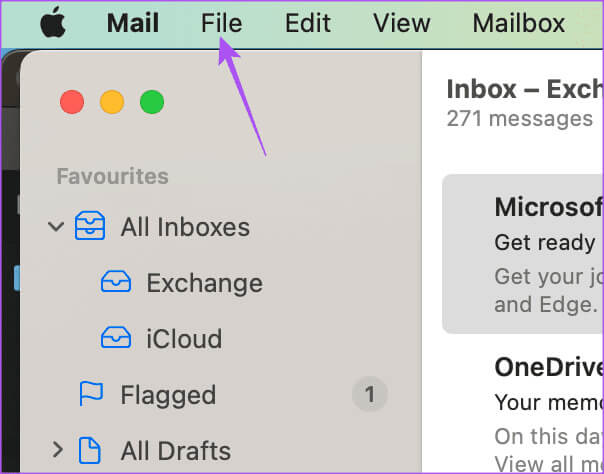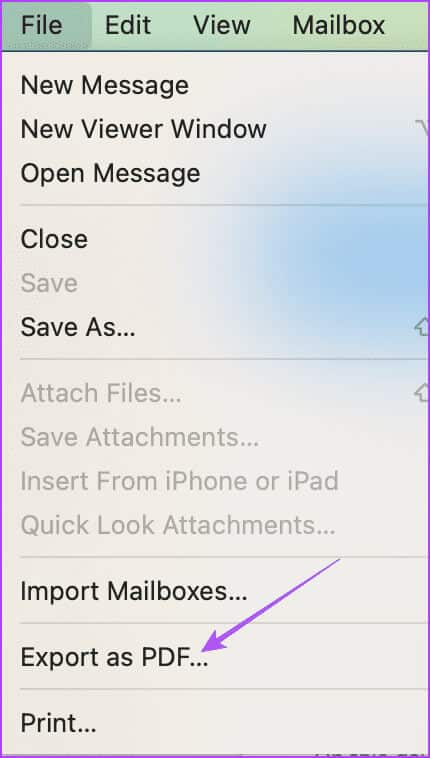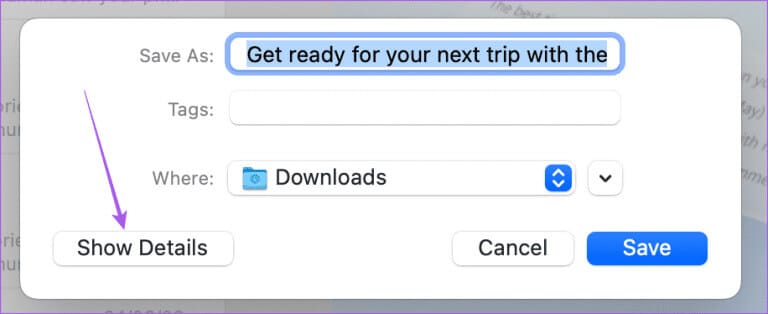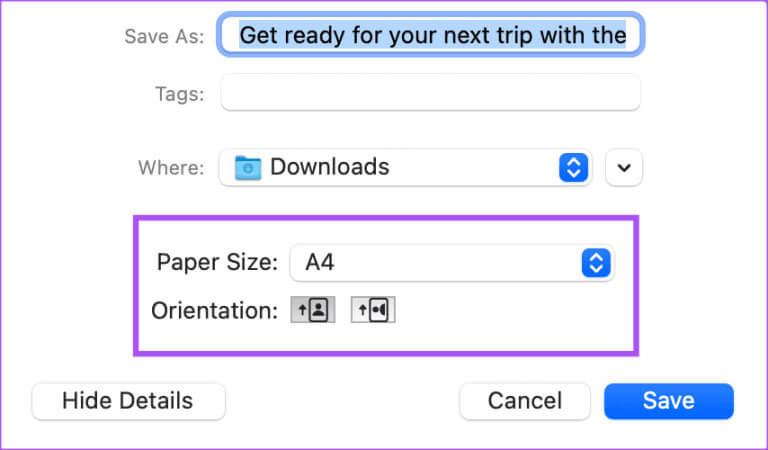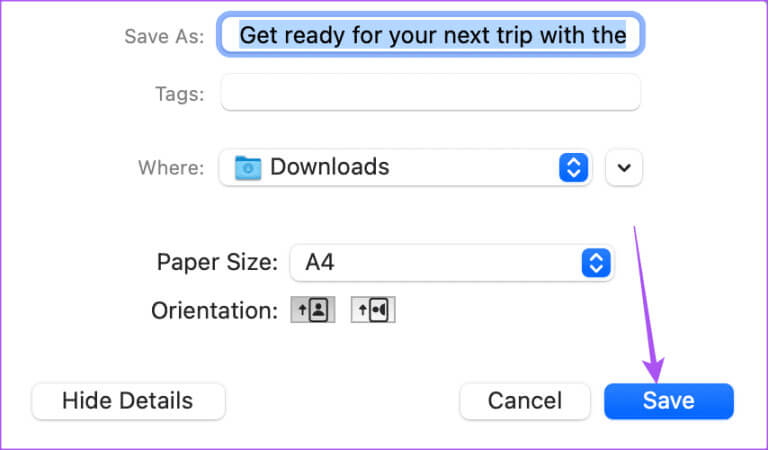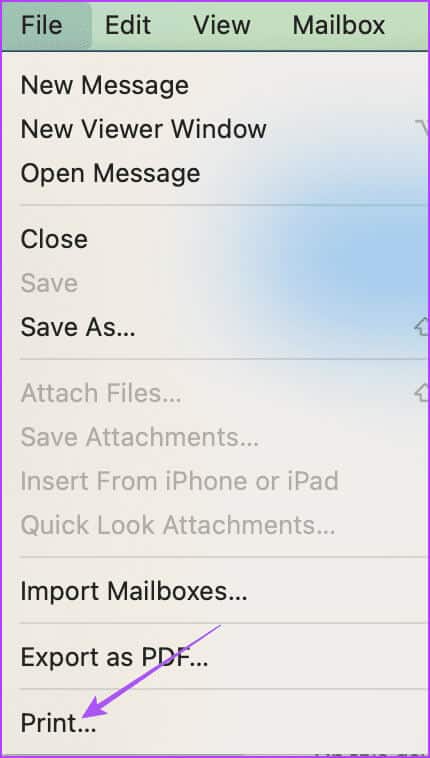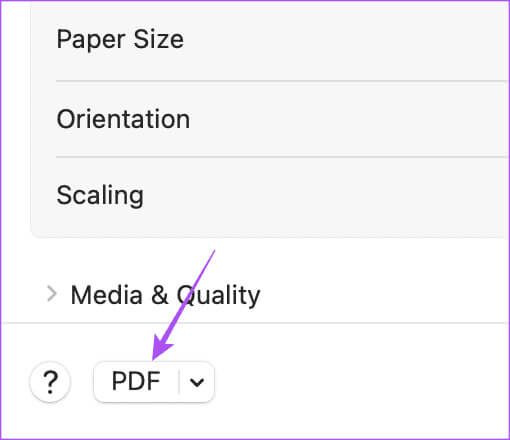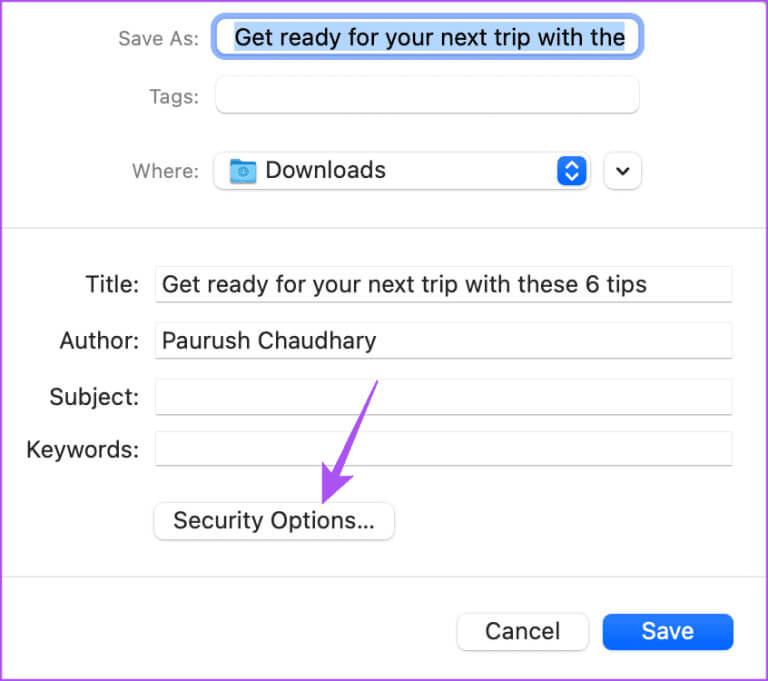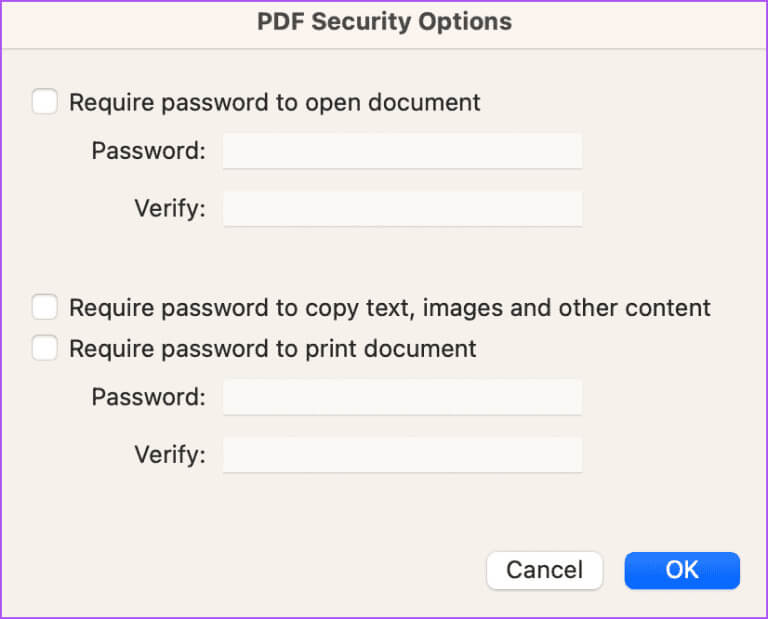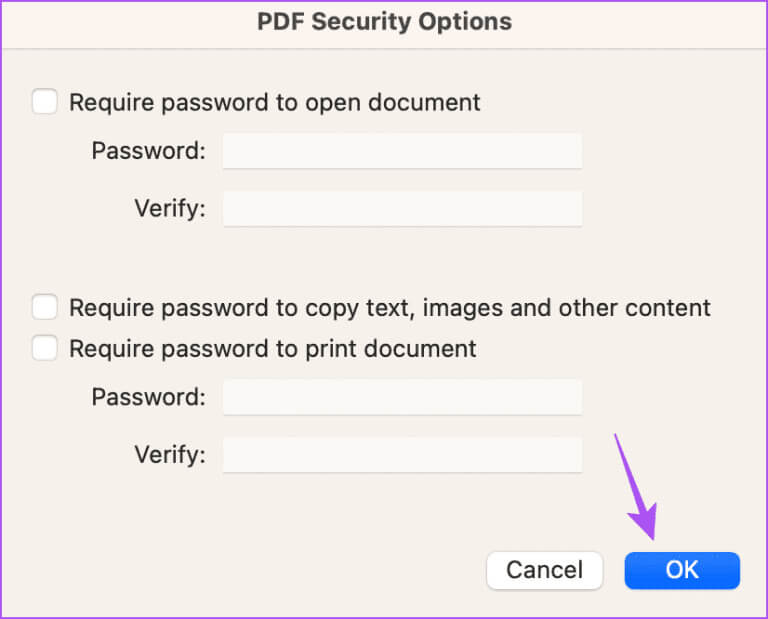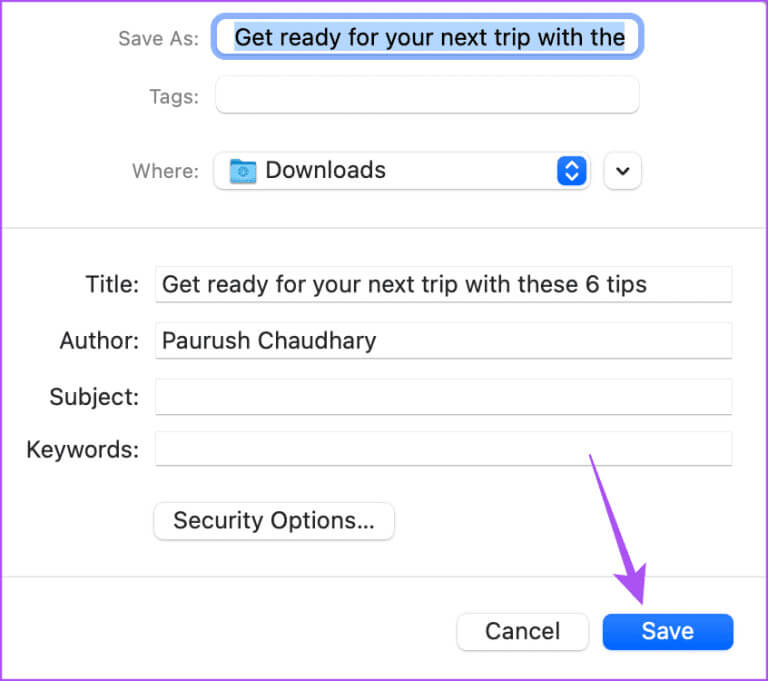Comment télécharger des e-mails PDF dans l'application Mail sur iPhone, iPad et Mac
L'application Mail sur votre Mac est le client de messagerie par défaut pour gérer tous vos comptes de messagerie. Vous pourriez Planifiez vos e-mails Utiliser l'application de messagerie pour les dates futures afin de ne pas manquer des événements ou des anniversaires importants. Mais parfois, vous pouvez recevoir un e-mail que vous souhaitez partager au format PDF. Il peut s'agir de détails de vol, d'une liste d'articles, d'un contrat ou de certaines informations importantes que vous ne souhaitez pas que l'autre personne modifie ou modifie. Heureusement, vous pouvez enregistrer un e-mail au format PDF à l'aide de l'application Apple Mail. Cet article partagera les étapes pour télécharger des e-mails PDF dans l'application Mail sur iPhone, iPad et Mac.
Télécharger les e-mails PDF sur IPHONE
Tu peux Partagez rapidement un PDF à l'aide de votre iPhone Parce que c'est le moyen le plus pratique d'y accéder en déplacement. Voyons comment enregistrer les e-mails Apple Mail au format PDF sur votre iPhone. Assurez-vous que votre iPhone exécute la dernière version d'iOS avant de continuer.
Étape 1: Ouvrir une application البريد Sur ton iPhone
Étape 2: Sélectionnez l'e-mail que vous souhaitez télécharger sous forme de fichier PDF.
Étape 3: Appuyez sur l'icône Répondre Dans la barre de menu inférieure.
Étape 4: Faites défiler vers le bas dans une liste Les options Et sélectionnez طباعة en bas.
Étape 5: Appuyez sur l'icône Participation dans le coin supérieur droit.
Étape 6: Lorsque la feuille de partage s'ouvre, faites défiler vers le bas et sélectionnez Partager Enregistrer dans des fichiers.
Étape 7: Tapez le nom de votre fichier et cliquez Sauvegarder Dans le coin supérieur droit
Vous pouvez répéter les étapes pour télécharger l'e-mail au format PDF sur votre iPhone à l'aide de l'application Mail.
Téléchargez des e-mails PDF sur votre iPad
Si vous possédez un iPad et préférez l'emporter avec vous pour utiliser l'application Mail, voici comment télécharger des e-mails au format PDF. Assurez-vous que vous utilisez la dernière version d'iPadOS.
Étape 1: Ouvrir une application البريد Sur l'iPad.
Étape 2: Sélectionnez l'e-mail que vous souhaitez télécharger sous forme de fichier PDF.
Étape 3: Appuyez sur l'icône Répondre en haut de la fenêtre de courrier électronique.
Étape 4: Faites défiler la liste des options de partage et appuyez sur Impression.
Étape 5: Appuyez sur l'icône Participation en haut de la fenêtre d'impression.
Étape 6: Lorsque la feuille de partage s'ouvre, sélectionnez Enregistrer dans des fichiers.
Étape 7: Définissez le nom de votre fichier PDF et cliquez sur Sauvegarder dans le coin supérieur droit.
Vous pouvez également faire connaissance Comment mettre un mot de passe sur un fichier PDF sur votre iPhone ou iPad.
Télécharger des e-mails au format PDF sur MAC
Enfin, nous partagerons les étapes pour convertir un e-mail en PDF dans l'application Mail sur Mac. Encore une fois, assurez-vous que vous utilisez la dernière version de macOS.
Étape 1: Appuyez sur le raccourci clavier Commande + barre d'espace Pour ouvrir Recherche Spotlight, tapez Mail, puis appuyez sur Revenir.
Étape 2: Sélectionnez l'e-mail que vous souhaitez télécharger sous forme de fichier PDF.
Étape 3: Cliquez Fichier Dans le coin supérieur gauche.
Étape 4: Sélectionner Exporter au format PDF depuis le menu des options.
Étape 5: Sélectionnez l'emplacement et le nom du téléchargement Fichier PDF Votre.
Étape 6: Cliquez Afficher les détails.
Étape 7: Sélectionner Direction وtaille de papier à votre fichier PDF.
Étape 8: Cliquez Sauvegarder À confirmer.
Ajoutez le mot de passe au fichier PDF après avoir téléchargé l'e-mail sur Mac
Après avoir converti votre e-mail en PDF à l'aide de l'application Mail, voici comment ajouter un mot de passe au fichier sur votre Mac.
Étape 1: Appuyez sur le raccourci clavier Commande + barre d'espace Pour ouvrir la recherche Spotlight, tapez Poster, Puis appuyez sur Revenir.
Étape 2: Sélectionnez l'e-mail que vous souhaitez télécharger au format PDF.
Étape 3: Cliquez Fichier Dans le coin supérieur gauche.
Étape 4: Cliquez طباعة Dans le menu des options.
Étape 5: Cliquez PDF en bas de la fenêtre Paramètres d'impression.
Étape 6: Cliquez Options de sécurité.
Étape 7: Sélectionnez une option Sécurité à votre fichier PDF et entrez Mot de passe.
Étape 8: Cliquez Ok À confirmer.
Étape 9: Cliquez Sauvegarder À confirmer.
Votre fichier PDF sera enregistré avec un mot de passe.
Enregistrer les e-mails au format PDF
Vous pouvez enregistrer un e-mail au format PDF dans Apple Mail et le partager facilement avec vos contacts. Consultez notre guide Si l'application Mail affiche du code HTML ou ne charge pas d'images Sur un iPhone ou un iPad.