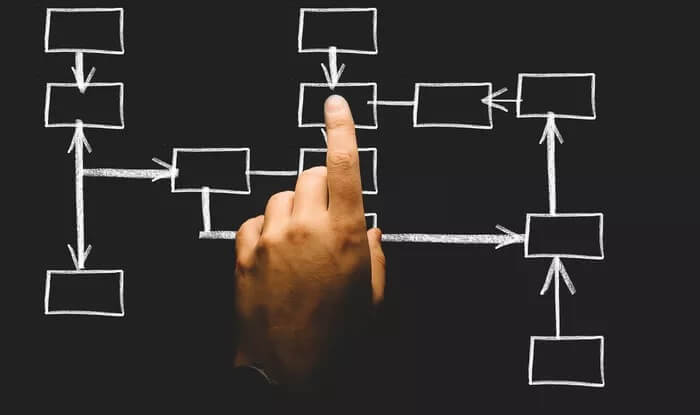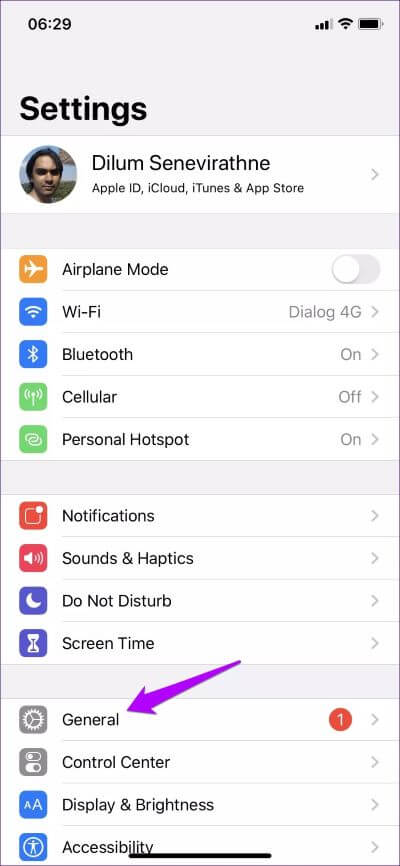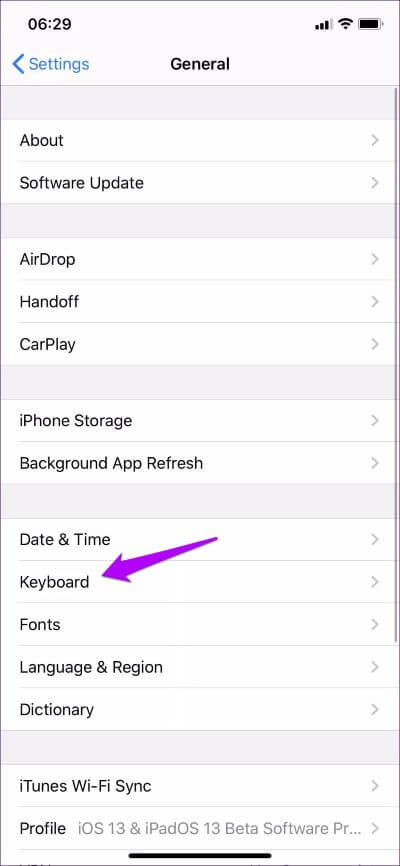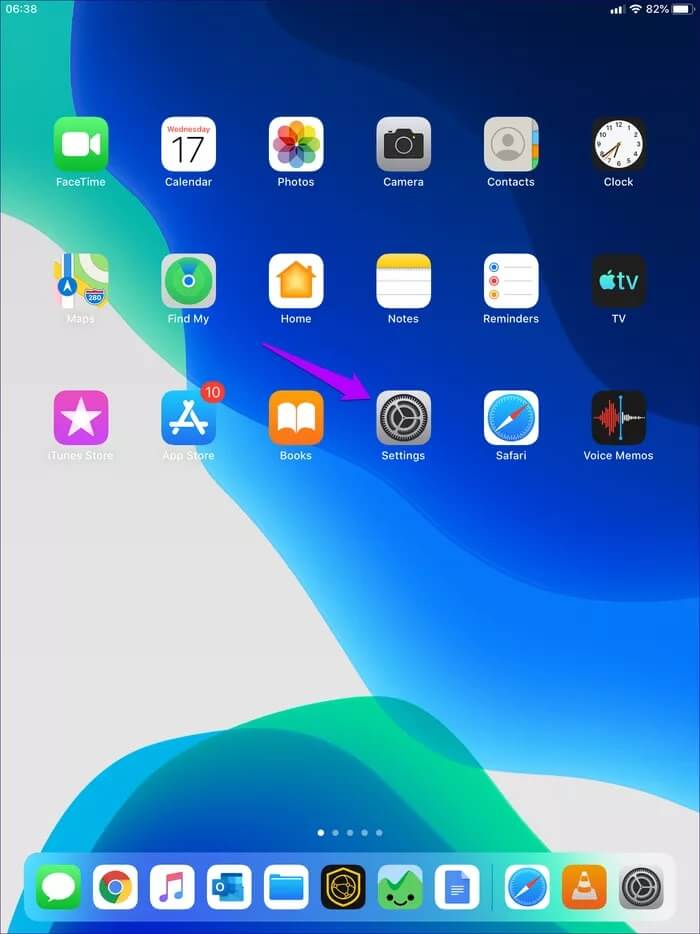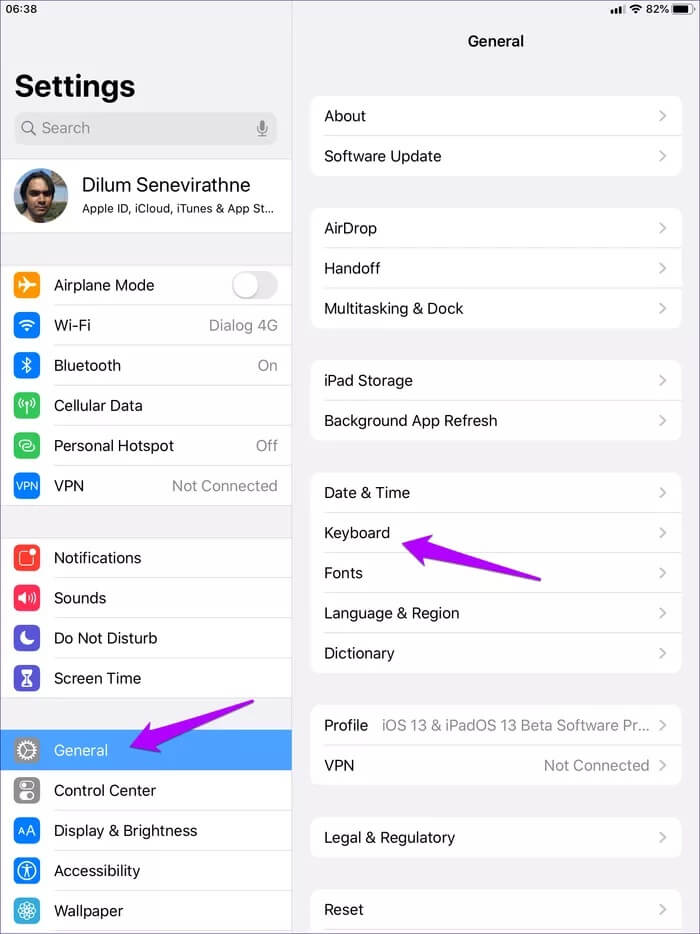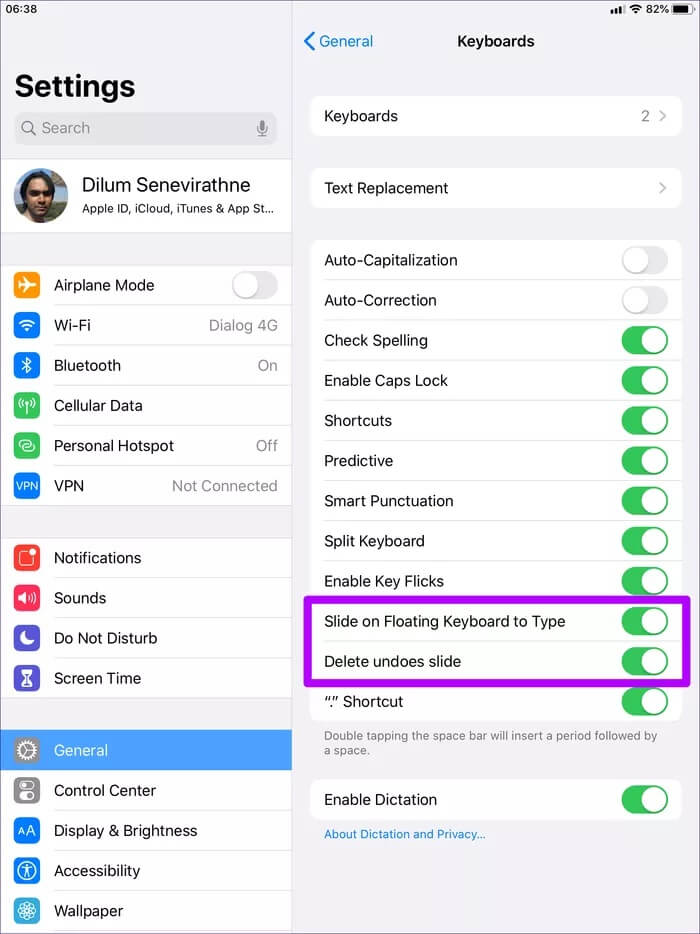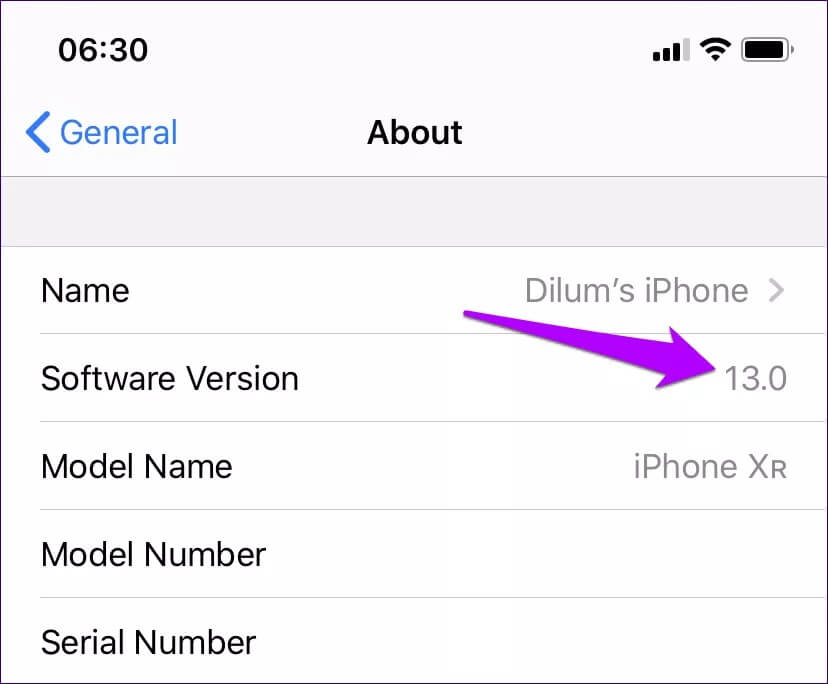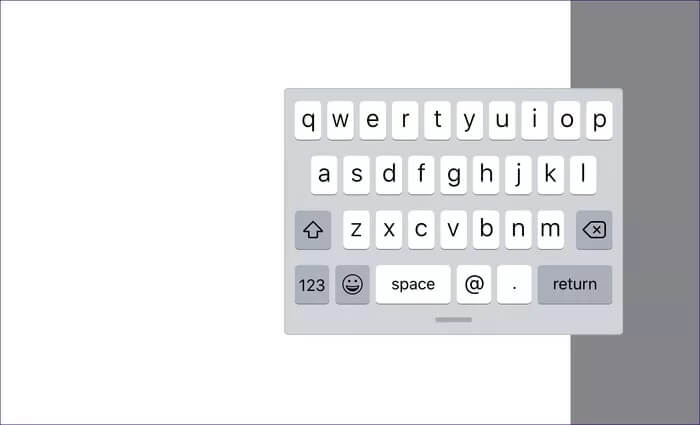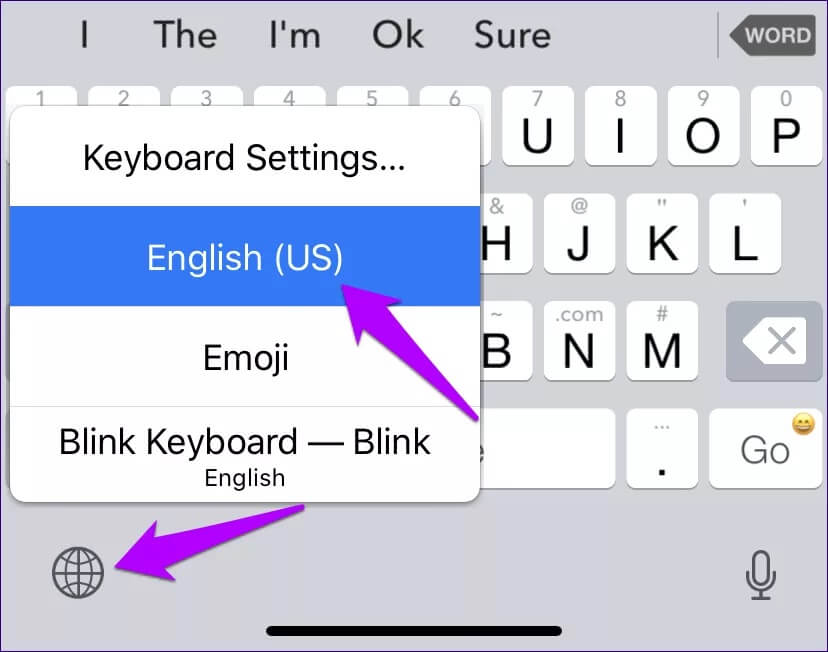Comment désactiver ou activer le clavier QuickPath sur iPhone et iPad
S'il y a une chose que je déteste à propos d'iOS, c'est le manque de support natif pour l'écriture par glissement. Les claviers concurrents comme Gboard et SwiftKey proposent ces fonctions depuis des années. Il était absurde de passer trop de temps à taper de longs mots sur le clavier STOCK.
Mais avec l'introduction d'iOS 13, Apple a finalement pris les devants et rejoint le grand club pour enfants avec QuickPath. Vous pouvez maintenant faire défiler pour écrire ce que vous voulez sans vous ennuyer avec le processus. Il en va de même pour iPadOS, à condition de profiter de la nouvelle option de clavier «flottant».
Par défaut, QuickPath est activé sur iOS 13 et iPadOS. Mais si vous ne pouvez pas le faire fonctionner, laissez-moi vous expliquer ce que vous devez faire pour le faire fonctionner. Et si vous n'aimez pas la fonctionnalité, vous pouvez également choisir de la désactiver complètement en utilisant le même ensemble d'instructions.
Activer ou désactiver le clavier rapide sur iPhone
Ne plus activer ou désactiver QuickPath sur IPhone sous iOS 13 Très facile, à condition que cela ne vous dérange pas de passer quelques secondes à plonger dans l'application Paramètres.
Étape 1: Appuyez sur l'icône Paramètres Sur l'écran d'accueil de votre iPhone pour appelerN'appliquez pas les paramètres. Ensuite, appuyez sur Général.
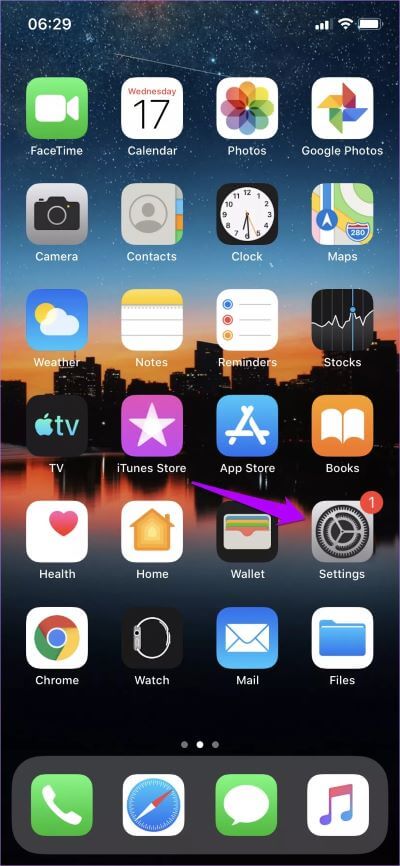
Étape 2: Clique sur Clavier. Sur l'écran suivant, utilisez Le commutateur en regard de Glisser vers le type pour activer ou désactiver QuickPath.
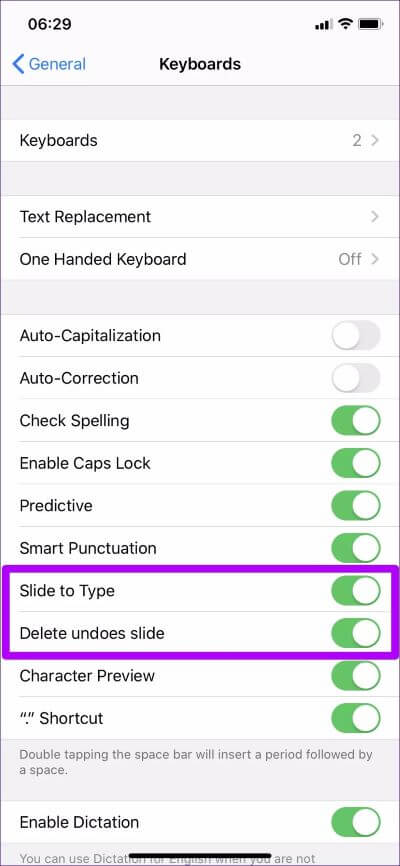
Lorsque le commutateur Glisser pour taper est activé, vous pouvez également utiliser la bascule en regard de Supprimer la diapositive annule pour déterminer si Retour arrière supprime complètement ou non l'entrée de mot QuickPath.
Activer ou désactiver QuickPath KEYBOARD sur IPAD
Tout comme sur un iPhone, l'activation ou la désactivation de QuickPath sur l'iPad implique d'effectuer le même ensemble d'étapes. Mais comme la fonction ne fonctionne que sur le clavier "flottant", l'option pour l'activer et le désactiver est formulée légèrement différemment.
Étape 1: Ouvert Appliquer les paramètres Sur l'iPad.
Étape 2: Clique sur Public Et appuyez sur Clavier.
Étape 3: Tournez le commutateur à côté de Glisser sur le clavier flottant sur Type pour activer QuickPath, ou désactivez-le pour désactiver la fonction.
Utilisez le commutateur en regard de Supprimer la diapositive annule pour activer ou désactiver les entrées QuickPath afin qu'elles ne soient pas supprimées lors de l'annulation.
QuickPath ne fonctionne pas? trouver les erreurs et les résoudre
Si vous souhaitez activer QuickPath, vous ne pouvez probablement pas l'activer sur votre iPhone ou iPad (ou vous avez peut-être trouvé l'option permettant de l'activer). Alors, voici quelques conseils que vous pouvez utiliser pour dépanner et résoudre le problème.
Mettez à jour votre appareil
Assurez-vous que votre appareil exécute iOS 13 ou iPadOS. Sinon, vous ne verrez pas l'option permettant d'activer QuickPath dans l'écran des claviers. Pour vérifier si iOS 13 ou iPadOS fonctionne sur votre appareil, appuyez sur l'option À propos après avoir visité les Paramètres généraux.
Que vous utilisiez un iPhone ou un iPad, le numéro à côté de la version du logiciel doit être "13" ou plus.
Au moment de la rédaction de cet article, Apple teste toujours les versions bêta d'iOS 13 et d'iPadOS. Donc, si vous voulez essayer ces versions, il faudra Vous devez vous inscrire au programme bêta public.
Lorsque les versions stables d'iOS 13 et d'iPadOS sont mises à la disposition du public (ETA septembre 2019), cliquez sur Mise à jour logicielle sous Paramètres généraux pour installer la mise à jour.
Activer le clavier «flottant» (ipados)
Sur iPadOS, QuickPath ne fonctionnera que si le clavier «flottant» est activé. Pour ce faire, appuyez sur le clavier pleine taille pour passer en mode «flottant». Vous pouvez ensuite commencer à faire défiler le clavier pour insérer des mots.
Conseil: utilisez le bouton sous le clavier «flottant» pour le déplacer sur l'écran. Pour revenir à l'utilisation du clavier en taille réelle, faites un geste du cadran.
J'aurais aimé voir QuickPath fonctionner sur son clavier pleine taille. Espérons qu'Apple ajoutera un support pour cela à un moment donné dans le futur.
Utiliser le clavier STOCK
Avez-vous des claviers externes installés sur votre iPhone ou iPad? Si vous ne pouvez pas exécuter QuickPath, n'ignorez pas le fait que vous utilisez peut-être un autre clavier au lieu du clavier fléché. Après tout, ils se ressemblent exactement, non? Utilisez l'icône Globe pour vous assurer que vous êtes sur le clavier fléché.
Il peut également être judicieux de désactiver les claviers tiers pour éviter qu'ils ne gênent les fonctions de base du clavier fléché. Vous pouvez le faire en allant dans Paramètres> Général> Clavier> Claviers. Dans le menu qui apparaît, faites glisser les claviers tiers vers la gauche, puis appuyez sur Supprimer pour les supprimer.
Aimer ou détester?
Je trouve que QuickPath est un ajout essentiel, d'autant plus que je n'aime pas utiliser des claviers tiers avec une saisie par balayage en raison de problèmes de confidentialité. Par exemple, Gboard est connu pour collecter des données personnelles. Mais peu importe, la désactivation de QuickPath est tout à fait compréhensible, surtout si vous détestez les entrées à défilement croisé. Heureusement, il est facile de l'activer ou de le désactiver, même si cela ne me dérange pas de ne pas utiliser l'application Paramètres pour cela.
Alors, que pensez-vous de ce travail? Envisagez-vous de le conserver ou de vous en débarrasser complètement? Ne laissez pas un commentaire ci-dessous