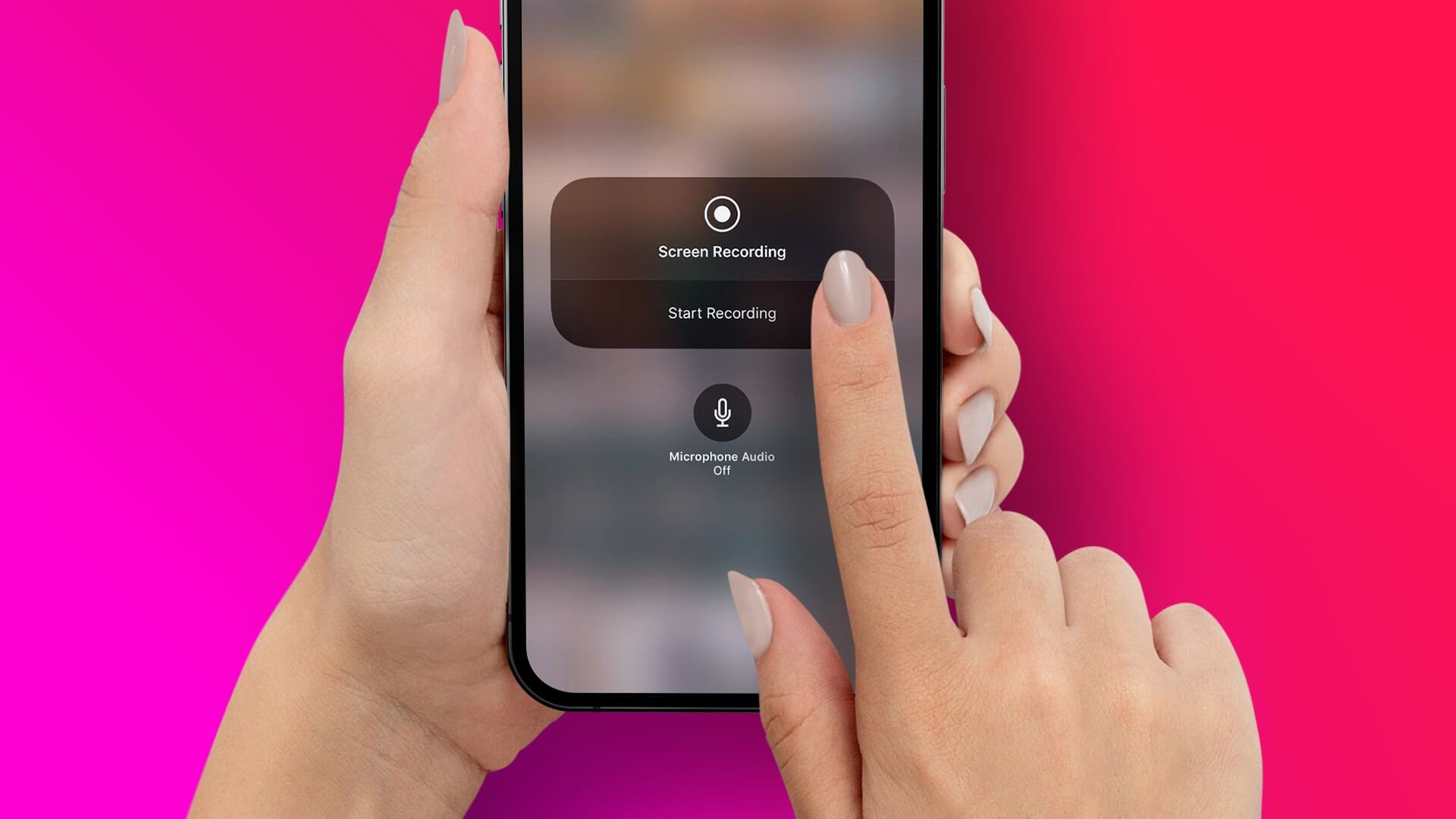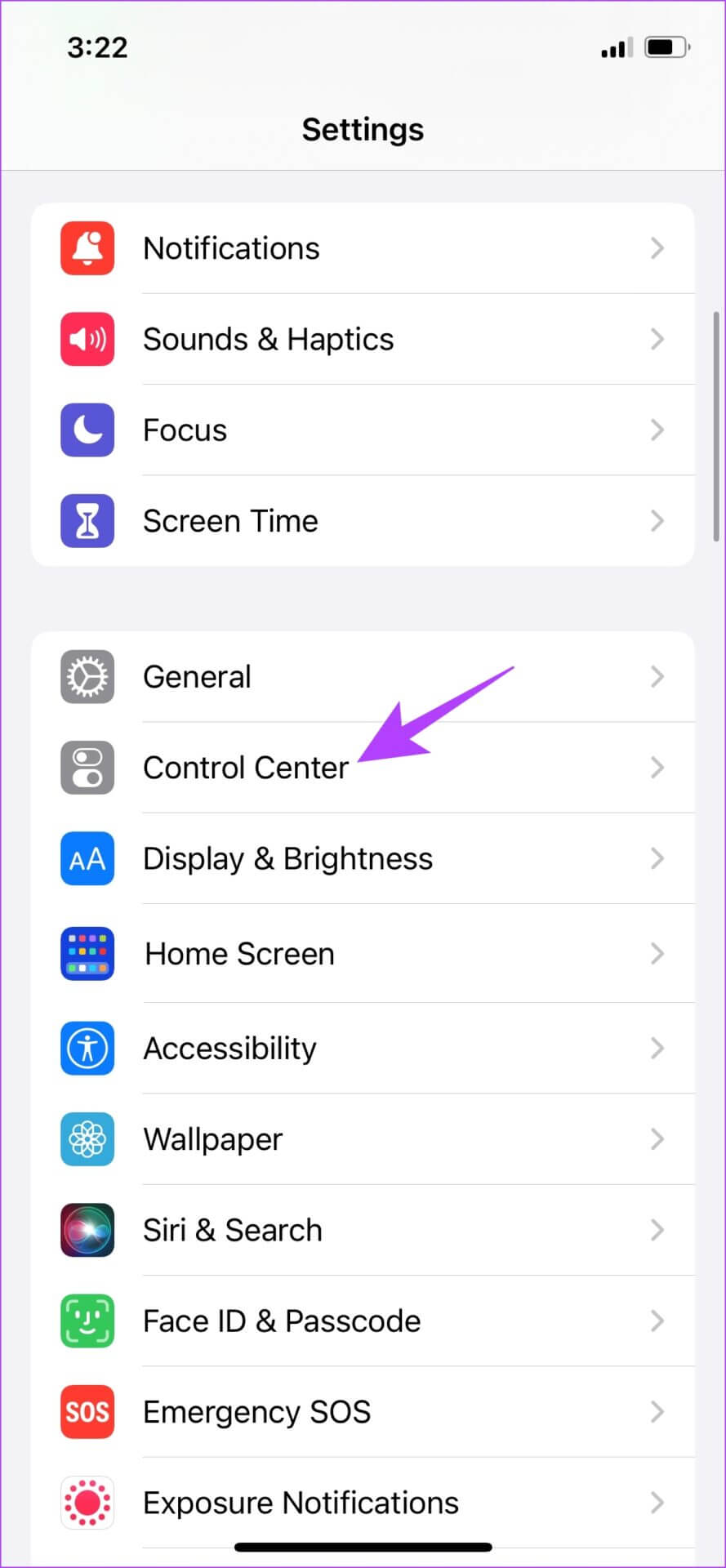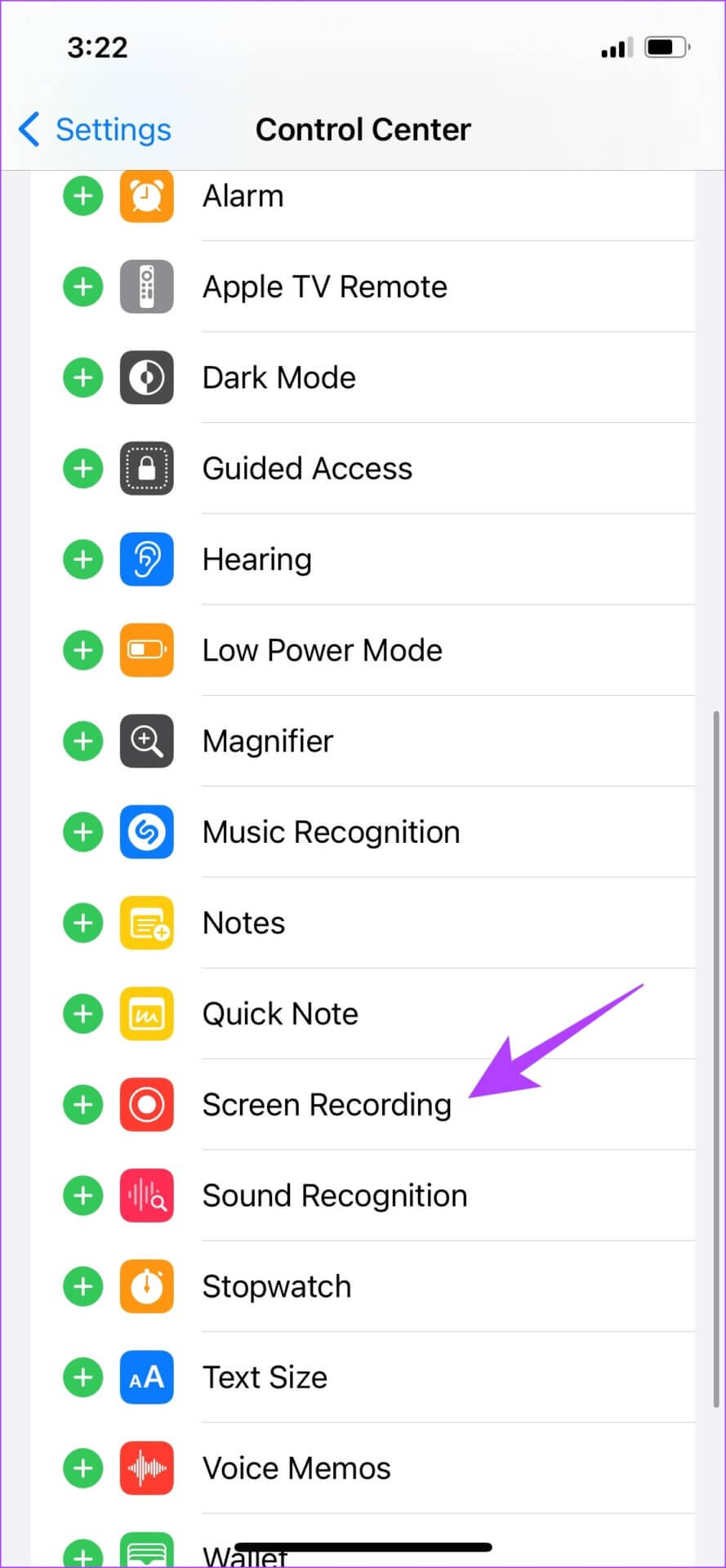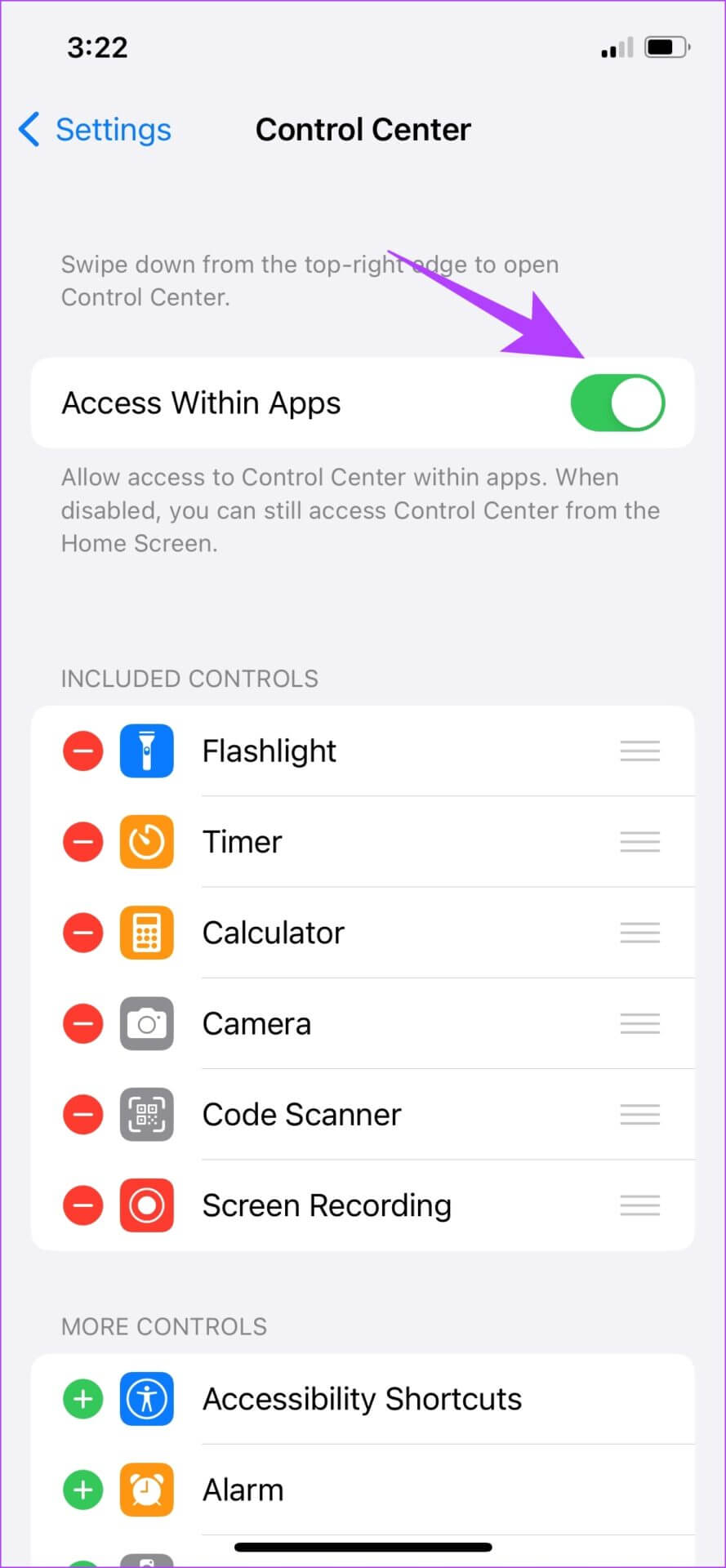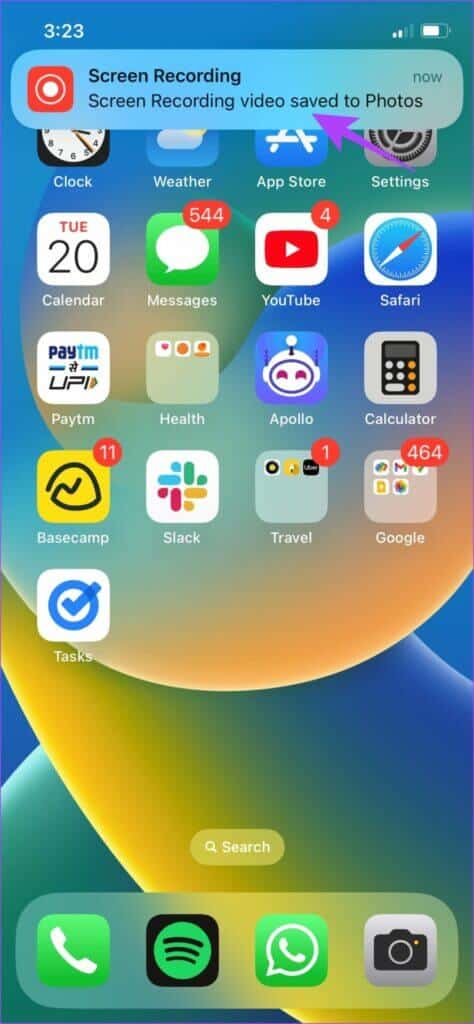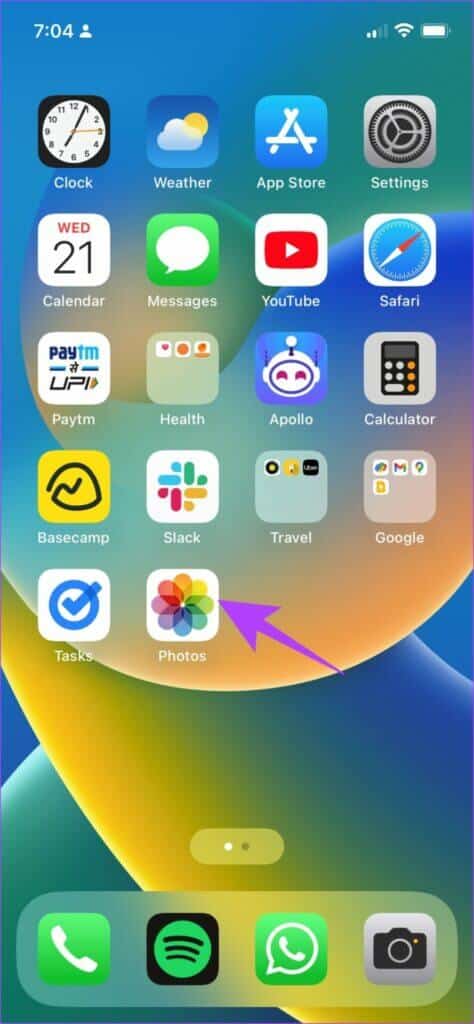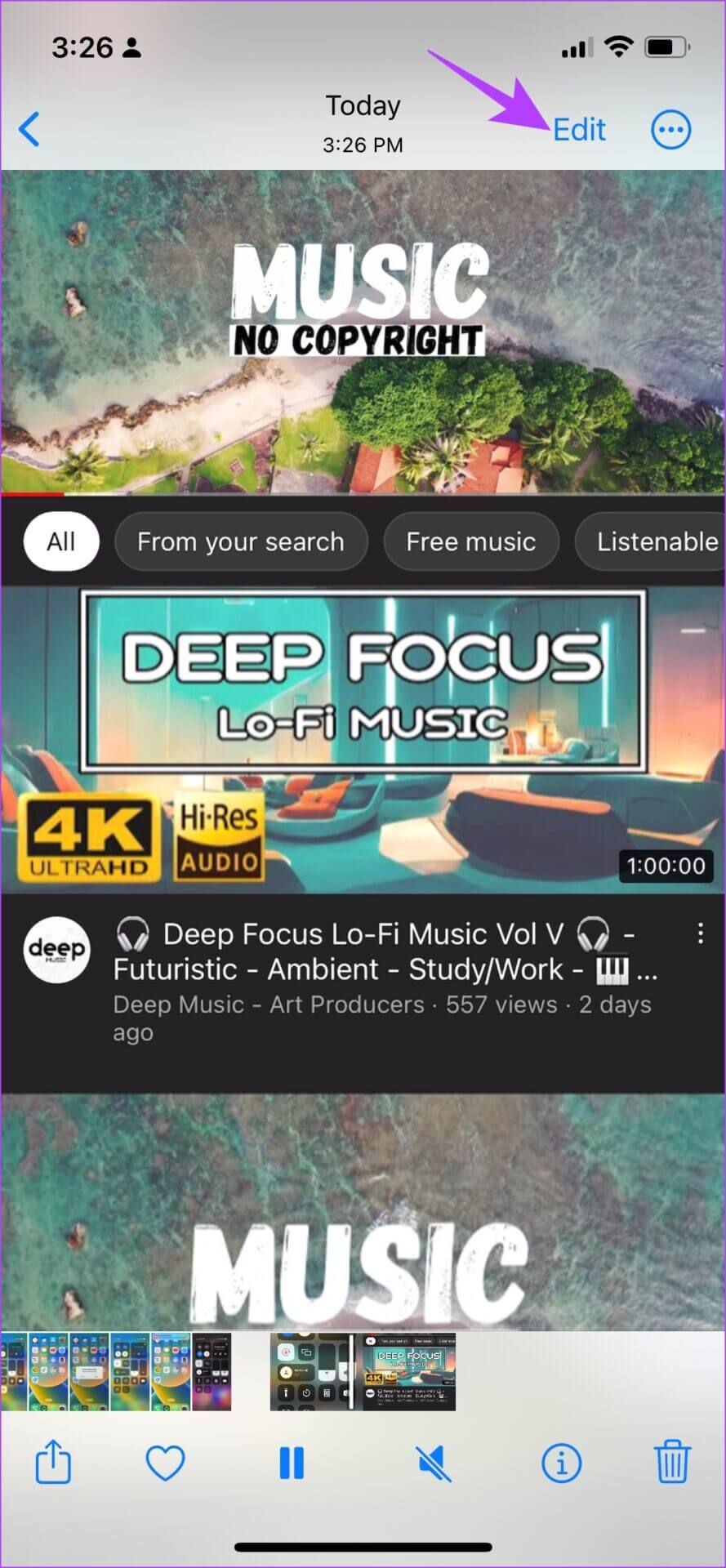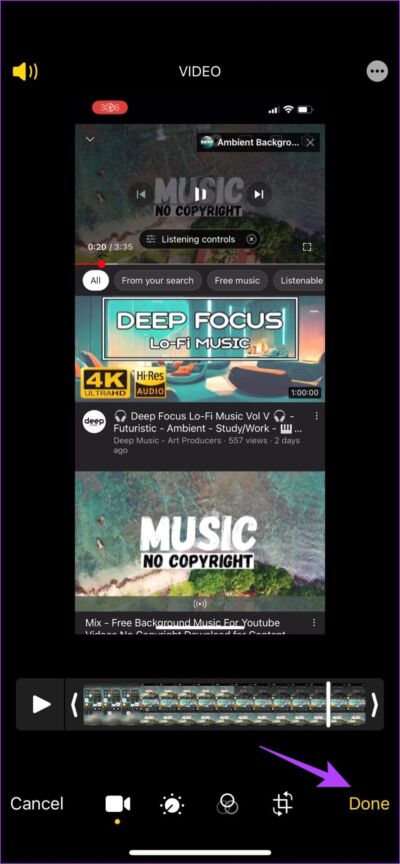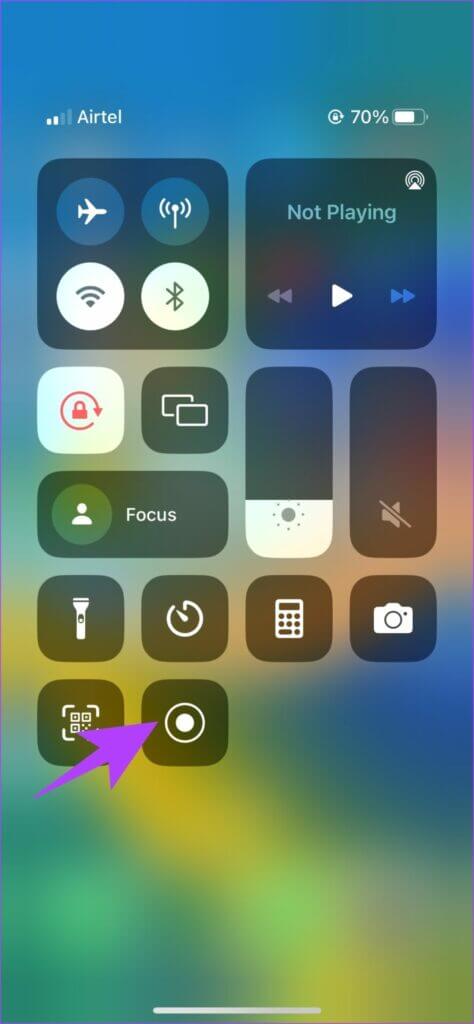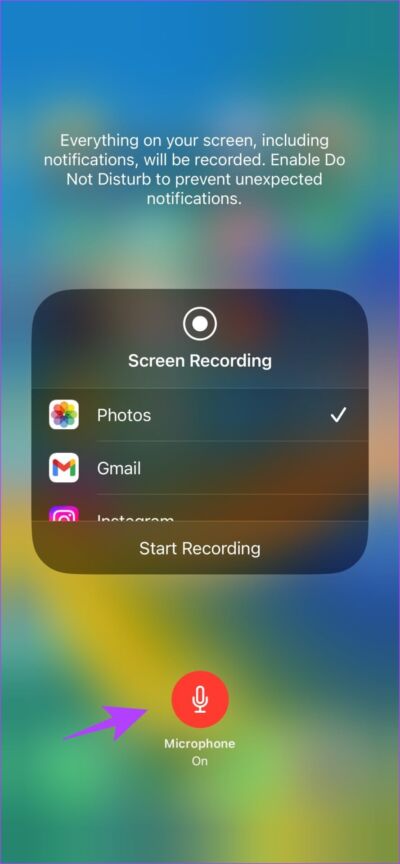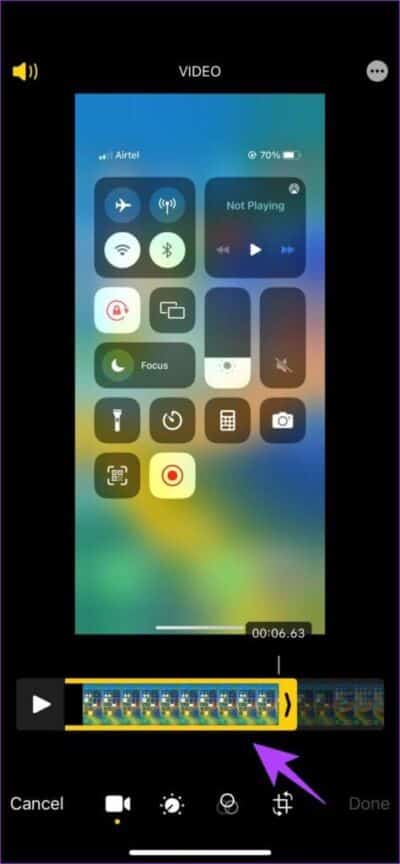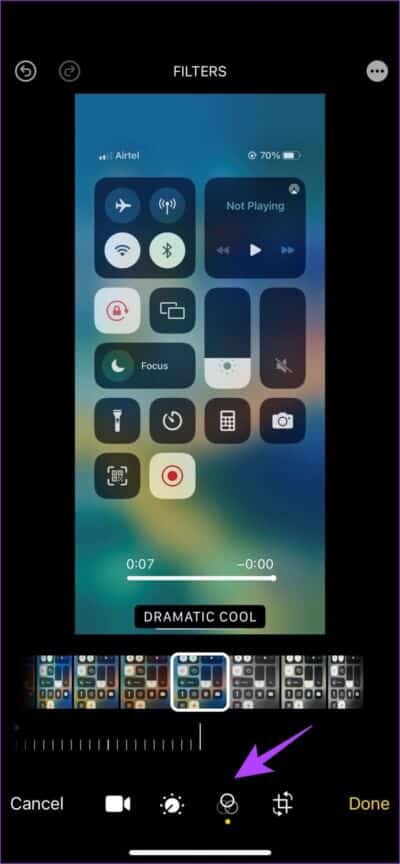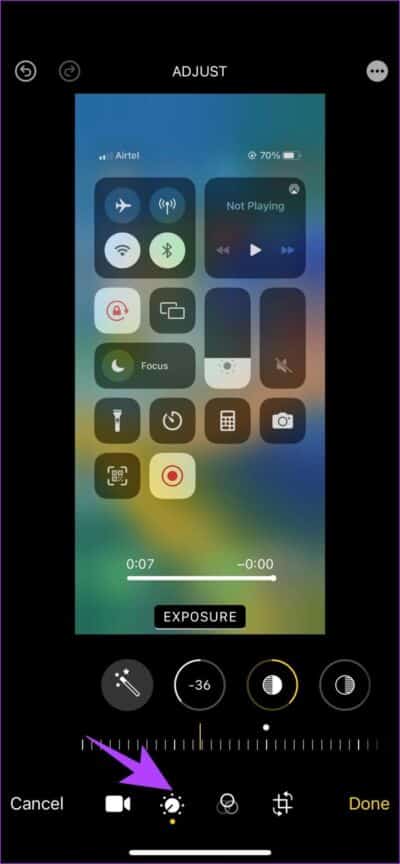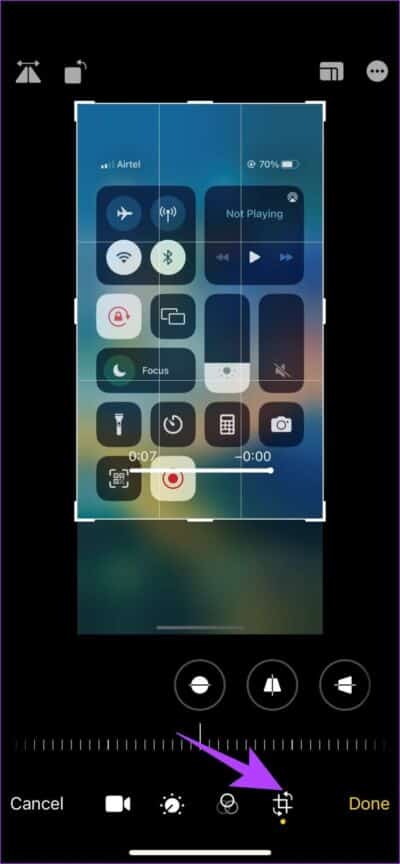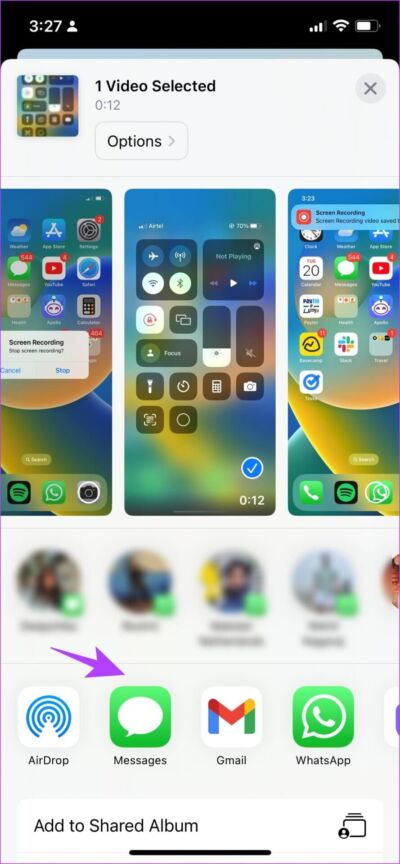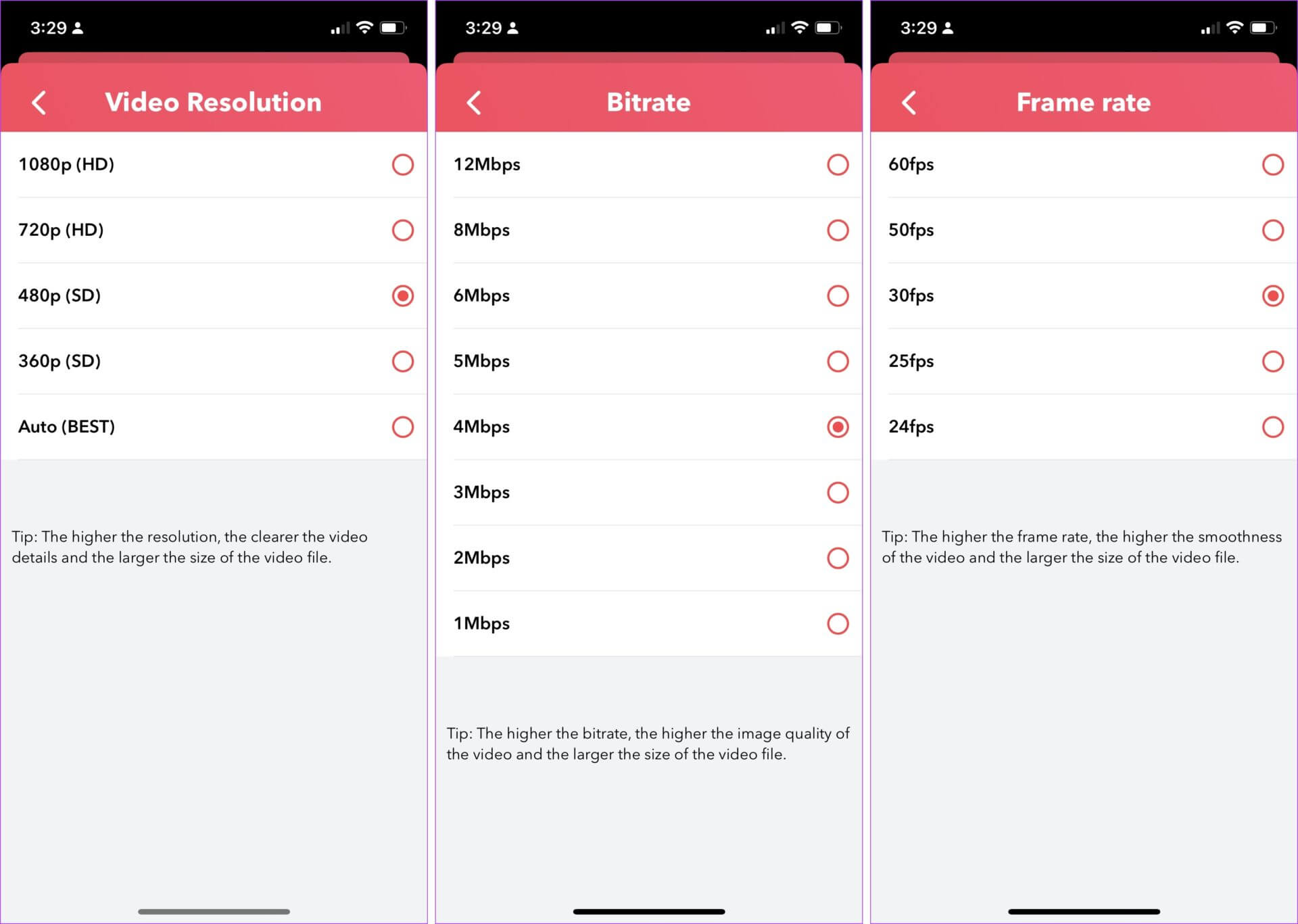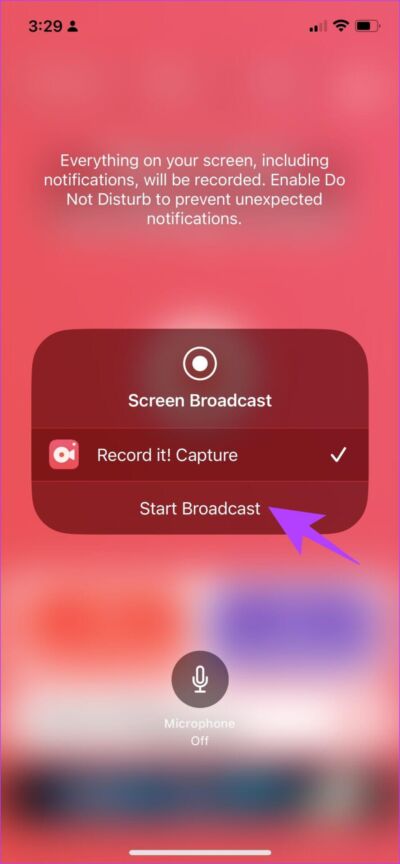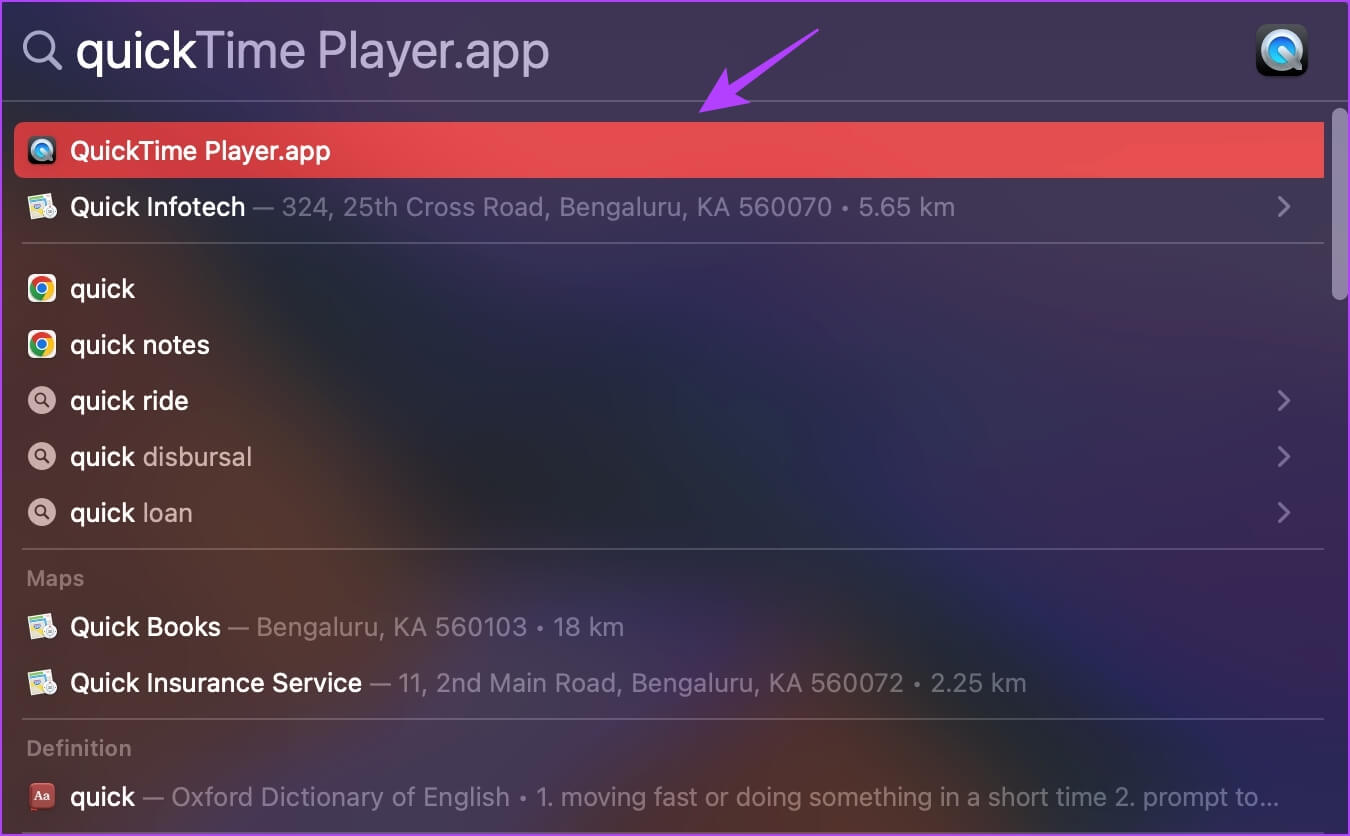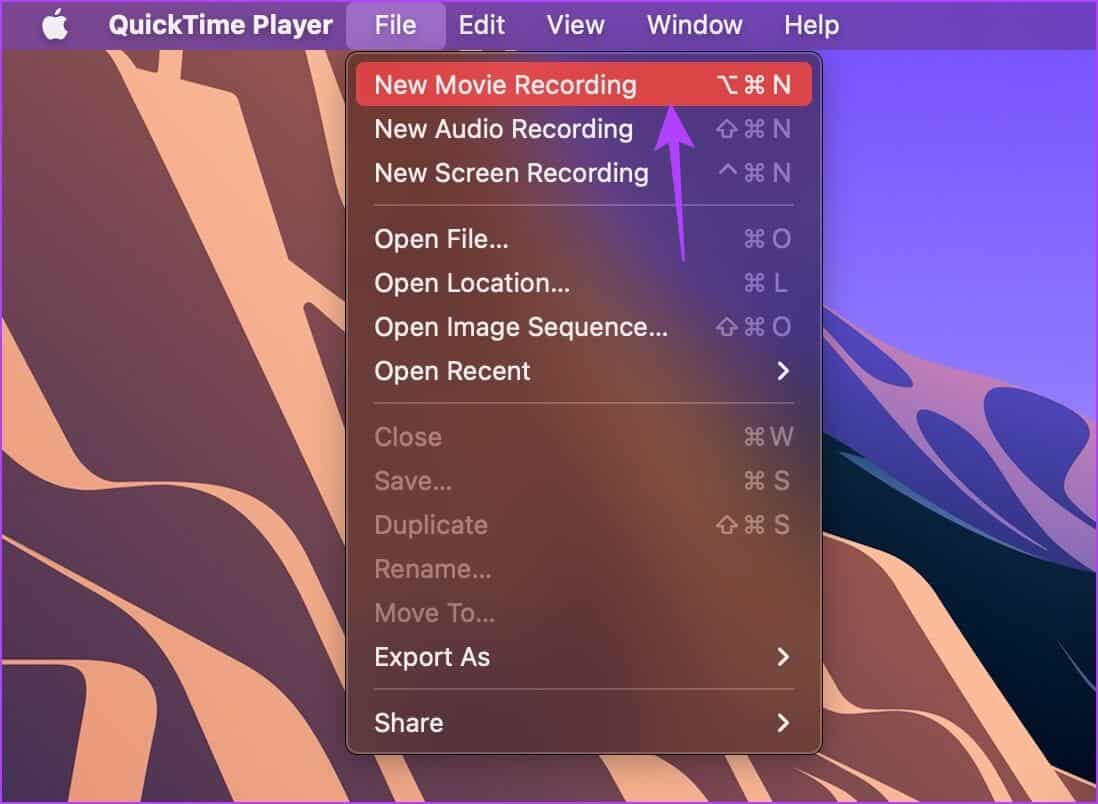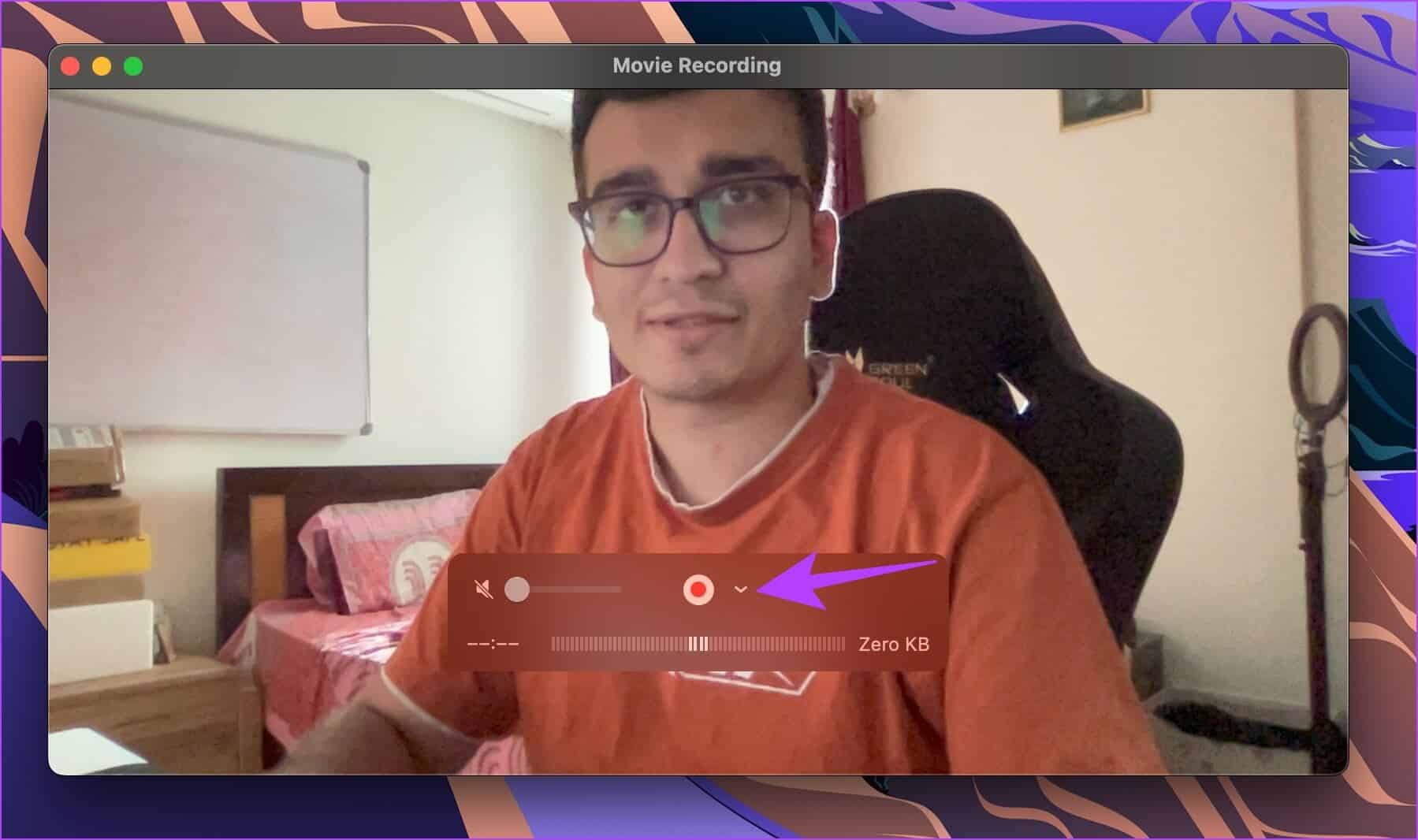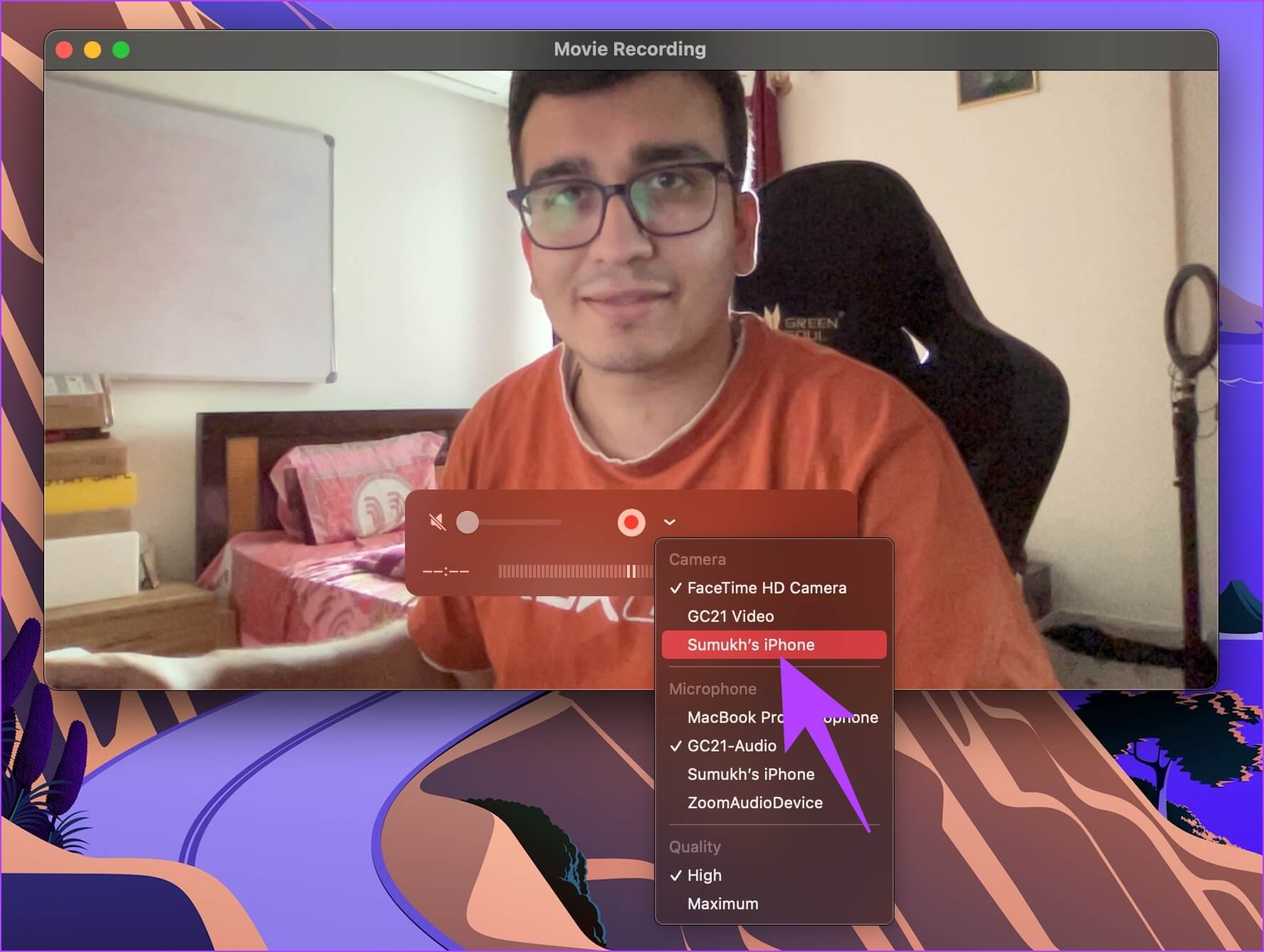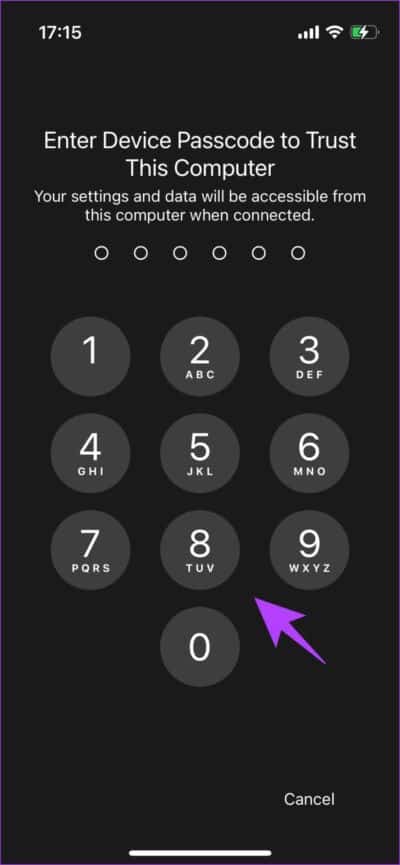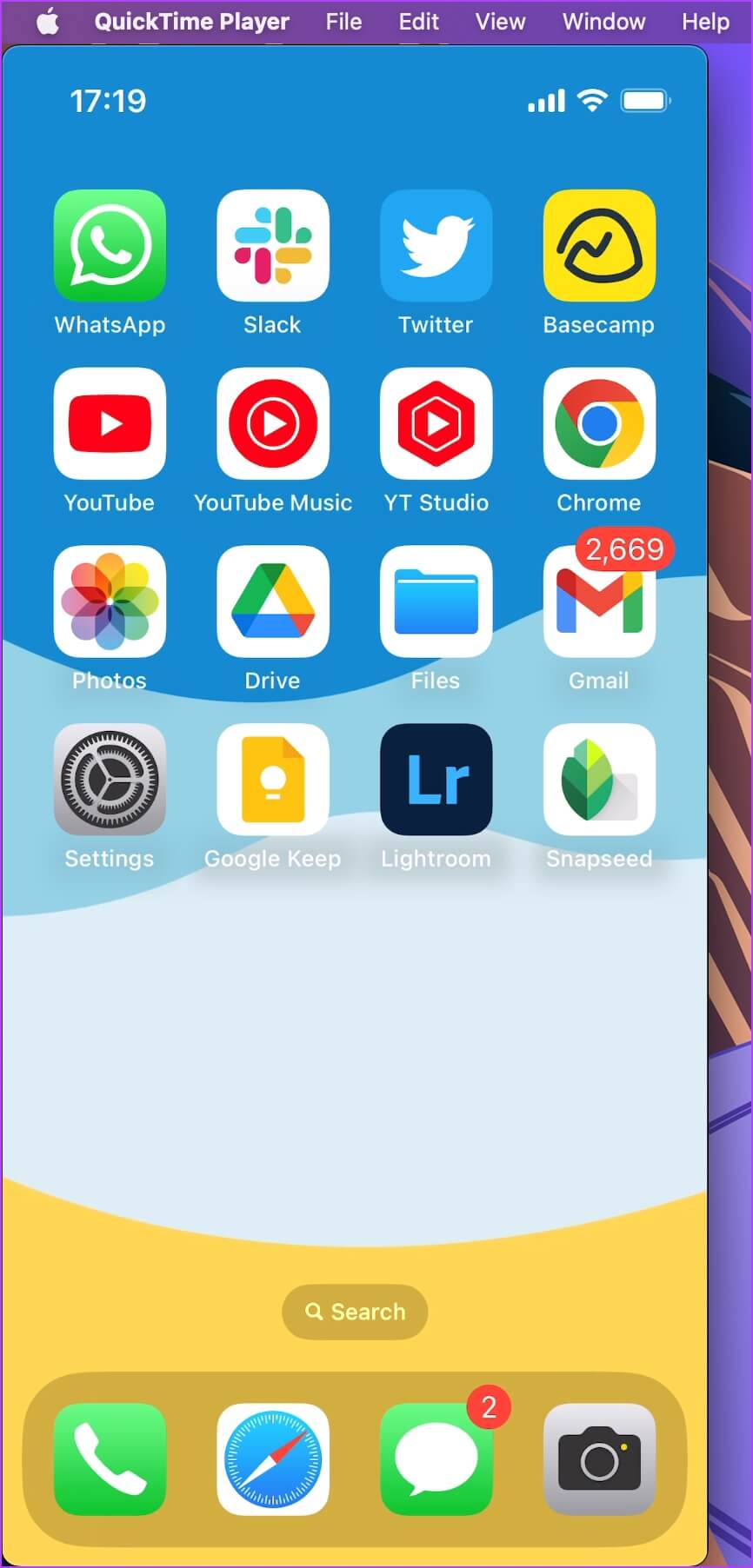Comment enregistrer l'écran sur iPhone ou iPad : un guide complet
Capturer Captures d'écran Un excellent moyen de capturer et de partager ce qui est sur votre écran. Cependant, l'enregistrement d'écran va encore plus loin et vous permet d'enregistrer et de partager votre activité d'écran, ce qui est bien mieux que d'envoyer plusieurs captures d'écran. La bonne nouvelle est que tous les smartphones ont une fonction intégrée pour ce faire. Voici comment enregistrer l'écran sur iPhone ou iPad.
Eh bien, il y a plus qu'un simple enregistrement d'écran sur iPhone. Vous pouvez modifier le clip, ajouter l'audio et le partager sur d'autres applications de médias sociaux. D'après notre expérience, l'iPhone dispose d'installations d'enregistrement d'écran plus précises que tout autre appareil. Commençons par localiser l'option d'enregistrement d'écran.
Comment ajouter une fonction d'enregistrement d'écran au centre de contrôle iPhone
Voici comment ajouter un bouton d'enregistrement d'écran à Centre de contrôle Pour activer rapidement l'enregistrement en un clic.
Étape 1: Ouvrir une application Paramètres Et ouvert Centre de contrôle.
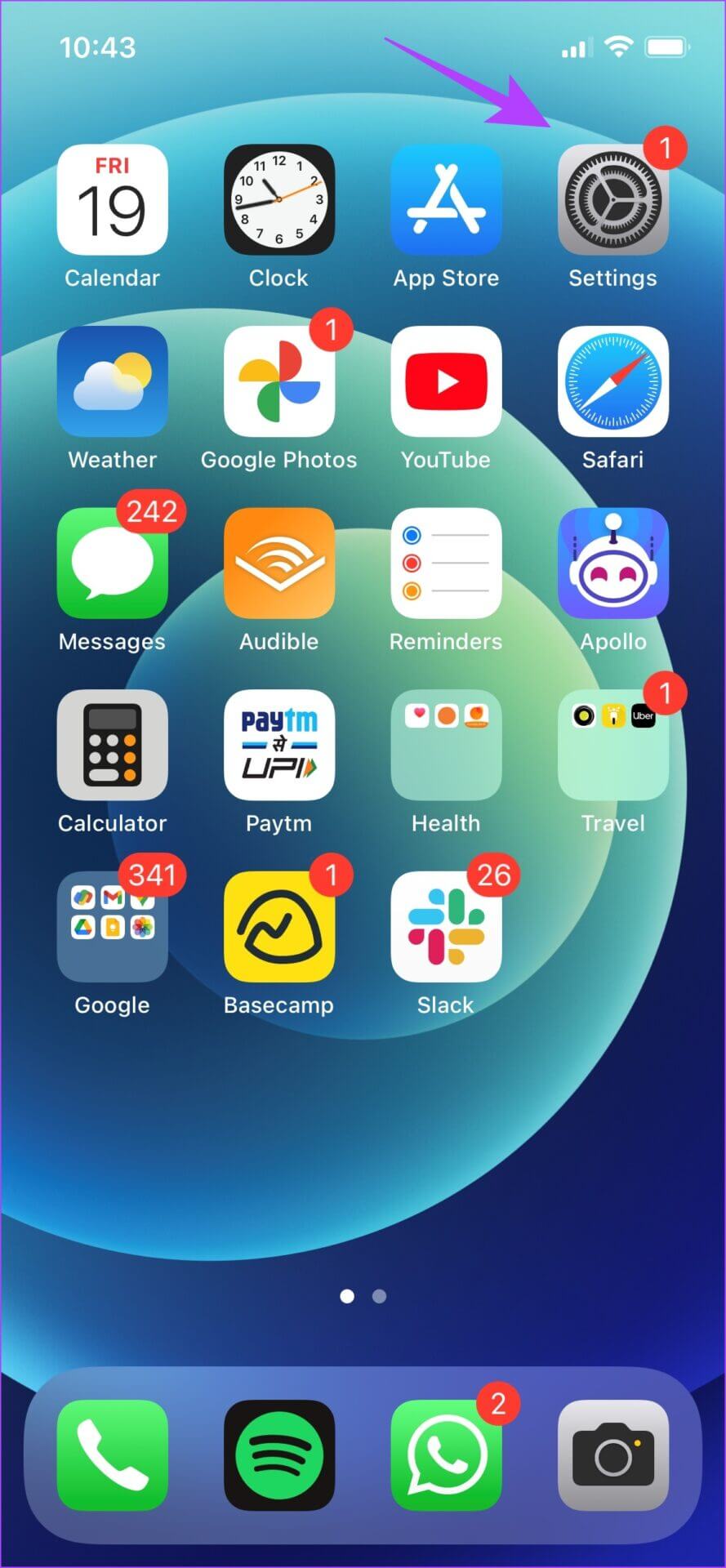
Étape 2: Faites défiler vers le bas pour trouver Option d'enregistrement d'écran , et sélectionnez l'icône "+"À côté de cela.
Vous pouvez maintenant voir que l'enregistrement d'écran a été ajouté aux commandes en ligne.
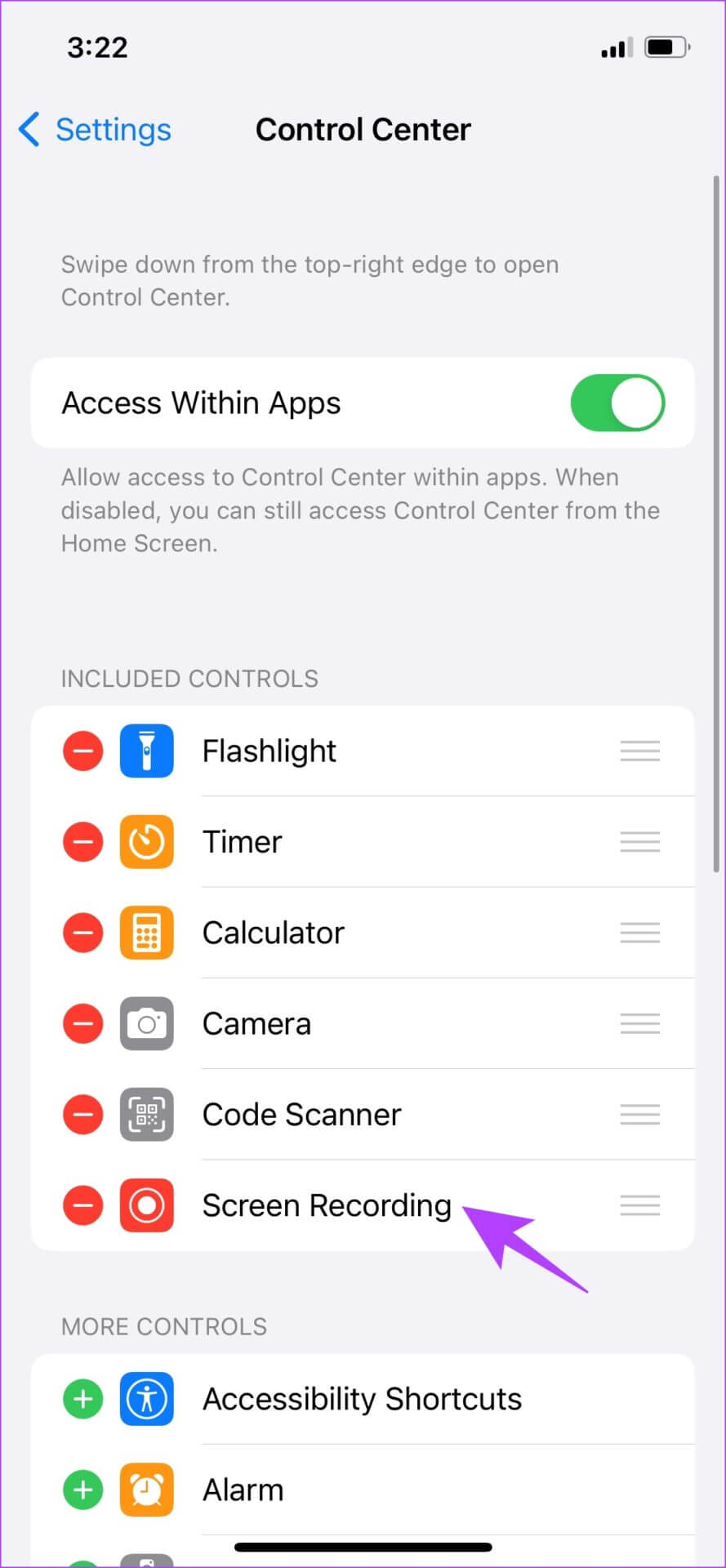
Étape 3: Sur le même écran, passez à "Accès dans les applications" Pour vous assurer que vous pouvez également accéder au centre de contrôle des applications.
c'est ça. Vous avez maintenant ajouté un bouton d'enregistrement d'écran dans le centre de contrôle. Voyons maintenant comment utiliser cette option pour enregistrer l'écran sur iPhone ou iPad.
COMMENT ENREGISTRER L'ÉCRAN SUR IPHONE OU IPAD
Voici comment démarrer, arrêter et enregistrer rapidement l'enregistrement d'écran sur votre iPhone ou iPad.
Démarrer l'enregistrement d'écran sur iPhone
Étape 1: Voici comment vous rendre Control Center sur votre iPhone pour commencer l'enregistrement.
- iPhones avec Face ID : Balayez vers le bas depuis le coin supérieur droit de l'écran pour ouvrir le Centre de contrôle.
iPhone avec Touch ID: Balayez vers le haut depuis le bord inférieur de l'écran pour ouvrir le Centre de contrôle.
Étape 2: Maintenant, appuyez sur Option d'enregistrement d'écran.
L'enregistrement commencera. Maintenant, pour arrêter et sauvegarder l'enregistrement afin de pouvoir l'utiliser davantage, passez à la section suivante.
Désactiver l'enregistrement d'écran sur iPhone
Étape 1: Maintenant, appuyez sur l'horloge votre barre d'état, Ombré en rouge.
Étape 2: Clique sur s'arrêter pour sortir d'enregistrement d'écran.
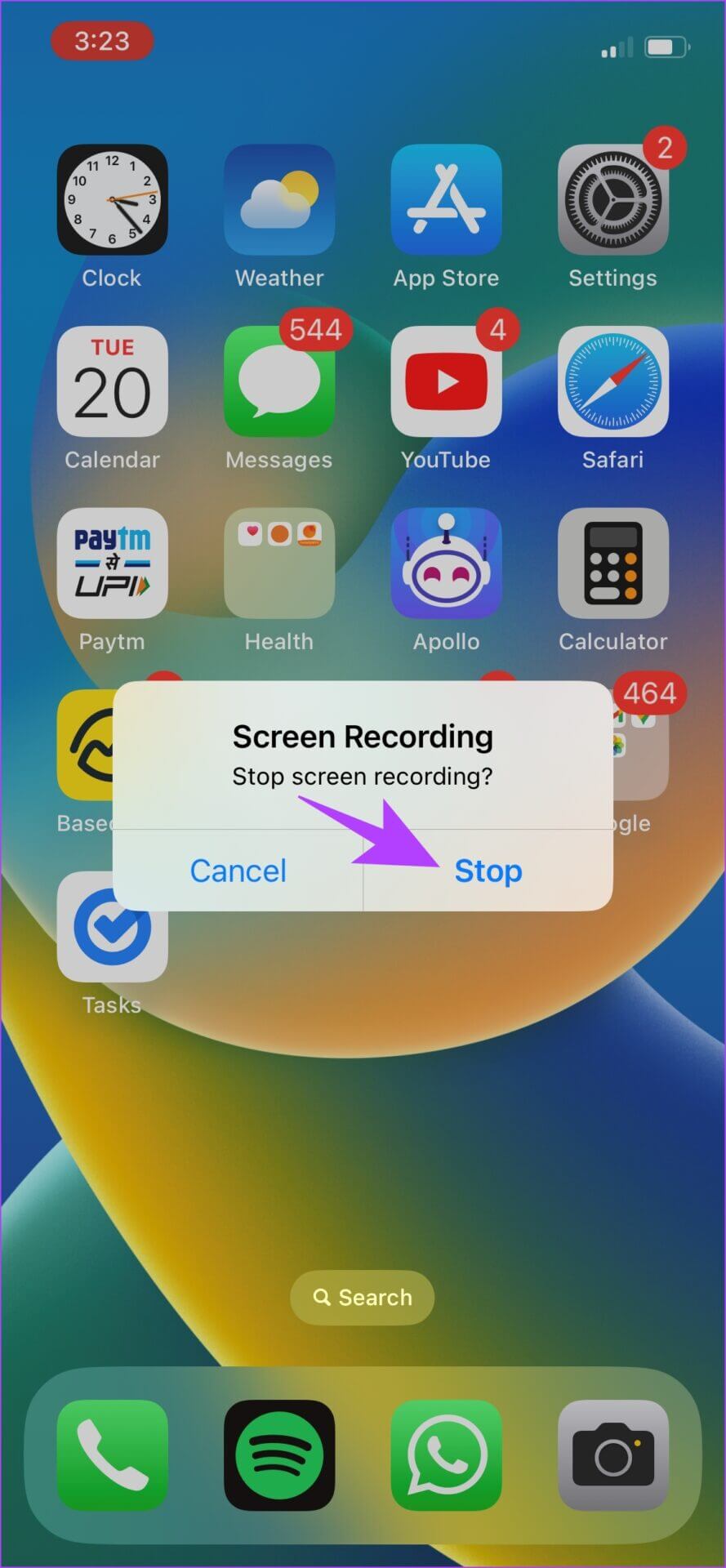
Étape 2: Une fois l'enregistrement arrêté, il sera automatiquement enregistré dans Photos. Vous obtiendrez également des en-têtes pour la même commande.
Une fois l'enregistrement d'écran enregistré dans votre galerie, vous pouvez activer et désactiver le son du clip. Explorons comment procéder en utilisant la procédure étape par étape ci-dessous.
COMMENT ACTIVER LE SON DANS L'ÉCRAN ENREGISTRÉ SUR IPHONE
Lorsque vous enregistrez l'écran sur votre iPhone ou iPad, il capture également automatiquement l'audio derrière lui. Cependant, lorsque vous lisez l'enregistrement sur l'application Photos, il est possible que vous n'entendiez pas le son. C'est parce que vous devez activer l'audio dans la section d'édition d'enregistrement. Voici comment procéder.
Étape 1: Ouvrir une application Photos
Étape 2: Ouvert Joindre celui pour lequel vous voulez une voix, puis appuyez sur Modifier En haut à droite.
Étape 3: Dans la fenetre Édition -Appuyez sur l'icône Volume pour activer le son. Clique sur Terminé.
Comment enregistrer l'écran sur iPhone avec audio externe
Par défaut, la fonction d'enregistrement d'écran capture l'audio en cours de lecture sur votre écran, mais pas l'audio externe. Si vous souhaitez enregistrer de l'audio externe, voici ce que vous devez faire.
Étape 1: Appui long sur l'icône Enregistrement d'écran au centre de contrôle.
Étape 2: Clique sur icône de microphone.
Une fois qu'il devient rouge, il pourra enregistrer de l'audio externe. Pour écouter l'audio enregistré dans votre clip, vous pouvez ouvrir Photos et répéter les mêmes étapes mentionnées précédemment.
C'est tout ce que vous avez à faire pour enregistrer l'écran sur iPhone ou iPad avec le son. Maintenant que vous avez regardé le menu Edition, vous vous demandez probablement à quoi servent les autres options. Explorons comment nous pouvons modifier davantage notre enregistrement.
COMMENT MODIFIER L'ENREGISTREMENT D'ÉCRAN SUR IPHONE
Voyons d'abord ce que chacune des options de la section Édition peut faire. Accédez simplement à l'application Photos, appuyez sur Enregistrement d'écran et appuyez sur l'option de modification en haut à droite pour afficher toutes les options ci-dessous.
Pause record : Vous pouvez utiliser l'option Couper l'enregistrement dans le panneau d'édition pour couper l'enregistrement si vous pensez qu'une partie de celui-ci est inutile.
Filtres: Vous pouvez également ajouter des filtres pour enregistrer votre écran et lui donner un jeu de couleurs différent. Vous obtenez de nombreux filtres dans l'application photo.
Régler: Si vous n'êtes pas satisfait de certains détails de l'enregistrement, vous pouvez utiliser certaines options dans le panneau des paramètres sous la section Édition. Cela vous permettra de gérer la luminosité, le contraste, la saturation, etc.
tondu: Si vous souhaitez que l'enregistrement d'écran se concentre sur une zone spécifique plutôt que sur tout l'écran, vous pouvez recadrer l'enregistrement. De cette façon, vous pouvez facilement redimensionner le clip vidéo comme vous le souhaitez.
COMMENT PARTAGER L'ENREGISTREMENT D'ÉCRAN SUR IPHONE ET IPAD
Une fois que vous avez modifié et personnalisé le registre selon vos besoins, voici ce que vous devez faire.
Étape 1: Ouvert Application photo , Et ouvert Enregistrement d'écran Tu veux partager.
Étape 2: Cliquez sur l'icône de partage. Vous trouverez une liste des applications et des personnes les plus utilisées. Partagez votre enregistrement.
C'est tout ce que vous pouvez faire avec l'outil d'enregistrement d'écran par défaut sur votre iPhone ou iPad. Cependant, si cela ne suffit pas ou si vous souhaitez simplement explorer d'autres options pour contrôler les moindres détails, nous avons d'autres options pour vous.
Autres moyens d'enregistrer l'écran sur IPHONE ou IPAD
Vous pouvez toujours recourir à l'enregistrement d'écran via Mac ou via des applications tierces. Ils auront besoin de vous pour faire un effort supplémentaire, mais ils en valent vraiment la peine.
1. Utilisez des applications tierces comme son enregistrement !
Enregistrement! C'est l'une de nos applications d'enregistrement d'écran préférées sur iPhone ou iPad. Il vous permet de choisir la résolution, le débit binaire et la fréquence d'images pour l'enregistrement d'écran. S'il s'agit de paramètres que vous souhaitez contrôler et modifier lors de l'enregistrement à l'écran, cette application L'obtient une haute recommandation de notre part.
De plus, il est gratuit à installer et facile à utiliser.
Comment utiliser Record It! sur iPhone
Étape 1: Installer Application De l'App Store.
Étape 2: Ouvert Application Et presse Bouton rouge pour démarrer l'enregistrement.
Étape 3: Maintenant, appuyez sur Commencer à diffuser.
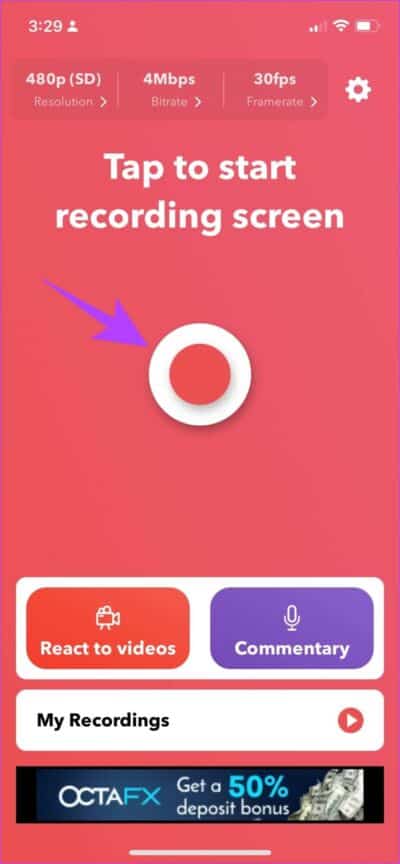
c'est tout! Le reste de la procédure de partage et d'édition reste comme mentionné précédemment. Il existe également un moyen d'enregistrer directement l'écran à l'aide de votre Mac et de votre PC. Voyons comment nous pouvons faire cela.
2. Enregistrez l'écran de votre iPhone ou iPad sur votre Mac
Voici comment enregistrer l'écran de l'iPhone et de l'iPad sur Mac. Ceci est très utile car vous pouvez ignorer les étapes supplémentaires pour transférer l'enregistrement sur votre Mac.
Étape 1: Ouvrir une application Lecteur Quick Time.
Étape 2: Cliquez Fichier -> Enregistrer un nouveau film.
Étape 3: Cliquez Flèche vers le bas à côté de l'icône d'enregistrement.
Étape 4: Maintenant, sélectionnez votre iPhone. Assurez-vous que votre iPhone est connecté au même réseau Wi-Fi que votre Mac.
Étape 5: Sur votre iPhone, vous recevrez une invite vous demandant si vous faites confiance à l'ordinateur. Cliquez sur Faire confiance et entrez votre mot de passe.
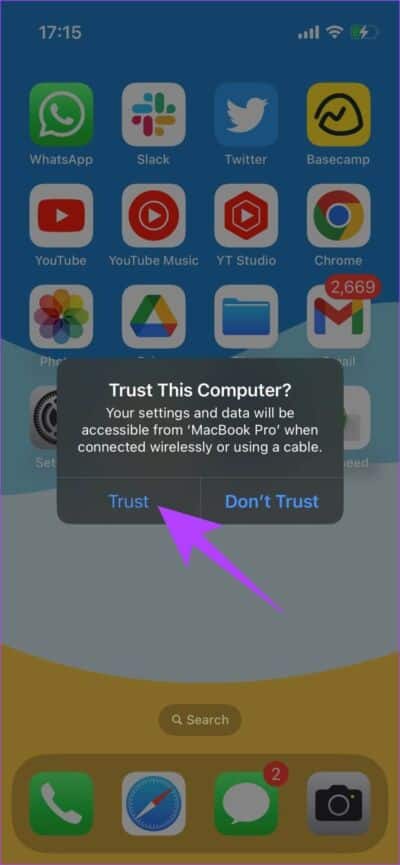
Cela commencera à enregistrer l'écran de votre iPhone sur votre Mac. Cliquez sur Fichier -> Enregistrer dans la barre d'outils du lecteur multimédia QuickTime pour enregistrer l'enregistrement dans votre destination préférée.
QuickTime Player sur Mac est un outil gratuit, tout comme le processus d'enregistrement de l'écran de l'iPhone à partir de Mac. Cependant, sous Windows, tous les outils de confiance nécessitent un abonnement. Si vous souhaitez enregistrer l'écran de l'iPhone à l'aide de Windows, vous pouvez vérifier ces deux applications : Camtasia (50 $ par année) et Réflecteur (17.99 $ pour une seule licence).
Si vous avez d'autres questions, nous y avons probablement répondu dans notre section FAQ.
FAQ ENREGISTREMENT D'ÉCRAN IPHONE
1. Pouvez-vous enregistrer l'écran Netflix sur iPhone ?
Non, le contenu sur des plateformes comme Netflix et Prime Video est protégé. Ainsi, vous ne pouvez pas enregistrer le même.
2. Pouvez-vous enregistrer un écran d'appel téléphonique ?
Non, vous ne pouvez pas enregistrer un appel téléphonique sur iPhone.
3. Pourquoi le bouton d'enregistrement d'écran n'apparaît-il pas ?
Vous avez peut-être supprimé le bouton d'enregistrement d'écran du centre de contrôle ou vous ne l'avez pas ajouté en premier lieu. Nous avons une procédure pour faire de même au début de cet article.
4. Pourquoi n'y a-t-il pas de son dans mon enregistrement d'écran ?
Vous devez activer l'audio dans la section d'édition du clip dans l'application Photos.
5. Combien de temps pouvez-vous enregistrer l'écran sur iPhone ?
Si vous disposez de suffisamment d'espace de stockage, il n'y a pas de limite de temps pour l'enregistrement d'écran sur iPhone.
6. Comment enregistrer FaceTime avec audio sur l'écran de l'iPhone ?
Tout ce que vous avez à faire est de l'enregistrer de la manière habituelle et d'activer votre microphone. Cependant, assurez-vous que le microphone est activé dans l'appel FaceTime.
Enregistrez facilement l'écran sur IPHONE ou IPAD
C'est tout ce que vous devez savoir sur l'enregistrement de votre écran sur iPhone et iPad. Apple n'annonce généralement pas de telles fonctionnalités, elles restent donc cachées jusqu'à ce qu'elles soient explorées. Nous espérons que vous avez trouvé ce guide utile, et nous espérons également que vous avez découvert des moyens et des options que vous ne connaissiez pas auparavant !