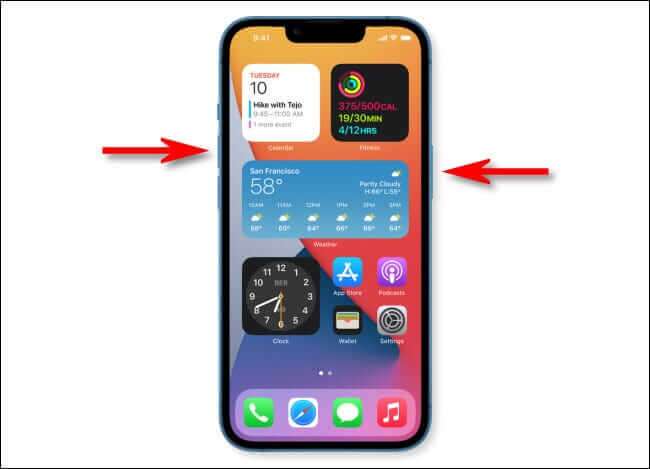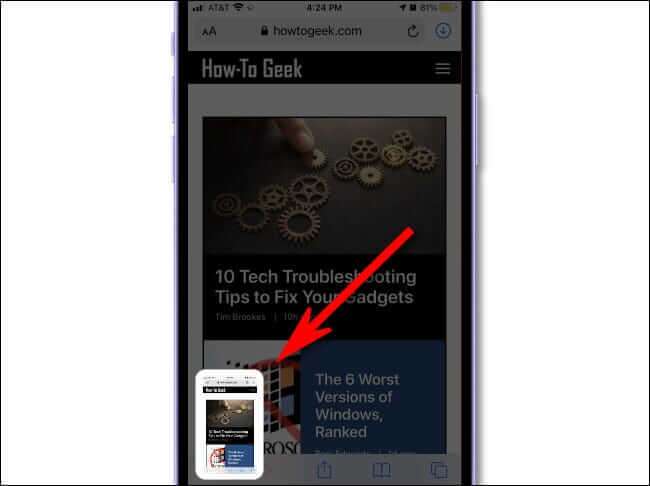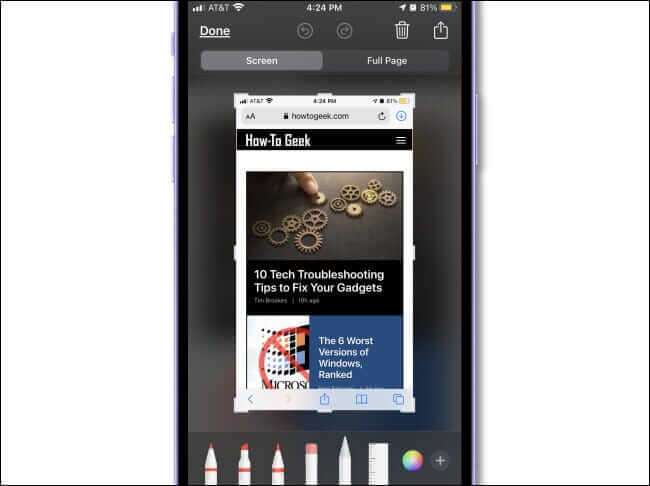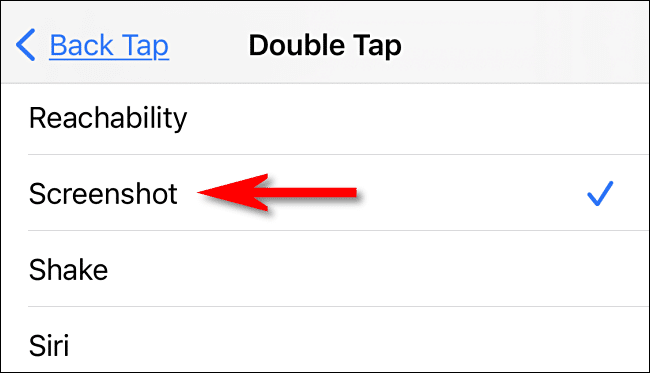Comment faire une capture d'écran sur iPhone 13
Pour prendre une photo de ce que vous voyez sur l'écran de l'iPhone 13, il est facile de faire une capture d'écran. Nous allons vous montrer comment procéder avec des instructions qui fonctionnent également avec l'iPhone 13 Mini, l'iPhone 13 Pro et l'iPhone 13 Pro Max.
Comment faire une capture d'écran sur iPhone 13
Le moyen le plus simple de prendre une capture d'écran sur iPhone 13 consiste à utiliser deux boutons des deux côtés du téléphone. Pour ce faire, appuyez brièvement sur le bouton d'augmentation du volume (sur le côté gauche de l'iPhone) et le bouton latéral (sur le côté droit) en même temps.
Cela peut être un peu compliqué, mais si vous appuyez sur les deux en même temps, vous entendrez un effet sonore d'obturateur (à moins que le son ne soit coupé). Une miniature de la capture d'écran que vous venez de prendre apparaîtra dans le coin inférieur gauche de l'écran.
Si vous ignorez la vignette dans le coin, elle disparaîtra au bout d'un moment. Ou vous pouvez le faire glisser vers la gauche pour vous en débarrasser.
Lorsque la vignette disparaît, votre iPhone 13 enregistre automatiquement l'image dans votre application Photos. Depuis décembre 2021, il n'y a aucun moyen de désactiver l'aperçu des miniatures, mais cela pourrait changer dans une future version d'iOS.
Comment éditer la capture d'écran de l'iPhone après l'avoir prise
Vous vous souvenez de la vignette qui apparaît dans le coin de l'écran après avoir pris une capture d'écran ? Si vous cliquez dessus, vous verrez un mode d'édition spécial où vous pouvez recadrer, faire pivoter ou annoter l'image avant de l'enregistrer.
Vous pouvez également supprimer la capture d'écran si vous ne l'aimez pas à ce stade : appuyez simplement sur l'icône de la corbeille dans le coin supérieur gauche. Lorsque vous avez terminé de modifier, appuyez sur Terminé dans le coin de l'écran, puis sélectionnez Enregistrer dans les photos. La capture d'écran modifiée sera enregistrée dans votre application Photos.
Prendre une capture d'écran de l'iPhone 13 sans boutons
Si vous rencontrez des difficultés à appuyer simultanément sur les deux boutons pour prendre une capture d'écran (ou si l'un des boutons est cassé), il existe plusieurs façons de prendre une capture d'écran sans avoir besoin d'aucun bouton.
La première méthode consiste à tapoter à l'arrière de votre téléphone grâce à une fonction appelée "Back Tap". Pour le configurer, ouvrez Paramètres et accédez à Accessibilité > Toucher > Retour Toucher. Ensemble "Capture d'écran" À l'option d'appuyer deux ou trois fois, et vous pouvez appuyer sur le dos de votre iPhone pour prendre une capture d'écran.
AssistiveTouch vous permettra également de prendre une capture d'écran sans faire une combinaison de deux boutons. Pour le configurer, ouvrez l'application Paramètres et accédez à Accessibilité > Toucher > AssistiveTouch. Une fois sur place, installez-vous "Capture d'écran" pour une action personnalisée. Ou vous pouvez prendre une capture d'écran directement à partir du menu AssistiveTouch en ouvrant le menu et en appuyant sur appareil, plus, puis capture d'écran.
Où sont enregistrées les captures d'écran sur iPhone 13 ?
Sur l'iPhone 13, toutes les captures d'écran que vous prenez sont automatiquement enregistrées en tant que fichiers PNG dans votre album photo, que vous pouvez voir en ouvrant l'application Photos. Une fois là-bas, vous pouvez voir une mini liste de toutes vos captures d'écran en allant sur Album > Captures d'écran.
Pour afficher une capture d'écran dans Photos, appuyez sur sa vignette et elle apparaîtra plus grande sur votre écran. Une fois là-bas, vous pouvez le modifier (recadrer, faire pivoter, ajouter des filtres, etc.) ou le partager facilement avec vos amis à l'aide de la barre d'outils à l'écran. Pour supprimer une capture d'écran dont vous ne voulez pas, sélectionnez-la, puis appuyez sur l'icône de la corbeille. Bonne capture d'écran !