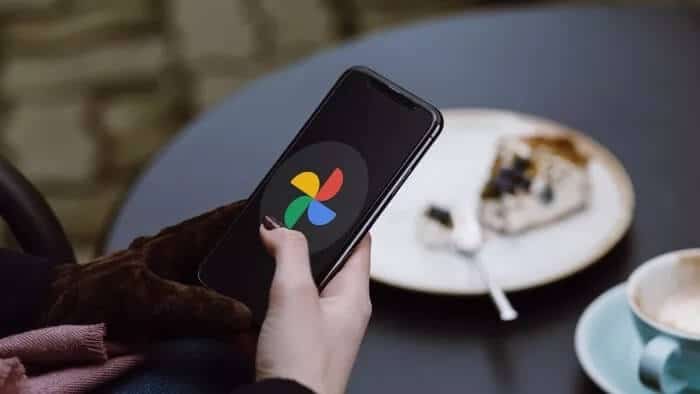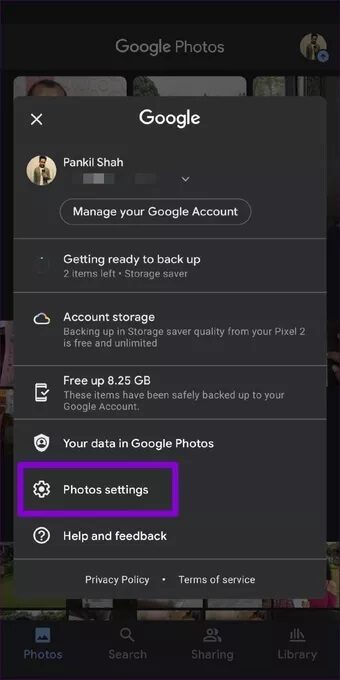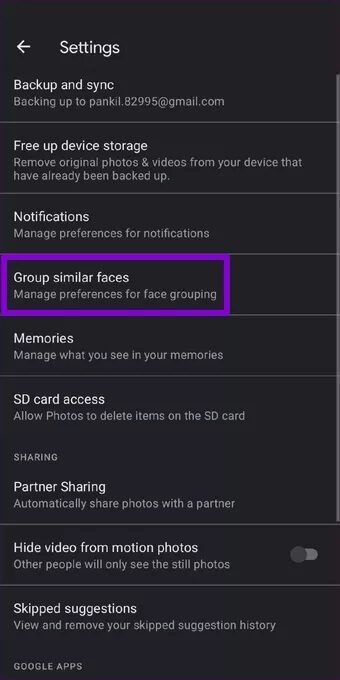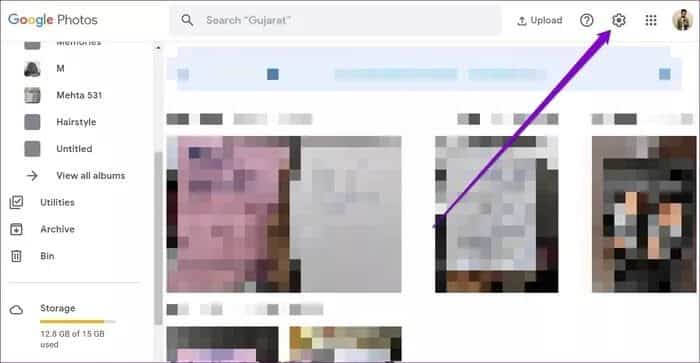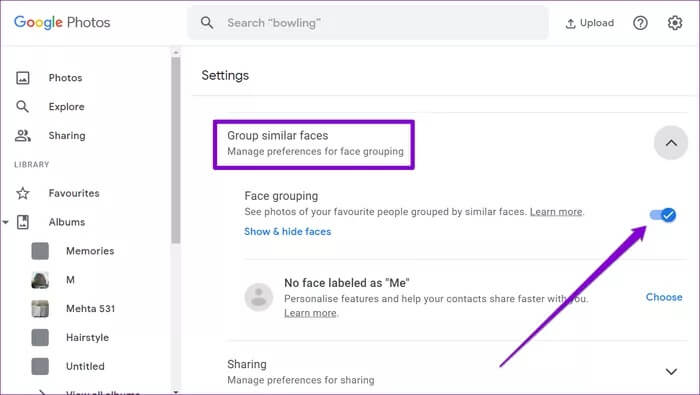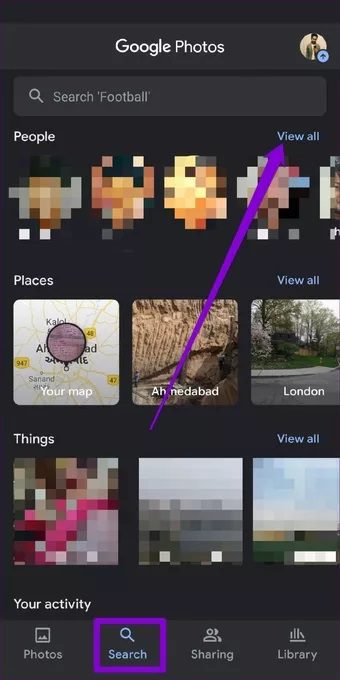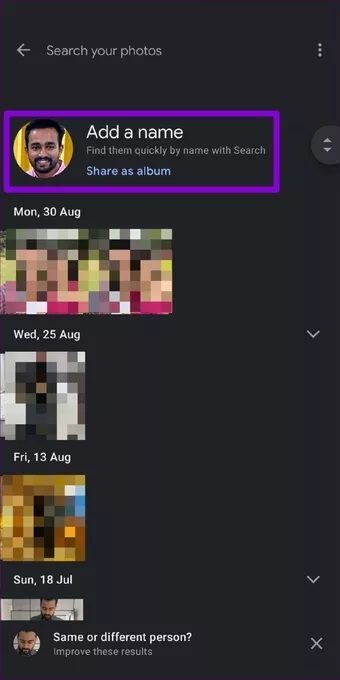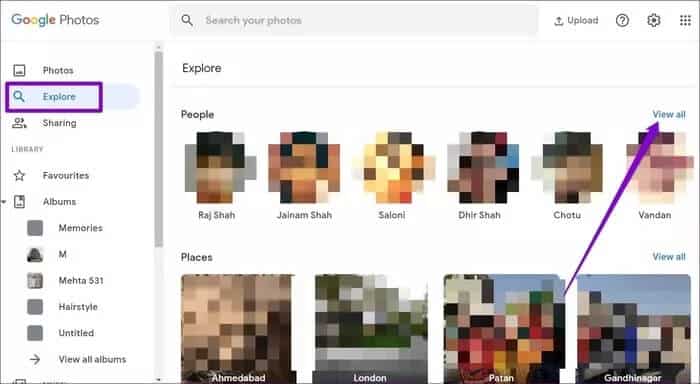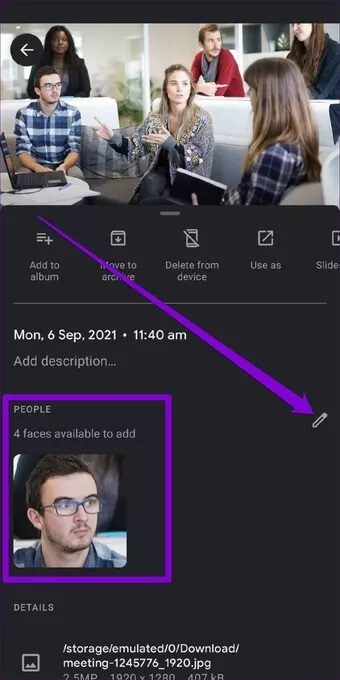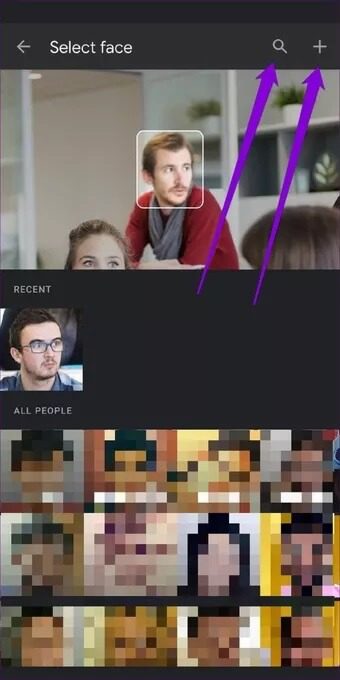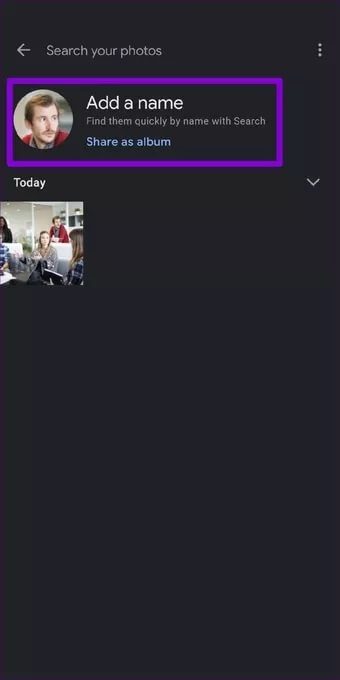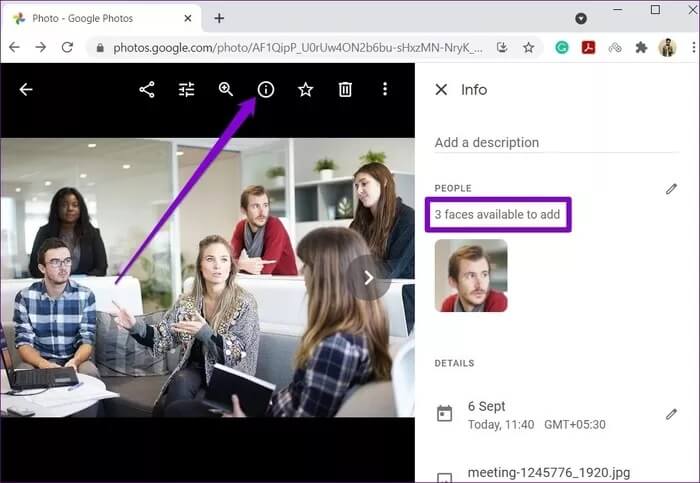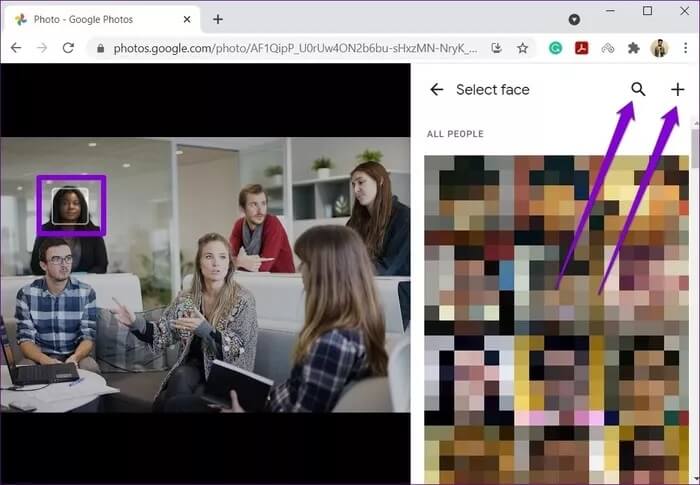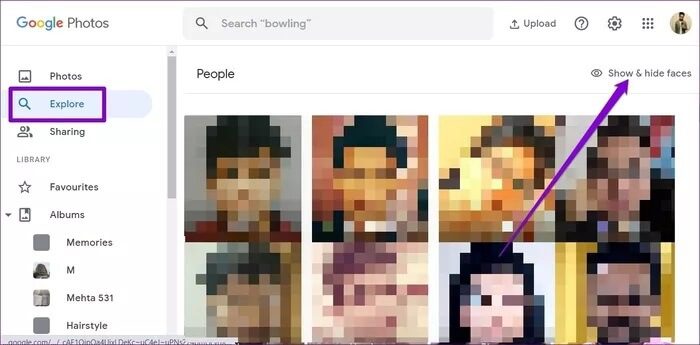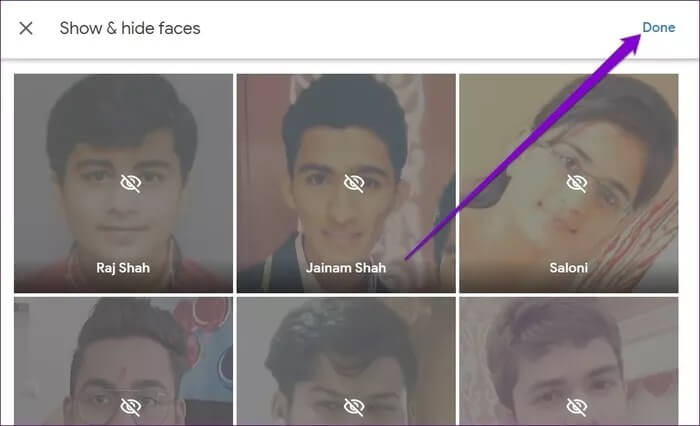Comment rechercher des photos par visage dans Google Photos
Avec des mises à jour constantes et l'introduction de nouvelles fonctionnalités, Google Photos est loin d'être un simple remplacement de galerie. L'une de ces fonctionnalités est la possibilité de reconnaître les visages en groupes, et voici comment rechercher des photos par visage dans Google Photos.
La recherche de visage est un excellent outil pour trouver des photos de vos proches en quelques clics. Cet article apprendra comment activer le regroupement de visages et rechercher des photos par visage dans Google Photos sur mobile et PC. Alors, commençons.
COMMENT ACTIVER LE GROUPE DE VISAGES DANS GOOGLE PHOTOS
Pour pouvoir rechercher des photos par visage, vous devez d'abord activer le regroupement des visages dans Google Photos. Lorsqu'il est activé, Google Photos reconnaîtra et collectera automatiquement les visages.
Lisez la suite pour savoir comment activer le regroupement de visages sur mobile et PC.
Activer le regroupement des visages Regroupement des visages dans Google Photos sur mobile
Étape 1: Lancez l'application Google Photos sur votre téléphone. Cliquez sur votre photo de profil en haut à droite et sélectionnez Paramètres photo.
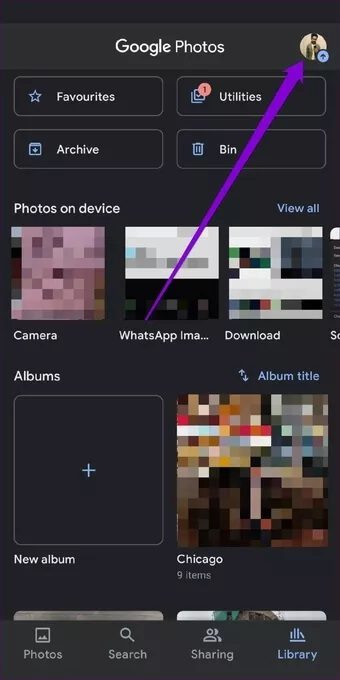
Étape 2: Maintenant, cliquez sur Grouper les visages similaires et activez le commutateur à côté de l'option Grouper les visages.
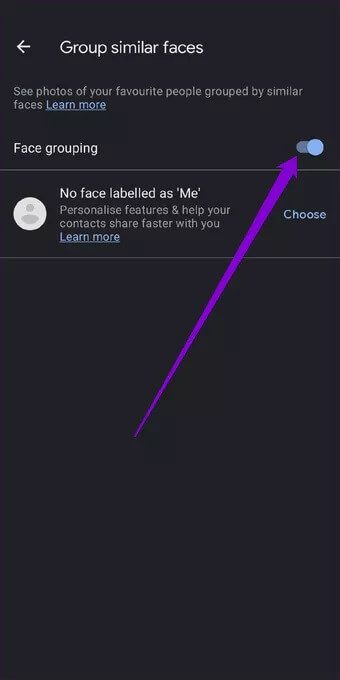
Et c'est tout. Le tri des visages est maintenant activé sur votre compte.
Activer le regroupement des visages dans Google Photos sur PC
Alternativement, vous pouvez également activer le regroupement des visages dans Google Photos à partir de sa version Web. Voici comment.
Étape 1: Ouvrez votre navigateur Web préféré et accédez à Google Photos. Cliquez maintenant sur l'icône d'engrenage en haut pour ouvrir les paramètres.
Étape 2: Développez l'option Groupe de visages similaires et activez le groupe de visages à partir de là.
De même, vous pouvez répéter les mêmes étapes ci-dessus sur votre téléphone mobile ou votre PC pour désactiver la fonction de regroupement des visages à tout moment. La désactiver supprimera tous les groupes de visages.
COMMENT RECHERCHER PAR VISAGE DANS GOOGLE PHOTOS
Une fois que vous avez activé le regroupement de visages, Google Photos regroupera automatiquement les photos de différentes personnes. À partir de là, vous pouvez voir les photos de n'importe qui en appuyant sur son visage.
Lisez la suite pour savoir comment rechercher des photos par visage dans Google Photos sur mobile et PC.
Sur mobile
Étape 1: Lancez l'application Google Photos sur votre téléphone et accédez à l'onglet Rechercher. Ici, vous verrez une rangée de visages en haut. Cliquez sur l'option Afficher tout pour voir tous les visages.
Étape 2: Maintenant, parmi les visages disponibles, appuyez sur n'importe quel visage que vous souhaitez rechercher, et Google Photos vous montrera toutes les photos de cette personne. Vous pouvez également nommer le visage à partir d'ici.
Sur votre ordinateur
De même, vous pouvez également utiliser la version Web de Google Photos pour rechercher des images par visage. Voici comment.
Étape 1: Ouvrez votre navigateur Web préféré et enregistrez Entrée sur votre compte Google Photos.
Étape 2: Là, allez dans l'onglet Explorer et vous trouverez une rangée de visages sous Personnes. Cliquez sur Afficher tout pour voir plus les visages.
Étape 3: Cliquez maintenant sur n'importe quel visage et vous trouverez toutes les photos de cette personne dans votre compte.
c'est tout. Le regroupement de visages sur Google Images rend la recherche d'images facile et sans rapport avec la plate-forme sur laquelle vous vous trouvez.
COMMENT AJOUTER UN VISAGE DANS GOOGLE PHOTOS
Pour la plupart, il est considéré L'algorithme de Google Idéal pour trouver des visages et les assembler. Cependant, il manquera quelques rares. Pour corriger cela, Google Photos vous permet également de marquer ces visages manuellement.
Voici comment vous pouvez faire la même chose sur mobile et PC.
Sur mobile
Étape 1: Lancez l'application Google Photos sur votre iPhone ou appareil Android.
Étape 2: Ouvrez la photo de la personne dont vous souhaitez ajouter le visage. Appuyez sur l'icône de menu à trois points en haut à droite.
Sous Personnes, vous trouverez des visages détectés par Google Photos. Vous pouvez également cliquer sur l'icône en forme de crayon pour ajouter de nouveaux visages à la photo.
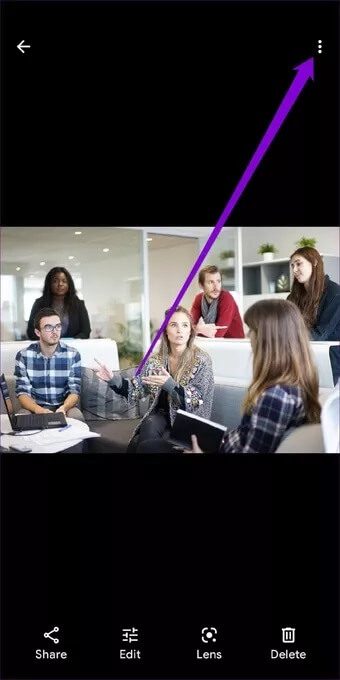
Étape 3: Ici, vous pouvez supprimer les visages détectés en cliquant sur l'icône moins. De même, sous Disponible à ajouter, vous pouvez utiliser l'icône « + » pour ajouter un nouveau visage.
Ensuite, pour ajouter un visage, vous pouvez soit utiliser l'outil de recherche pour choisir parmi les visages existants, soit appuyer sur l'icône « + » pour ajouter un nouveau visage.
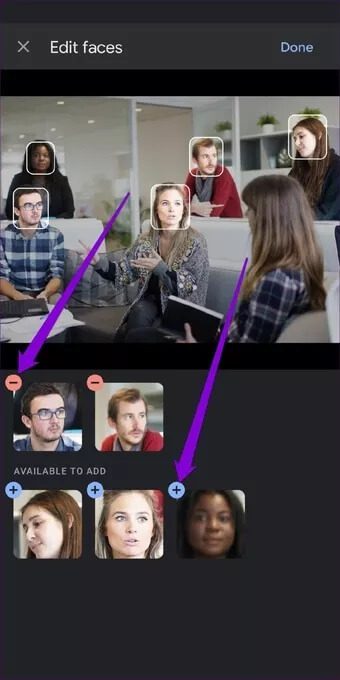
Étape 4: Maintenant, appuyez à nouveau sur le visage pour ajouter un nom. Vous pouvez choisir l'un de vos contacts ou saisir un nouveau nom.
Sur votre ordinateur
Les utilisateurs de PC peuvent suivre les étapes ci-dessous pour ajouter un visage dans Google Photos.
Étape 1: Ouvrez votre navigateur Web et accédez à Google Photos.
Étape 2: Ouvrez la photo de la personne dont vous souhaitez ajouter le visage. Cliquez sur le bouton d'information en haut et cliquez sur l'option "X faces disponibles à ajouter".
Étape 3: Sélectionnez maintenant le visage que vous souhaitez ajouter.
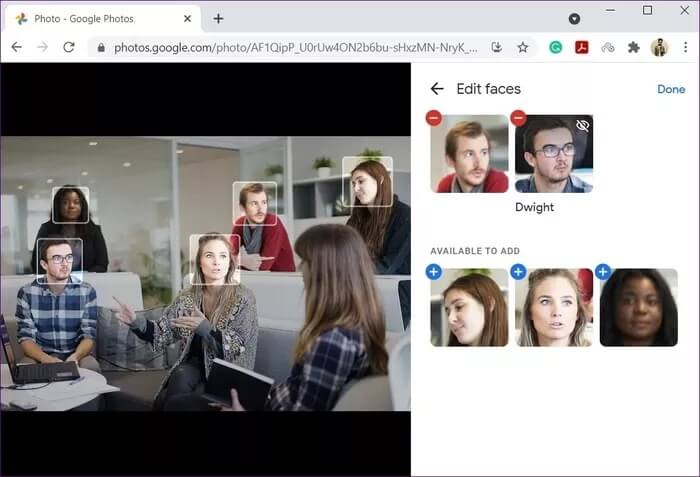
C'est ainsi que vous pouvez supprimer des visages.
Comment masquer un visage dans Google Photos
Malgré la qualité de la reconnaissance faciale de Google, tous les visages détectés par Google Photos ne seront pas utiles. Par exemple, Google Photos détectera les visages sur les photos d'une statue, d'une affiche ou même de personnes en arrière-plan. Heureusement, vous pouvez Masquer les visages indésirables Depuis Google Photos sur mobile et PC. Lisez la suite pour savoir comment faire cela.
Sur mobile
Étape 1: Lancez l'application Google Photos. Dans l'onglet Rechercher, cliquez sur Afficher tout pour voir tous les visages.
Étape 2: Maintenant, appuyez et maintenez sur le visage que vous souhaitez masquer et appuyez sur le bouton Masquer dans le coin supérieur droit.
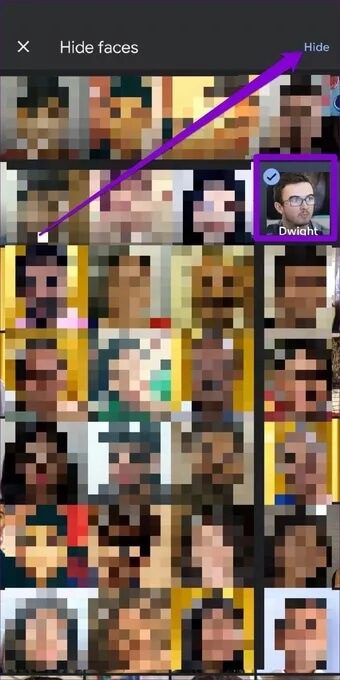
Sur votre ordinateur
Si vous préférez utiliser la version Web pour masquer les visages, voici comment cela fonctionne.
Étape 1: Ouvrez un navigateur Web et accédez à Google Photos. Passez à l'onglet Explorer et cliquez sur l'option Afficher et masquer les visages sur votre droite.
Étape 2: Ensuite, sélectionnez un groupe de visages que vous souhaitez masquer et appuyez sur Terminé.
Vous pouvez également cliquer sur les faces cachées pour les afficher.
c'est tout. Le visage est maintenant masqué et vous ne le verrez pas sur la page Mémoires, créations et recherche générées par l'IA.
Votre recherche se termine ici
Le regroupement de visages dans Google Photos est un outil vraiment puissant. La recherche de personnes par leur visage élimine presque le besoin de créer Albums séparés pour vos proches. Et pour ceux qui sont préoccupés par la confidentialité, contrairement à Facebook, Google dit qu'il ne partage pas ces informations entre les comptes. En plus de cela, vous pouvez également désactiver cette fonctionnalité à tout moment en suivant les étapes ci-dessus. Avez-vous compris comment rechercher des images par visage dans Google Photos ? Essayez-le et dites-nous dans les commentaires le résultat de votre expérience.