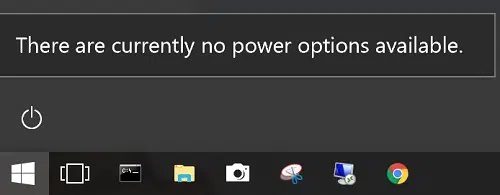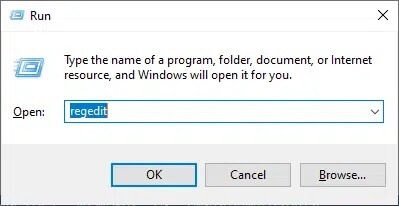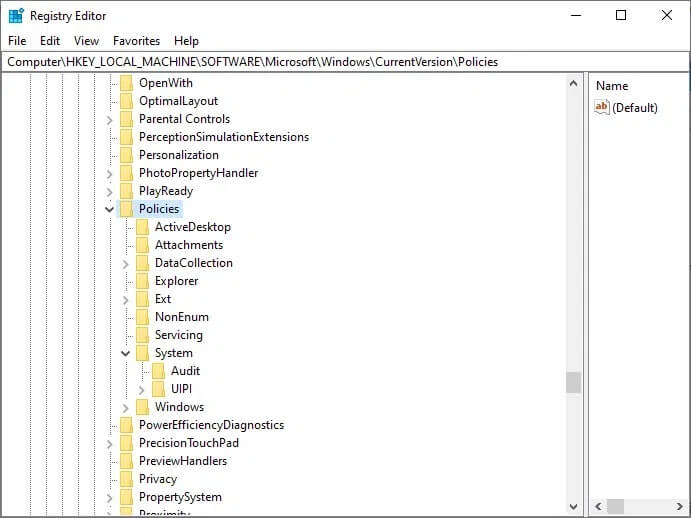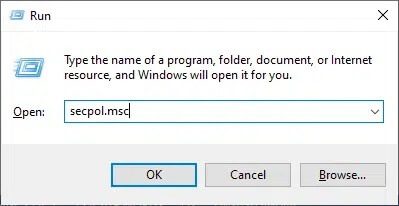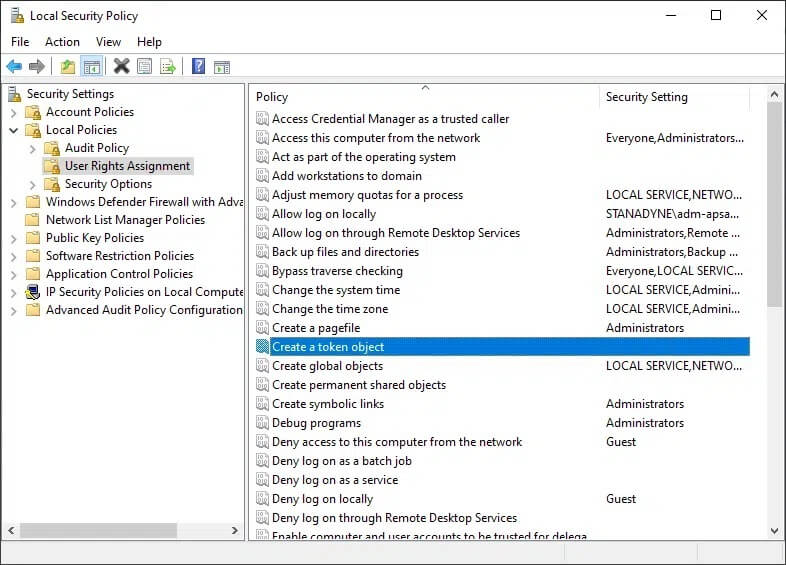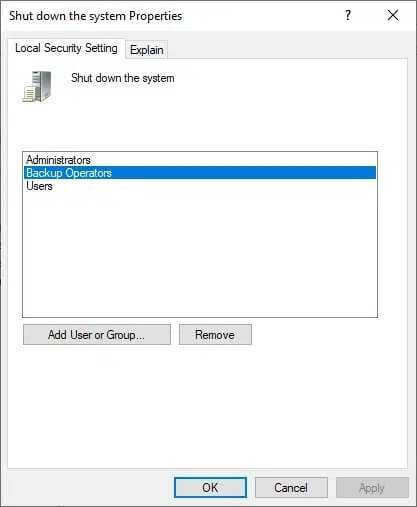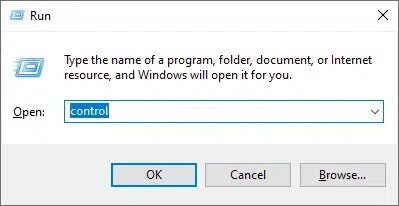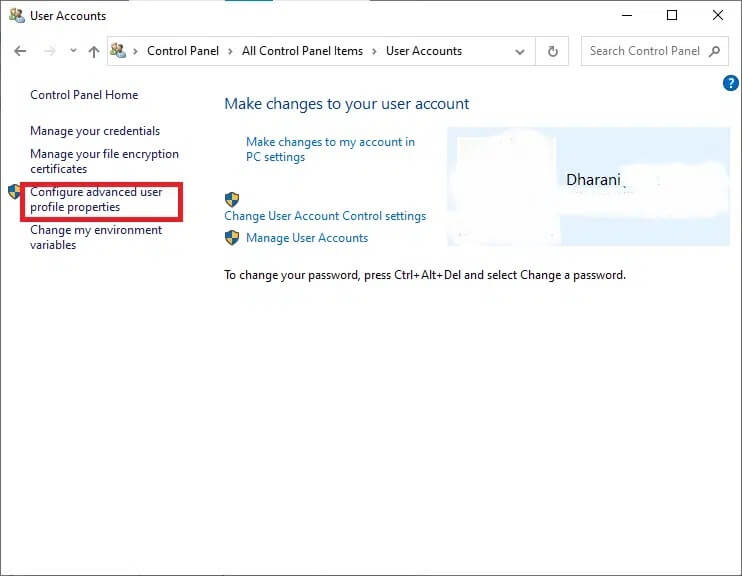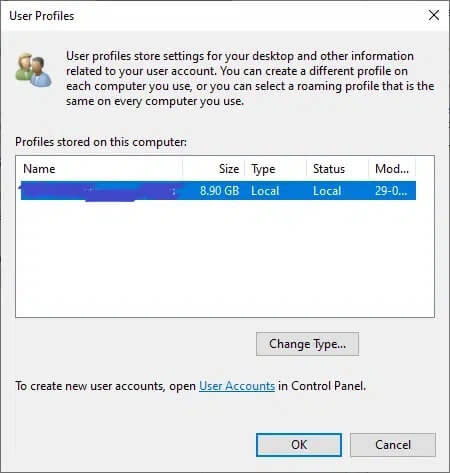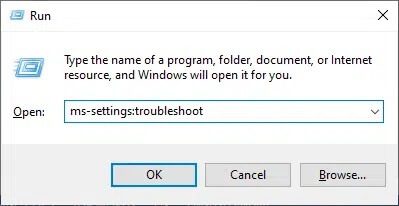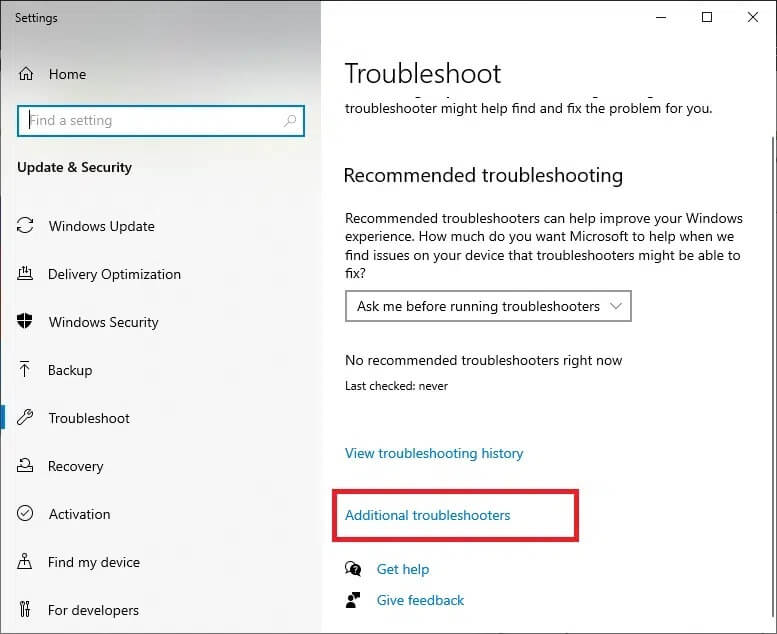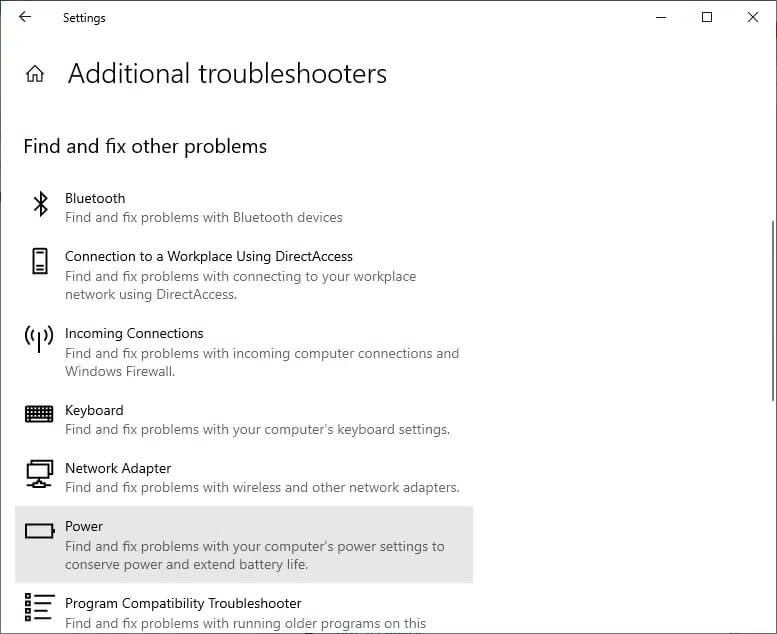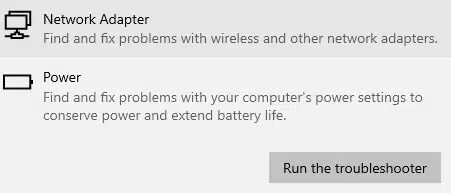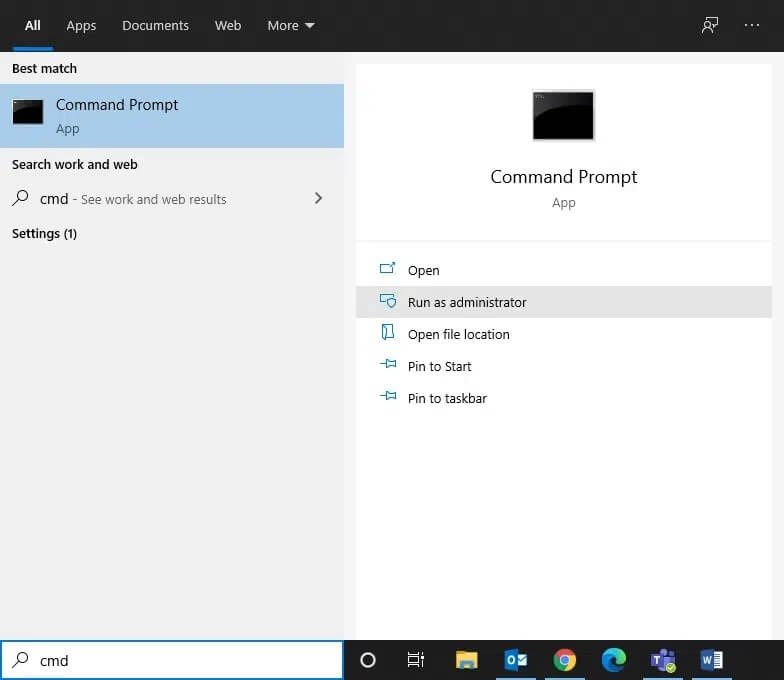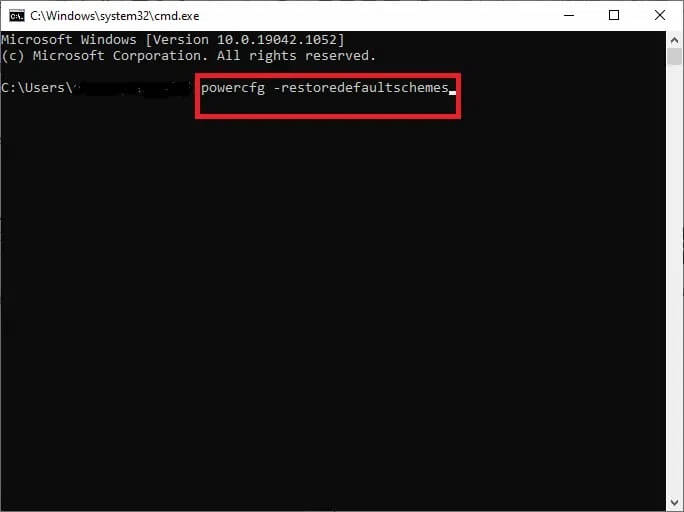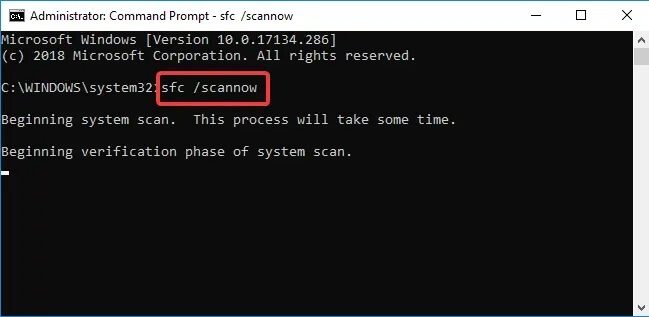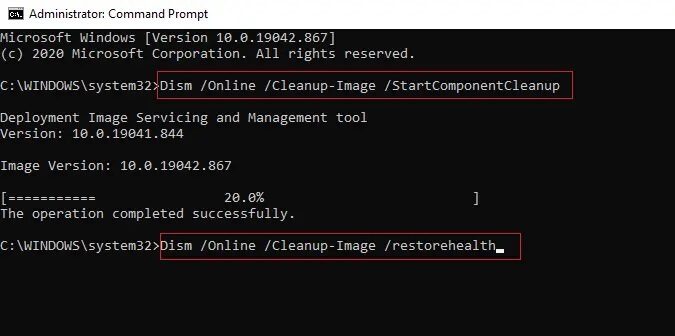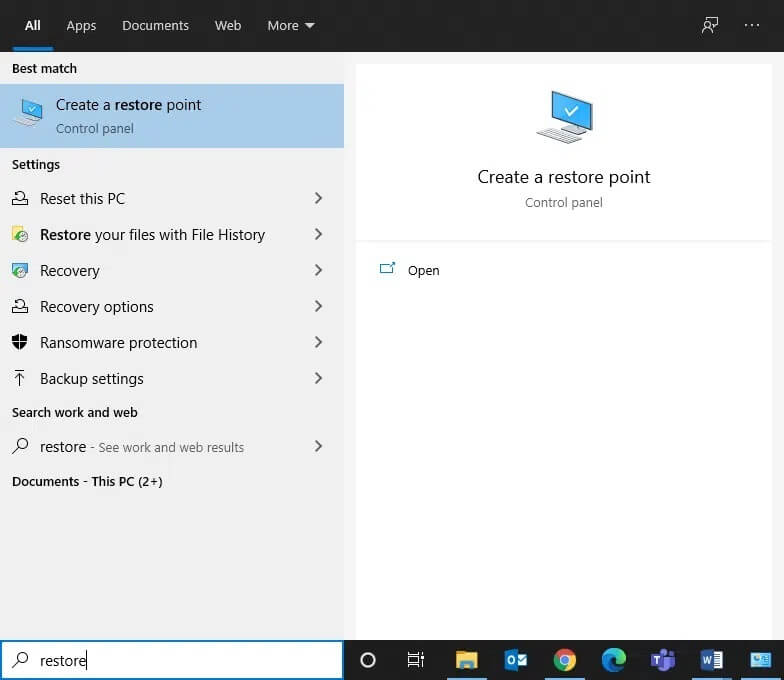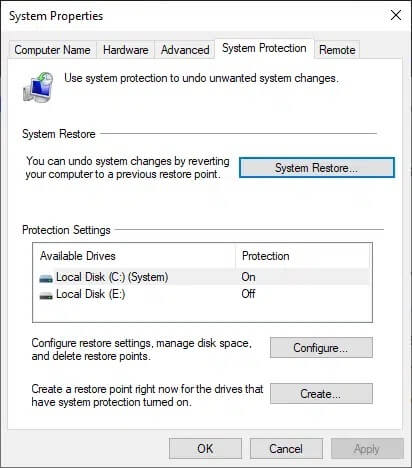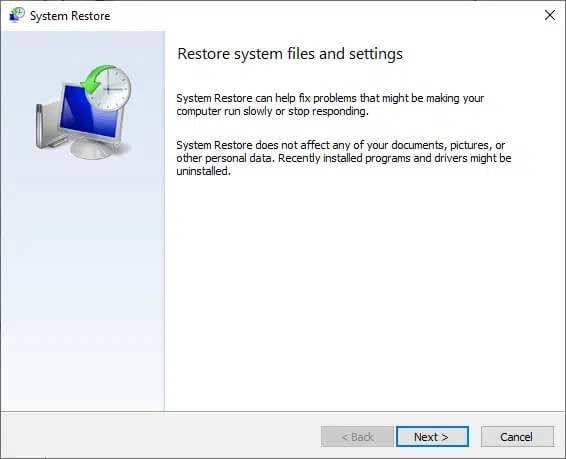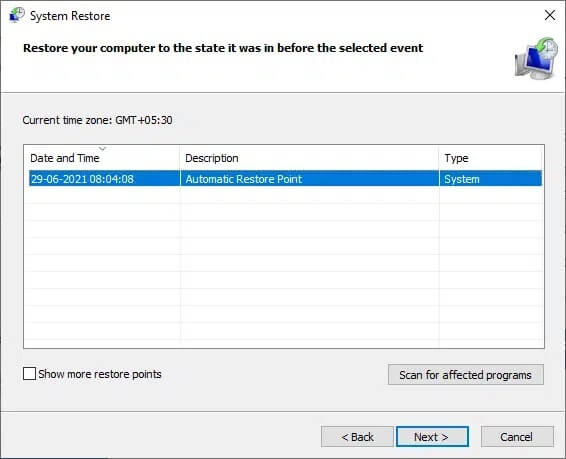Fix Il n'y a actuellement aucune option d'alimentation disponible
Rencontrez-vous actuellement le message d'erreur Aucune option d'alimentation disponible sur votre ordinateur lorsque vous essayez Éteignez-le ou le redémarrer ? Dans un tel scénario, il n'est pas possible de démarrer le processus d'arrêt ou de redémarrage de votre système lorsque vous cliquez sur l'icône d'alimentation dans le menu "Début". Vous ne pourrez utiliser aucune des options d'alimentation : arrêt, redémarrage, veille ou veille prolongée à ce stade. Au lieu de cela, une invite de notification s'affichera indiquant qu'il n'y a actuellement aucune option d'alimentation disponible. Lisez ci-dessous pour savoir pourquoi cela se produit et comment y remédier.
Résoudre un problème où il n'y a actuellement aucune option d'alimentation disponible sur les PC Windows
Plusieurs raisons peuvent conduire à cette erreur, telles que :
- Problème du menu Options d'alimentation: Un problème dans le menu des options d'alimentation est la raison la plus courante derrière ce problème. La mise à jour de Windows provoque souvent cette erreur, et elle peut être résolue en exécutant l'utilitaire de résolution des problèmes d'alimentation. L'utilisation de l'invite de commande peut également restaurer le menu Options d'alimentation à la normale.
- Fichiers système corrompus : Aucune option d'alimentation n'est actuellement disponible. Un problème survient souvent lorsqu'un ou plusieurs fichiers système sont corrompus. Plusieurs utilisateurs ont signalé que cette erreur avait été corrigée après une analyse SFC/DISM ou après une restauration du système.
- Clé de registre NoClose : La clé de registre NoClose, lorsqu'elle est activée, déclenchera cette invite. Cela peut être résolu en le désactivant à l'aide de l'éditeur de registre.
- Problème d'attribution des droits utilisateur : Si votre système est confronté à un problème d'attribution de droits d'utilisateur, aucune option d'alimentation n'est actuellement disponible qui apparaîtra sur votre écran. Cela peut être résolu à l'aide de l'éditeur de sécurité de pool local de configuration.
- Raisons diverses: Lorsque le registre est corrompu ou qu'une application tierce se bloque, vous pouvez recevoir ce message d'erreur sur votre système Windows 10.
Voici quelques étapes de dépannage pour résoudre il n'y a actuellement aucun problème avec les options d'alimentation dans Windows 10 PC.
Méthode 1 : utilisez l'Éditeur du Registre pour désactiver la clé NoClose
Pour résoudre le problème des options d'alimentation indisponibles, il est important de s'assurer que NoClose est désactivé sur votre système. Suivez les étapes indiquées pour le vérifier :
1. Ouvrir Boîte de dialogue Exécuter En appuyant sur ma touche Windows + R Ensemble
2. Type regedit Et cliquez Ok , Comme indiqué ci-dessous.
3. Accédez au chemin suivant :
Ordinateur \ HKEY_LOCAL_MACHINE \ SOFTWARE \ Microsoft \ Windows \ CurrentVersion \ Policies \ Explorer
- Accédez à HKEY _LOCAL_MACHINE.
- Cliquez sur Programmer.
- Sélectionnez Microsoft.
- Maintenant, cliquez sur Windows.
- Sélectionnez Version actuelle.
- Ici, sélectionnez Politiques.
- Enfin, choisissez Explorateur.
4. Maintenant, double-cliquez sur NonFermer.
5. Définissez les données de valeur sur 0.
6. Enfin, cliquez sur Ok Pour enregistrer les valeurs de clé de registre.
Méthode 2 : Utiliser l'outil de stratégie de sécurité locale pour résoudre le conflit Nom d'utilisateur
S'il y a des incohérences avec Nom d'utilisateur, il n'y a actuellement aucune option d'alimentation disponible, le message apparaît. Ce problème peut être résolu à l'aide de l'outil de politique de sécurité locale. Ceci peut également être réalisé en modifiant la politique d'attribution des droits d'utilisateur. Cela affichera le Nom d'utilisateur exact que vous utilisez et résoudra tout conflit qui en découle.
Remarque : cette procédure s'applique aux utilisateurs de Windows 10 et Windows 8.1.
1. Lancez la boîte de dialogue "fonctionnement" Comme décrit dans la méthode précédente.
2. Type secpol.msc dans la zone de texte et cliquez sur Ok , Comme montré.
3. Cela ouvrira l'éditeur de stratégie de sécurité du pool local.
4. Ici, développez Stratégies locales > Attribution des droits d'utilisateur.
5. Double-cliquez sur Créer objet spécial , Comme indiqué ci-dessous.
6. Faites défiler vers le bas pour localiser et faites un clic droit Arrêtez la lecture. Puis sélectionnez Propriétés.
7. Fermer la fenêtre Propriétés du système Il apparaîtra à l'écran. appuyez sur Opérateurs de sauvegarde suivi de l'ajout d'un utilisateur ou d'un groupe...
8. Réduisez la fenêtre Sélectionner des utilisateurs ou des groupes jusqu'à ce que suffisamment d'informations soient obtenues pour continuer.
9. Ouvrez la boîte de dialogue "fonctionnement" Encore une fois. écrivez des bactéries Et presse Entrez.
10. Aller à Comptes d'utilisateurs dans le panneau de contrôle. Sélectionnez Configurer les propriétés avancées du profil utilisateur dans le volet de gauche.
11. Maintenant, copiez Nom de profil.
12. Agrandissez la fenêtre que vous avez minimisée à l'étape 7. Collez le Nom d'utilisateur que vous avez copié à l'étape précédente, dans le champ Profils d'utilisateur, comme illustré ci-dessous.
13. Puis cliquez sur Vérifier Contacts > OK.
14. Enfin, cliquez sur "Application" pour enregistrer ces modifications.
15. Après avoir terminé les étapes ci-dessus, Se déconnecter de votre compte.
Confirmez si cela peut être corrigé Il n'y a actuellement aucune erreur dans les options d'alimentation. Sinon, essayez la solution suivante.
Méthode 3 : Exécutez l'utilitaire de résolution des problèmes d'alimentation de Windows
L'exécution de l'utilitaire de résolution des problèmes d'alimentation de Windows résoudra tous les problèmes dans les options d'alimentation. De plus, cette méthode est applicable aux systèmes Windows 7, 8, 8.1 et 10.
1. Ouvrez la boîte de dialogue "fonctionnement" Comme je l'ai fait précédemment. Tapez ms settings: dépannage pour les systèmes Windows 10. Cliquez ensuite sur OK, comme indiqué.
Remarque : pour les systèmes Windows 7/8/8.1, saisissez control.exe /name Microsoft. Dépannez plutôt.
2. Vous serez dirigé vers un écran « Paramètres de dépannage » directement. Ici, cliquez sur l'outil de dépannage supplémentaire comme indiqué.
3. Maintenant, sélectionnez Puissance affichée Dans une section "Rechercher et résoudre d'autres problèmes".
4. Cliquez sur Exécuter l'utilitaire de résolution des problèmes et l'utilitaire de résolution des problèmes d'alimentation se lancera.
5. Votre système subira un processus dépistage. Attendez qu'il se termine l'opération.
6. Si des problèmes sont détectés, ils seront résolus automatiquement. Si vous y êtes invité, appuyez sur Application Corrigez ce problème et suivez les instructions à l'écran.
7. Enfin, redémarrez le système une fois tous les correctifs appliqués.
Méthode 4: utiliser l'invite de commande pour restaurer les options d'alimentation
Certains utilisateurs ont profité de l'exécution d'une commande dans l'invite de commande pour résoudre ledit problème. Voici comment vous pouvez également l'essayer :
1. Type cmd Au bar Recherche Windows Comme indiqué ci-dessous. Cliquez sur Ouvrir pour démarrer l'invite de commande.
2. Tapez la commande powercfg -restoredefaultschemes. Puis appuyez sur la touche Entrez.
3. Maintenant, redémarrez votre système et vérifiez si le problème est maintenant résolu.
4. Sinon, redémarrez l'invite de commande et tapez :
secedit / configure / cfg% windir% \ inf \ deflbase.inf / db defltbase.sdb / verbose
5. Clique sur Entrer Pour exécuter la commande.
6. Redémarrez à nouveau le système.
Cela devrait être corrigé Il n'y a actuellement aucun problème avec les options d'alimentation. Sinon, essayez les analyses décrites dans la méthode suivante.
Méthode 5 : Exécuter des analyses SFC / DISM
Les commandes System File Checker (SFC) et Image Deployment Service Manager (DISM) aident à éliminer les fichiers système corrompus. Les fichiers propres sont récupérés par le composant Windows Update de DISM ; Alors que la sauvegarde locale SFC remplace ces fichiers corrompus. Ci-dessous, détaillez les étapes impliquées dans l'exécution des analyses SFC et DISM :
1. Exécutez Invite de commandes Comme mentionné précédemment.
Remarque : exécutez-le avec des privilèges administratifs, si nécessaire, en cliquant sur Exécuter en tant qu'administrateur.
2. Tapez la commande SFC / scannow pour commencer à vérifier Vérificateur de fichiers système (SFC) dans votre système. Clique sur Entrer Implémenter.
3. Attendez la fin du processus Enquête SFC Redémarrez le système une fois terminé.
4. Cependant, si le problème de Windows 10 n'a toujours pas d'options d'alimentation actuellement disponibles, essayez une analyse DISM comme suit :
5. Ouvrez à nouveau l'invite de commande et tapez Dilm / en ligne / cleanup-image / resthealth Comme montré. Appuyez ensuite sur la touche . Entrez.
6. Attendez la fin du processus Contrôle DISM Et redémarrez votre système pour vérifier si l'erreur est corrigée dans votre système.
Méthode 6 : effectuer une restauration du système
Si tout le reste échoue, seul un processus de restauration du système peut vous aider à rétablir les fonctionnalités normales de votre système. Cela aidera non seulement à résoudre, il n'y a actuellement aucun problème avec les options d'alimentation, mais également à résoudre les problèmes qui ralentissent ou cessent de répondre à votre ordinateur.
Remarque : la restauration du système n'affecte aucun de vos documents, photos ou autres données personnelles. Bien que les programmes et pilotes récemment installés puissent être désinstallés.
1. Clique sur Touche Windows Et tapez restaurer dans la barre de recherche.
2. Ouvrez Créer Point de restauration À partir des résultats de la recherche, comme indiqué.
3. Cliquez Propriétés du système Depuis le panneau de gauche.
4. Passez à l'onglet Protection du système Et cliquez sur une option Restauration du système.
5. Maintenant, cliquez Suivant Pour continuer.
6. Dans cette étape, choisissez votre point de restauration (de préférence, le point de restauration automatique) et cliquez sur Suivant, comme indiqué ci-dessous.
Remarque : la liste des programmes et applications supprimés pendant le processus de restauration du système peut être consultée en cliquant sur Rechercher les programmes concernés.
7. Enfin, confirmez Point de restauration Et cliquez sur le bouton "fin" Pour démarrer le processus de restauration du système.
Tous vos problèmes informatiques seront résolus et vous pourrez utiliser les options d'alimentation sans aucun problème.
Nous espérons que ce guide vous a été utile et que vous avez pu résoudre le problème qu'il n'y a actuellement aucun problème avec les options d'alimentation sur votre PC Windows. Faites-nous savoir quelle méthode vous convient le mieux. Si vous avez des questions ou des suggestions concernant cet article, n'hésitez pas à les laisser dans la section commentaires.