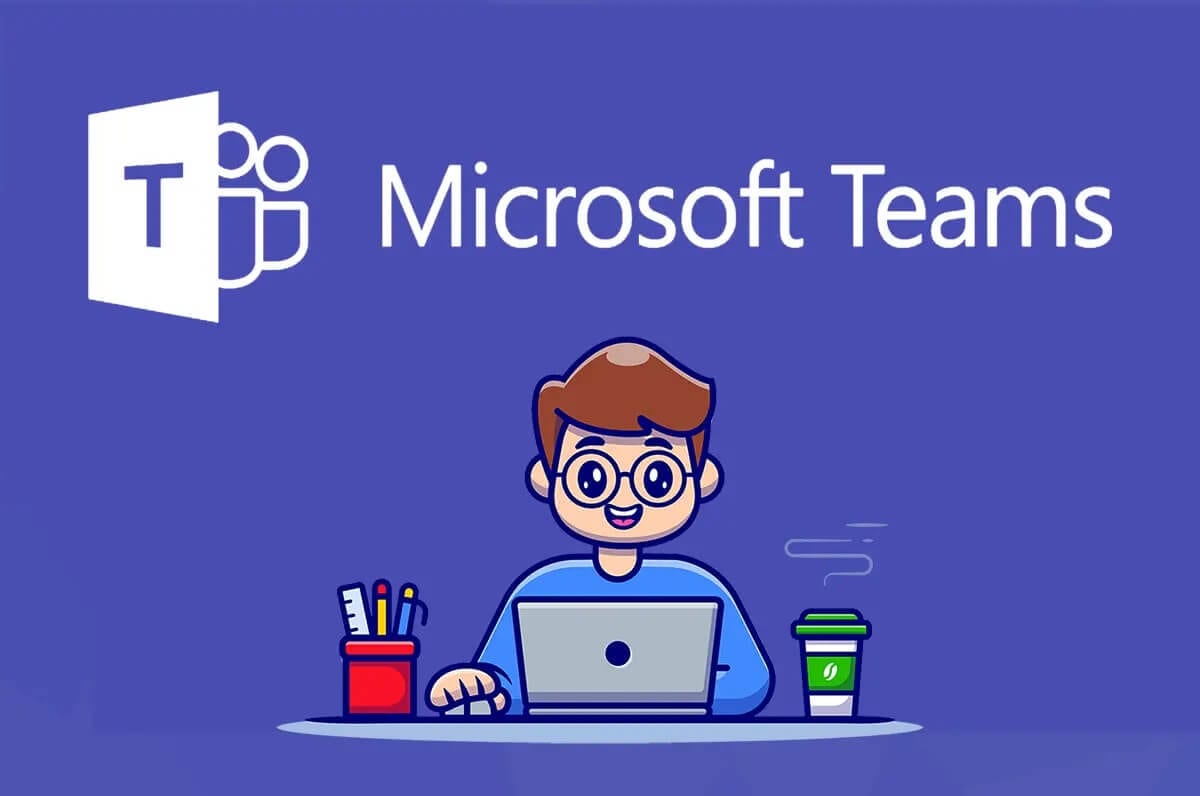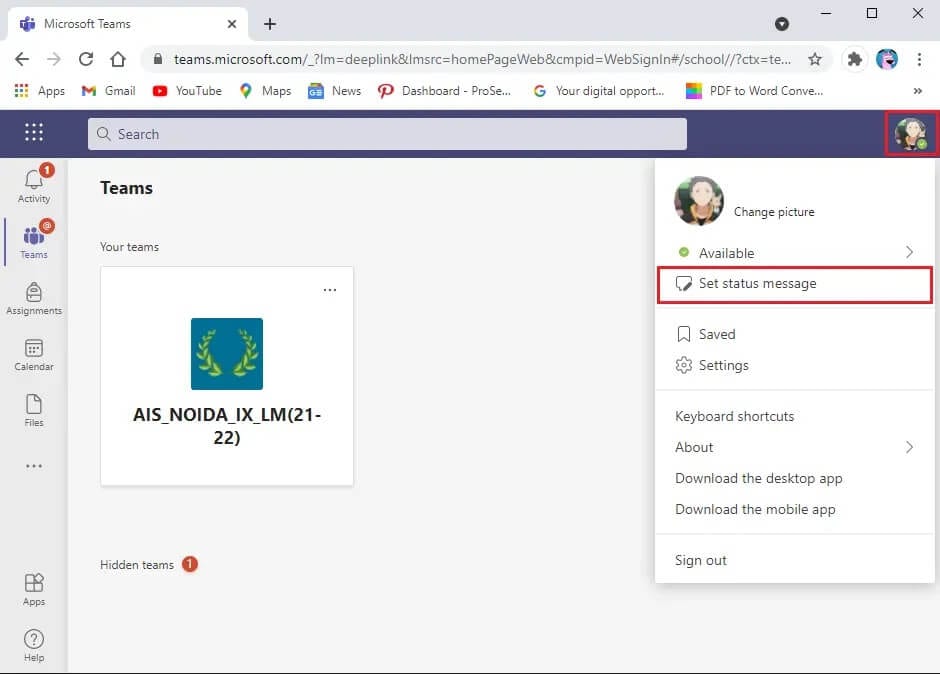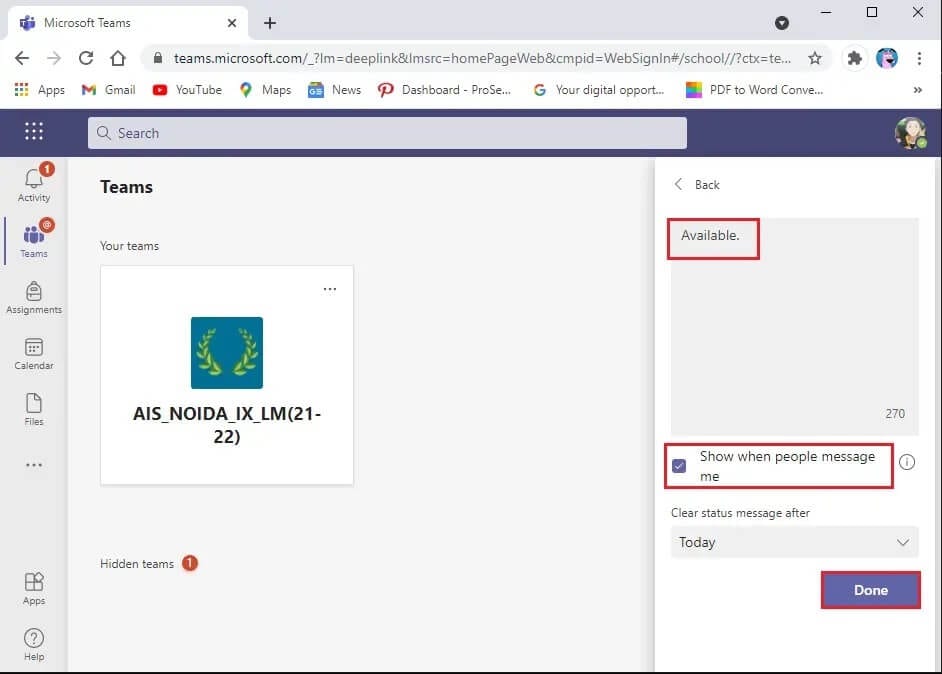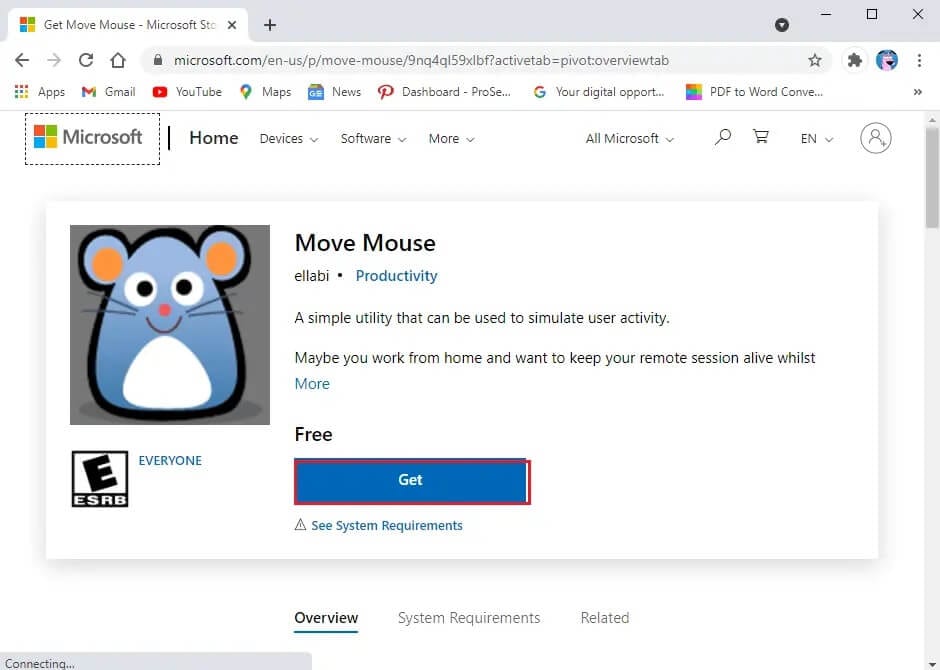Comment définir l'état de Microsoft Teams comme toujours disponible
Tout le monde a vu une augmentation des réunions virtuelles via les plates-formes de vidéoconférence pendant Covid-19. Microsoft Teams est un exemple de plate-forme de visioconférence qui permet aux écoles, aux universités et même aux entreprises d'organiser des cours ou des réunions en ligne. Dans Microsoft Teams, il existe une fonctionnalité d'état qui permet aux autres participants à la réunion de savoir si vous êtes actif, absent ou disponible. Par défaut, Microsoft Teams changera votre état en mode distant lorsque votre appareil passera en mode veille ou inactif.
De plus, si Microsoft Teams s'exécute en arrière-plan et que vous utilisez d'autres programmes ou applications, votre statut changera automatiquement après cinq minutes. Vous souhaiterez peut-être définir votre statut pour qu'il soit toujours disponible pour montrer à vos collègues ou aux autres participants à la réunion que vous êtes alerte et à l'écoute pendant la réunion. La question est de savoir comment conserver le statut de Microsoft Teams comme toujours disponible? Eh bien, dans le guide, nous énumérerons certaines méthodes que vous pouvez utiliser pour définir votre statut comme Toujours disponible.
Comment définir l'état de Microsoft Teams comme toujours disponible
Nous incluons quelques astuces et piratage que vous pouvez utiliser pour vous garder dans Microsoft Teams toujours disponible ou vert:
Méthode 1: modifiez votre statut manuellement pour le rendre disponible
La première chose à vérifier est de savoir si vous avez correctement défini votre statut dans Teams. Vous pouvez choisir parmi six préréglages de statut pour définir votre statut. Ces préréglages d'état sont les suivants:
- Disponible
- Occupé
- Ne me dérange pas
- Je reviendrai
- ça a l'air loin
- Afficher hors ligne
Vous devez vous assurer que votre statut est défini sur Disponible. Voici comment conserver l'état de Microsoft Teams disponible.
1. Ouvrir Application Microsoft Teams Ou utiliser Version Web. Dans notre cas, nous utiliserons la version Web.
2. Enregistrez Entrée à votre compte en saisissant votre nom d'utilisateur et votre mot de passe.
3. Cliquez sur l'icône de votre profil.
4. Enfin, cliquez sur votre statut actuel sous votre nom et choisissez Disponible dans la liste.
Méthode 2 : Utilisation de MessageStatus
Un moyen simple de faire savoir aux autres participants que vous êtes disponible consiste à définir l'état de votre message sur Disponible ou Appelez-moi, je suis disponible. Cependant, il ne s'agit que d'une solution de contournement que vous pouvez utiliser car elle ne gardera pas votre état Microsoft Team vert lorsque votre ordinateur ou votre appareil passe en mode inactif ou en veille.
1. Ouvrir Application Microsoft Teams Ou utiliser Version Web. Dans notre cas, nous utilisons la version Web.
2. Enregistrez Entrée sur votre compte Teams en utilisant votre nom d'utilisateur et votre mot de passe.
3. Maintenant, cliquez sur l'icône de votre profil dans le coin supérieur droit de l'écran.
4. Cliquez "Définir l'état des messages".
5. Maintenant, tapez votre statut dans la zone Message et cochez la case en regard de Afficher les personnes qui m'envoient des messages pour afficher votre message d'état aux personnes qui vous envoient un message dans Teams.
6. Enfin, cliquez sur Fait Pour enregistrer les modifications.
La troisième méthode: utiliser des programmes ou des outils externes
Parce que Microsoft Teams change votre état en distant lorsque votre ordinateur passe en mode veille ou que vous utilisez la plate-forme en arrière-plan. Dans ce cas, vous pouvez utiliser des logiciels et des outils tiers qui maintiennent le curseur en mouvement sur votre écran pour empêcher votre ordinateur de se mettre en veille. Donc, pour résoudre le problème "Les équipes Microsoft n'arrêtent pas de dire que je suis absent mais je ne le suis pas", nous répertorions les outils tiers que vous pouvez utiliser pour garder votre statut toujours disponible.
A) Jiggler de souris
Mouse jiggler est un excellent programme que vous pouvez utiliser pour empêcher votre ordinateur ou votre ordinateur portable d'entrer en mode veille ou inactif. Mouse jiggler fait vibrer le curseur sur l'écran Windows et empêche votre ordinateur de devenir inactif. Lorsque vous utilisez Mouse jiggler, Microsoft Teams supposera que vous êtes toujours sur votre PC et que votre statut sera toujours disponible. Suivez ces étapes si vous ne savez pas comment rendre Microsoft Teams verte avec l'outil mouse jiggler.
- La première étape consiste à télécharger le Jiggler de souris Sur votre système.
- Installez le programme et exécutez-le.
- Enfin, cliquez sur enable jiggle pour commencer à utiliser l'outil.
c'est ça; Vous pouvez aller loin sans vous soucier de changer votre statut dans Microsoft Teams.
B) Déplacer la souris
Une autre option alternative que vous pouvez utiliser est Déplacer la souris Disponible dans le Windows Store sur le Web. Il s'agit d'une autre application d'émulation de souris qui empêche votre PC d'entrer en mode veille ou inactif. Donc, si vous vous demandez comment conserver le statut actif de Microsoft Teams, vous pouvez utiliser l'application Move Mouse. Microsoft Teams pensera que vous utilisez votre PC et ne changera pas votre état disponible en un emplacement distant.
Méthode 4: utilisez un trombone
Si vous ne souhaitez pas utiliser d'application ou de logiciel tiers, vous pouvez facilement utiliser le piratage de trombones. Cela peut sembler idiot, mais ce hack vaut la peine d'être essayé. Voici comment faire en sorte que les équipes Microsoft restent vertes:
Prenez un trombone et insérez-le soigneusement à côté de la touche Maj du clavier.
Lorsque vous insérez le trombone, la touche Maj sera toujours maintenue enfoncée et cela empêchera les équipes Microsoft de supposer que vous êtes loin.
Les équipes Microsoft supposeront que vous utilisez le clavier, donc cela ne changera pas votre statut du vert au jaune.
Foire aux questions (FAQ)
Q1. Comment puis-je empêcher Microsoft Teams de modifier automatiquement mon statut?
Pour empêcher Microsoft Teams de modifier automatiquement votre statut, vous devez vous assurer que votre PC reste actif et ne passe pas en mode veille. Lorsque votre PC passe en mode veille ou inactif, les équipes Microsoft supposent que vous n'utilisez plus la plate-forme et changent votre état en distant.
Q2. Comment puis-je empêcher Microsoft Teams de disparaître?
Pour empêcher Microsoft Teams de s'afficher, gardez votre PC actif et empêchez Entrée de se mettre en veille. Vous pouvez utiliser un programme tiers comme mouse jiggler ou une application de souris qui déplace réellement le curseur sur l'écran de votre ordinateur. Microsoft Teams enregistre le mouvement du curseur et suppose que vous êtes actif. De cette façon, votre statut reste disponible.
Q3. Comment définir l'état de Microsoft Teams pour qu'il soit toujours disponible?
Tout d'abord, vous devez vous assurer que vous définissez manuellement votre statut pour qu'il soit disponible. Accédez à votre navigateur Web et accédez à Microsoft Teams. Enregistrez Entrée sur votre compte et cliquez sur l'icône de votre profil. Cliquez sur votre statut actuel sous votre nom et choisissez Disponible dans la liste disponible. Pour vous montrer comme toujours disponible, vous pouvez utiliser un hack de trombone ou vous pouvez utiliser les outils et applications tiers que nous avons inclus dans ce guide.
Q4. Comment déterminez-vous la disponibilité dans Microsoft Teams?
Pour les statuts "disponible" et "distant", Microsoft enregistre la durée de votre présence dans l'application. Si votre ordinateur ou appareil passe en mode veille ou inactif, Microsoft Teams changera automatiquement votre statut de disponible à distant. De plus, si vous utilisez L'application en arrière-plan, votre état changera également. De même, si vous êtes en réunion, Microsoft Teams changera votre statut en Sur appel.
Nous espérons que ce guide vous a été utile et que vous avez pu définir le statut de Microsoft Teams sur Toujours disponible. Si vous avez encore des questions concernant cet article, n'hésitez pas à les poser dans la section commentaires.