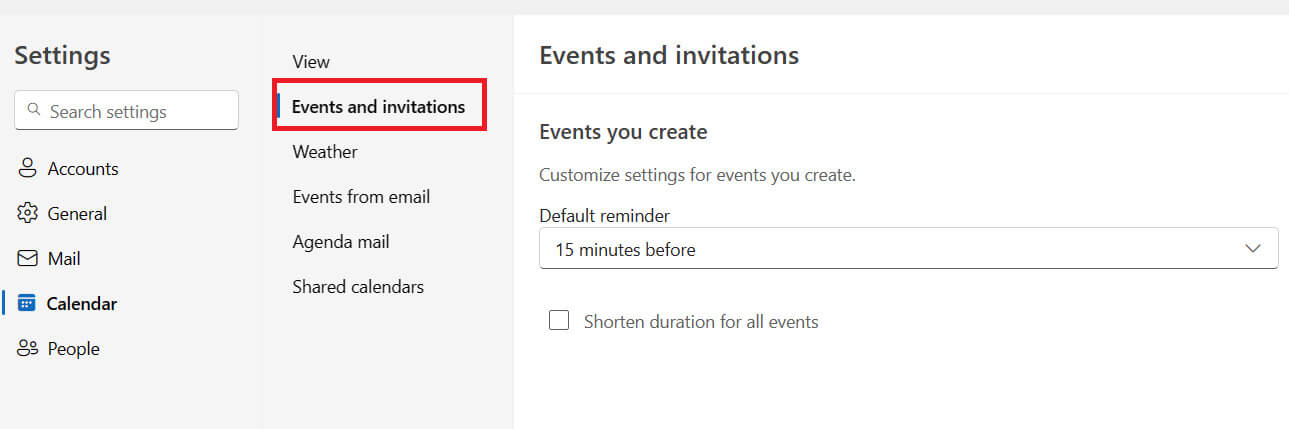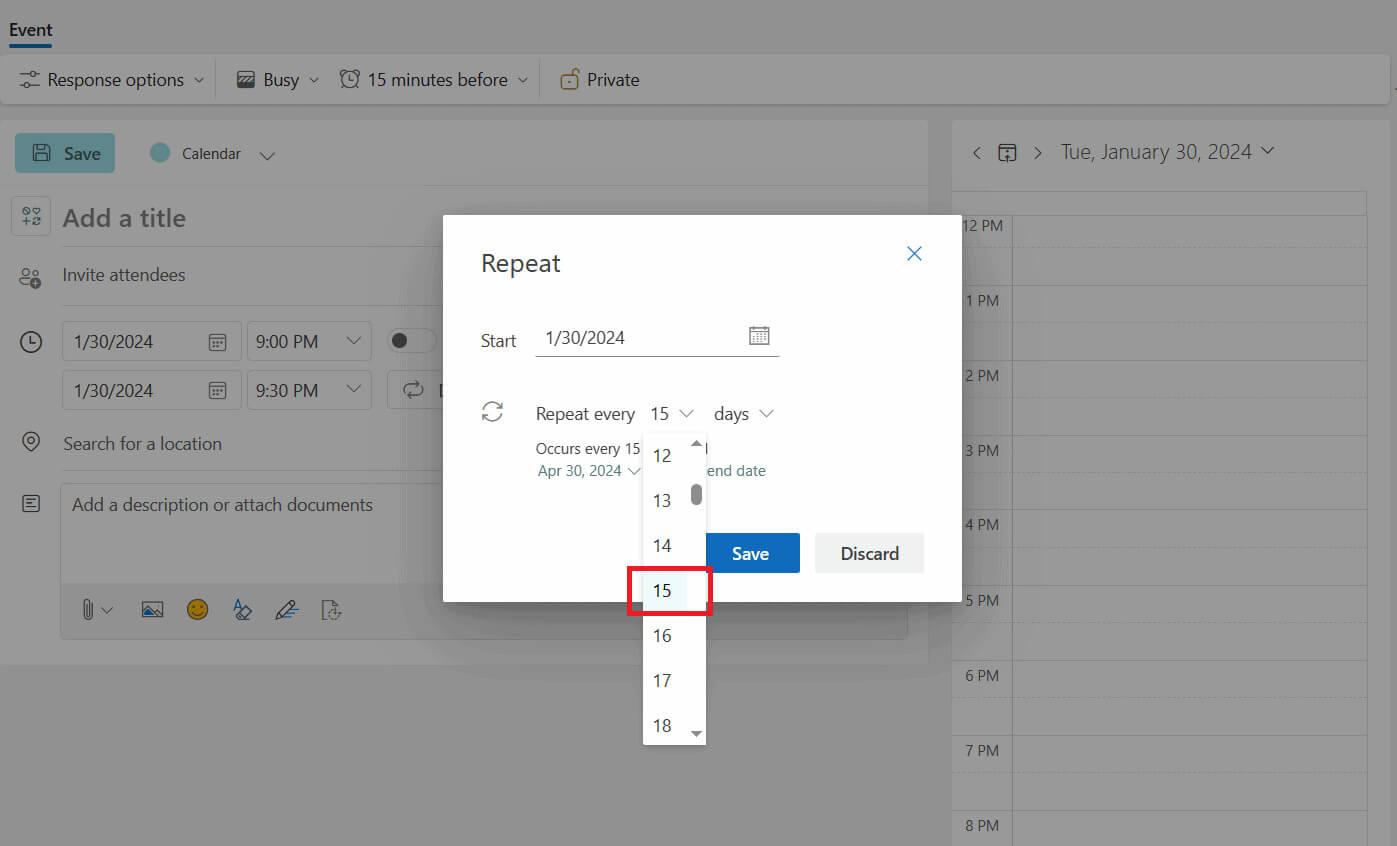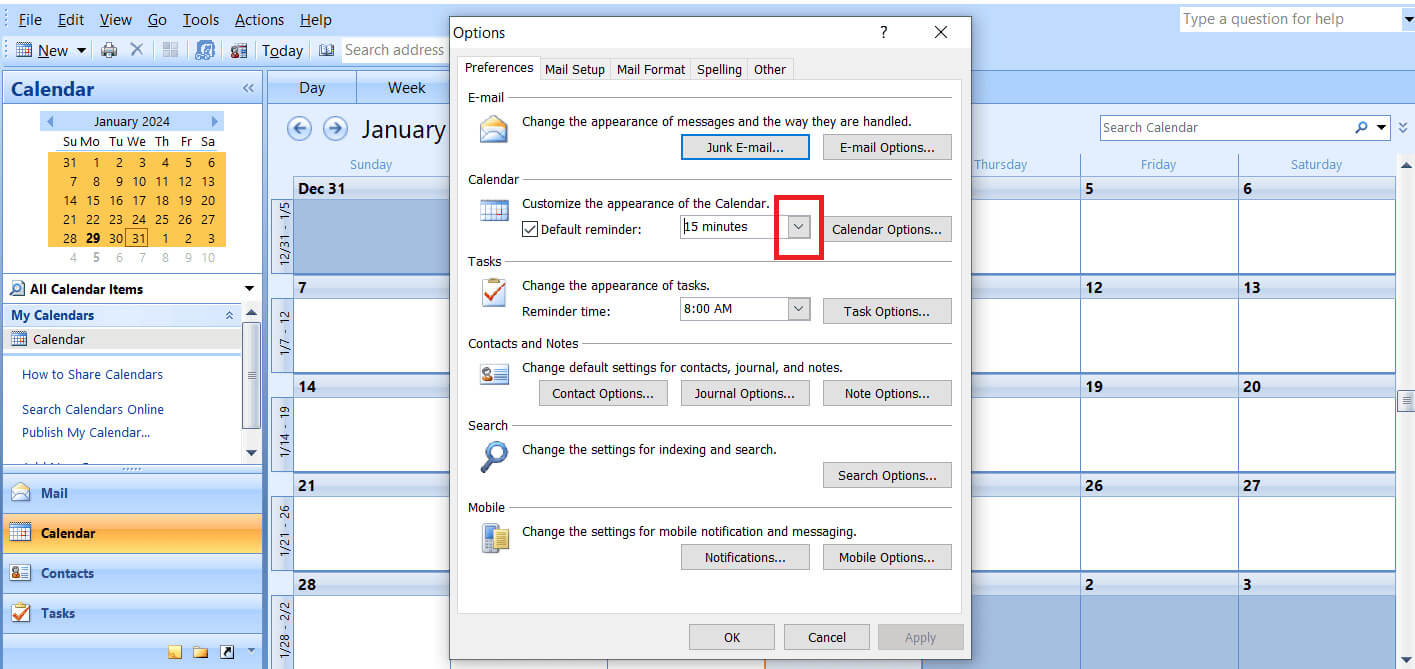Comment définir des rappels récurrents dans Outlook sans créer de rendez-vous
Vous voulez vous assurer de ne jamais perdre de vue vos tâches ou engagements importants, mais vous êtes un professionnel occupé qui a souvent tendance à oublier ? Des rappels fréquents peuvent vous tenir au courant de votre emploi du temps. Même si le Calendrier Outlook Il peut vous aider à définir un rappel récurrent. Saviez-vous que vous n'avez pas toujours besoin de créer un rendez-vous fastidieux pour cela ? Oui, vous avez bien entendu. Vous pouvez l'utiliser pour vous rappeler vos tâches quotidiennes, vos délais mensuels et le travail qui doit être effectué régulièrement et nous vous montrerons comment le définir tous les 15 jours. Voici comment définir des rappels récurrents dans Outlook sans créer de rendez-vous.
Comment définir des rappels dans Outlook sans créer de rendez-vous
Tu peux Définir des rappels récurrents Calendrier quotidien, hebdomadaire, mensuel ou annuel sur Outlook pour suivre vos tâches ou événements personnels. Puisque vous n’avez pas besoin de prendre rendez-vous, cela ne nécessitera aucune coopération ou participation de la part des autres.
1. Ouvrir perspectives, Et allez à la section Calendrier, Puis sélectionnez Montrer.
2. Aller à Paramètres du calendrier, Et sélectionnez une option Événements et invitations.
3. Cliquez sur la flèche vers le bas sous l'option Rappel par défaut, puis sélectionnez Plage de temps Ou l'option de rappel spécifique qui correspond à vos besoins et préférences.
Vous pouvez choisir l’option Aucun si vous préférez ne pas recevoir de rappel du tout.
4. Cliquez sur le bouton "enregistrer" Pour enregistrer les modifications.
Comment définir des rappels récurrents dans Outlook tous les 15 jours
Suivez ces étapes pour définir des rappels récurrents dans Outlook tous les 15 jours sans créer de rendez-vous :
1. Dans Outlook، Aller à la section التقويم Double-cliquez التاريخ Vous souhaitez définir le rappel tous les 15 jours.
2. Cliquez sur l'icône Répétition C'est une liste choix, Sélectionner Du quotidien.
3. Cliquez sur la flèche vers le bas à côté d'une option Répétez chaque option, faites défiler vers le bas et sélectionnez 15.
4. Une fois terminé, cliquez sur Option Préservation.
Comment définir des rappels dans Outlook 365
Montré ici, vous pouvez définir des rappels dans Outlook 365 :
1. Aller à Perspectives 365 Sur le bureau, sélectionnez Calendrier, Cliquez ensuite sur une option Outils.
2. Cliquez "Options", Alors qui jure "Calendrier", Cliquez sur la flèche vers le bas à côté d'une option "Rappel virtuel."
3. Réglez Rappel de votre choix Parmi les options sélectionnées et une fois terminé, cliquez sur une option D'ACCORD.
Comment créer et dupliquer des tâches Outlook
Il est facile de créer et de dupliquer des tâches Outlook. Suis les étapes:
1. Ouvrir Outlook Et cliquez sur l'icône Tâches.
2. Créez un Tâche Dans la section Tâches, choisissez une date et cliquez sur l'icône notifications, Et définissez un rappel.
3. Enfin, cliquez sur l'icône Répétition Choisissez si vous souhaitez répéter la tâche Tous les jours ou Hebdomadaire ou Mensuel ou annuellement ou Personnalisé.
Voilà, vous avez maintenant créé avec succès des tâches récurrentes.
Foire aux questions (FAQ)
T1. Quelles sont les options disponibles pour configurer un rappel récurrent dans Outlook ?
réponse. Dans Outlook, vous avez la possibilité de choisir la fréquence et la durée du rappel. Vous pouvez choisir des rappels quotidiens, hebdomadaires ou mensuels et à quelle fréquence ou les maintenir récurrents indéfiniment.
De plus, vous avez également la possibilité de choisir si vous souhaitez être rappelé le jour de l'événement, ou la veille de l'événement.
Q2. Les rappels récurrents dans Outlook sont-ils synchronisés sur tous les appareils ?
réponse. Oui, les rappels récurrents dans Outlook se synchronisent sur tous les appareils. Ainsi, lorsque vous définissez un rappel dans Outlook sur un appareil, il apparaîtra sur tous les comptes Outlook liés.
Cela vous aide à rester organisé et garantit que vous ne manquerez aucune réunion, date limite, rendez-vous ou tâche importante, quel que soit l'appareil que vous utilisez.
Nous espérons que notre guide vous a aidé à définir des rappels récurrents dans Outlook sans créer de rendez-vous.
Si vous avez des questions ou des suggestions, faites-le nous savoir dans la section commentaires ci-dessous. N'oubliez pas de continuer à visiter notre page pour plus de blogs utiles.