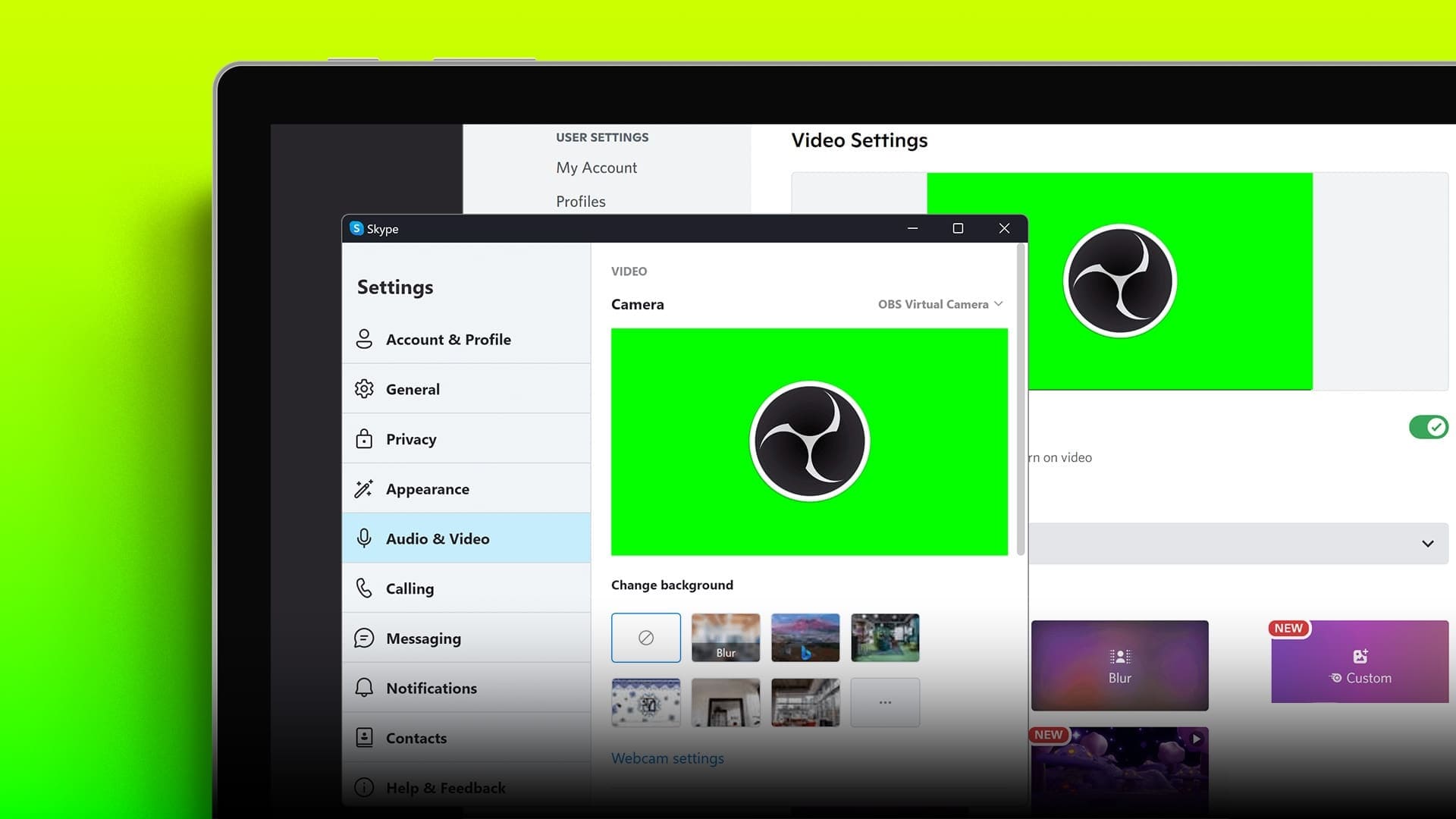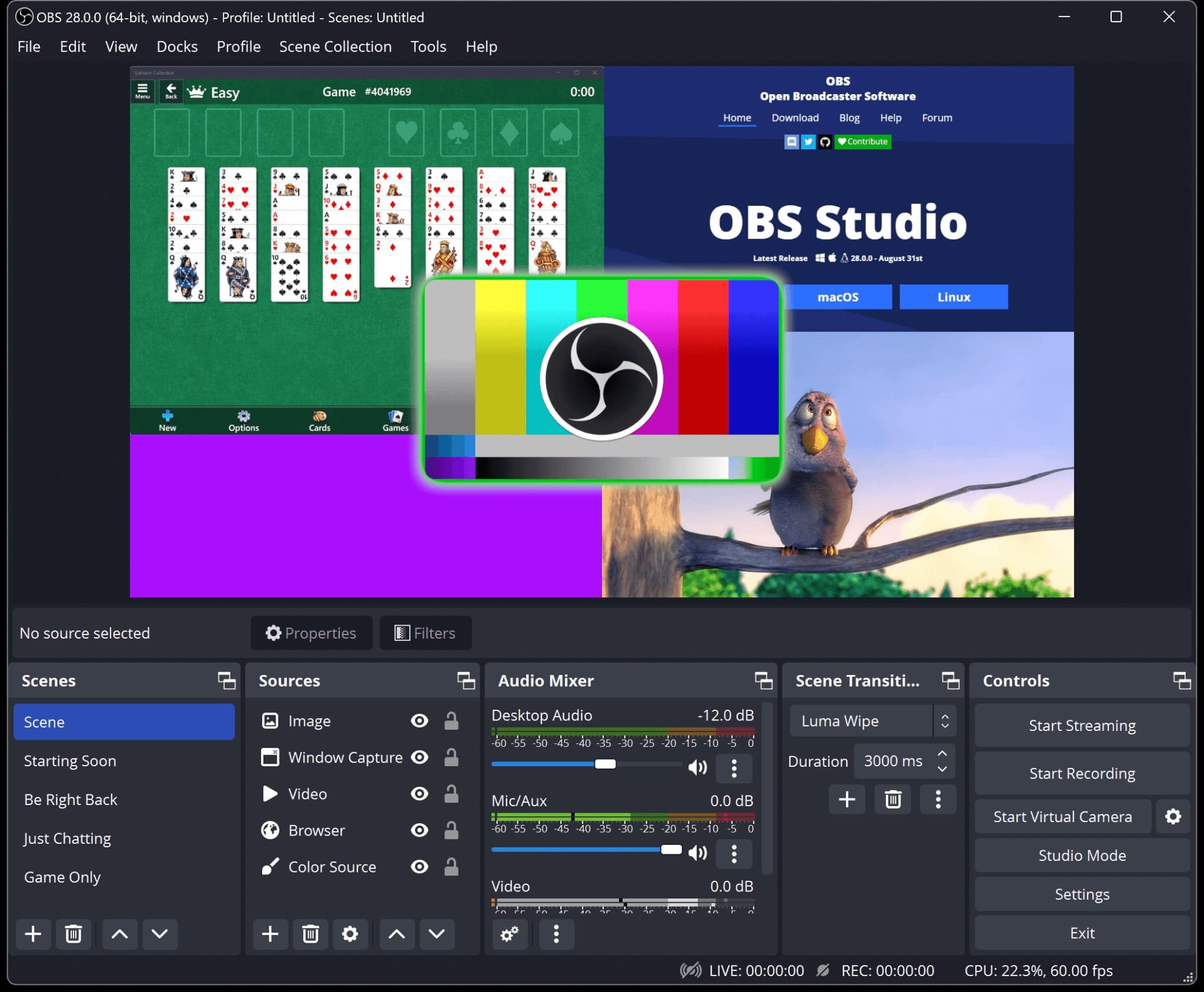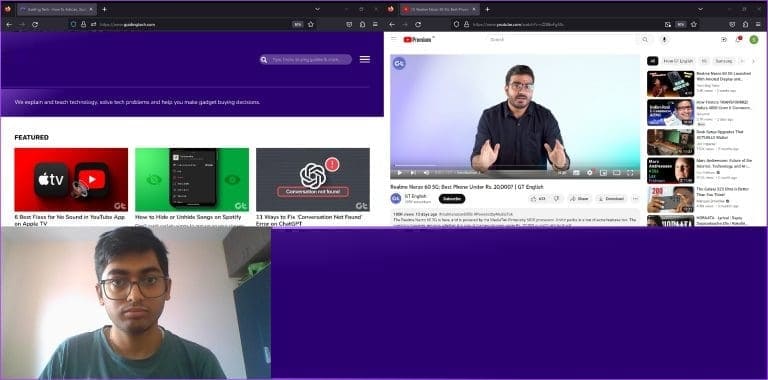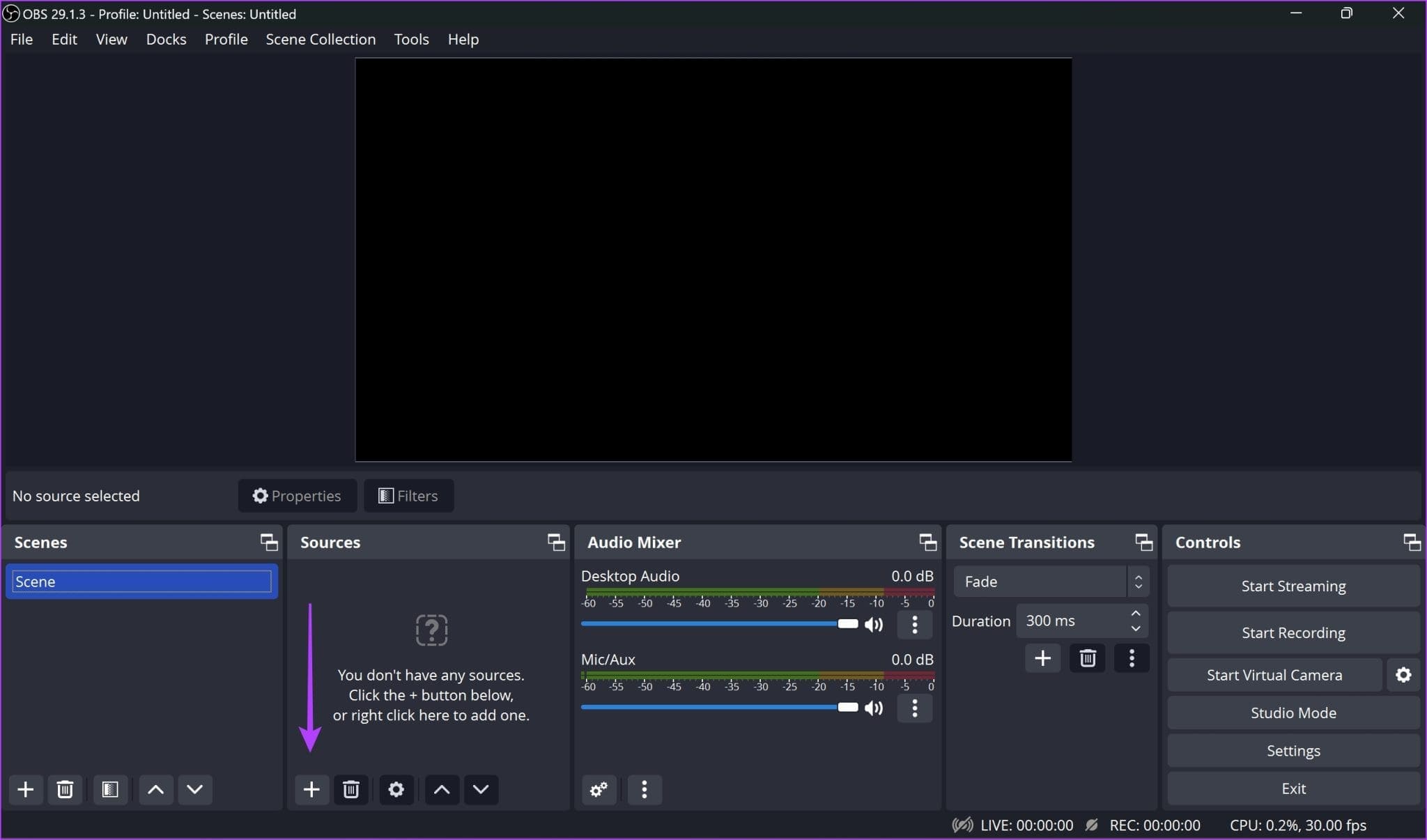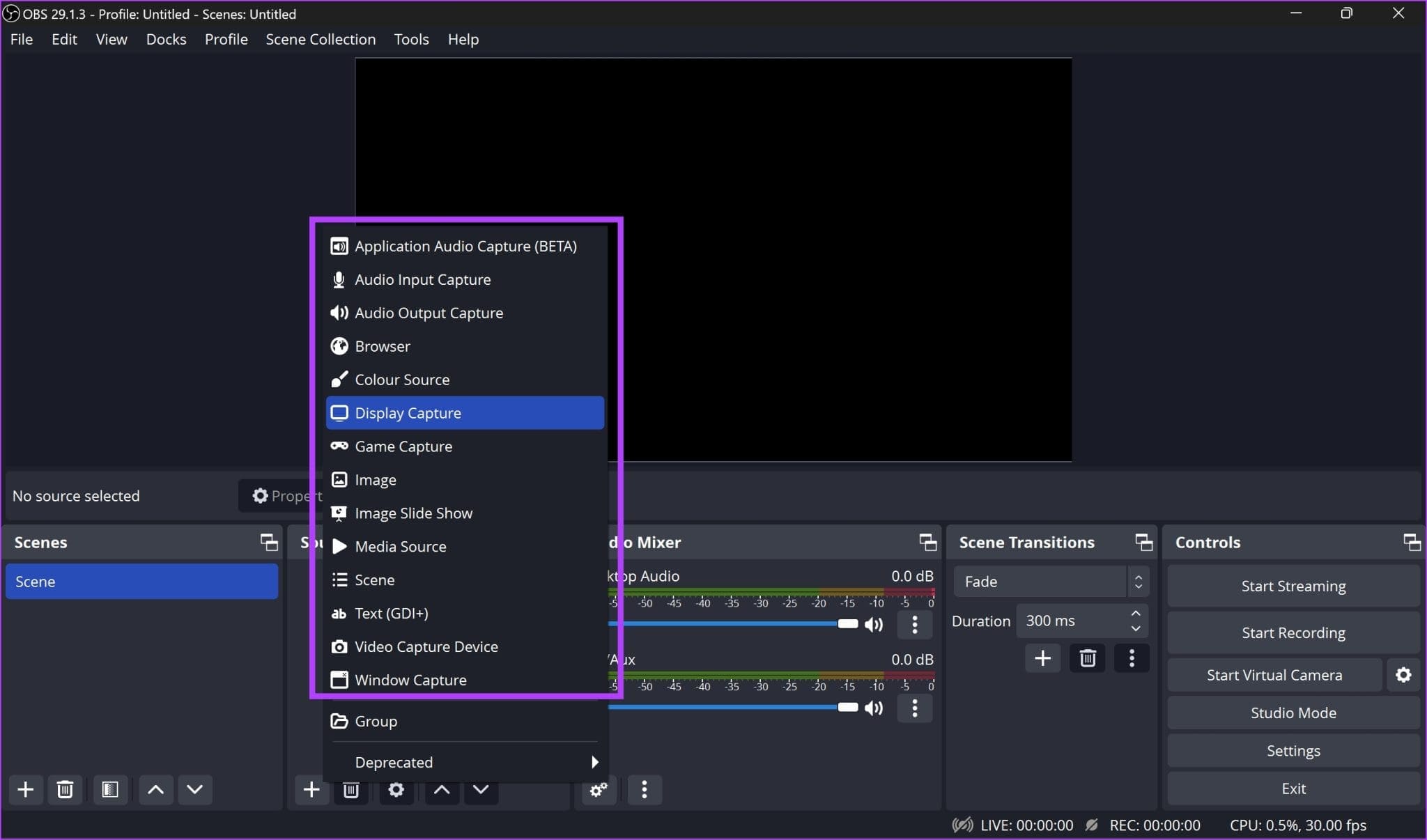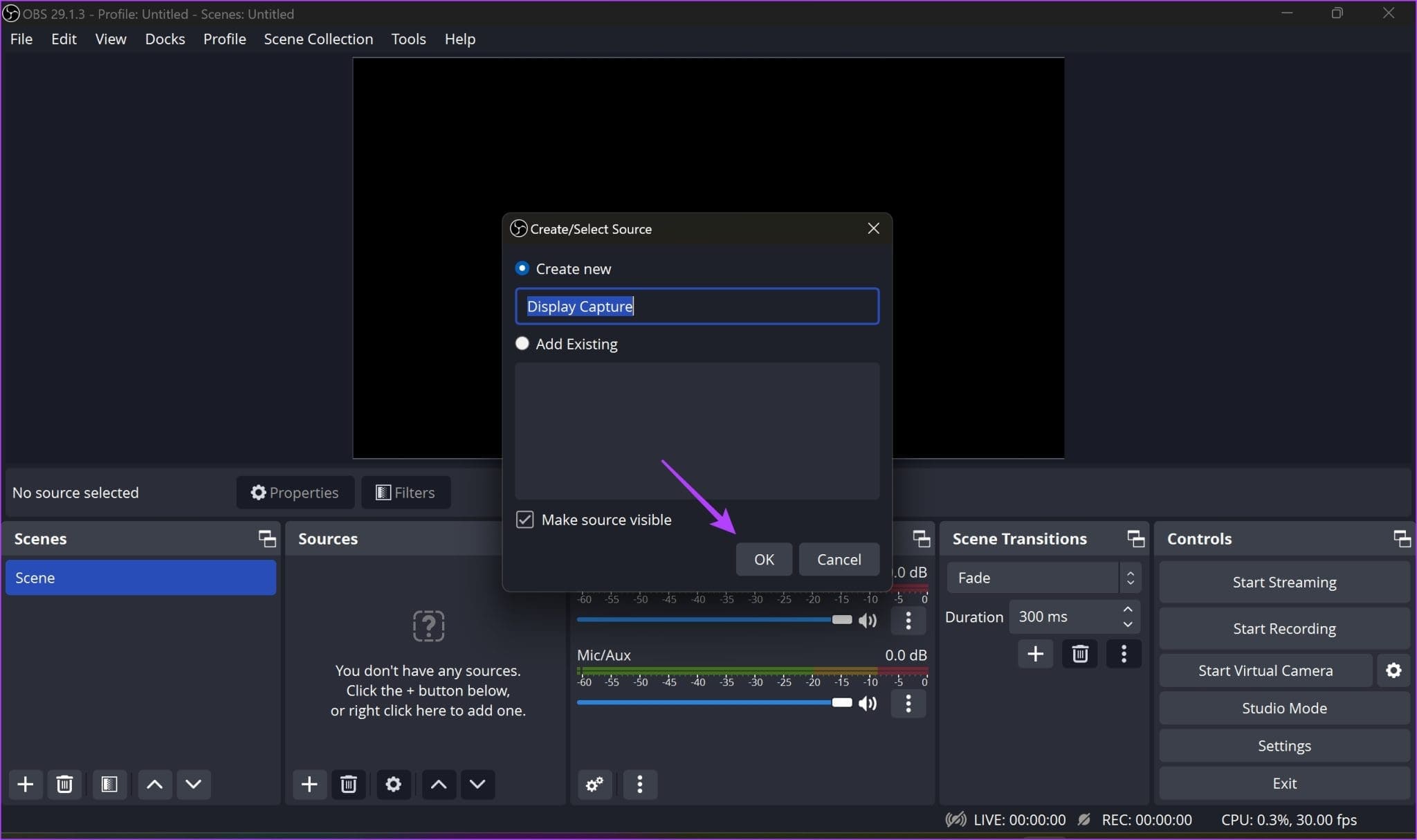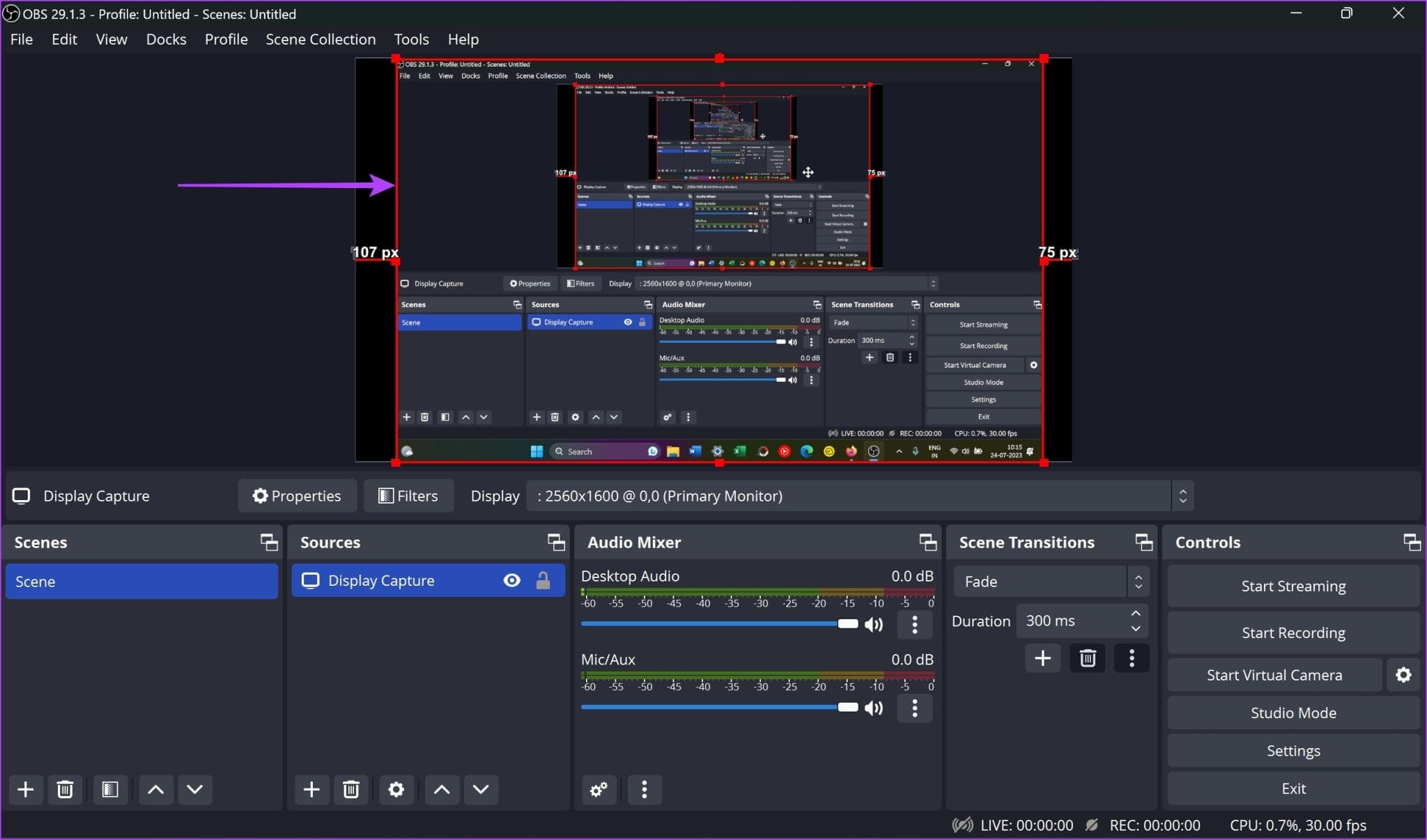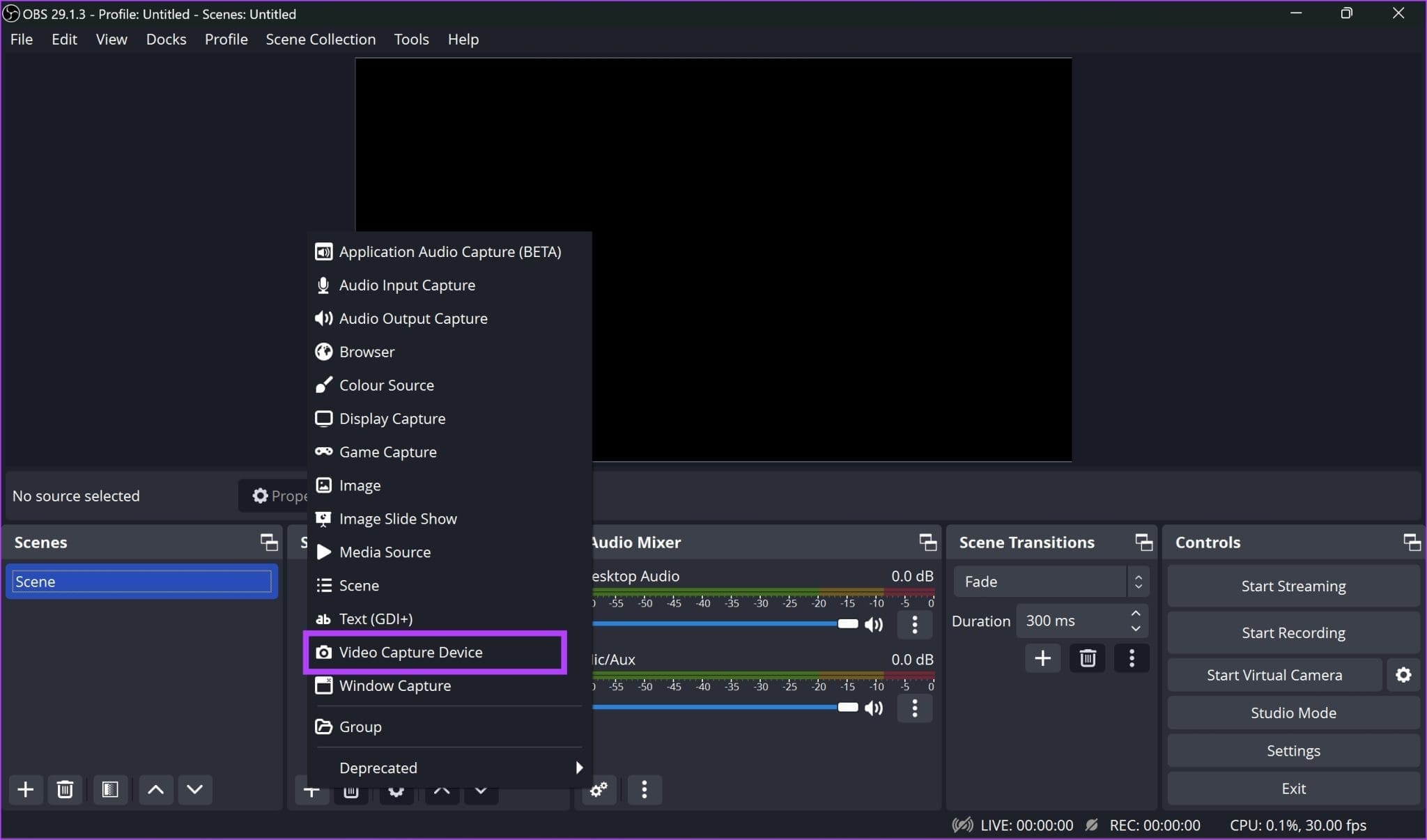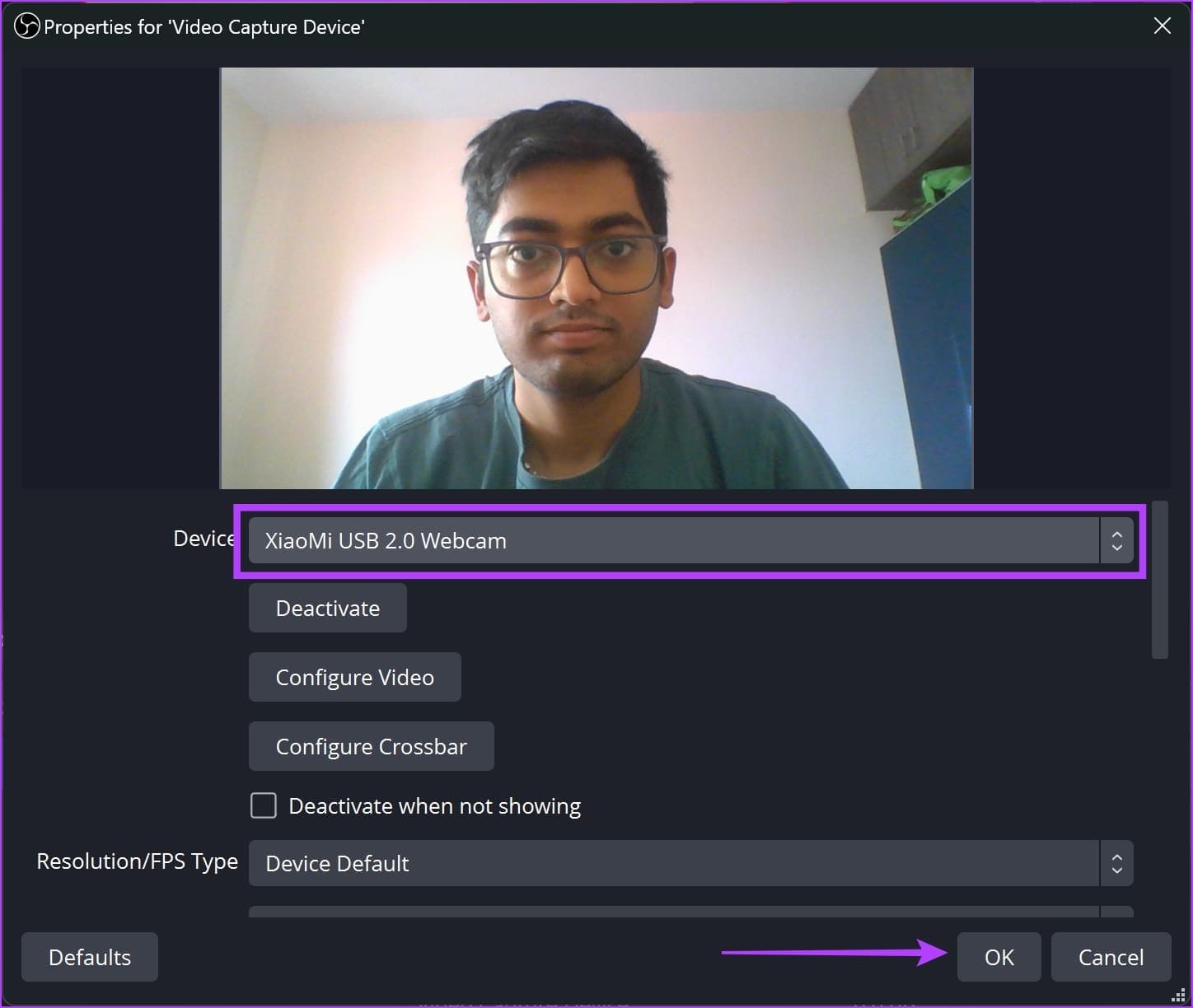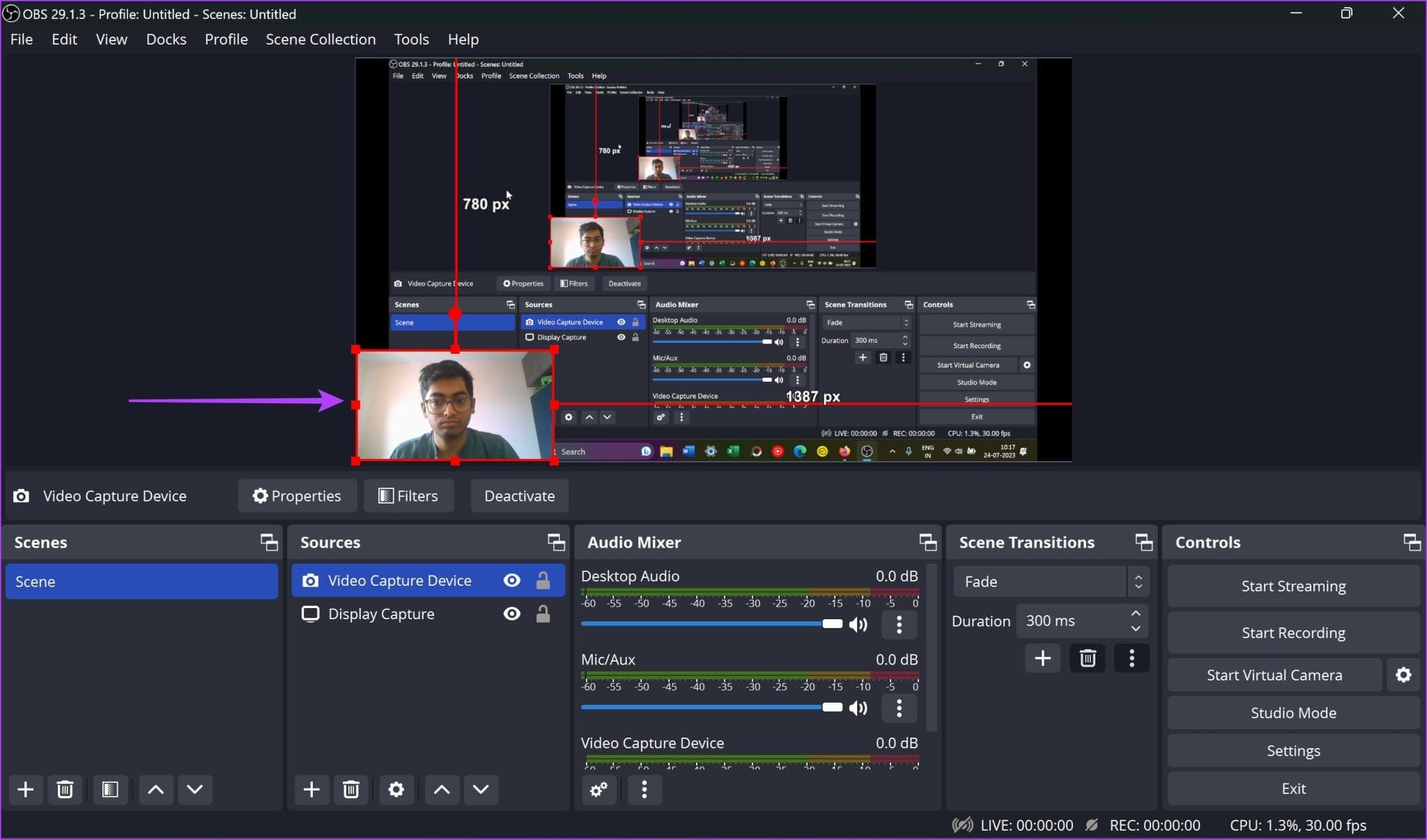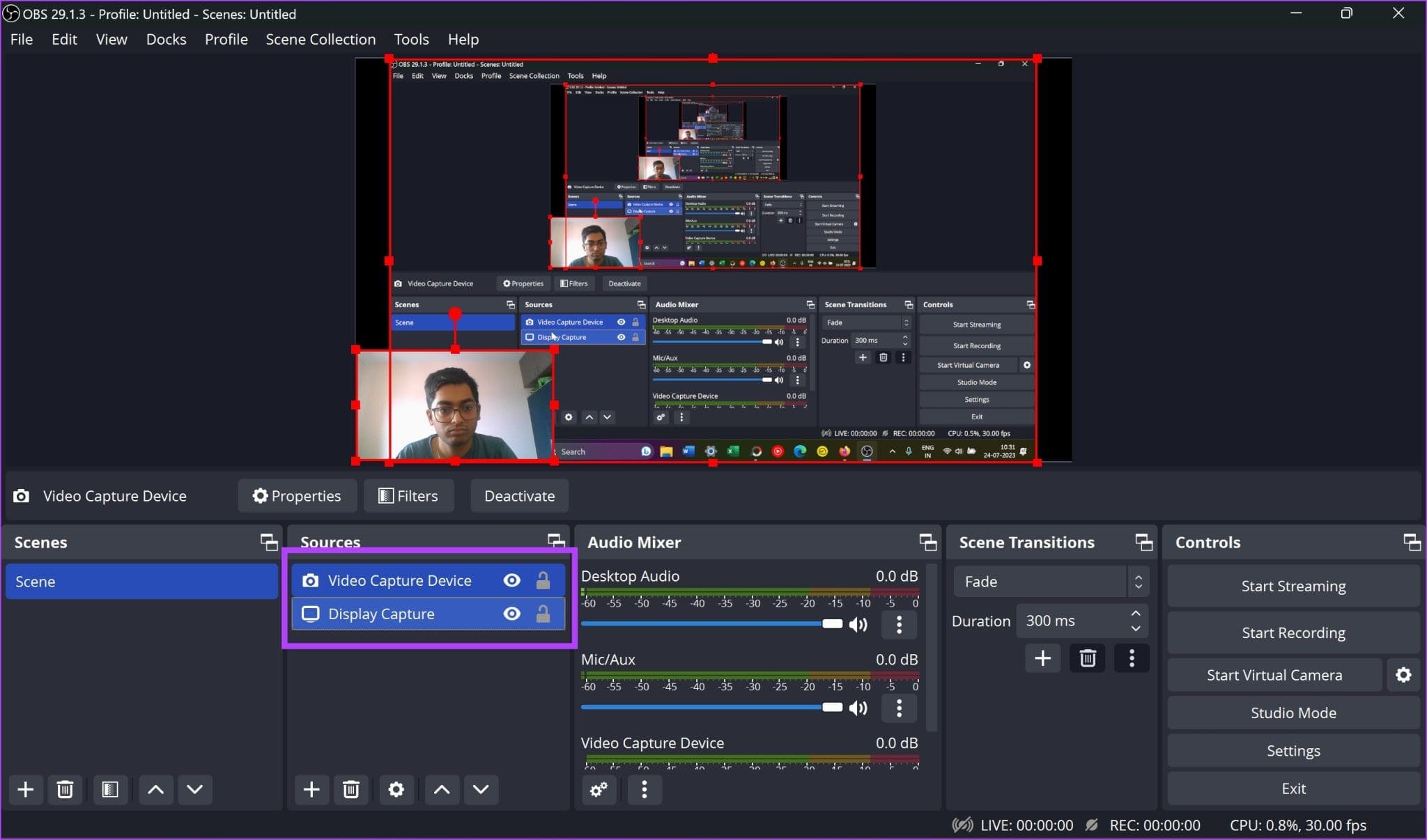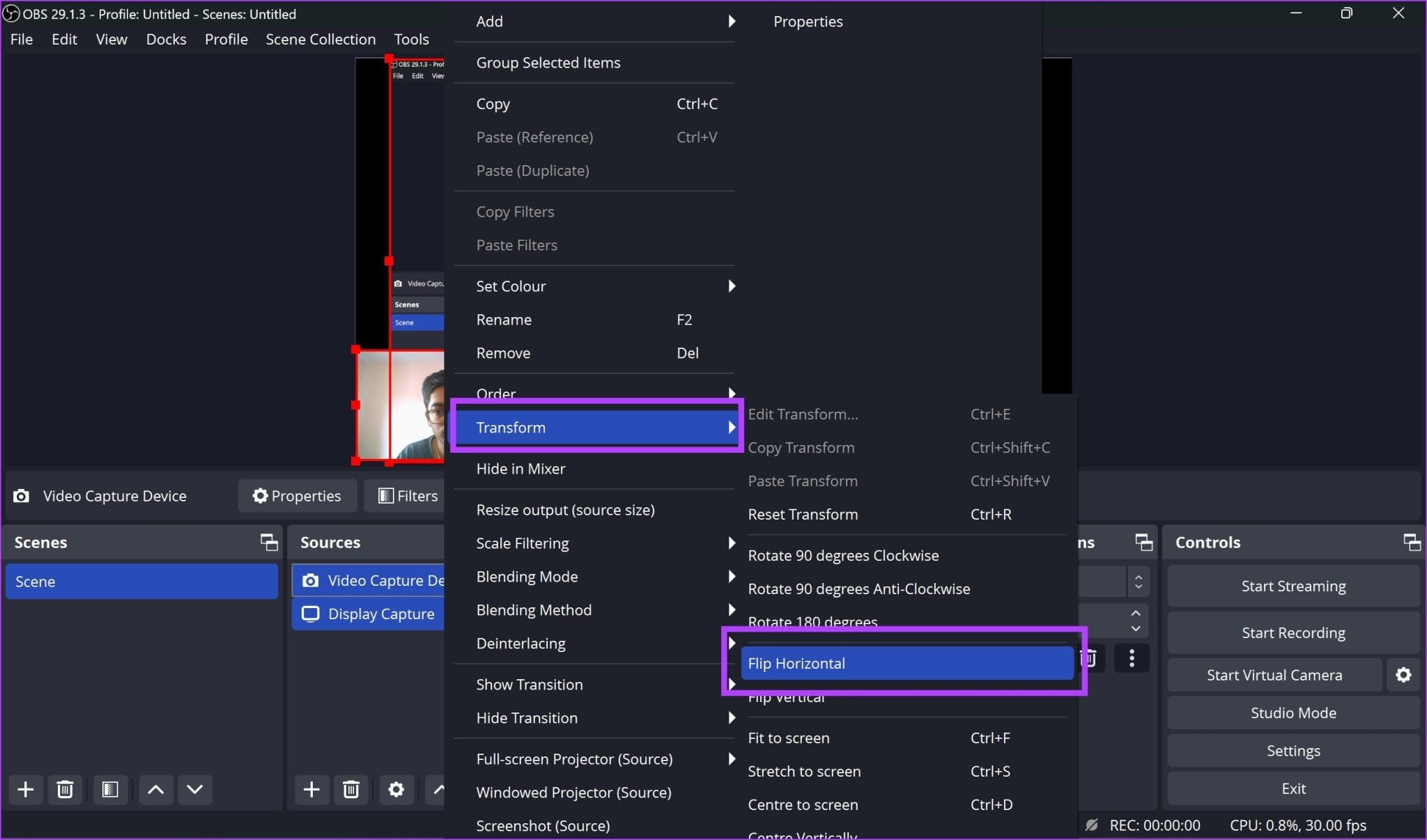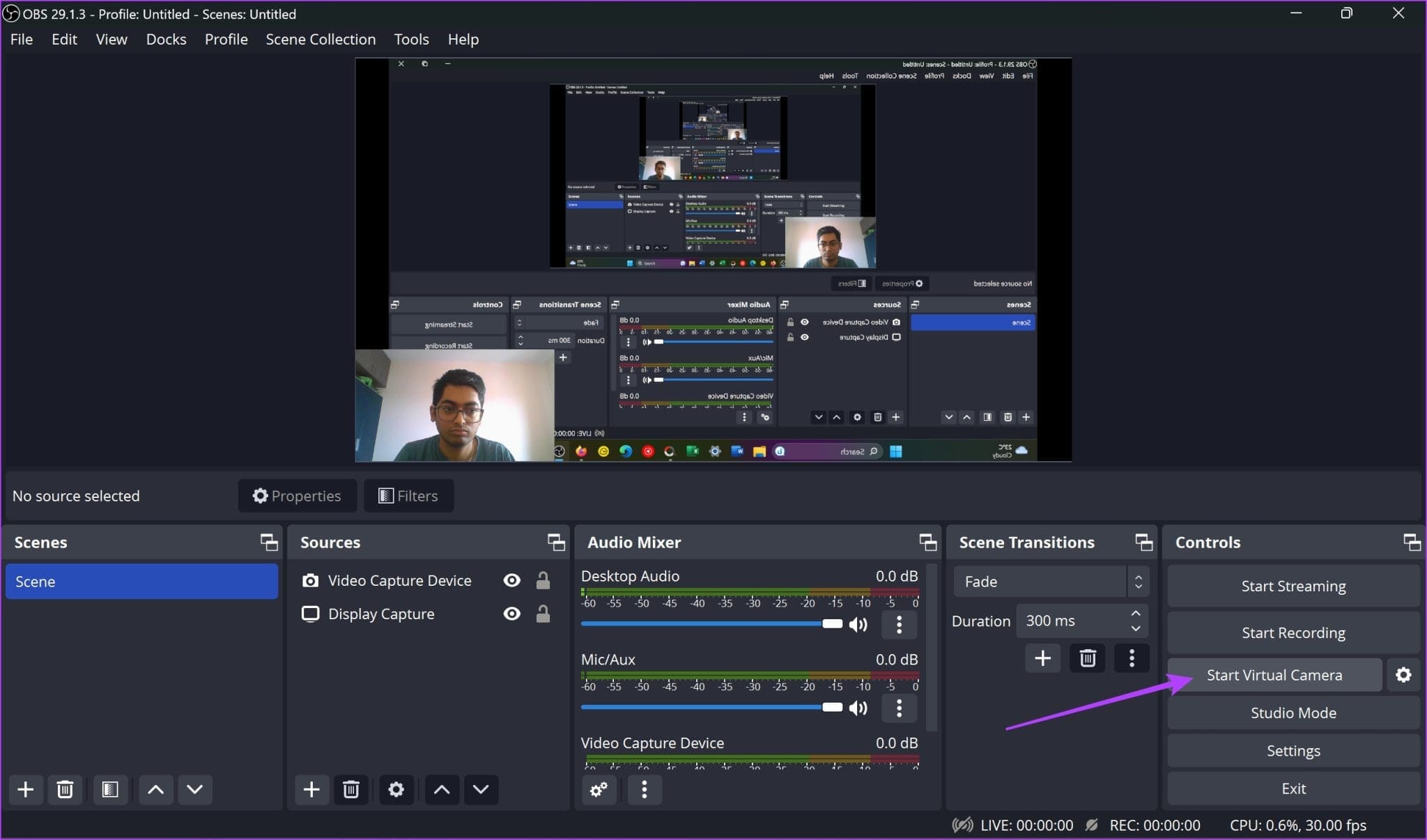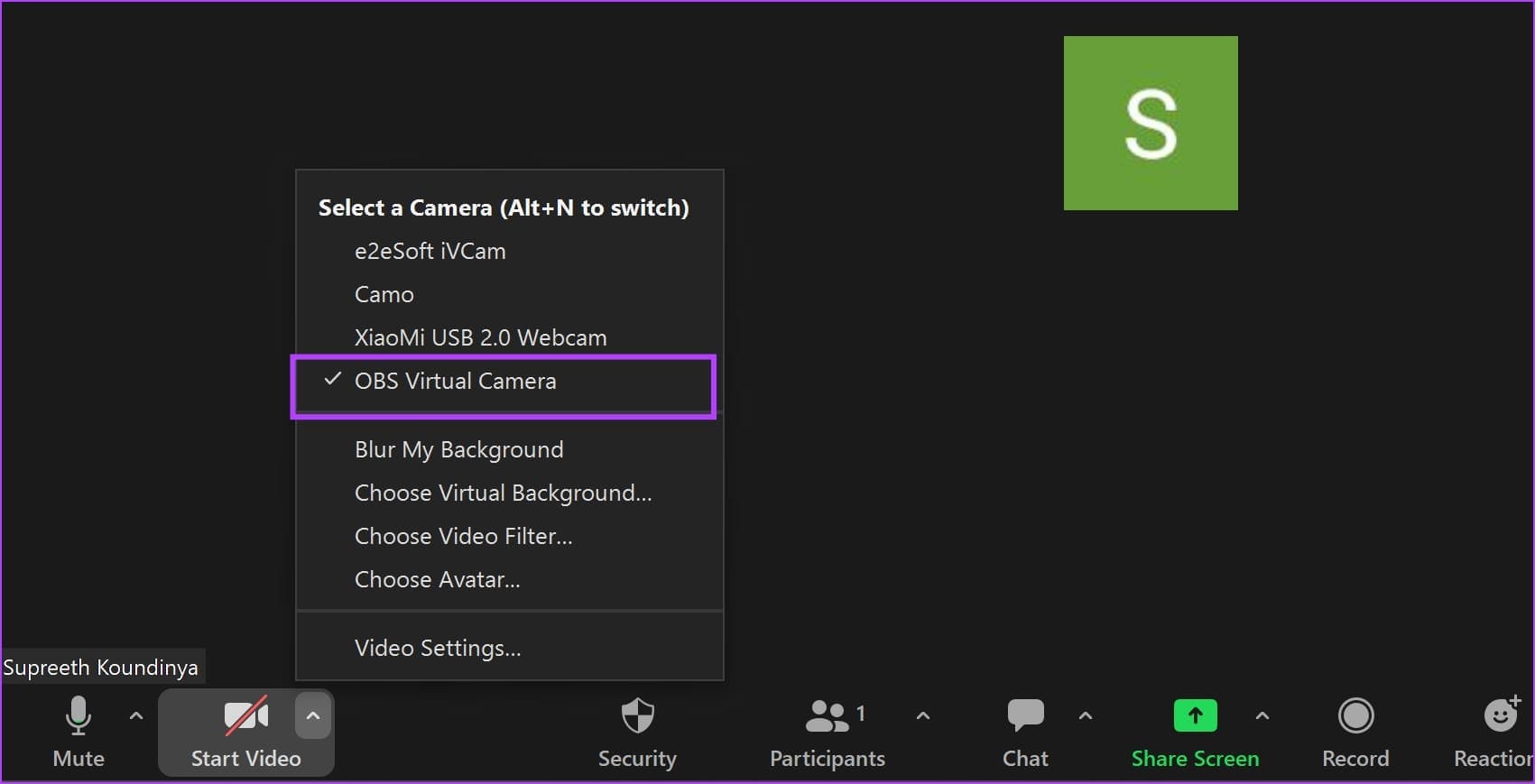Comment configurer la caméra virtuelle OBS sur Windows et Mac
Les services de visioconférence l'ont remplacé A remplacé les présentations personnelles et les réunions au cours des dernières années. Cependant, montrer toutes les informations que vous devez présenter est un défi. en travaillant Partager l'écran Vous voudrez peut-être plus de commandes pour personnaliser la même chose, et c'est exactement là que la caméra virtuelle OBS entre en jeu.
OBS Virtual Camera vous aide à vous présenter de la meilleure façon possible en ligne et à tirer le meilleur parti de votre diffusion vidéo. Dans cet article, nous vous montrerons tout ce que vous devez savoir sur les caméras virtuelles OBS et comment les configurer et les utiliser facilement dans les services de visioconférence sur Windows et Mac. commençons.
Qu'est-ce que la caméra virtuelle OBS
OBS Virtual Camera est un outil qui permet d'ajouter des composants et de personnaliser le flux vidéo de votre réunion. Le service de visioconférence vous permet de partager votre écran et votre caméra vidéo. Avec la caméra virtuelle OBS, vous pouvez faire beaucoup plus : créez votre propre « scène » vidéo, capturez l'écran, les logos, le texte, l'image, la marque et utilisez-la comme flux vidéo lors d'une réunion.
Avantages de la caméra virtuelle OBS
Vous pouvez être aussi créatif que vous le souhaitez en utilisant la caméra virtuelle OBS pour le flux vidéo. Voici quelques avantages :
- Utilisation des marques et logos : Vous pouvez facilement utiliser des logos, du texte et d'autres graphiques dans votre flux vidéo tout en les partageant lors de votre appel vidéo.
- Créez une mise en page de flux vidéo personnalisée : Vous pouvez créer une disposition de la façon dont votre flux vidéo sera affiché. Il peut s'agir d'une combinaison de contenus d'écran, de flux de caméscope, de certaines images, de marques, etc. De plus, vous pouvez placer le flux du caméscope où vous voulez tout en partageant le contenu de l'écran d'affichage.
- Partagez plusieurs fenêtres à la fois : Vous pouvez créer une mise en page qui affiche deux fenêtres d'application à la fois, ce qui vous permet de partager simultanément deux fenêtres de visualisation dans votre flux vidéo.
- Partagez une partie de votre fenêtre: Vous pouvez partager une zone spécifique de votre fenêtre tout en partageant votre écran.
- Réglez votre sortie audio : Vous pouvez personnaliser, ajuster, mélanger et régler votre sortie audio lors d'un appel vidéo.
- Amélioration de la qualité vidéo : OBS Virtual Camera dispose de nombreux outils pour ajuster et améliorer la qualité vidéo.
- Basculer entre différentes scènes : Vous pouvez créer plusieurs scènes, chaque scène contenant un contenu différent, et basculer entre les deux vues du flux vidéo de la réunion.
Voici comment créer une scène OBS avec deux fenêtres, une image - le logo de notre site Web et notre webcam. Tout cela s'affichera lorsque vous lirez la vidéo et sélectionnerez la source comme caméra OBS par défaut sur Zoom, Google Meets, Teams et plus.
Comment configurer la caméra virtuelle OBS
Voici comment configurer la caméra virtuelle OBS sur votre Windows ou Mac. Nous devons d'abord comprendre quelques termes avant de commencer.
voir:
Une scène est une collection de différents composants que vous souhaitez ajouter à votre flux vidéo tout en utilisant votre caméra virtuelle OBS comme source vidéo dans votre visioconférence. Vous pouvez créer et basculer entre plusieurs scènes dans votre appel vidéo.
Sources:
Une source est un composant que vous pouvez ajouter à une scène. La source peut être une fenêtre d'application, une webcam, une image, un logo, etc. Vous pouvez ajouter plusieurs sources et créer une mise en page pour chacune d'entre elles en les redimensionnant et en les proportionnant comme vous le souhaitez dans la scène.
De cette façon, passons au processus de configuration.
Étape 1: Téléchargez et installez l'application OBS Studio sur votre appareil. Visitez la page de téléchargement en utilisant le lien ci-dessous.
Étape 2: Une fois installé OBS Studio -Ouvert Application.
Passons à l'étape 3 : Cliquez sur l'icône "+" dans la liste des sources.
Étape 4: Vous verrez plusieurs composants que vous pouvez ajouter. Vous pouvez explorer toutes les options et les ajouter une par une comme source. Ou vous pouvez regarder l'exemple ci-dessous.
Nous allons créer une fenêtre de partage d'écran de base avec la vidéo dedans. Par conséquent, nous ajouterons une capture d'écran, qui partage tout le contenu de notre écran. Vous pouvez également sélectionner l'option de fenêtre si vous ne souhaitez partager qu'une seule fenêtre.
Étape 5: Renommez la source si nécessaire et cliquez sur "Ok" .
Passons à l'étape 6 : Redimensionnez ou agrandissez ou réduisez la fenêtre afin que tout le contenu que vous souhaitez tienne dans le carré noir.
Étape 7: Ensuite, nous ajouterons Webcam Notre propre à OBS. Cliquez sur l'option « Périphérique de capture vidéo » lors de l'ajout d'une nouvelle source.
Étape 8: Sélectionner webcam Et cliquez sur OK.
Passons à l'étape 9 : Ajustez la fenêtre, déplacez-la, puis positionnez-la où vous le souhaitez.
Étape 10: Nous devrons retourner les sources horizontalement car elles semblent être retournées lors du partage de la scène dans un flux vidéo. Alors, sélectionnez Toutes sources.
Étape 11: Faites un clic droit et sélectionnez Transformer> Retourner horizontalement.
Passons à l'étape 12 : Vous êtes maintenant prêt à partager votre caméra virtuelle. Cliquez sur "démarrer la caméra virtuelle" Dans le coin inférieur droit.
Étape 13: Dans votre outil de visioconférence, cliquez sur une option "Caméra virtuelle OBS" situé sous la vidéo.
Votre caméra par défaut sera partagée. De plus, vous pouvez toujours revenir à l'application OBS Studio, basculer entre différentes scènes, ajouter ou supprimer des sources et modifier votre flux.
C'est tout ce que vous devez savoir pour configurer votre caméra virtuelle OBS. Si vous avez d'autres questions, consultez la section FAQ ci-dessous.
Questions et réponses sur Caméra virtuelle OBS
1. L'utilisation d'OBS Studio est-elle gratuite ?
Oui. OBS Studio est un outil open source gratuit.
2. Combien de sources pouvez-vous ajouter à une scène dans OBS ?
Il n'y a pas de limite au nombre de sources que vous pouvez ajouter à une scène dans OBS.
3. Pouvez-vous enregistrer votre écran dans OBS Studio ?
Oui, vous pouvez également filmer l'enregistrement dans le studio OBS.
Montrez tout ce que vous voulez
OBS studio est l'un des outils les plus utiles que nous ayons trouvés récemment. Nous espérons que ce guide vous a aidé à le configurer facilement. Cet outil est indispensable si vous êtes un streamer de jeux vidéo, un tuteur en ligne ou si vous présentez régulièrement du travail à vos coéquipiers lors de réunions.