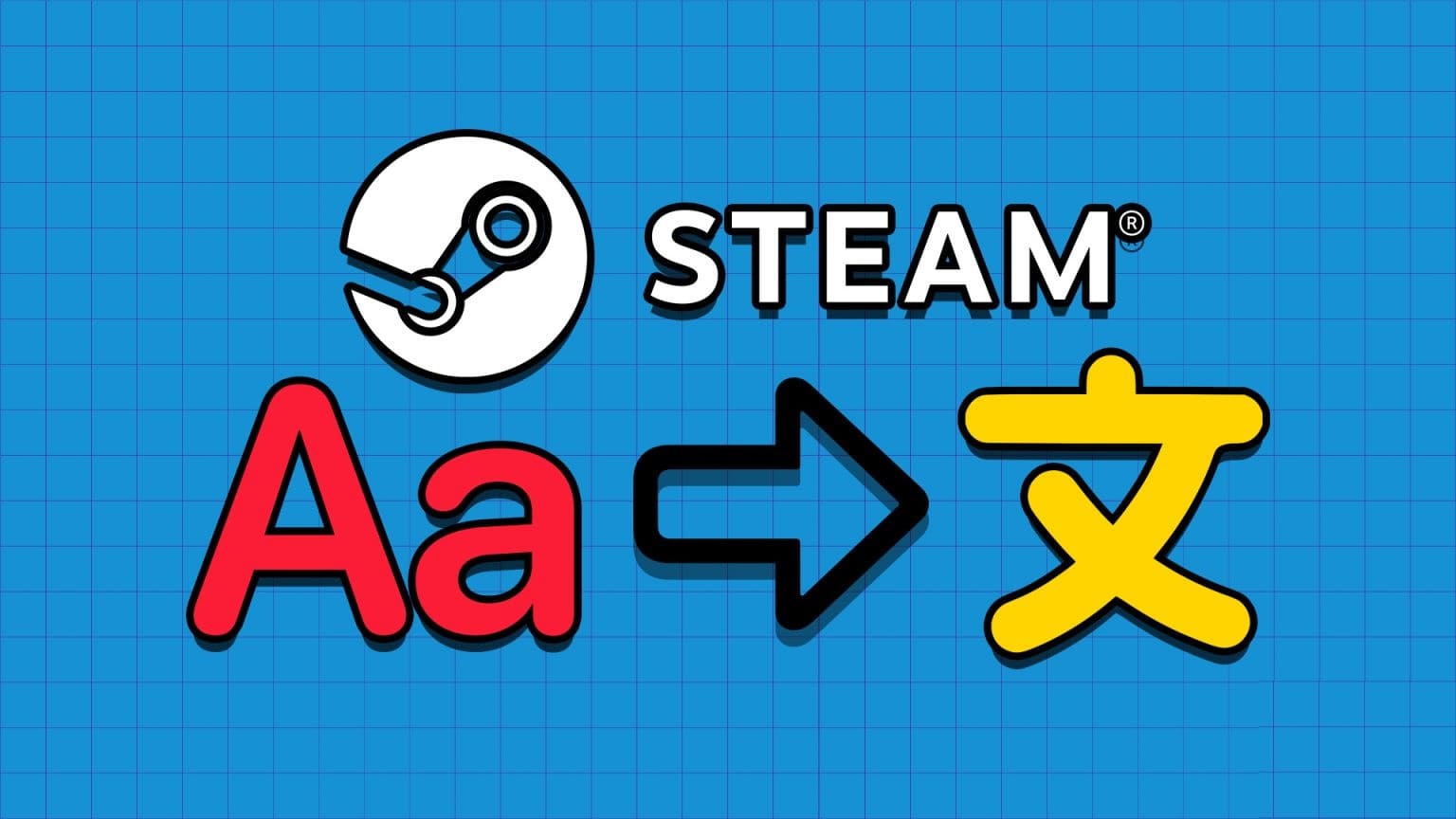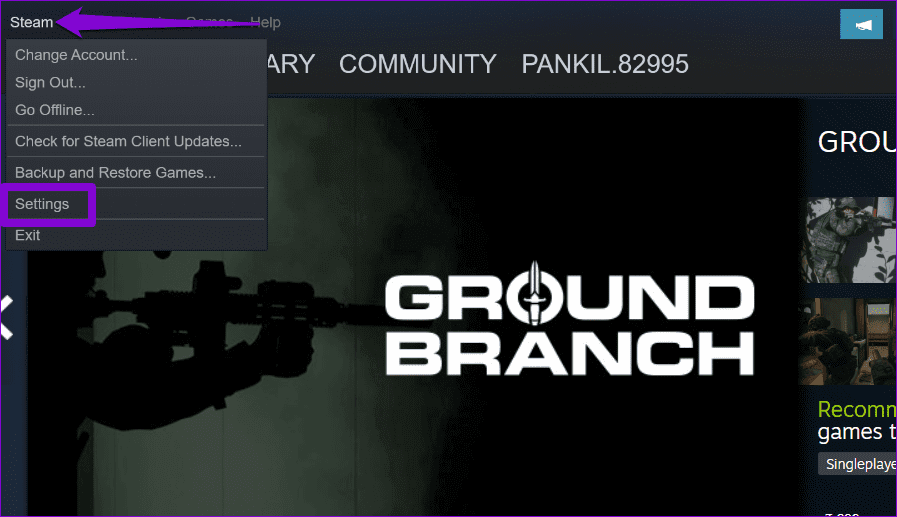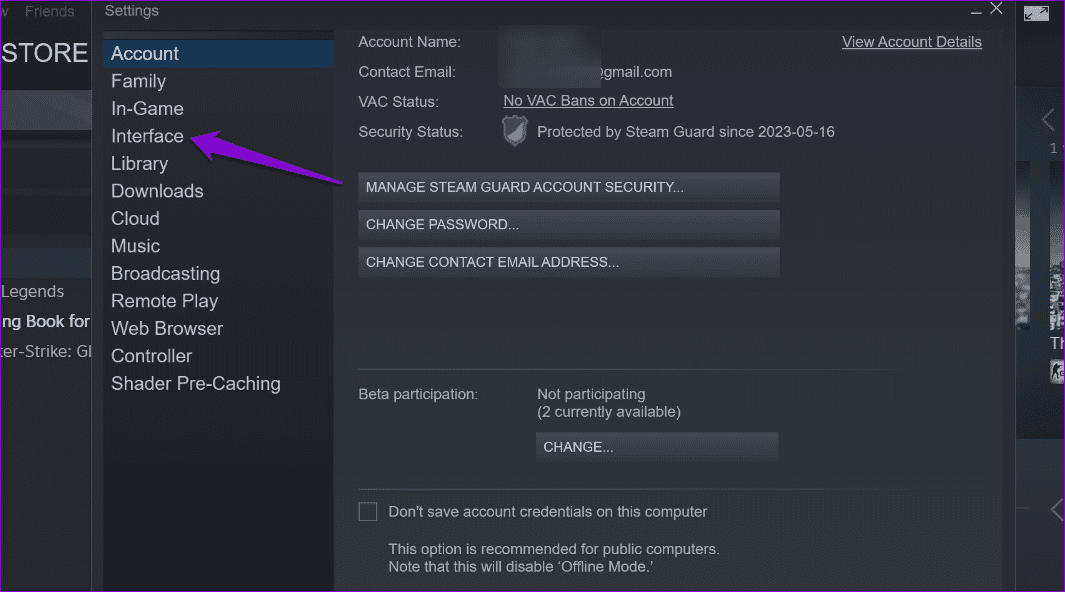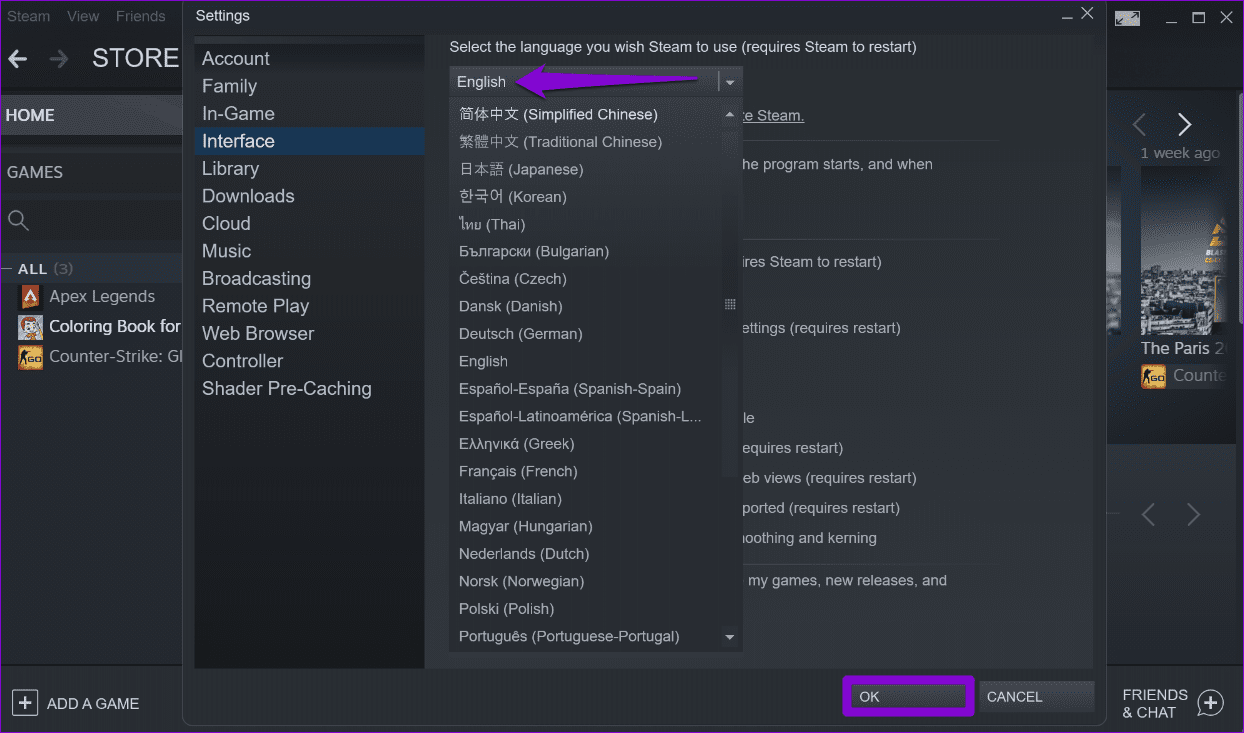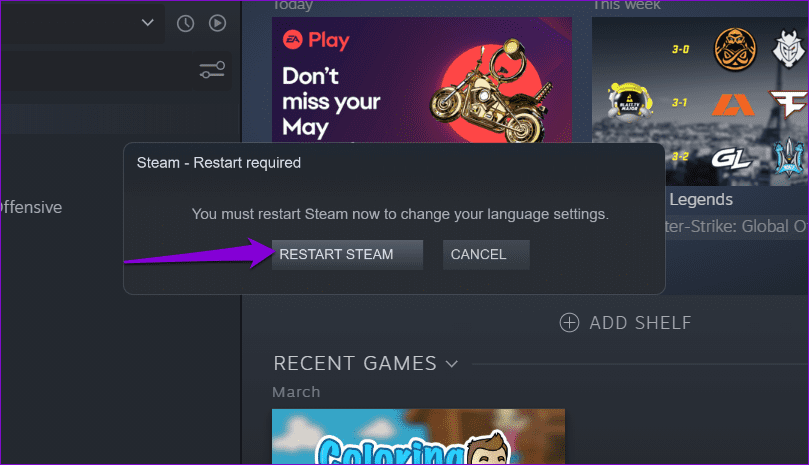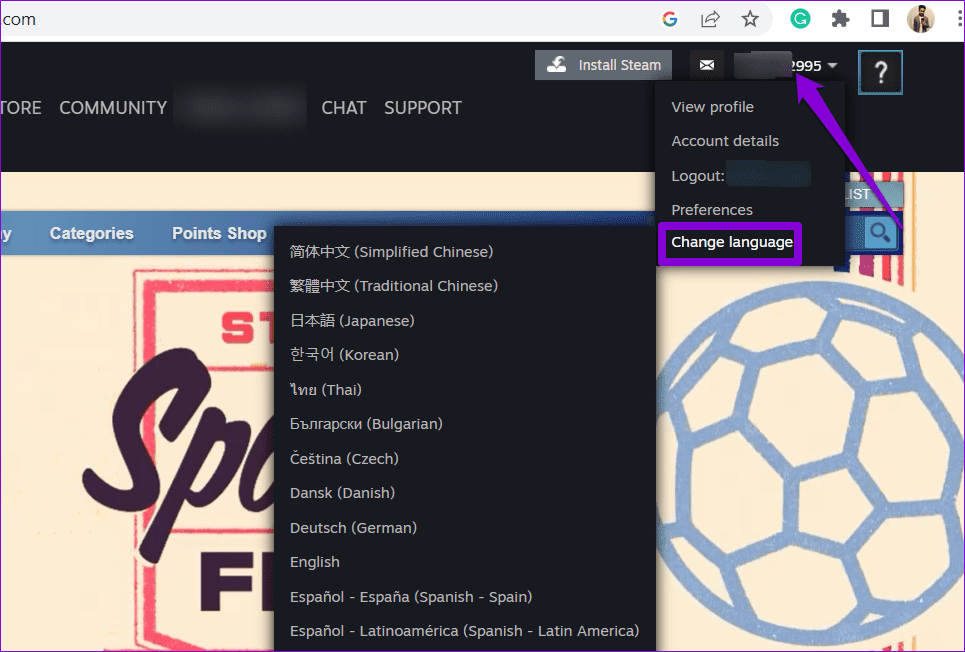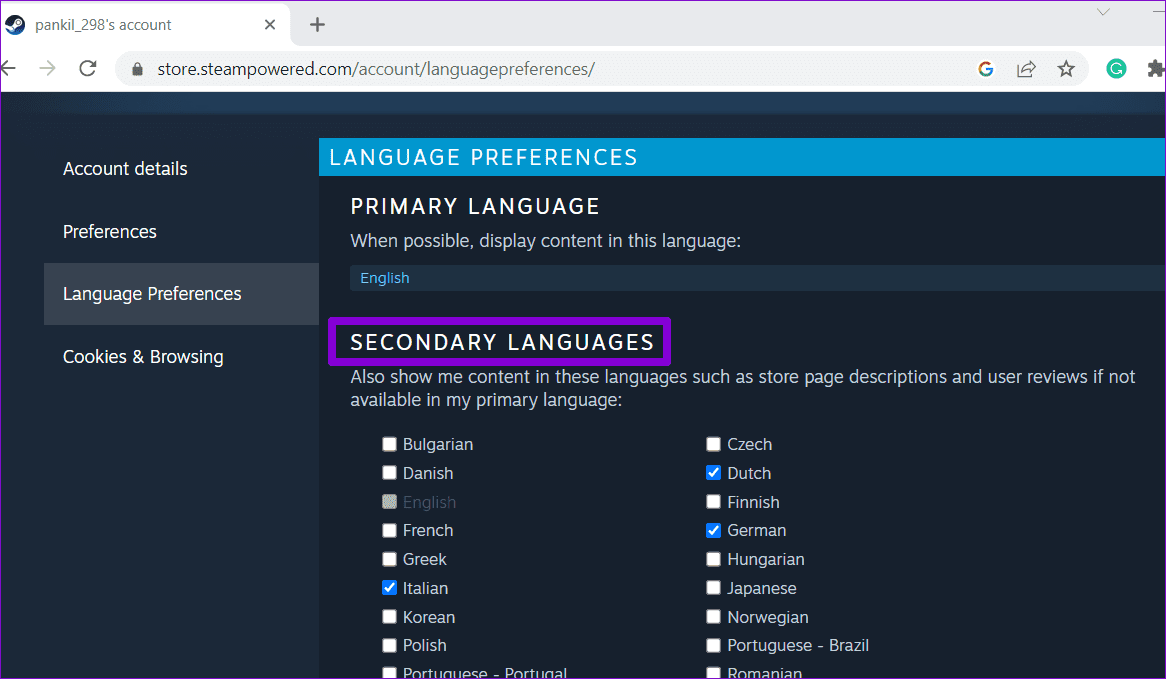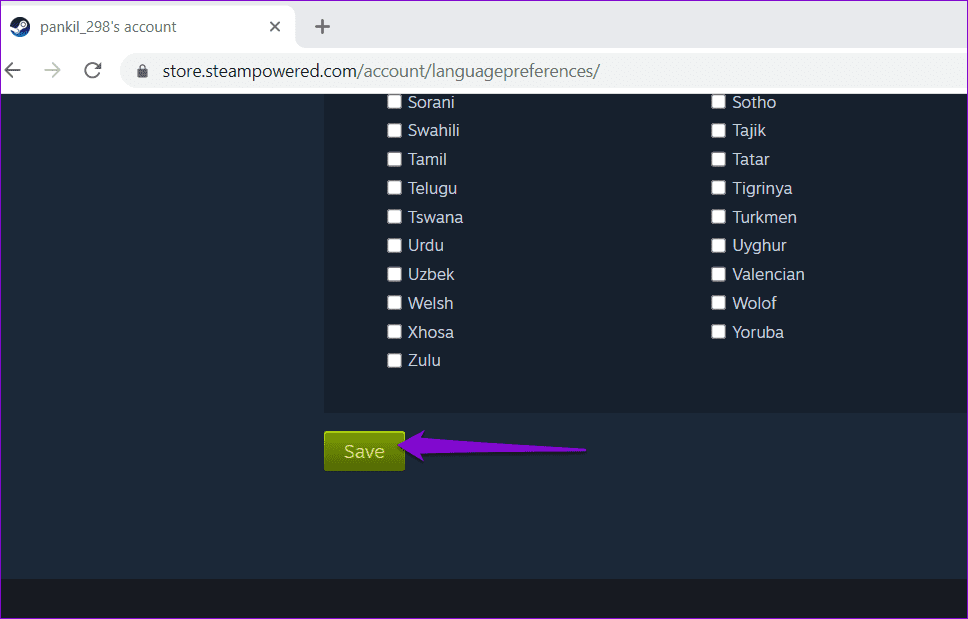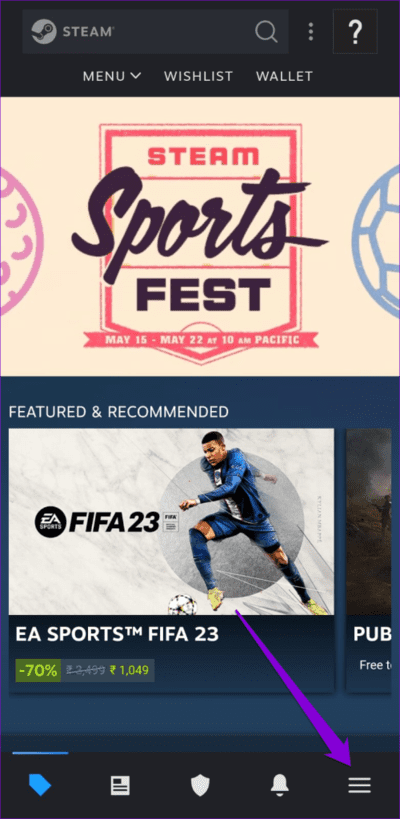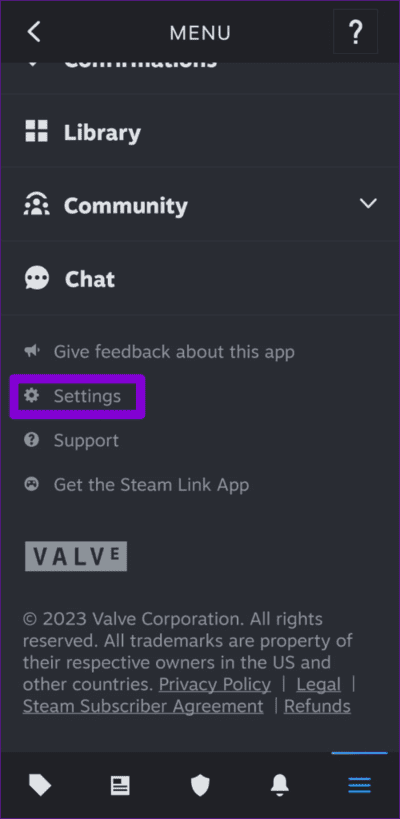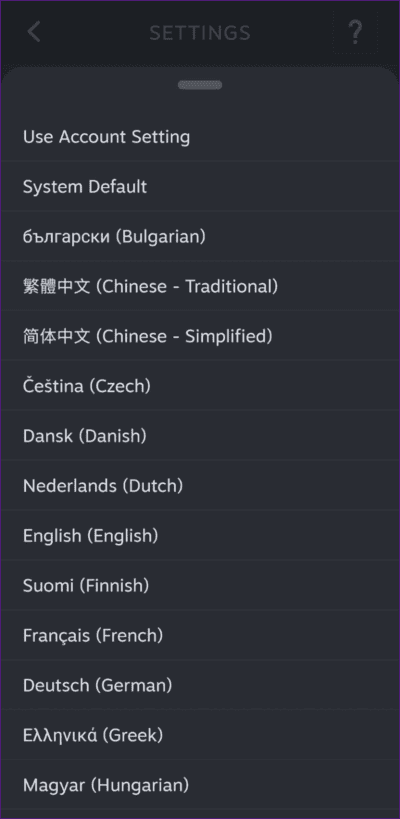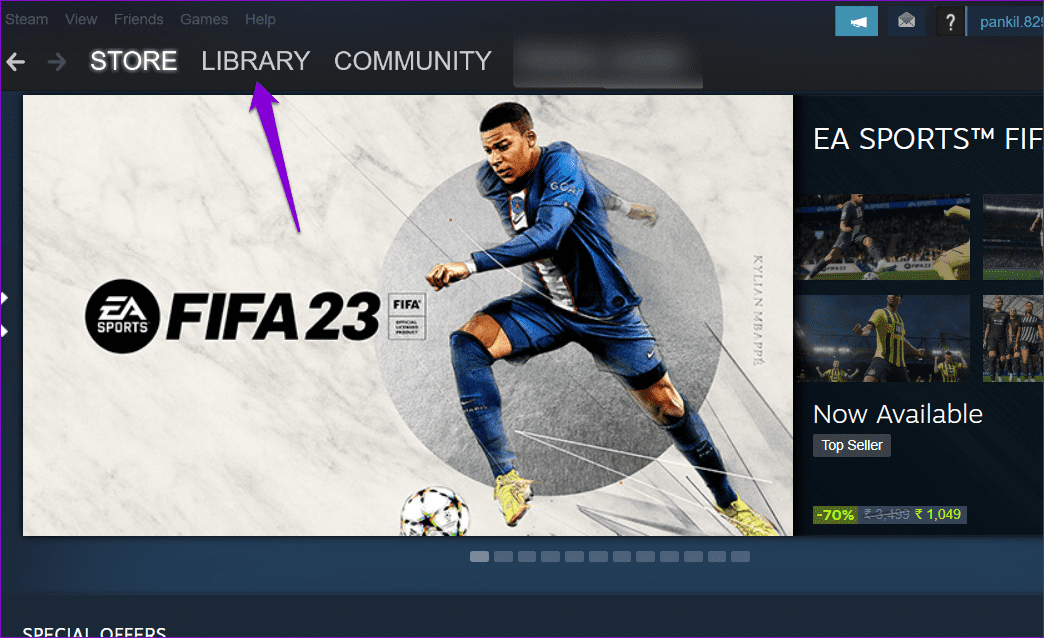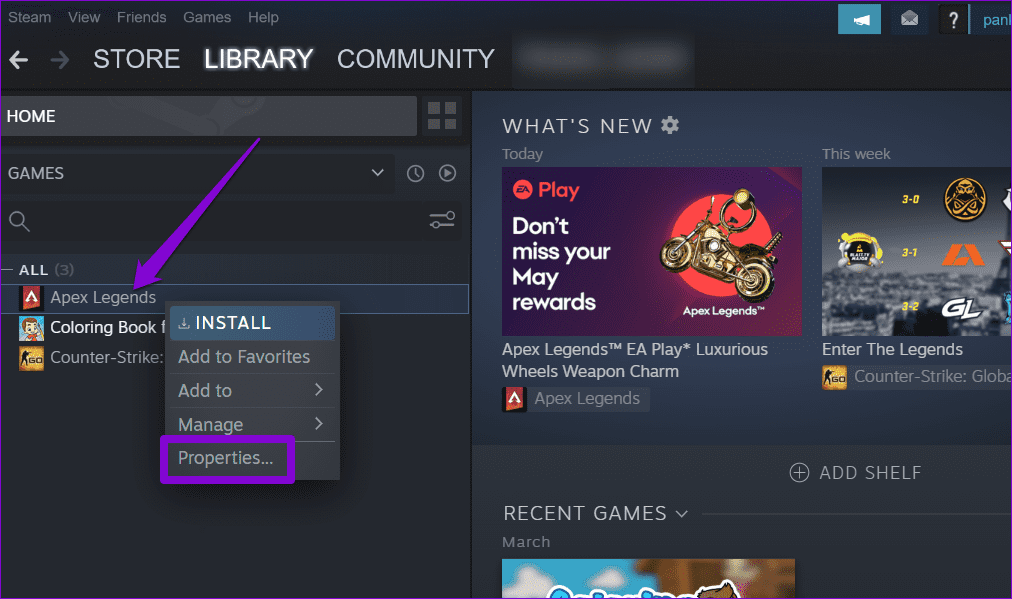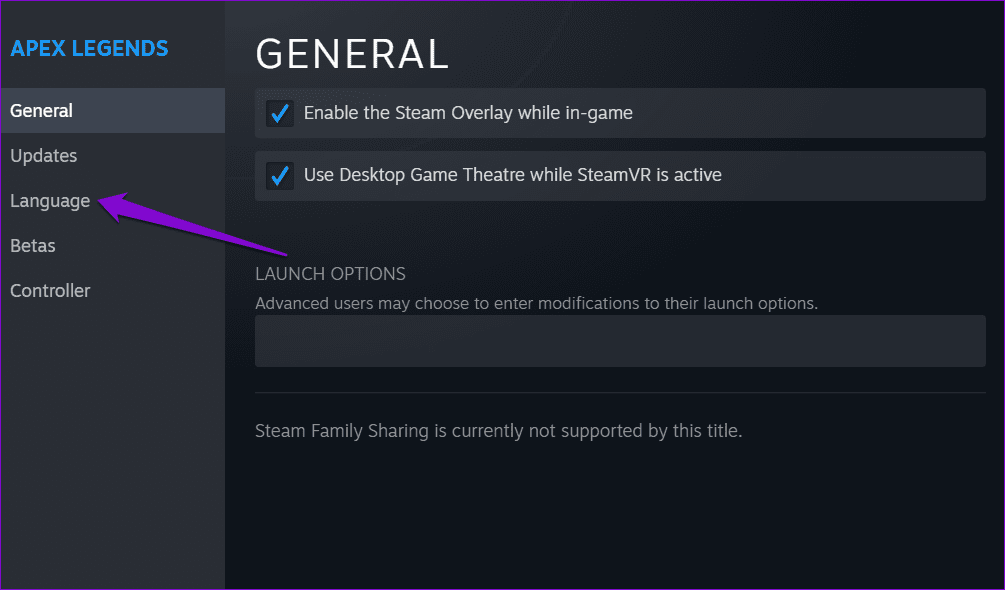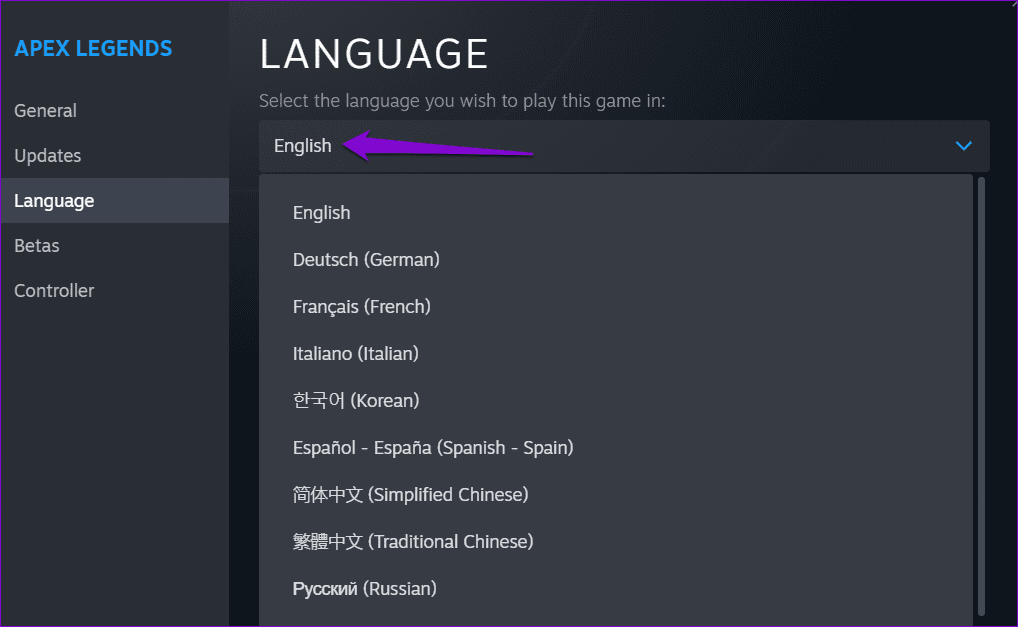Comment changer la langue par défaut dans Steam pour ordinateur et mobile
La plate-forme de distribution de jeux populaire, Steam, inclut la possibilité de changer la langue d'affichage pour s'adapter aux utilisateurs du monde entier. Que vous essayiez de pratiquer une nouvelle langue ou que vous vouliez explorer Steam dans une autre langue, changer la langue par défaut dans Steam est simple et rapide.
Steam prend en charge de nombreuses langues populaires, notamment l'anglais, l'espagnol, le français, l'allemand, le chinois, etc. Ainsi, vous trouverez probablement votre langue préférée parmi les options disponibles. Dans ce guide, nous allons vous montrer comment Changer la langue par défaut dans Steam Sur les ordinateurs de bureau et les appareils mobiles. Aussi, continuez jusqu'au bout si vous voulez un pourboire supplémentaire.
Comment changer la langue dans Steam pour ordinateur
La modification de la langue par défaut dans l'application Steam est similaire sur Windows et Mac, grâce à leurs interfaces comparables. Vous pouvez utiliser les étapes suivantes sur n'importe quel ordinateur.
Étape 1: Ouvrir une application Steam Sur un PC ou un Mac.
Étape 2: Cliquez Vapeur . Dans le coin supérieur gauche et sélectionnez Paramètres (Windows) ou Préférences (Mac) dans la liste.
Passons à l'étape 3: Dans une fenêtre Paramètres Sélectionnez Onglet L'interface se trouve dans la barre latérale gauche.
Étape 4: Cliquez sur le menu déroulant sous Sélectionnez la langue que vous souhaitez que Steam utilise. Choisissez votre option préférée dans la liste. Ensuite, cliquez surOkAu fond.
Étape 5: Cliquez sur le bouton Redémarrer Steam Attendez qu'il se termine Rouvrir Steam dans la langue que vous avez sélectionnée.
Comment changer la langue dans Steam pour le web
Les modifications apportées aux paramètres de langue ne sont pas synchronisées À l'intérieur de l'application Steam sur PC votre sur différentes plates-formes. Par conséquent, si vous passez à l'application Web Steam, vous devrez à nouveau définir votre langue préférée.
Pour changer la langue par défaut dans Steam en ligne, procédez comme suit :
Étape 1: Ouvrez votre navigateur Web préféré et rendez-vous sur le site Web de Steam. Enregistrez Entrée sur votre compte si vous ne l'avez pas déjà fait.
Étape 2: Cliquez sur le nom de votre compte dans le coin supérieur droit, survolez Changer de langue, puis sélectionnez votre option préférée dans le sous-menu. Il sera ensuite mis à jour Page vapeur automatiquement et passez à la langue sélectionnée.
Étape 3: Sur la page suivante, utilisez les cases à cocher pour sélectionner les langues secondaires. Cela permettra à Steam d'afficher les descriptions de jeux et les avis des utilisateurs dans la langue secondaire lorsque le contenu n'est pas disponible dans votre langue principale.
Étape 4: Faites défiler et cliquez Sauvegarder.
Comment changer la langue dans Steam pour mobile
Changer la langue par défaut dans l'application mobile Steam n'est pas non plus difficile. Voici les étapes que vous pouvez suivre sur votre Android ou votre iPhone.
Étape 1: Ouvert Application Steam Sur ton téléphone
Étape 2: Clique sur Icône de menu (trois lignes horizontales) dans le coin inférieur droit.
Passons à l'étape 3 : Faites défiler vers le bas et sélectionnez Paramètres.
Étape 4: Cliquez sur le menu déroulant à côté de la langue et sélectionnez votre option préférée dans la liste.
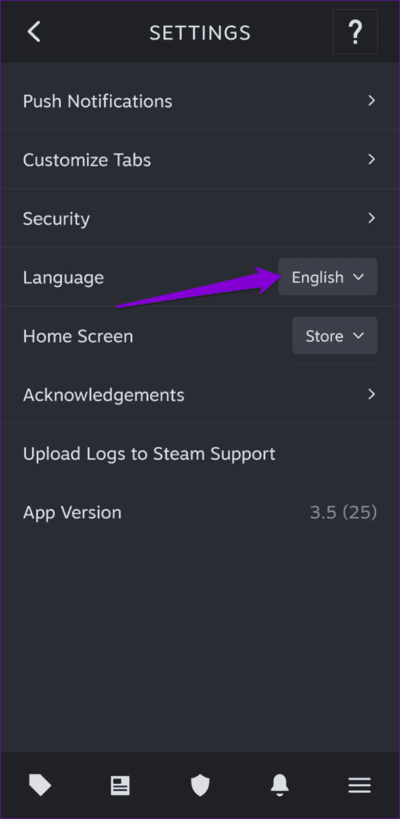
Une fois que vous avez terminé les étapes ci-dessus, l'application Steam devrait appliquer la langue sélectionnée sans avoir à redémarrer.
Bonus : Comment changer la langue dans un jeu solo sur Steam
Steam Desktop vous permet également de changer la langue des jeux individuels. Cela vous permet d'utiliser l'application Steam dans une langue (par exemple, l'anglais) tout en jouant à un jeu spécifique dans une langue différente (par exemple, l'espagnol).
Voici comment changer la langue d'un jeu spécifique sur Steam.
Étape 1: Ouvrir une application Steam Sur ton ordinateur.
Étape 2: Cliquez “Bibliothèquepour afficher une liste de vos jeux.
Passons à l'étape 3: Clic droit sur titre du jeu Que vous voulez utiliser une langue différente et choisissez Propriétés.
Étape 4: Utilisez le volet de droite pour passer à l'onglet la langue. Si vous ne voyez pas l'onglet Langue, votre jeu ne prend pas en charge plusieurs langues.
Étape 5: Sélectionner la langue que vous souhaitez utiliser dans la liste déroulante.
Et c'est tout ce qu'il y a à faire. Steam enregistrera votre préférence de langue pour ce jeu particulier. Vous pouvez répéter le processus ci-dessus pour plus de jeux si vous le souhaitez. Notez que Steam peut vous demander Télécharger des fichiers supplémentaires Avant de pouvoir jouer au jeu dans une autre langue.
Utilisez Steam dans votre langue préférée
Savoir comment changer la langue par défaut dans Steam peut être utile si vous êtes polyglotte ou si vous apprenez une nouvelle langue. Heureusement, le processus est assez simple, quelle que soit la plateforme sur laquelle vous vous trouvez.