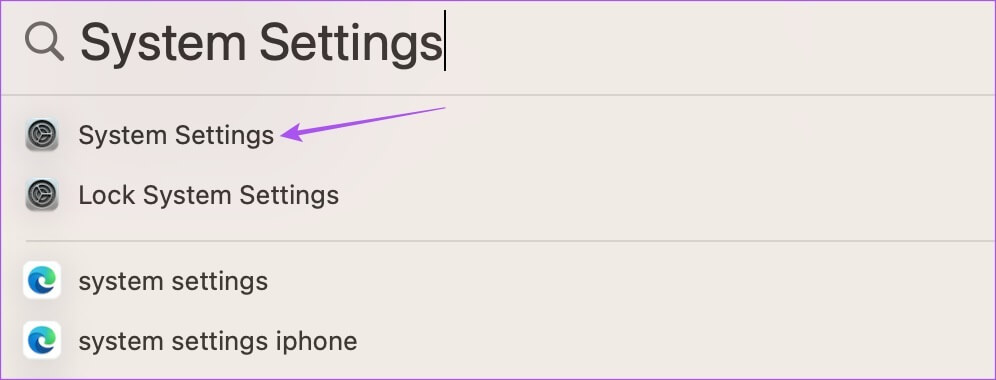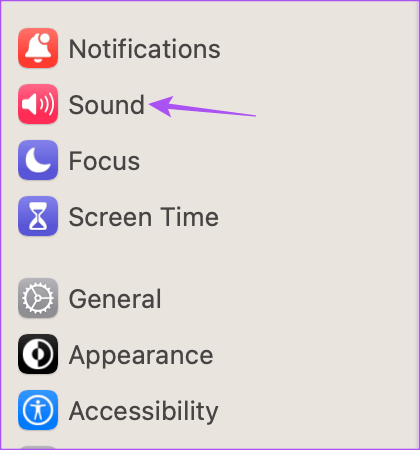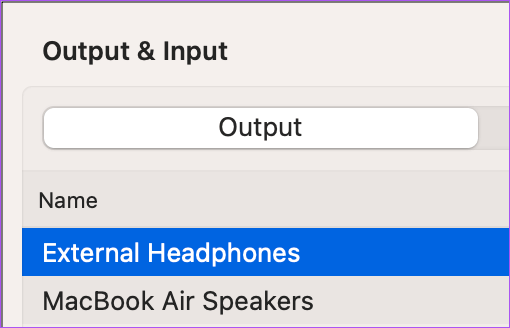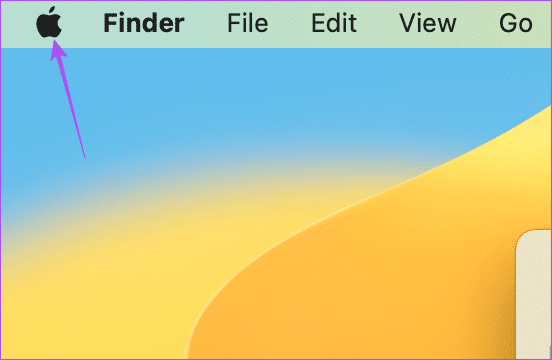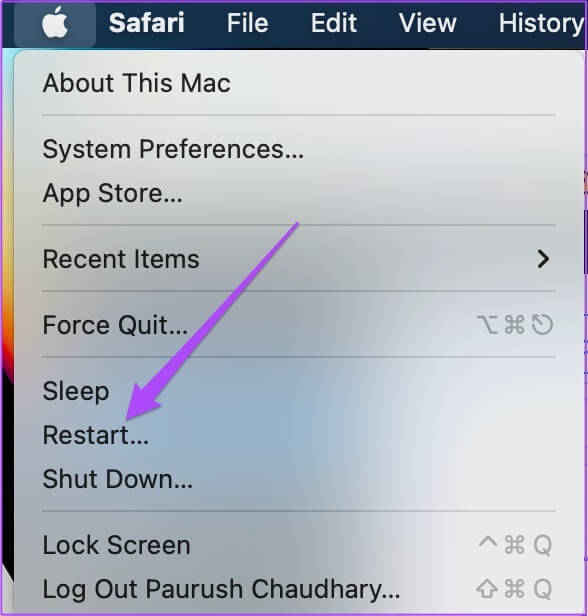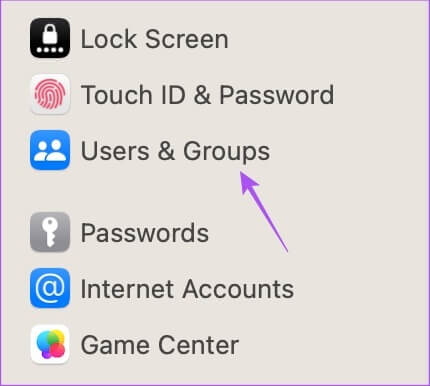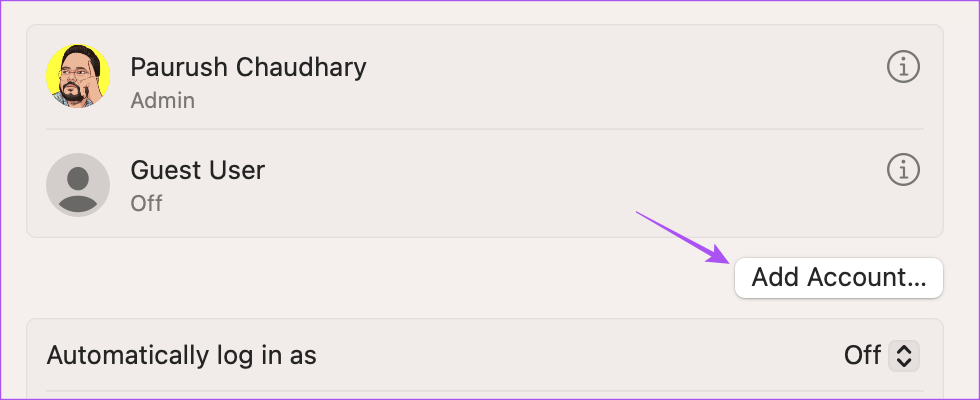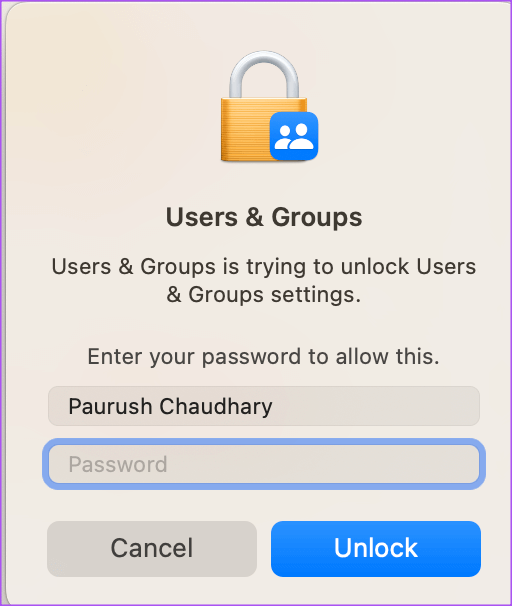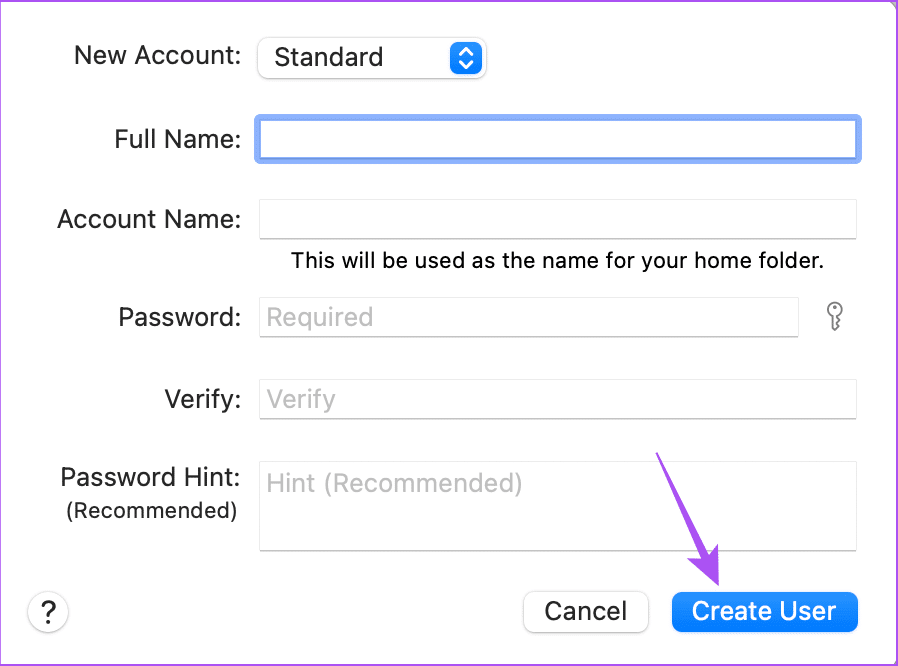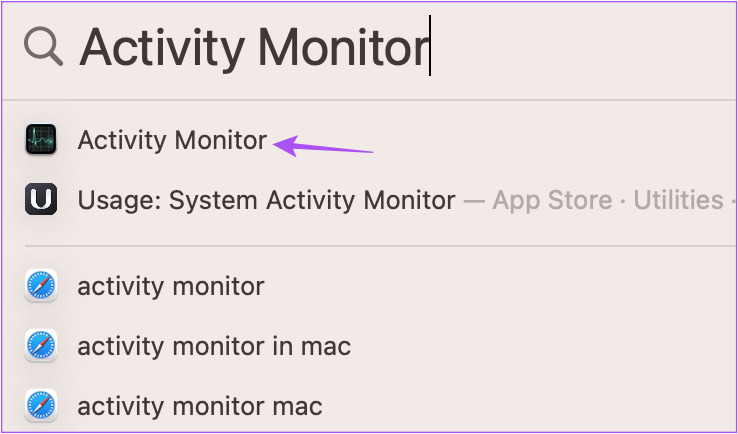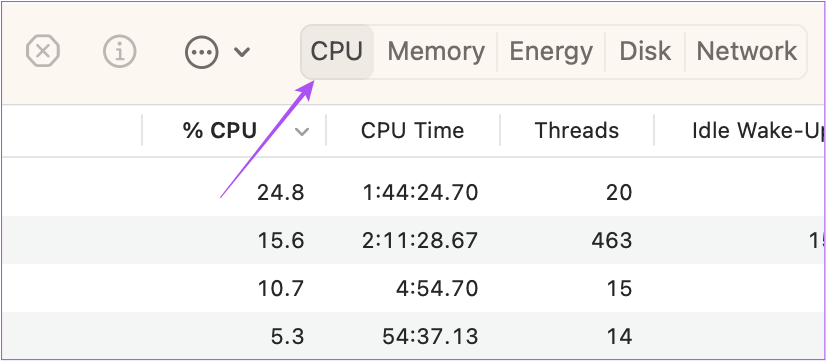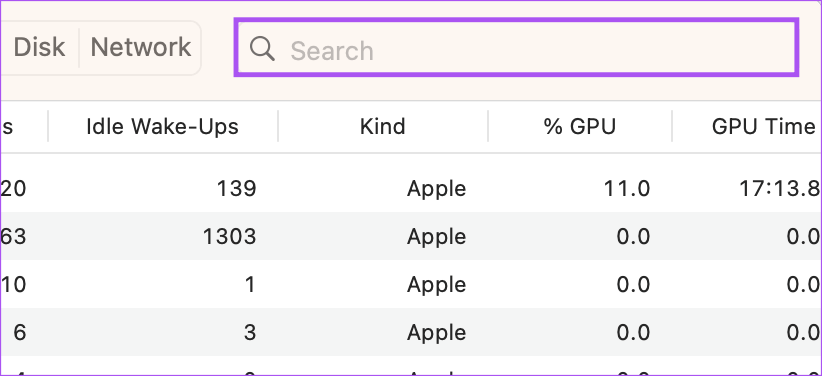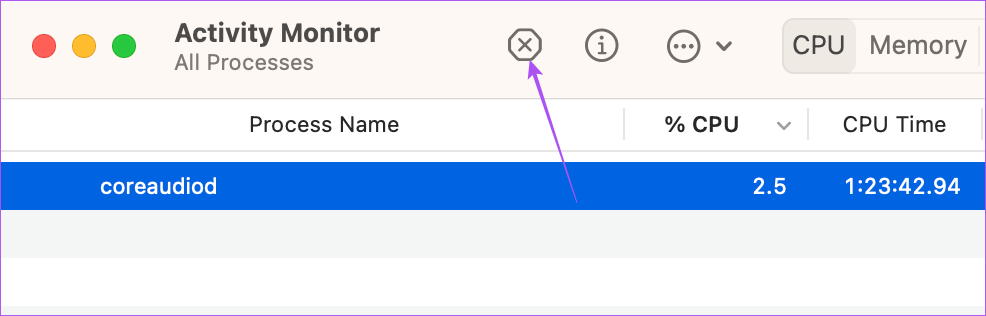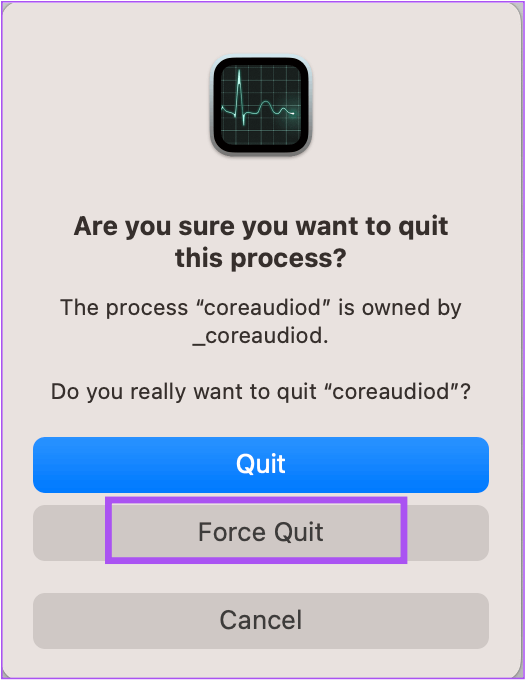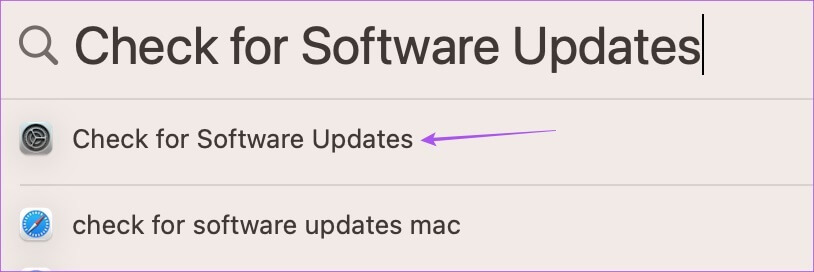Top 7 des correctifs pour l'icône audio grisée sur Mac
Les MacBook et les iMac sont capables de fournir une expérience de son surround. Apple prétend soutenir Dolby Atmos et Spatial Audio pour Netflix, Apple TV et Apple Music. Mais certains utilisateurs ne peuvent pas régler les niveaux de volume à leur guise sur leur Mac car l'icône de volume devient grise.
Que vous souhaitiez profiter de vidéos ou assister à des appels, ne pas pouvoir régler le volume peut être frustrant. Si le redémarrage de votre Mac ne vous aide pas, consultez les meilleures solutions pour corriger l'icône de son grisée sur Mac.
1. Réinitialisez la source de sortie pour les haut-parleurs
Commençons par une solution très populaire sur le forum officiel iFixit. Certains utilisateurs ont essayé de réinitialiser la source de sortie de leur Mac et le problème avec l'icône audio grisée a été résolu. Voici comment.
Étape 1: Branchez vos écouteurs filaires dans la prise casque de votre Mac et commencez à lire de l'audio.
Étape 2: Au Mac votre, appuyez sur Commande + barre d'espace Pour ouvrir Recherche Spotlight Et le type Les paramètres du système Et appuyez sur Retour.
Étape 2: Cliquez Son Dans le menu de gauche.
Étape 3Faites défiler vers le bas et trouvez : source de sortie.
doit être spécifié casque externe comme source de sortie.
Étape 4: Gardez l'audio en cours de lecture et déconnectez le casque de votre Mac.
Ce processus devrait réinitialiser la source de sortie de votre Mac et l'icône audio ne sera plus grisée.
2. Nettoyez la prise casque
Nettoyer la prise casque de votre Mac peut être l'une des solutions basiques et efficaces. En raison d'une utilisation intensive, il est possible que des peluches ou des débris s'accumulent à l'intérieur de la prise casque. C'est pourquoi l'icône audio devient grise lorsque le casque est connecté. Nous vous suggérons de souffler doucement dans la prise casque ou d'utiliser un coton-tige pour la nettoyer.
Consultez notre article pour les meilleurs correctifs pour quand La prise casque de votre Mac ne fonctionne pas.
3. Redémarrez votre MAC
Une autre solution de base consiste à redémarrer votre Mac. Cette méthode de dépannage peut aider à résoudre de nombreux problèmes matériels et logiciels sur votre Mac. Cela réinitialisera complètement le système d'exploitation.
Étape 1Cliquez sur Logo Apple Dans le coin supérieur gauche.
Étape 2: Sélectionner Redémarrer Dans le menu des options.
Après avoir redémarré votre Mac, vérifiez si le problème est résolu.
4. Créer un nouveau compte d'utilisateur
Les paramètres utilisateur actuels de votre Mac sont peut-être corrompus. Vous pouvez essayer de créer un nouveau compte utilisateur et voir si cela résout le problème.
Étape 1: Clique sur Commande + barre d'espace Pour ouvrir Recherche Spotlight Et le type Les paramètres du système Et appuyez sur Retour.
Étape 2: Cliquez Utilisateurs et groupes Dans le menu de gauche.
Étape 3: Cliquez Ajouter un compte Sur le côté droit.
Étape 4: Entrer Mot de passe Mac à vous d'avancer.
Étape 5: Remplissez tous les champs et cliquez Créer un utilisateur dans le coin inférieur droit.
Étape 6: Préparé Allumez votre Mac Votre signe Entrée s'enregistre avec le nouveau compte utilisateur.
Vérifiez si le problème est résolu. Sinon, voir la solution suivante.
5. RÉINITIALISER COREAUDIO
CoreAudio est le composant logiciel de bas niveau qui gère les fonctionnalités liées à l'audio sur un Mac. Il s'agit d'une API (Application Programming Interface) de bas niveau destinée à gérer divers besoins audio des applications, y compris la lecture audio. Donc, si l'icône audio n'est toujours pas active sur votre Mac, vous pouvez essayer de réinitialiser CoreAudio.
Étape 1: Clique sur Commande + barre d'espace Pour ouvrir Recherche Spotlight, Et tapez Moniteur d'activité Et appuyez sur Retour.
Étape 2: Sélectionnez l'onglet Processeur dans le coin supérieur gauche.
Étape 3: Cliquez sur la barre de recherche dans le coin supérieur droit et tapez CoreAudio.
Étape 4: Sélectionner النتيجة Et cliquez sur l'icône X Pour mettre fin au processus.
Étape 5: Cliquez Imposition de la résiliation À confirmer.
Étape 6: Fermez la fenêtre du moniteur d'activité et redémarrez votre Mac.
Après avoir redémarré votre Mac, vérifiez si le problème est résolu.
6. Démarrez MAC en mode sans échec
Le mode sans échec sur un Mac empêche toute interférence avec des applications tierces et n'autorise que les applications système, les préférences, les extensions et les polices nécessaires pour exécuter le démarrage avec votre Mac. Si l'icône du son n'est toujours pas active, vous pouvez essayer Démarrez votre Mac en mode sans échec.
7. Mise à jour MACOS
Enfin, vous pouvez mettre à jour votre version de macOS si aucune des solutions ne vous a aidé jusqu'à présent. Cela supprimera les bogues et les problèmes de votre version actuelle qui pourraient être à l'origine de ce problème.
Étape 1: Clique sur Commande + barre d'espace Pour ouvrir Recherche Spotlight Et le type Vérifier les mises à jour logicielles Et appuyez sur Retour.
Étape 2: Si disponible تحديث Téléchargez et installez-le.
Une fois cela fait, vérifiez si le problème est résolu.
Modifier les niveaux de volume
Ces solutions devraient vous aider à résoudre le problème d'icône audio grisée sur votre Mac. Vous pouvez également lire notre article si votre Mac ne fonctionne pas Lecture audio via un casque Bluetooth.