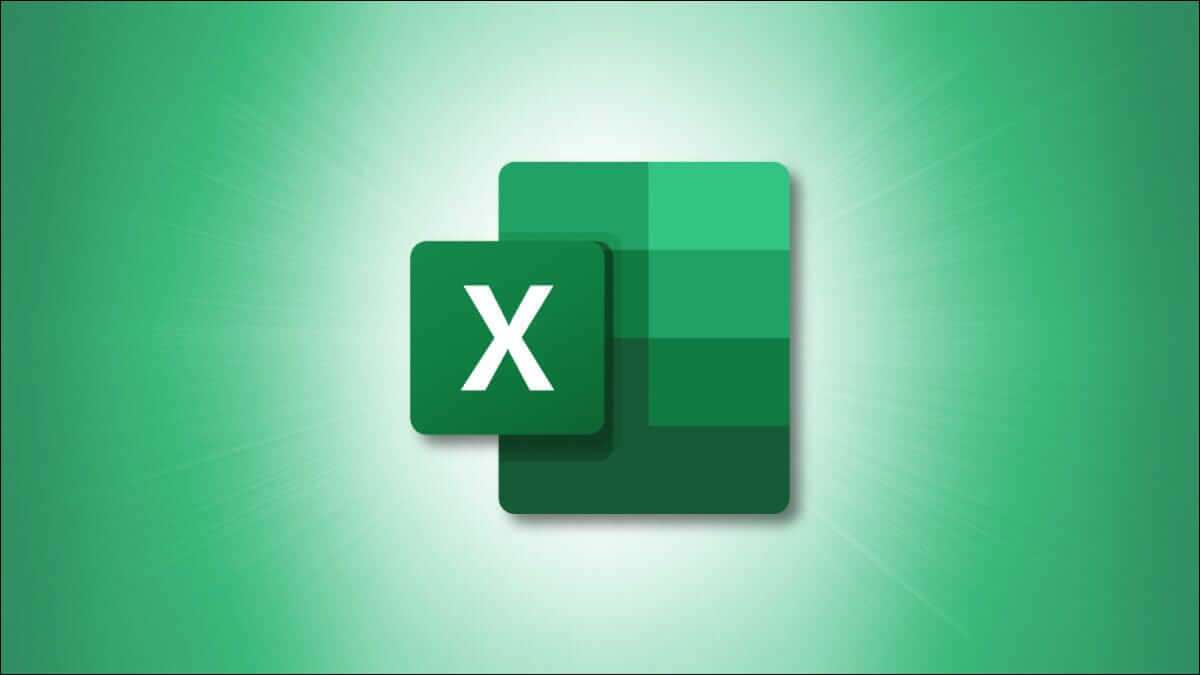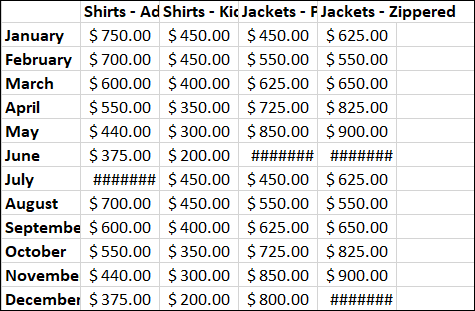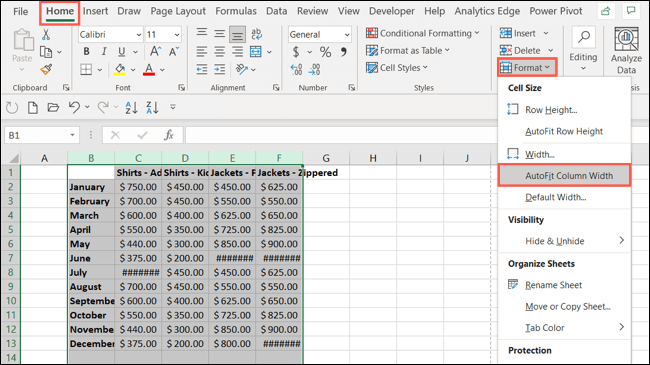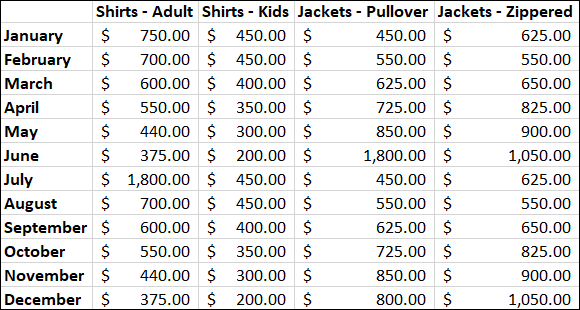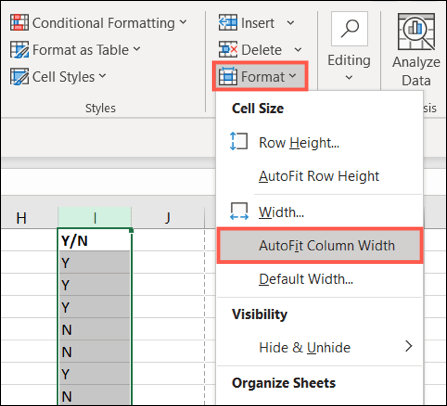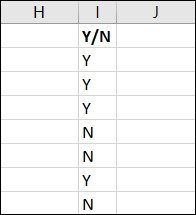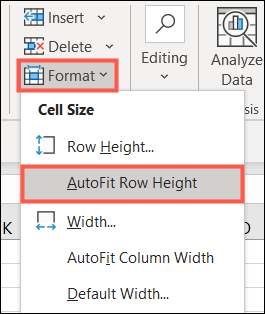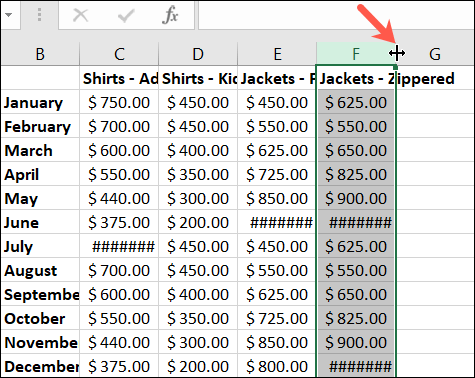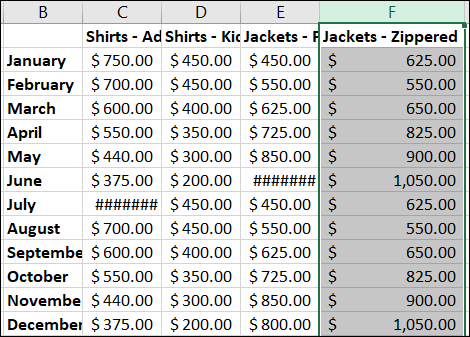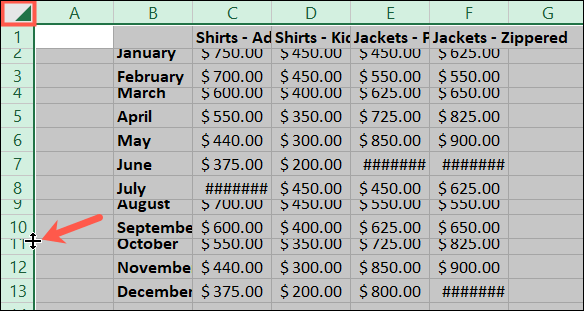Comment réduire ou développer des cellules pour contenir du texte dans Microsoft Excel
Quand Saisie des données dans Excel , vous remarquerez que les cellules ont un espace limité pour afficher leur contenu. Cela peut entraîner l'interruption de l'affichage des données. Qu'il s'agisse de texte ou de nombres, vous pouvez redimensionner automatiquement les cellules pour les adapter au contenu.
Vous pouvez certainement ajuster manuellement la taille des cellules dans les colonnes et les lignes dans Microsoft Excel. Mais pour un moyen rapide de réduire ou d'agrandir les cellules pour qu'elles s'adaptent au texte ou aux nombres, vous pouvez utiliser l'une de ces méthodes automatiques simples.
Redimensionner les cellules automatiquement avec AutoFit
Microsoft Excel fournit une fonctionnalité appelée Ajustement automatique que vous pouvez utiliser pour formater les cellules dans les colonnes et les lignes. Nous allons vous montrer comment procéder à l'aide d'un exemple.
Ici, vous pouvez voir nos données compressées et illisibles pour les en-têtes de colonnes et les montants en dollars. Par conséquent, nous allons développer les cellules de ces colonnes.
Sélectionnez les colonnes que vous souhaitez redimensionner. Vous pouvez le faire glisser avec votre curseur ou maintenir enfoncé Ctrl en sélectionnant chacun. Dirigez-vous ensuite vers l'onglet Accueil et la section Cellules du ruban.
Cliquez sur la flèche déroulante Format et choisissez "Ajuster automatiquement la largeur de la colonne".
Et nous voici! Comme vous pouvez le voir, ces colonnes sont suffisamment larges pour afficher clairement le contenu des titres et des devises.
AutoFit fonctionne de la même manière pour réduire la taille des cellules. Vous avez probablement une colonne de caractères uniques, comme dans l'exemple ci-dessous. Nous pouvons obtenir de l'espace dans notre feuille en réduisant les cellules pour qu'elles s'adaptent au texte.
sélectionner la colonne (Colonnes), puis cliquez sur la flèche déroulante.FormatDans l'onglet Accueil, sélectionnezAjuster automatiquement la largeur de la colonneComme décrit ci-dessus.
Et cette fois, vous pouvez voir la largeur de la colonne diminuée pour accueillir le contenu.
Vous pouvez utiliser la fonction Ajustement automatique pour réduire ou agrandir les cellules des lignes de la même manière. Sélectionnez simplement la ou les lignes et choisissez "Ajuster automatiquement la hauteur de la rangéeDans le menu déroulantFormat" .
Redimensionner automatiquement les cellules avec le curseur
Un autre moyen rapide et facile de redimensionner automatiquement les cellules dans les colonnes et les lignes consiste à utiliser le curseur.
sélectionner la colonne (Colonnes) ou ligne (les classes) que vous souhaitez réduire ou agrandir pour s'adapter au contenu. Placez le curseur sur le côté droit de la colonne ou en bas de la ligne. Lorsque vous voyez la vue flèche double face, double-cliquez.
Tout comme avec la fonction AutoFit, vous verrez des colonnes ou des lignes s'ajuster pour s'adapter au contenu. La réduction ou l'agrandissement des cellules dépend de la largeur du texte ou des nombres.
Si vous souhaitez modifier la taille des cellules pour toute la feuille, cette astuce fonctionne tout aussi facilement. Sélectionnez la feuille en cliquant sur le triangle en haut à gauche entre la colonne A et la ligne 1. Double-cliquez ensuite lorsque vous voyez des flèches à double face entre les colonnes et les lignes.
Le redimensionnement manuel des cellules dans Excel pour les adapter à votre contenu est utile dans de nombreuses situations. Mais pour voir quelles données sont coupées rapidement et avec un minimum d'effort, essayez l'une de ces options de redimensionnement automatique.
Pour une autre façon de voir clairement le contenu des cellules, découvrez comment ajouter de l'espace entre le texte et les bordures des cellules dans Excel.