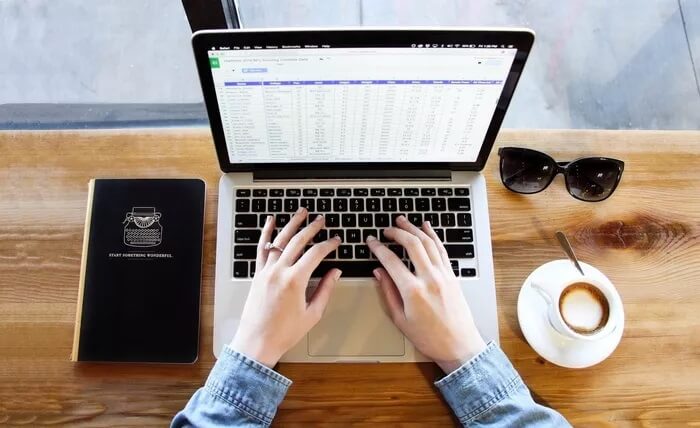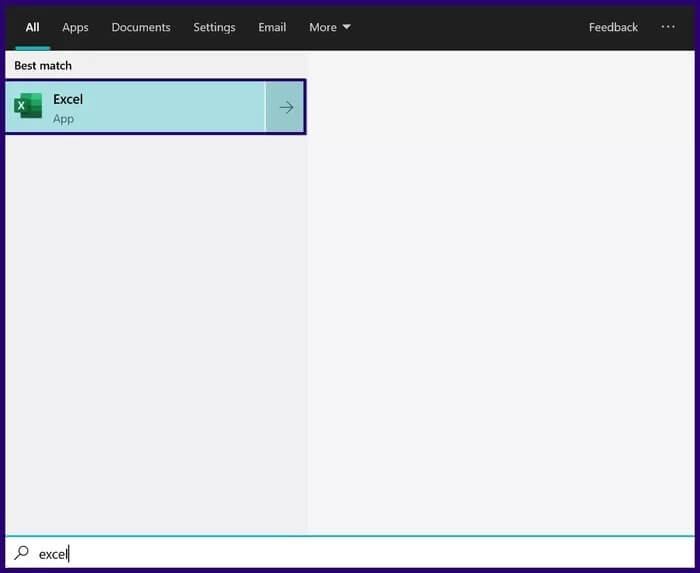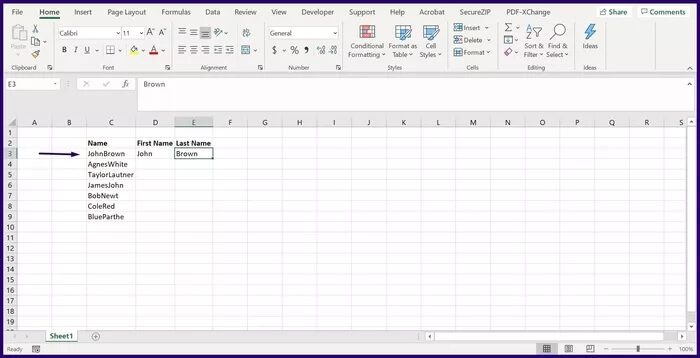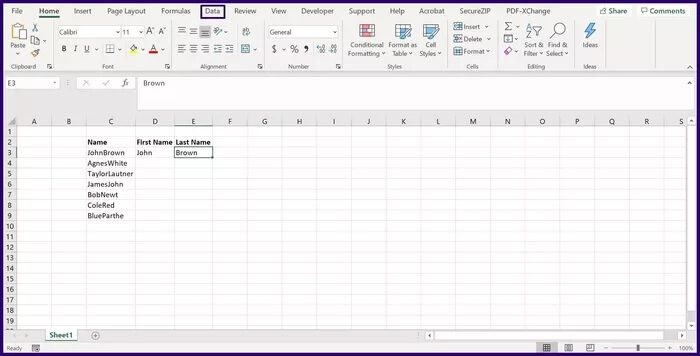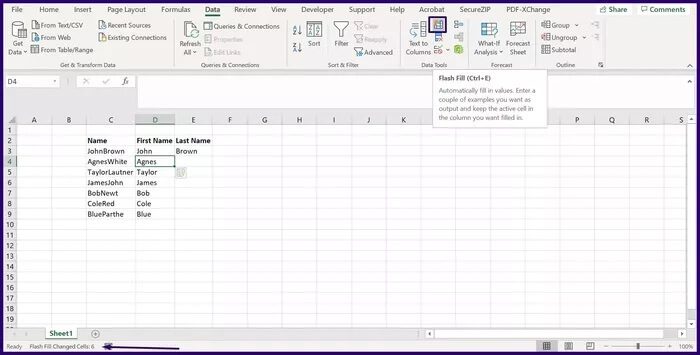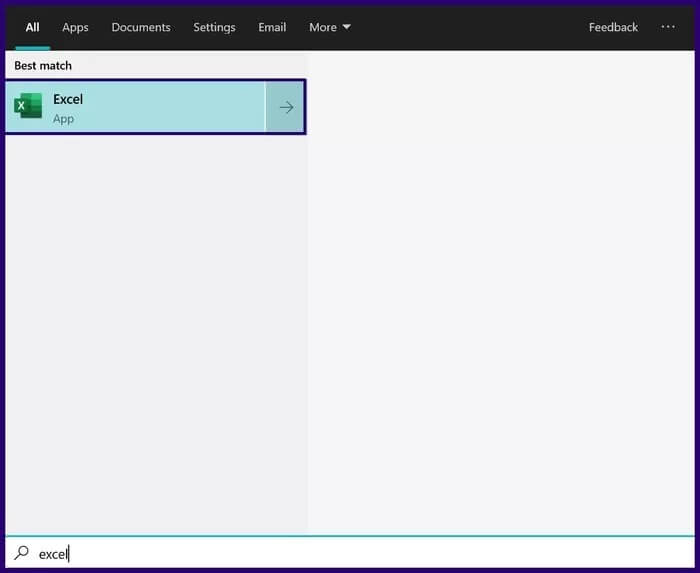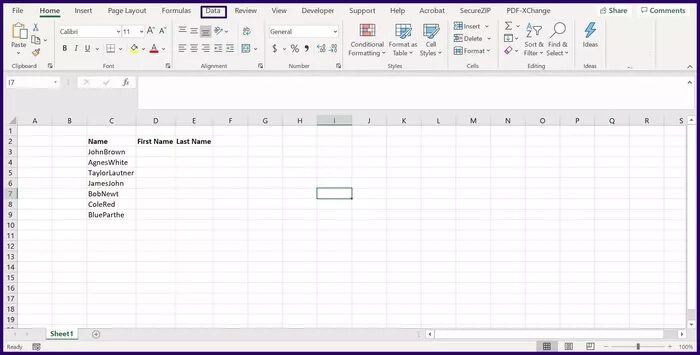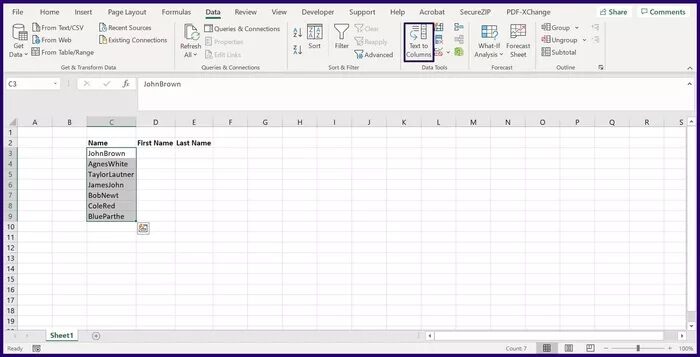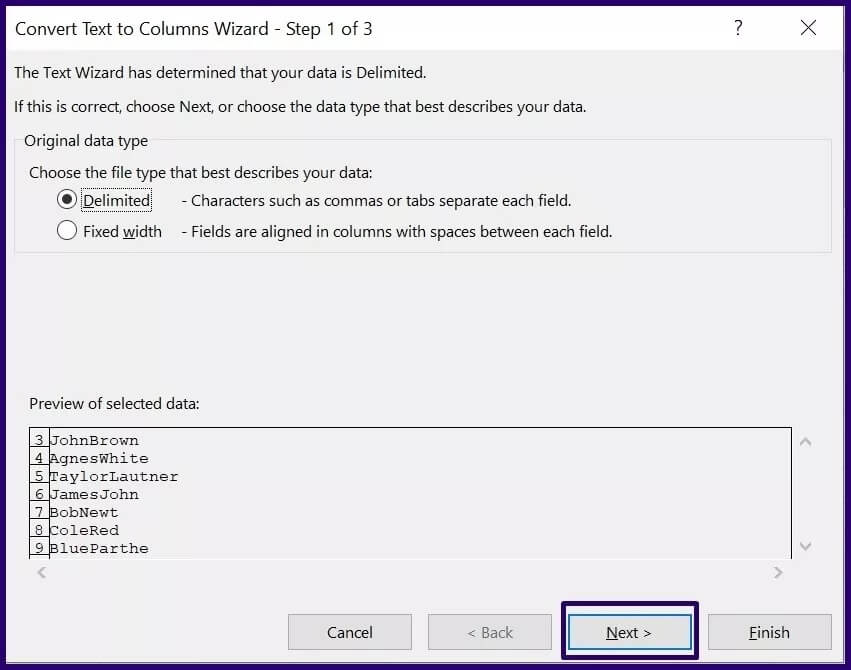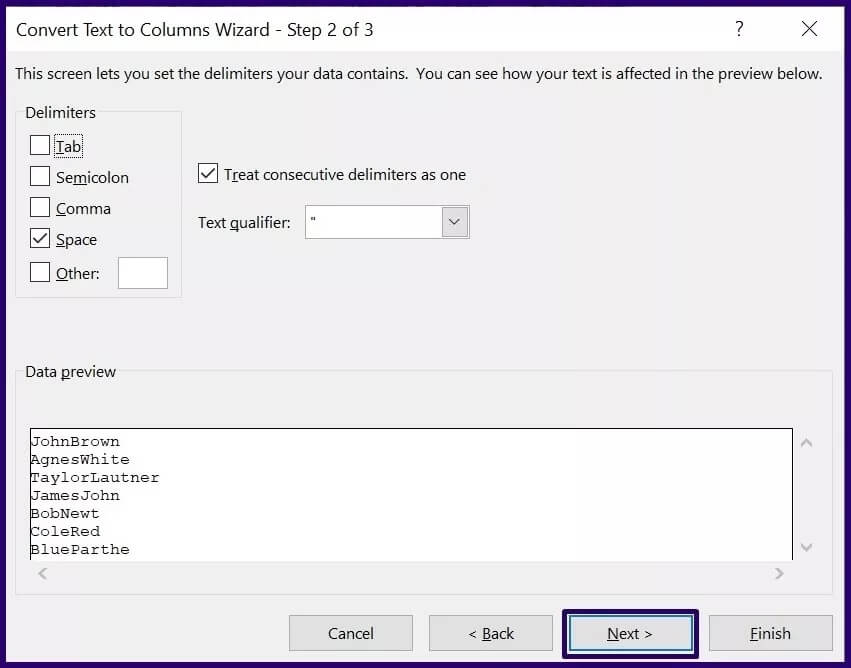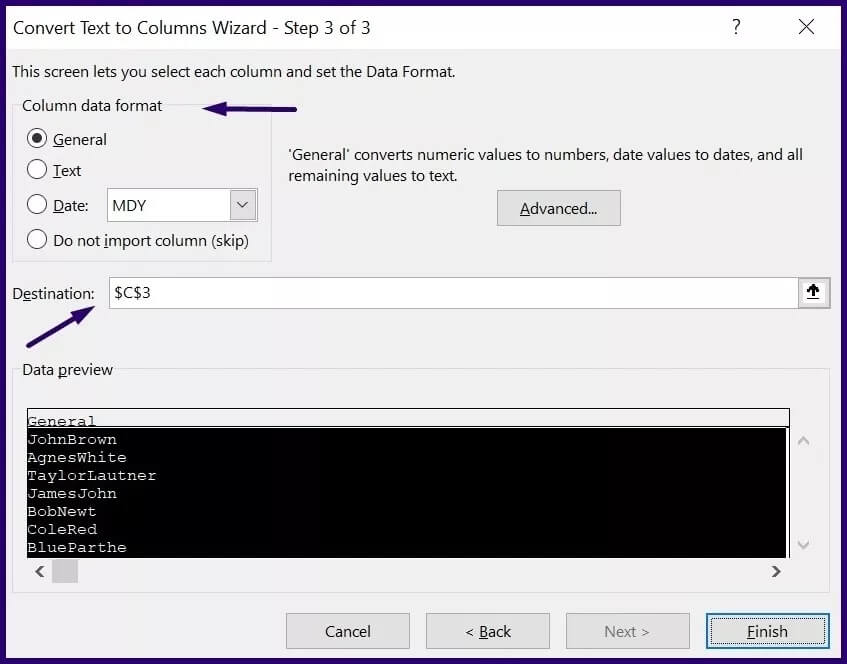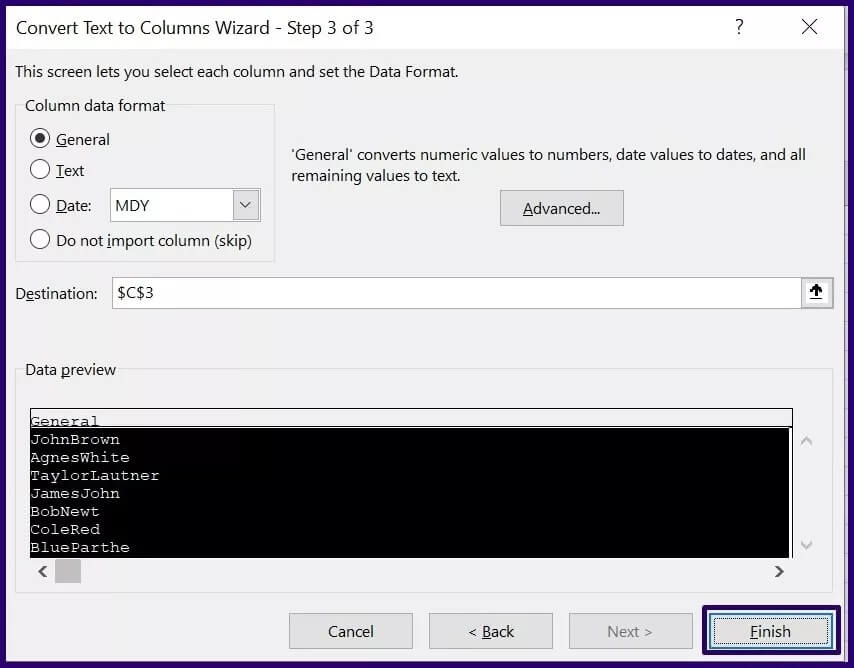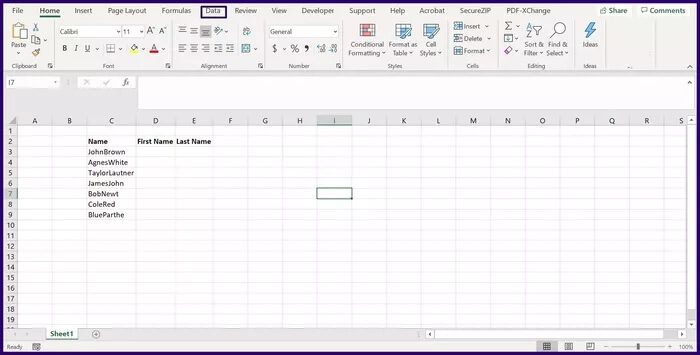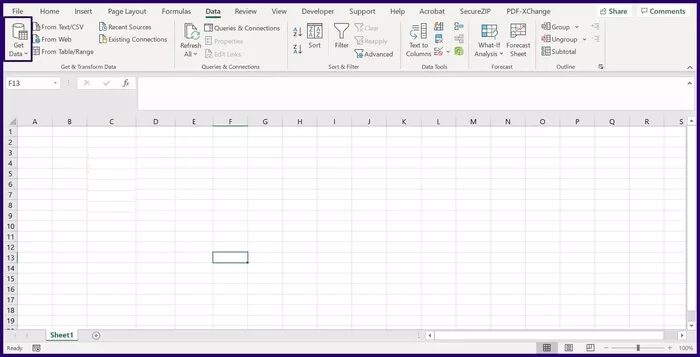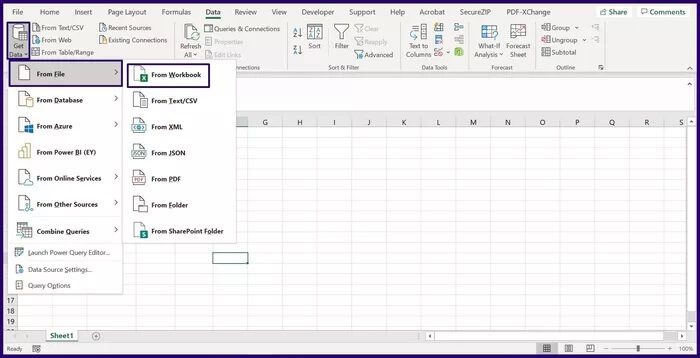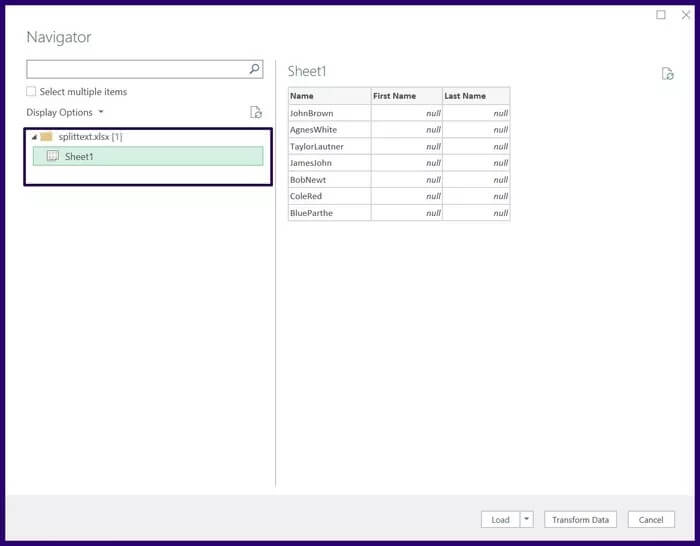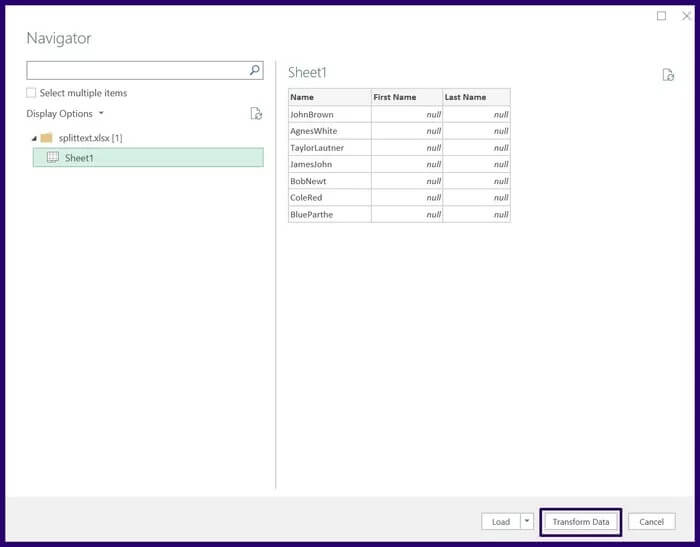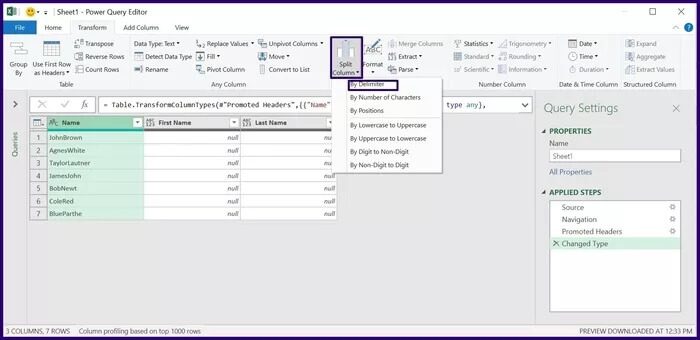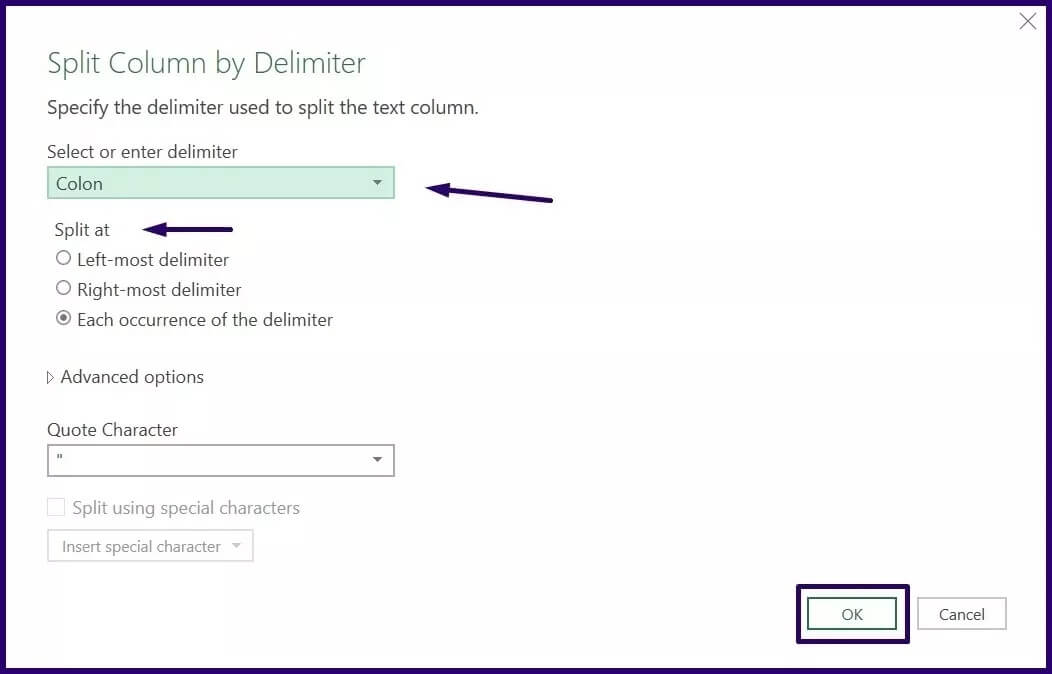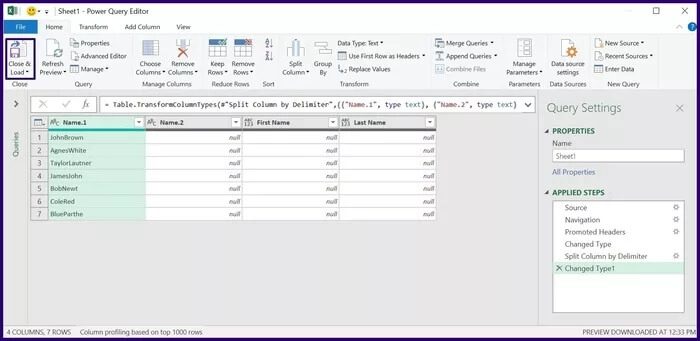Les 3 meilleures façons de diviser du texte ou des données dans Microsoft Excel
Lorsque vous importez des données ou du texte dans Microsoft Excel, ils apparaissent dans un format différent. Le format dans lequel le texte ou les données apparaissent dépend de la source de ces données ou de ce texte. Par exemple, les noms de clients ou les adresses d'employés. Par défaut, ces données apparaissent sous forme de chaîne continue dans une seule cellule, et voici les 3 meilleures façons de diviser du texte ou des données dans Microsoft Excel.
Si vous rencontrez une telle situation, Microsoft Excel propose diverses fonctionnalités que vous pouvez utiliser pour segmenter ces données. Dans cet article, nous couvrons certaines des corrections que vous pouvez essayer.
Utiliser le remplissage flash
La fonction Flash Fill dans Excel vous permet d'ajouter un exemple de la façon dont vous souhaitez diviser les données. Voici comment procéder :
Étape 1: Exécutez le fichier Excel avec les données pertinentes.
Étape 2: Dans une feuille de calcul Excel, donnez un exemple de la façon dont vous souhaitez diviser les données ou le texte dans la première cellule.
Étape 3: Cliquez sur la cellule suivante que vous souhaitez remplir et sur le ruban, cliquez sur Données.
Étape 4: Dans le groupe Outils de données, cliquez sur Remplissage Flash et cela devrait diviser les données dans les cellules restantes de la ligne sélectionnée.
L'emballage express a certaines limites. Par exemple, il n'extrait pas correctement les nombres avec des décimales. N'entre que des nombres après la virgule décimale. En tant que tel, vous devrez peut-être toujours vérifier manuellement que vos données ont été correctement partitionnées.
Utiliser la fonction de sélection
Une fonction de délimiteur est une chaîne de caractères pour définir les limites entre les régions indépendantes et discrètes dans les flux de données. En outre, vous pouvez l'utiliser pour séparer des expressions mathématiques ou du texte brut dans Excel. Quelques exemples de fonctions de délimiteur dans Excel incluent la virgule, le tiret, l'espace, le tiret et les deux-points.
Voici comment utiliser la fonction de sélection :
Étape 1: Exécutez le fichier Excel avec les données pertinentes.
Étape 2: Choisissez la liste des colonnes que vous souhaitez diviser et cliquez sur Données dans le ruban Excel.
Étape 3: Cliquez sur Texte en colonnes, cela devrait lancer une boîte de dialogue appelée Assistant de conversion de texte en colonnes.
Étape 4: Sélectionnez le travail spécifique parmi les deux options disponibles et cliquez sur Suivant.
Étape 5: Sur la page suivante de l'assistant Texte en colonnes, sélectionnez le délimiteur dont vous avez besoin pour diviser vos données (par exemple, Tabulation, Espace, etc.) et cliquez sur Suivant. Si vous souhaitez utiliser un délimiteur spécial, cliquez sur Autre et indiquez le délimiteur dans la case suivante.
Étape 6: Sur la dernière page, sélectionnez le format de données partitionné et la destination préférée.
Étape 7: Cliquez sur Terminer et les données doivent être divisées en plusieurs cellules avec le délimiteur donné.
Utiliser Power Query
Power Query permet à l'utilisateur d'Excel de manipuler des colonnes en sections à l'aide de délimiteurs. Les étapes ci-dessous vous montreront comment utiliser cette méthode pour diviser du texte ou des données :
Étape 1: Exécutez Excel.
Étape 2: Accédez au ruban Excel et cliquez sur Données.
Étape 3: Cliquez sur Obtenir des données.
Étape 4: Sélectionnez À partir du fichier dans la première liste déroulante et À partir du classeur dans la deuxième liste déroulante et cela devrait lancer l'Explorateur de fichiers.
Étape 5: Cliquez sur le classeur Excel avec les données pertinentes et cliquez sur Importer.
Étape 6: Vous devriez voir une fenêtre de navigation affichant les feuilles de calcul dans votre classeur. Sélectionnez la feuille de calcul avec les données pertinentes pour voir un aperçu.
Étape 7: Sélectionnez Transformer pour afficher l'éditeur Power Query.
Étape 8: Sous Groupe de texte, sélectionnez Fractionner la colonne et dans le menu déroulant, sélectionnez Par délimiteur.
Étape 9: Dans la boîte de dialogue Fractionner la colonne par délimiteur, sélectionnez le type de délimiteur et le point de fractionnement, puis sélectionnez OK.
Étape 10: Dans l'onglet Accueil, cliquez sur Fermer et vous verrez une nouvelle feuille de calcul montrant les données fractionnées.
Importer des données dans Excel
Le fractionnement du texte ou des données dans Microsoft Excel est très important si vous devez nettoyer manuellement vos données pour les adapter à votre format d'analyse préféré. Outre la meilleure présentation, vous souhaitez également que vos données aient un sens et les rendent utilisables ailleurs.
L'utilisation de l'une des méthodes ci-dessus devrait aider à diviser le texte ou les données dans Microsoft Excel et ainsi réduire le temps nécessaire pour nettoyer les données. Une autre façon d'économiser du temps et des efforts dans le nettoyage des données est de Importez correctement les données dans Excel.