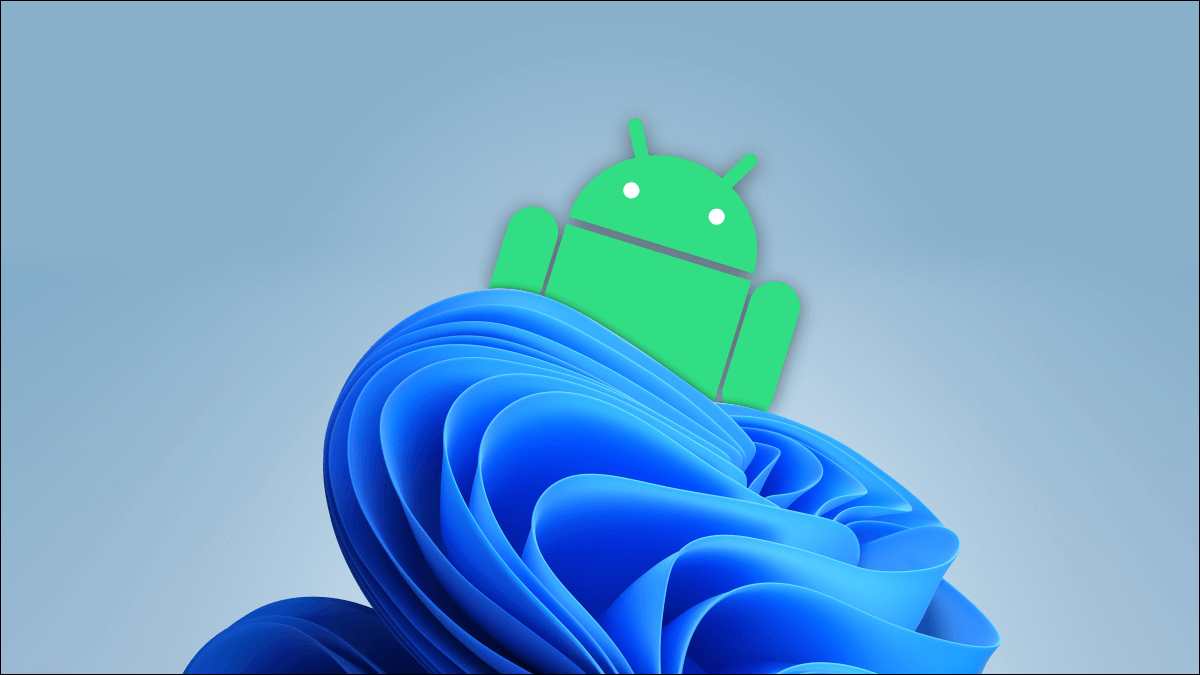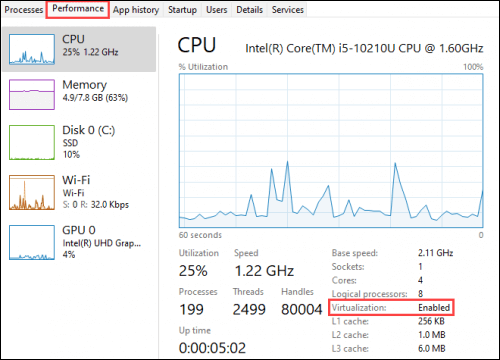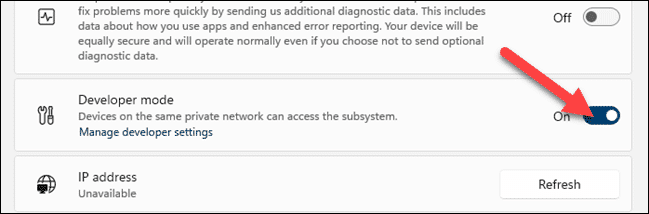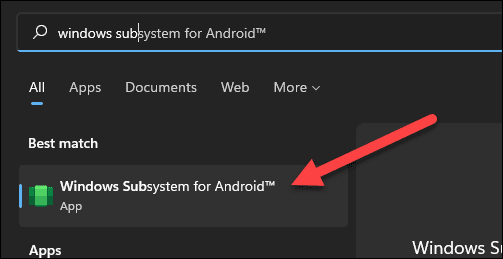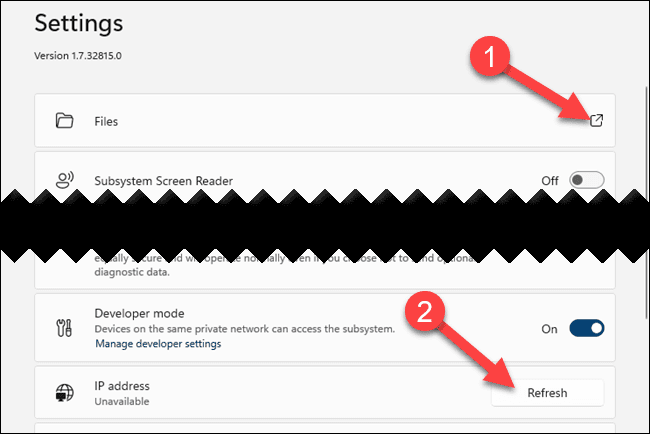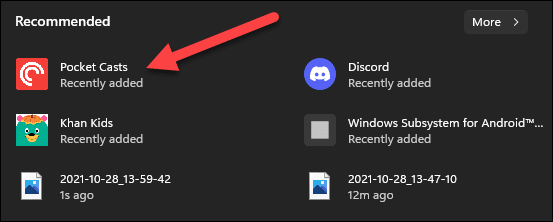Comment charger des applications Android sur Windows 11
Des soutiens Applications Android Windows 11 Il y a un très gros plus - il n'est officiellement disponible que sur l'Appstore d'Amazon. La bonne nouvelle est que vous pouvez charger des applications Android sur Windows 11. Nous vous guiderons tout au long du processus.
La mauvaise nouvelle est que le chargement d'applications sur Windows 11 n'est pas aussi facile que sur les appareils Android. Nous devrons plonger nos orteils dans ADB (Android Debug Bridge) et exécuter quelques commandes dans Windows Terminal.
Ce dont vous aurez besoin
Avant de commencer avec le chargement latéral, vous aurez besoin d'un peu. Si vous avez déjà un Amazon Appstore en cours d'exécution et que vous souhaitez un plus d'applications, vous pouvez ignorer cette section.
Plus important encore, vous devez être sur le canal bêta de Windows Insider, version 22000.282 ou supérieure. Voici comment basculer entre les canaux - mais attention, le canal bêta n'est pas complètement stable et nous vous déconseillons de l'utiliser sur votre PC principal.
Ensuite, votre PC Windows 11 doit avoir la virtualisation matérielle activée. Windows 11 exécute essentiellement Android dans une machine virtuelle, c'est pourquoi c'est important. Vous pouvez vérifier si la virtualisation est activée sur votre ordinateur en accédant à l'onglet Performances du Gestionnaire des tâches. (Vous pouvez appuyer sur Ctrl + Maj + Echap pour ouvrir le Gestionnaire des tâches.)
Si la virtualisation matérielle n'est pas activée, vous devrez peut-être activer Intel VT-X dans le micrologiciel UEFI (BIOS) de votre ordinateur. Si votre système dispose à la place du matériel AMD, recherchez AMD-V dans les paramètres du micrologiciel UEFI de votre ordinateur.
Si vous avez toutes ces choses, vous êtes prêt à partir ! Il est maintenant temps de redémarrer votre ordinateur avant d'aller plus loin, juste pour vous assurer que tout est correctement appliqué.
Tout d'abord, configurez ADB
La clé pour charger des applications Android dans Windows 11 est ADB (Android Debug Bridge). Sans ADB, les systèmes de fichiers Windows et Android ne peuvent pas communiquer entre eux. Cela signifie qu'il n'y aura aucun moyen d'insérer le fichier APK dans le système de fichiers Android. Changeons cela.
Nous avons décrit les étapes de configuration d'ADB sur votre machine Windows dans un guide dédié. Pour nos besoins, suivez simplement les instructions de la première étape, vous obtiendrez les fichiers appropriés téléchargés et prêts pour le chargement latéral des applications.
Comment charger des applications Android
Tout d'abord, vous aurez besoin d'un fichier APK à installer. Une source fiable pour les fichiers APK est APKMirror.com. Faites attention au type de fichier que vous téléchargez. Nous voulons un package APK, pas un package d'application. Rappelez-vous où mettre le fichier APK téléchargé.
Ensuite, ouvrez « Sous-système Windows pour Android » depuis le menu démarrer. Vous pouvez simplement le rechercher par son nom pour le trouver.
Dans le sous-système Windows pour Android, passez à "Mode développeur".
Ensuite, nous devons trouver l'adresse IP de l'instance Android. Pour ce faire, ouvrezFichiersDepuis le sous-système Windows pour Android. Après l'avoir ouvert, cliquez sur « Mettre à jour » pour "adresse IP". Ne fermez pas l'application Fichiers.
Nous pouvons maintenant ouvrir ADB et commencer le chargement latéral. Lancez l'invite de commande à partir du menu Démarrer et modifiez le répertoire dans lequel vous avez décompressé les outils de la plate-forme. Vous pouvez le faire en entrant la commande ci-dessous et en remplaçant la destination du fichier par l'une des vôtres :
CD C:\Program Files\platform-tools
Ensuite, nous allons nous connecter à l'instance Android. Entrez la commande ci-dessous, en utilisant l'adresse IP qui est apparue précédemment.
adb connect [IP address]
L'étape suivante consiste à installer l'APK. Utilisez la commande ci-dessous et remplacez le chemin de destination du fichier APK que vous avez téléchargé précédemment (conservez les guillemets).
adb install "C:\Users\joefe\Downloads\com.shiftyjelly.pocketcasts.apk"
Si tout se passe bien, vous verrez le mot « Succès » et L'application sera disponible dans le menu Démarrer !
Répétez le même processus pour toute application ou jeu que vous ne trouvez pas dans l'Amazon Appstore. Gardez à l'esprit que les applications Google peuvent ne pas fonctionner correctement si elles sont téléchargées, car elles nécessitent parfois des services supplémentaires. En dehors de cela, vous devriez pouvoir installer et exécuter presque toutes les applications Android sous Windows 11.