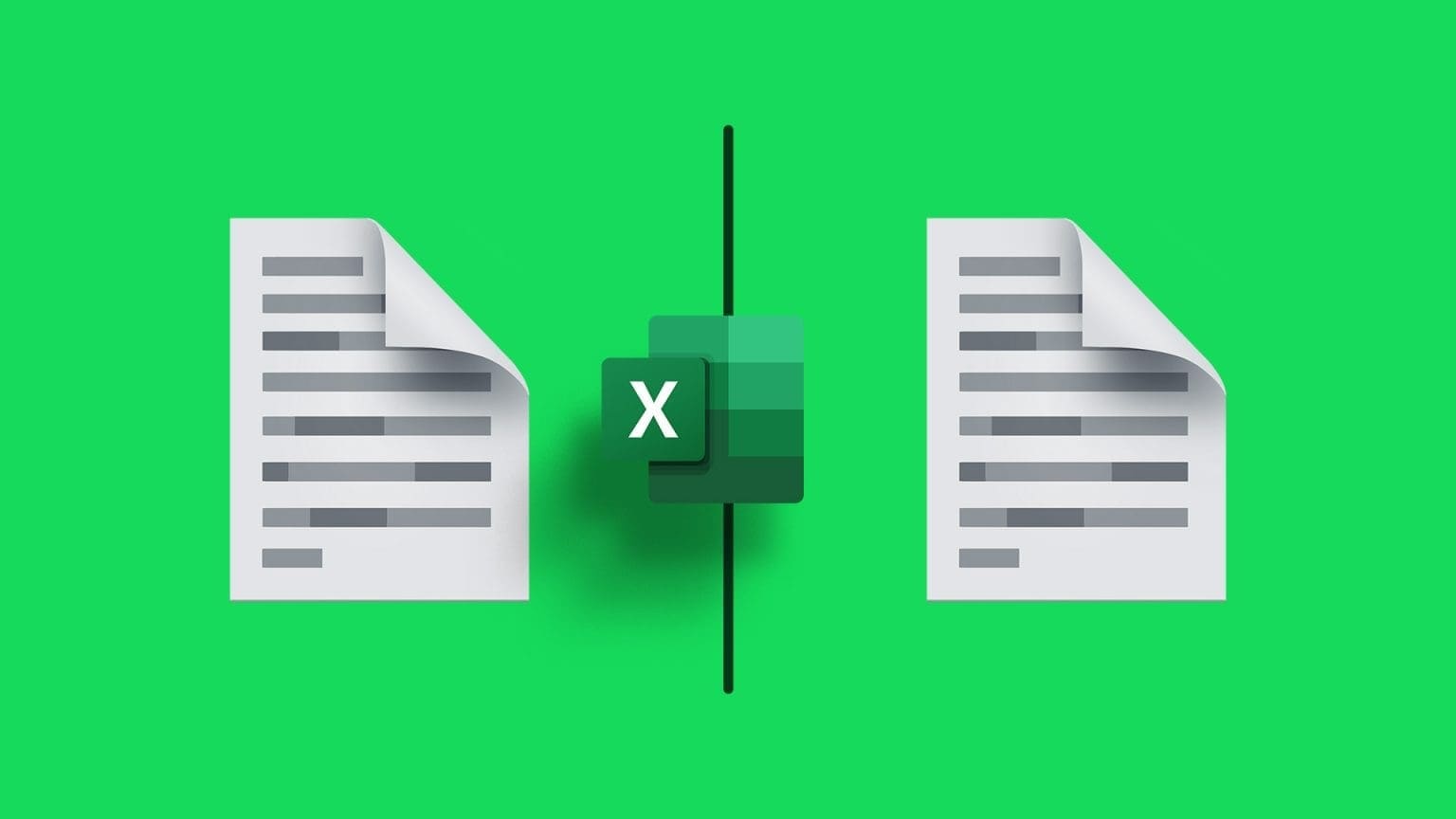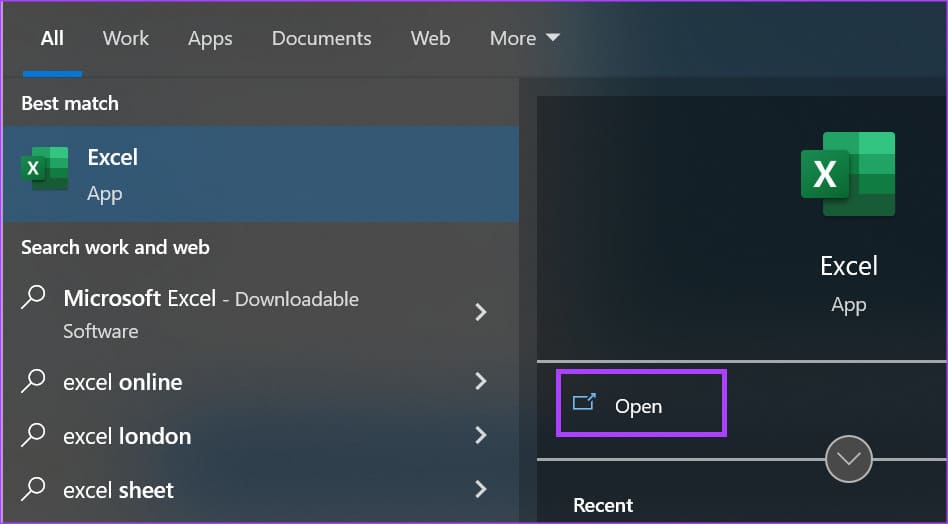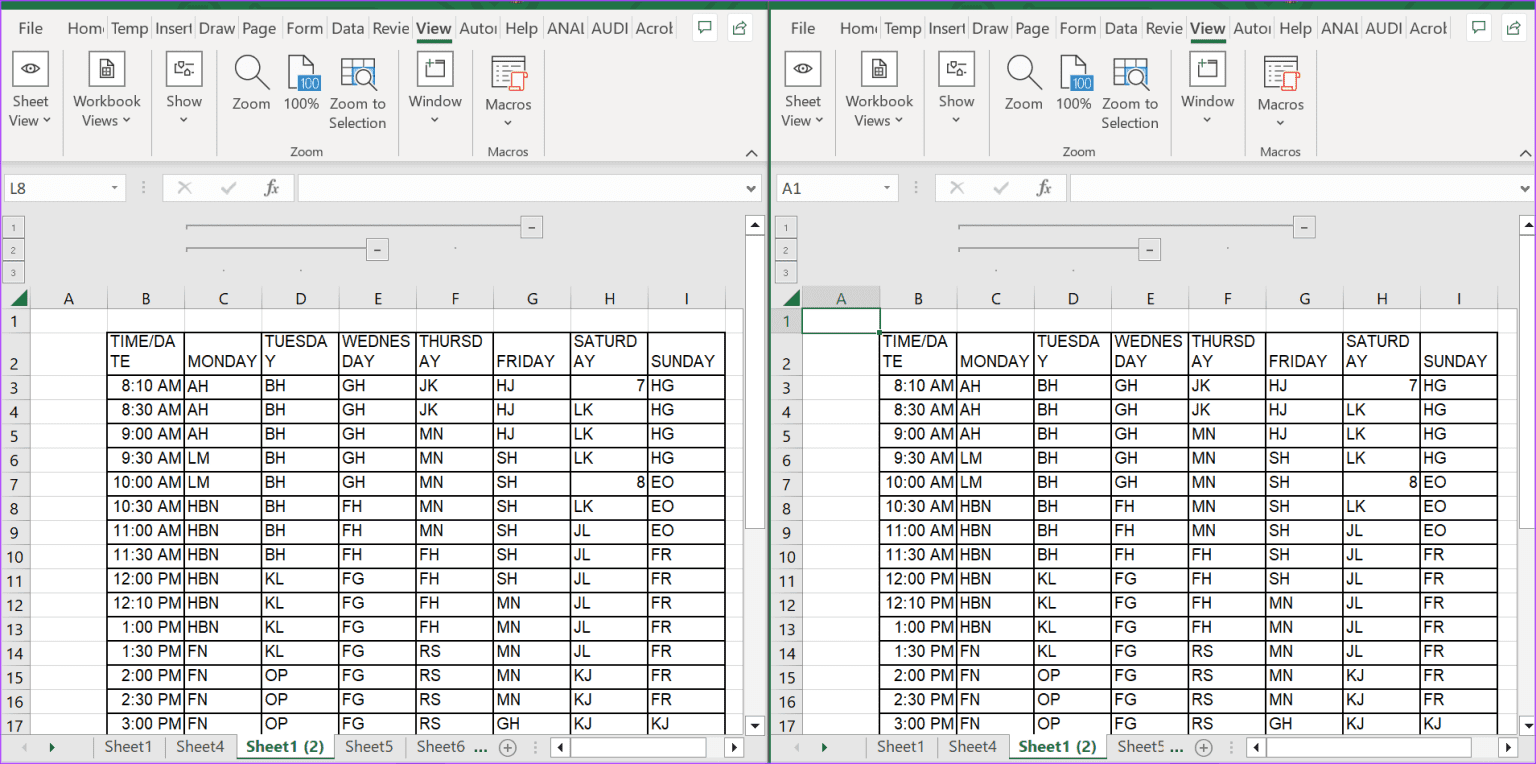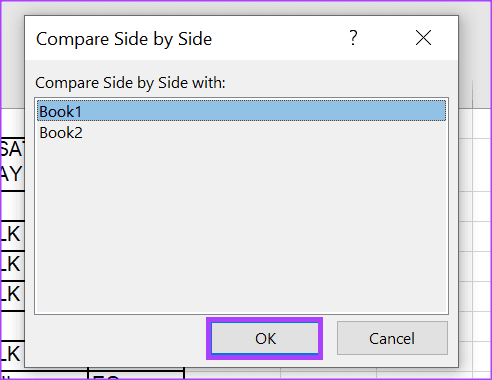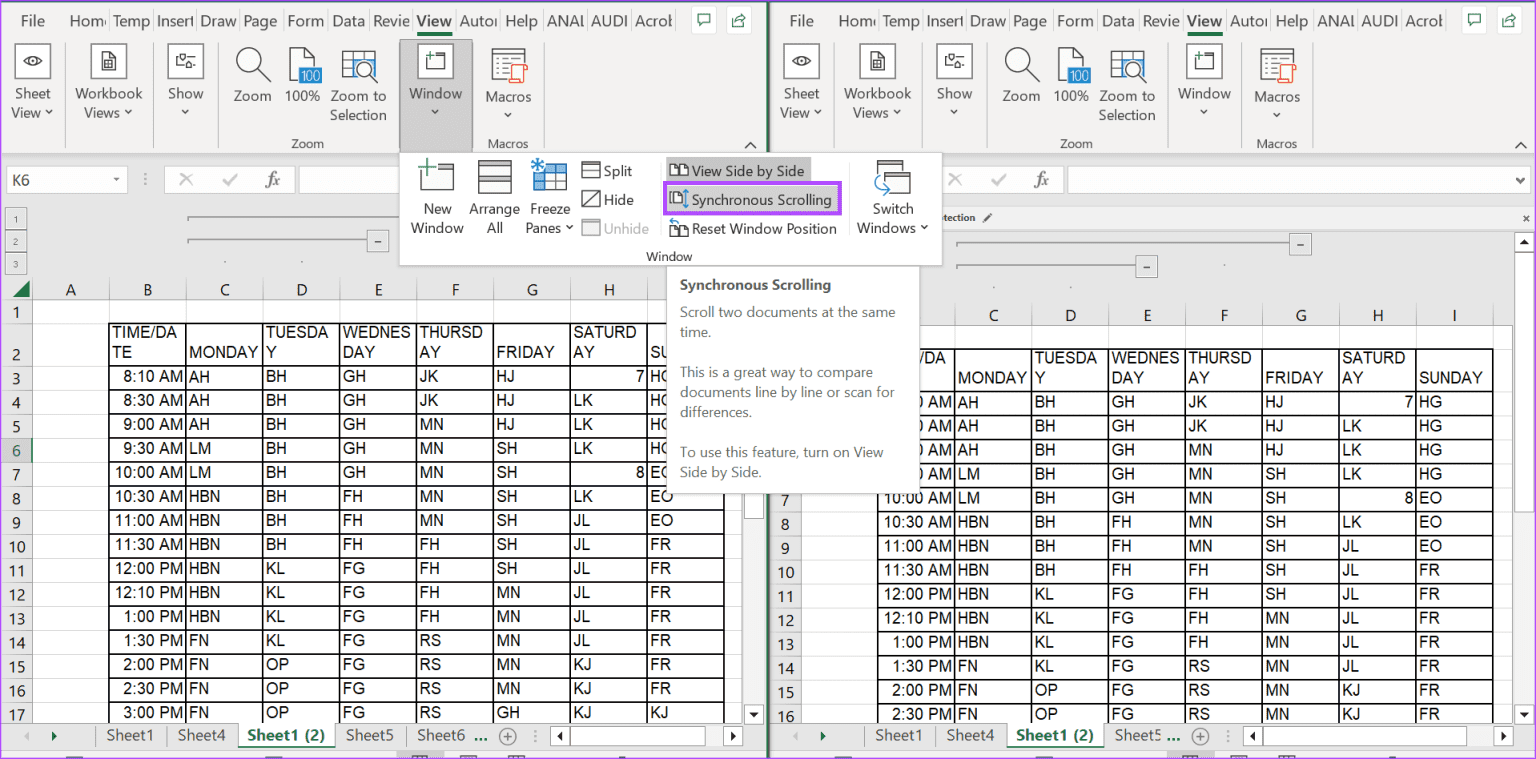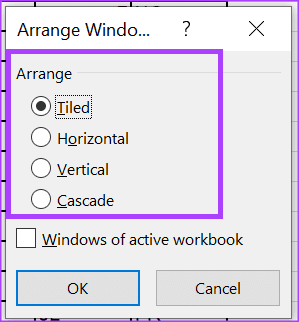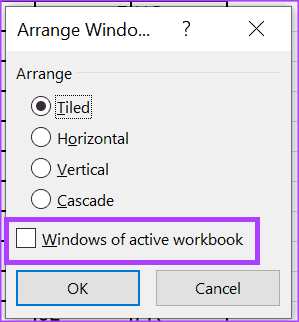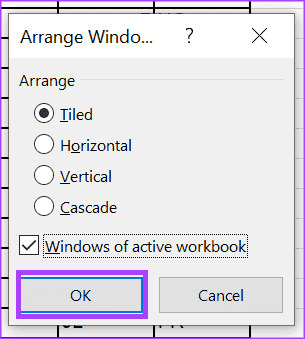Comment afficher plusieurs feuilles de calcul côte à côte dans Excel
Avoir plusieurs classeurs ou feuilles de calcul ouverts côte à côte peut éliminer le besoin de basculer entre différents onglets ou fenêtres, ce qui rend plus pratique le travail sur plusieurs tâches à la fois. Notez que le processus est beaucoup plus simple si vous avez plusieurs écrans ou écrans connectés à votre ordinateur. Cependant, vous n'avez pas besoin de la configuration double écran si vous souhaitez effectuer une comparaison côte à côte.
À l’aide de l’onglet Affichage du ruban Microsoft Excel, vous pouvez afficher plusieurs feuilles de calcul sur un seul écran à la fois. Voici comment procéder :
Comment afficher côte à côte deux feuilles de calcul dans le même classeur Excel
Voici comment afficher côte à côte deux feuilles de calcul dans le même classeur sans basculer entre les onglets de la feuille :
Étape 1: de la liste "Commencer" ou dans la barre des tâches de votre ordinateur, cliquez sur une application ou un classeur Microsoft Excel pour l'ouvrir.
Étape 2: Sur bande Exceller, Cliquez Onglet Affichage.
Passons à l'étape 3 : Dans le groupe Fenêtre de l'onglet Affichage, cliquez sur Une nouvelle fenêtre. Cela conduira à Créer un duplicata À partir de votre classeur ouvert.
Étape 4: Cliquez à nouveau sur l'onglet Affichage et sous le groupe Fenêtre, cliquez sur Afficher côte à côte. Cela placera les deux classeurs côte à côte.
Étape 5: كل fenêtre du classeur, Cliquez le papier que vous souhaitez comparer.
Comment afficher côte à côte deux feuilles de calcul dans différents classeurs Excel
Voici les étapes à suivre pour placer côte à côte des feuilles de calcul de différents classeurs :
Étape 1: Ouvrez les classeurs contenant les feuilles de calcul que vous souhaitez placer côte à côte.
Étape 2: Au barre Excel, Cliquez sur l'onglet Accueil عرض.
Passons à l'étape 3 : Cliquez sur l'onglet Affichage et cliquez sur Afficher côte à côte dans le groupe Fenêtre.
Étape 4: Si vous avez plus de deux classeurs ouverts, Excel lance la boîte de dialogue "Comparaison côte à côte." Sélectionnez le classeur que vous souhaitez comparer et cliquez sur «Ok« . Cela placera les deux classeurs côte à côte.
Étape 5: Une fois que vous avez terminé, cliquez simplement sur la feuille que vous souhaitez comparer dans chaque fenêtre du classeur.
Comment activer le défilement simultané pour faire défiler deux feuilles de calcul Excel
Lorsque deux feuilles de calcul sont ouvertes, vous souhaiterez peut-être les faire défiler en même temps sans avoir à parcourir leurs barres respectives. La fonctionnalité de défilement simultané de Microsoft Excel rend cela possible. Cependant, cela ne fonctionne que lorsque deux classeurs sont ouverts et que l'option d'affichage côte à côte est activée. Voici comment activer le défilement synchrone dans votre Excel.
Étape 1: Sur bande Exceller, Cliquez Onglet Affichage.
Étape 2: Cliquez sur l'onglet Affichage et cliquez sur Afficher côte à côte dans le groupe Fenêtre. Cela placera les deux classeurs côte à côte.
Passons à l'étape 3 : Cliquez sur l’onglet Affichage d’un classeur ouvert et dans le groupe Fenêtre, cliquez sur Défilement synchronisé.
Comment organiser l'affichage des classeurs Excel
Lorsque l’option d’affichage côte à côte est activée, Excel place par défaut les deux feuilles de calcul dans une vue en mosaïque. Cependant, vous pouvez modifier la façon dont vos feuilles de calcul sont affichées en procédant comme suit :
Étape 1: Sur bande Exceller, Cliquez sur le marqueur Onglet Afficher.
Étape 2: Cliquez sur l'onglet Accueil une offre, Sous le groupe Fenêtre, cliquez sur Organiser tout. Cela lancera la boîte de dialogue Disposition des fenêtres.
Passons à l'étape 3 : Parmi les options suivantes, sélectionnez la manière dont vous souhaitez regrouper vos classeurs Excel :
- Tuiles: Les fenêtres sont disposées sous forme de carrés de taille égale dans l'ordre dans lequel vous les ouvrez.
- Horizontalement: Les fenêtres sont empilées les unes sous les autres.
- verticalement: Les fenêtres sont placées les unes à côté des autres.
- سلسلة: Les fenêtres se chevauchent.
Étape 4: Si vous souhaitez travailler avec plusieurs feuilles de calcul dans un classeur, cochez la case en regard de « Fenêtres du classeur actif ».
Étape 5: Cliquez Ok Pour enregistrer les modifications.
Utiliser une feuille de calcul MICROSOFT COMPARISON pour analyser les versions Excel
Placer des feuilles de calcul Excel côte à côte à des fins de comparaison nécessite beaucoup de traçage manuel. Il est également préférable de l'utiliser lorsque les changements dans les données comparées sont subtils. Lorsque vous comparez un grand ensemble de données, vous pouvez... Utiliser la comparaison de feuilles de calcul Microsoft Pour gagner du temps et garantir l’exactitude.