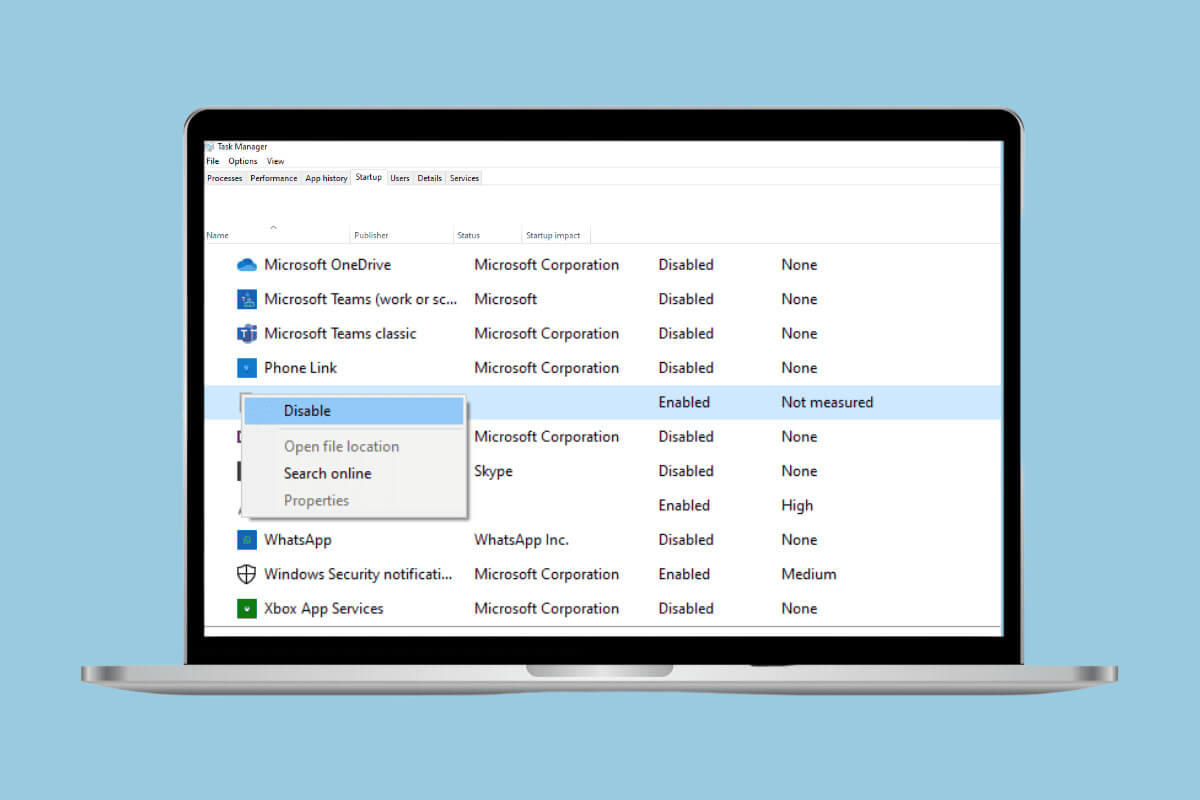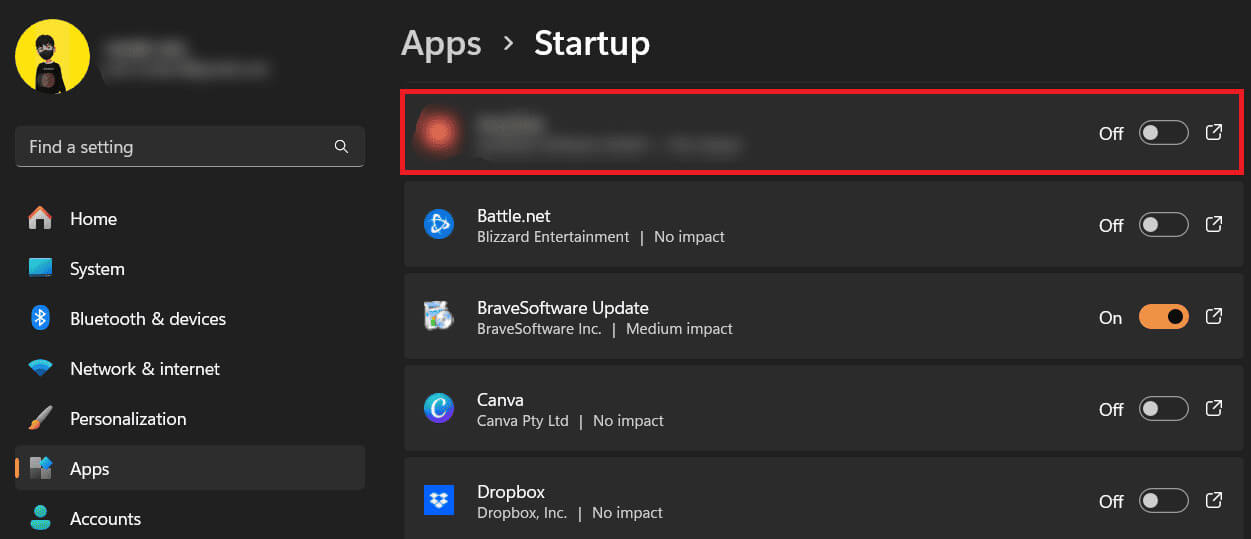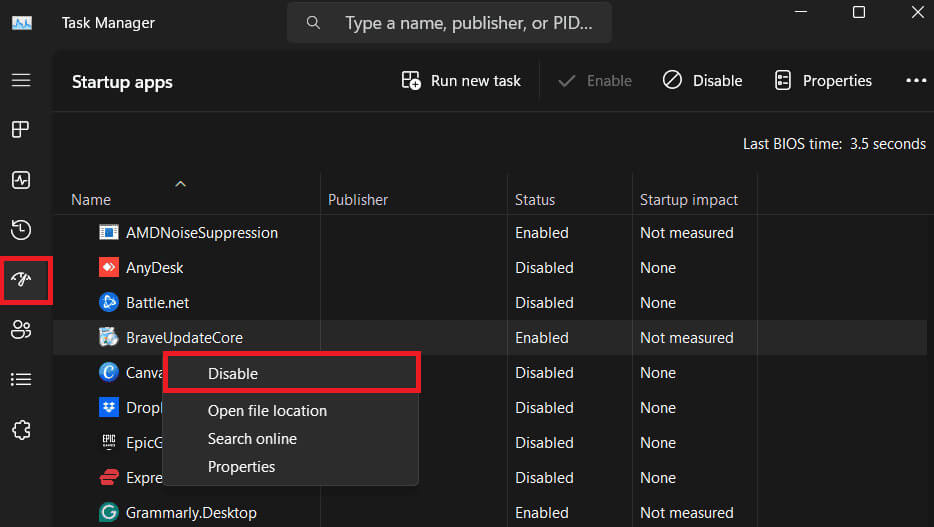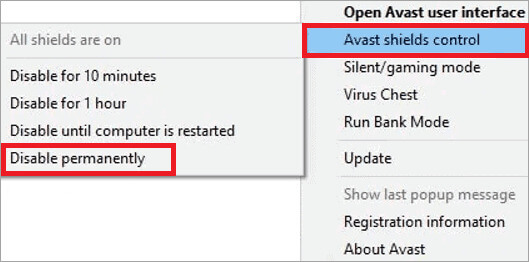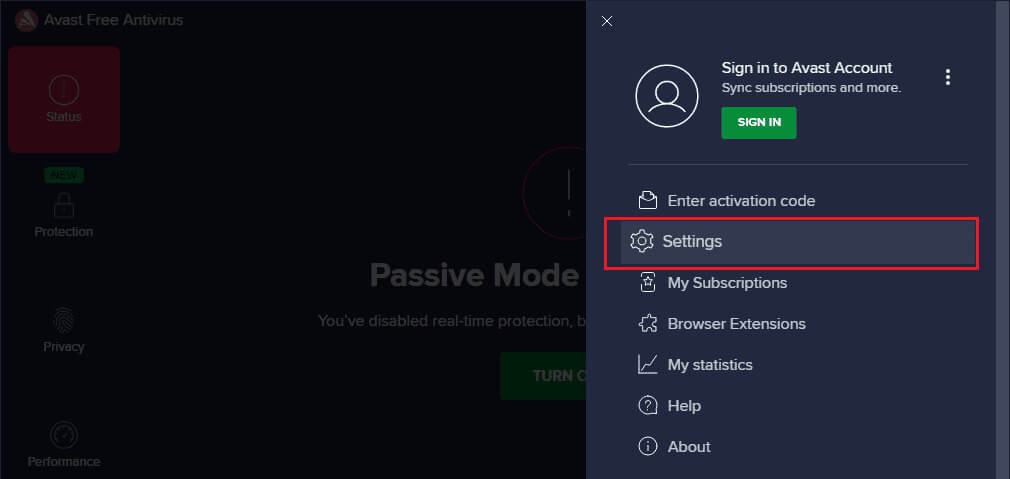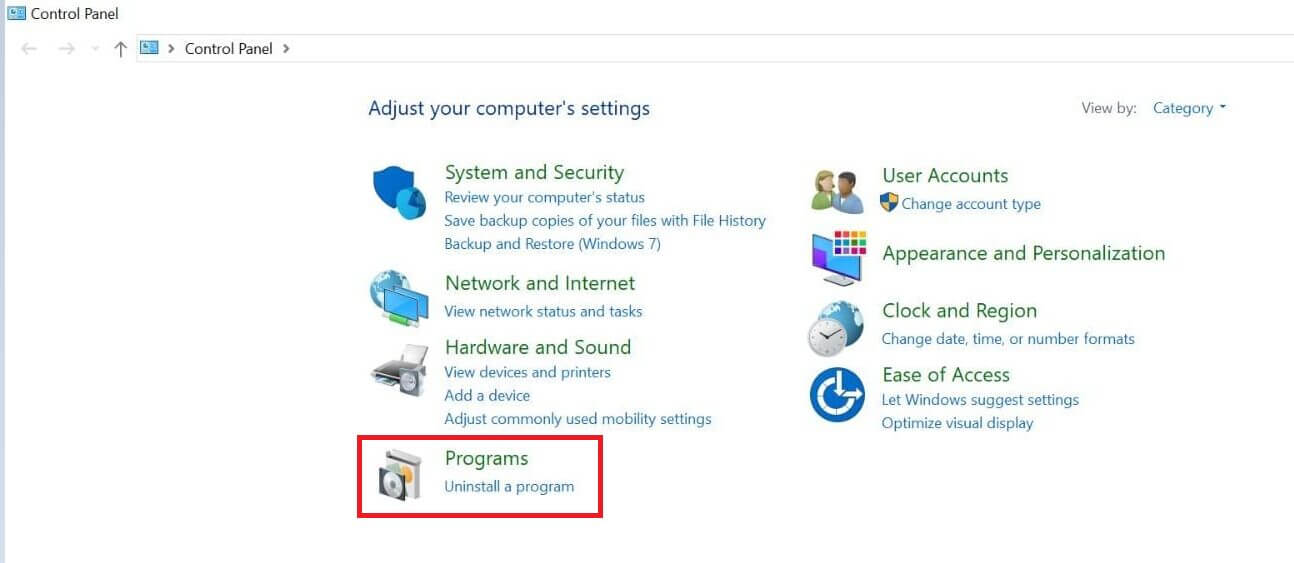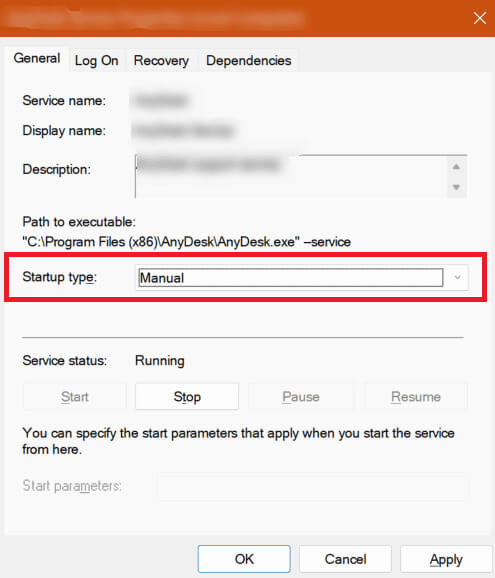Comment empêcher Avast de s'exécuter au démarrage sur un ordinateur Windows
Récemment, la FTC a proposé une interdiction et une amende à Avast pour avoir vendu des données de navigation Web de consommateurs à des fins publicitaires, malgré les affirmations de l'entreprise selon lesquelles il n'y avait aucun suivi en ligne. Disons que cela vous préoccupe pour votre vie privée, mais que vous avez toujours compté sur Avast pour protéger votre système contre les virus et les logiciels malveillants. Dans ce cas, le démarrage automatique lorsque vous allumez votre ordinateur peut sembler inutile et intrusif. Ainsi, dans le guide d’aujourd’hui, nous allons vous montrer comment empêcher Avast de s’exécuter au démarrage. commençons.
Comment désactiver le navigateur Avast ou Avast Secure au démarrage
Les applications de démarrage s'exécutent automatiquement au démarrage de votre ordinateur. Qu'il s'agisse d'un logiciel antivirus, de services de stockage cloud ou d'un autre logiciel utilitaire. Bien que cela puisse être pratique pour accéder rapidement aux applications fréquemment utilisées, cela peut ralentir le temps de démarrage de votre ordinateur et consommer inutilement des ressources système.
Voici ce que vous pouvez faire pour empêcher Avast de s'ouvrir au démarrage.
Première méthode : via les paramètres
L'un des moyens les plus simples d'empêcher Avast de démarrer lorsque vous allumez votre ordinateur consiste à utiliser les paramètres.
1. Ouvrir Paramètres, Et allez dans l'onglet Applications, Suivi du démarrage.
2. Éteignez l'interrupteur pour programmer Avast Anti-Virus.
La deuxième méthode : via le gestionnaire de tâches
Vous pouvez utiliser le Gestionnaire des tâches pour désactiver l'ouverture d'Avast au démarrage. Suis les étapes:
1. Clique sur Ctrl + Maj + Echap Pour ouvrir Gestionnaire de tâches.
2. Accédez à un onglet Applications Démarrez, faites un clic droit sur Avast, puis sélectionnez Désactiver À confirmer.
NOTE: 5 façons de désinstaller complètement Avast Antivirus sous Windows 10
Comment désactiver définitivement Avast sur un PC Windows
Si Avast ne fonctionne plus sur votre ordinateur Windows, voici comment le désactiver :
Méthode 1 : désactiver tous les boucliers du système
Vous pouvez désactiver complètement le contrôle Avast Shields. Suis les étapes:
1. Dans la barre des tâches, développez Barre d'icônes, puis faites un clic droit sur l'icône Avast.
2. Cliquez sur Contrôle Avast Shields et sélectionnez Invalide permanent Depuis le menu contextuel.
3. Cliquez D'ACCORD.
Méthode 2 : configurer les boucliers Avast Core
Suivez ces étapes:
1. Ouvrir Avast Sur votre système.
2. Cliquez liste Dans le coin supérieur droit, suivi de Paramètres.
3. Allez dans l'onglet "Protection" à gauche, puis cliquez sur Boucliers Noyaux Dans le volet de droite, désactivez le commutateur Core Shields.
4. Sélectionner Durée que vous souhaitez désactiver. Nous vous proposons de choisir Pause indéfiniment Si vous souhaitez désactiver Avast définitivement.
5. Cliquez « OK », « Désactivé » À confirmer.
NOTE: Comment supprimer Avast de Windows 10
Méthode 3 : désactiver l’analyse HTTPS
Suivez les étapes mentionnées ci-dessous pour désactiver Avast sur votre système en désactivant l'analyse HTTPS :
1. Ouvrir Avast, Et aller à Menu > Paramètres > Sécurité > Core Shields.
2. Cliquez Configurer les paramètres du bouclier, Et allez dans l'onglet Bouclier Web, et décochez l'option Activer Analyse HTTPS.
Méthode 4 : configurer les paramètres de dépannage d'Avast
Cette méthode ne fera que retarder Avast pendant un certain temps mais ne perturbera pas son démarrage :
1. Ouvrir Avast, Et cliquez Menu > Paramètres > Dépannage.
2. Cochez la case pourRetard de démarrage d'Avast.
3. Maintenant, fermez-le et redémarrez Allumer l'ordinateur Votre.
Cinquième méthode : par une mauvaise configuration du système
Suivez les étapes mentionnées ci-dessous pour désactiver Avast au démarrage en raison d'une mauvaise configuration du système :
1. Ouvrez la boîte de dialogue "fonctionnement" En appuyant sur les touches Windows + R.
2. Type msconfig Puis appuyez sur la touche Entrez.
3. Allez dans l'onglet "Commencez", décochez la case Avast Antivirus, puis cliquez sur "application", Suivi de OK.
Comment empêcher le navigateur Avast de s'ouvrir au démarrage
Si vous ne souhaitez pas qu'Avast Secure Browser s'ouvre lorsque vous allumez votre ordinateur, voici ce que vous pouvez faire :
Première méthode : modifier les paramètres du navigateur Avast
Suivez les étapes mentionnées ci-dessous pour modifier les paramètres du navigateur :
1. Ouvrir Navigateur Avast, Et cliquez sur Les trois points Dans le coin supérieur droit, sélectionnez Paramètres Depuis le menu contextuel.
2. Cliquez "Commencez" Sur le panneau de gauche, désactivez l'interrupteur à bascule pour lancer automatiquement le navigateur Avast au démarrage du système.
La deuxième méthode : via le panneau de contrôle
Voici les étapes pour désactiver Avast au démarrage de la structure à partir du Panneau de configuration :
1. Ouvrir Panneau de contrôle sur votre ordinateur et cliquez sur Logiciel.
2. Sélectionnez Avast Antivirus dans la fenêtre suivante, puis cliquez sur "Un changement".
3. Windows va maintenant s'ouvrir Configurer l'antivirus Avast. Décochez l'option du navigateur.
4. Redémarrez votre ordinateur pour postuler Paramètres.
Méthode 3 : modifier la configuration du service Avast
Suivez les étapes mentionnées ci-dessous pour modifier la configuration du service Avast :
1. Appuyez sur les touches Windows + R Ouvre la boîte de dialogue "emploi", Et tapez services.msc, Puis appuyez sur la touche Entrez.
2. Faites un clic droit sur Avast et sélectionnez Propriétés Depuis le menu contextuel
3. Définissez le type de démarrage sur Manuel, puis cliquez sur "application", ثم OK.
Méthode 4 : utiliser le démarrage automatique de Microsoft
Suivez les étapes mentionnées ci-dessous pour empêcher le navigateur Avast de s'ouvrir au démarrage à l'aide du démarrage automatique :
1. Téléchargement Autoruns sur votre système, puis extrayez fichier compressé.
2. Une fois extrait, faites un clic droit sur le fichier (Autoruns.exe ou Autoruns64.exe) Et sélectionnez Exécutez en tant qu'administrateur.
3. Accédez à un onglet Inscription à l'entrée Et décochez Avast Secure Browser.
Pourquoi ne puis-je pas désactiver Avast au démarrage ?
Certaines des raisons pour lesquelles vous ne parvenez peut-être pas à empêcher l'ouverture d'Avast au démarrage incluent :
- Le navigateur : Si Avast Browser est défini comme navigateur par défaut, il se lancera automatiquement au démarrage.
- Démarrez le navigateur Avast : Avast peut être configuré pour s'exécuter directement au démarrage.
- Erreurs dans l'application : Parfois, il peut y avoir des erreurs à cause desquelles il ne sera pas désactivé.
Nous espérons que notre guide vous a aidé à désactiver Avast au démarrage.
Si vous avez des questions ou des suggestions à nous faire, faites-le nous savoir dans la section commentaires et suivez l'actualité d'Ahla Home pour obtenir des blogs plus utiles.