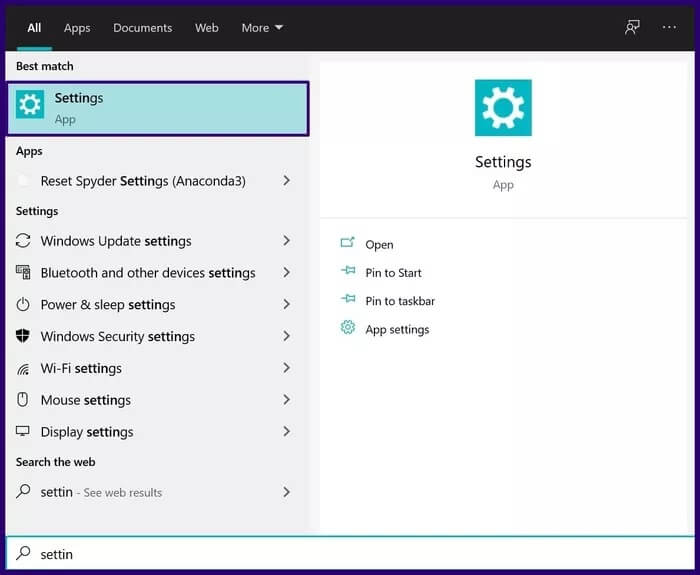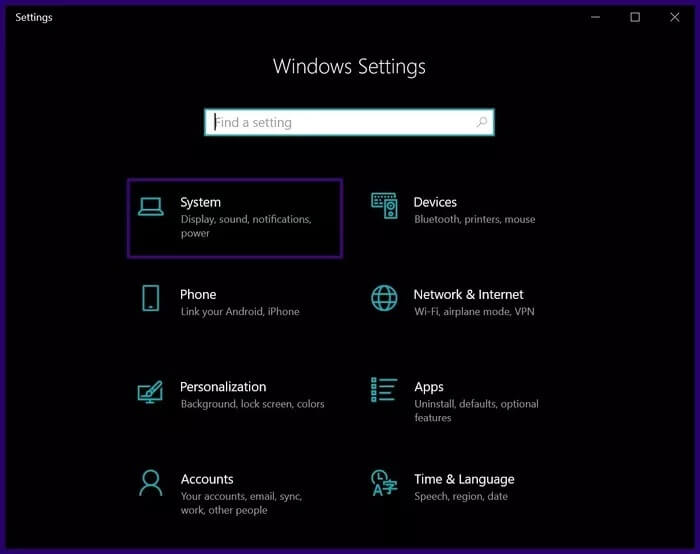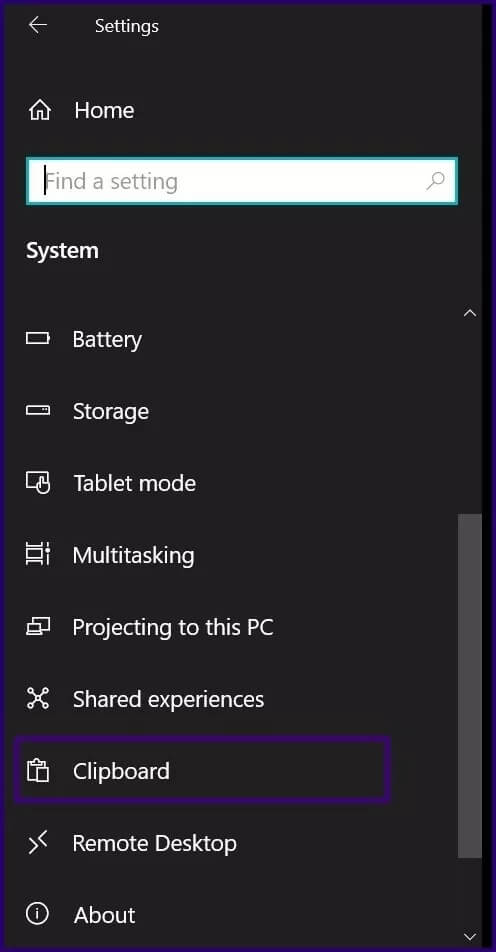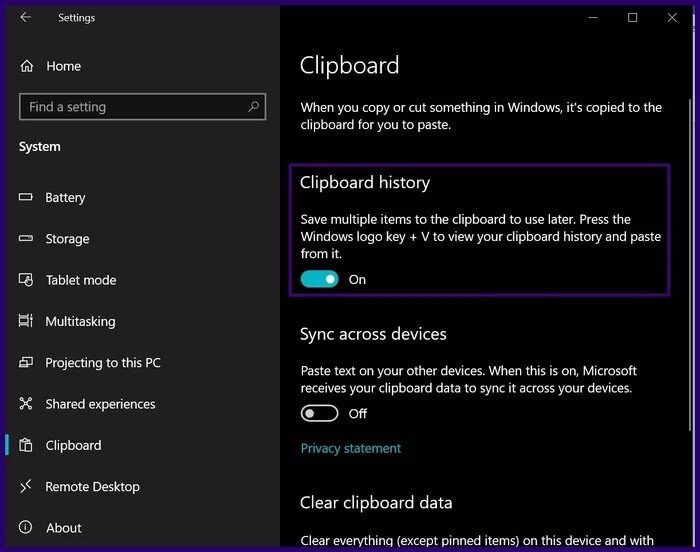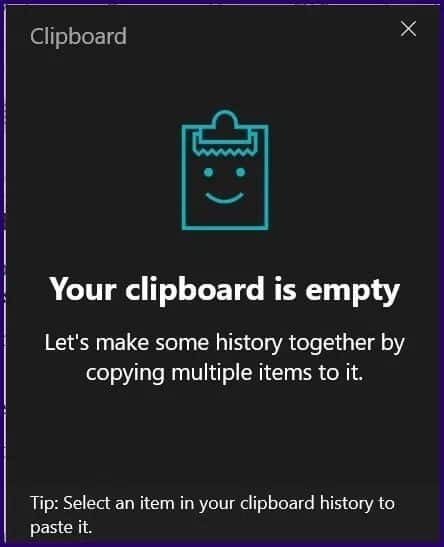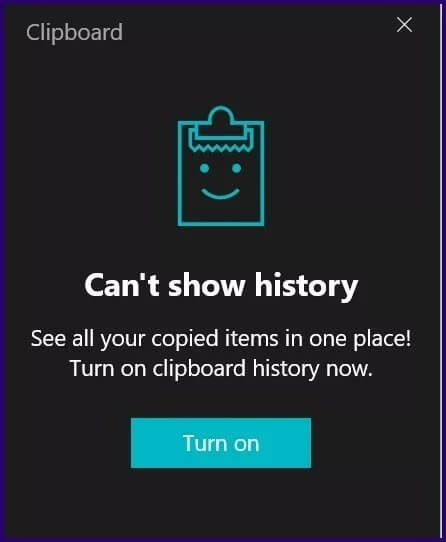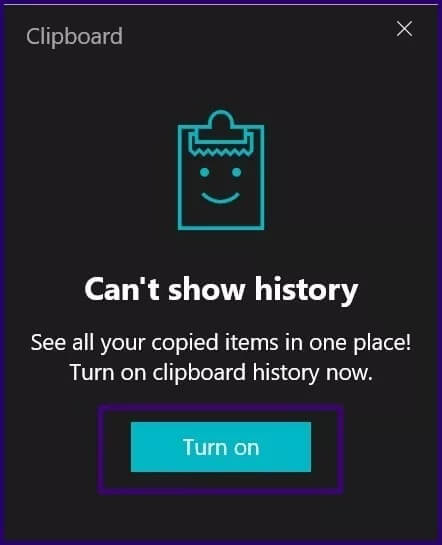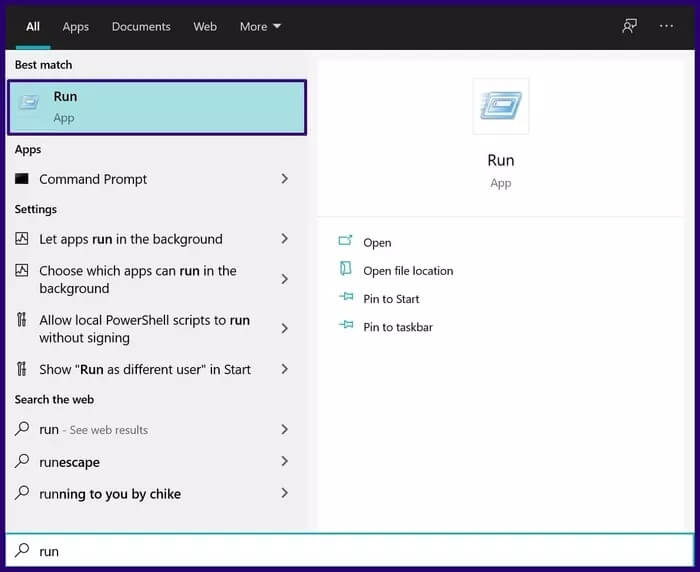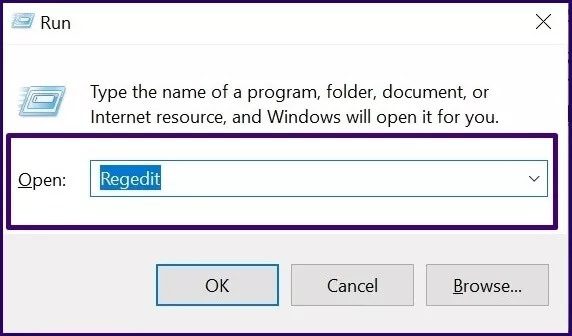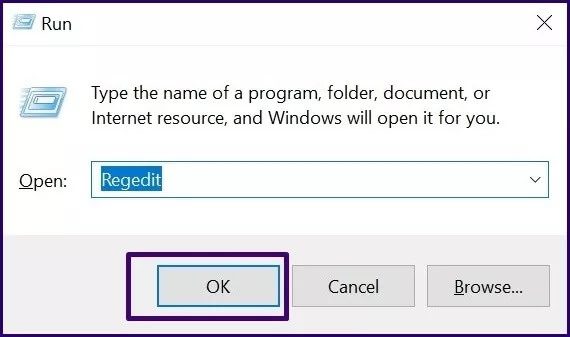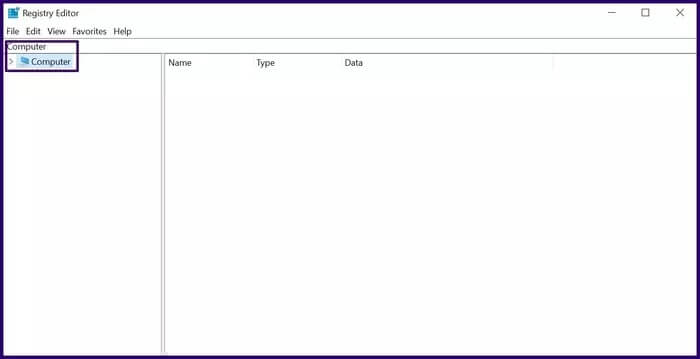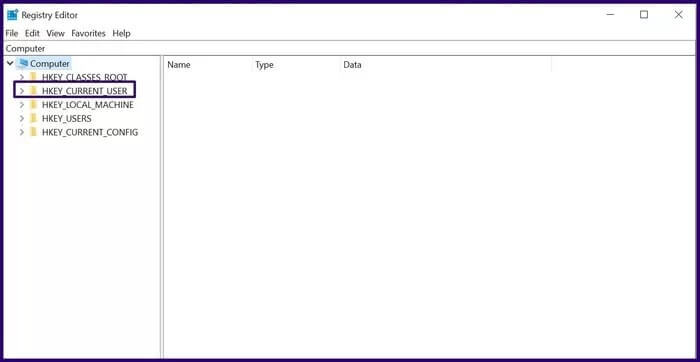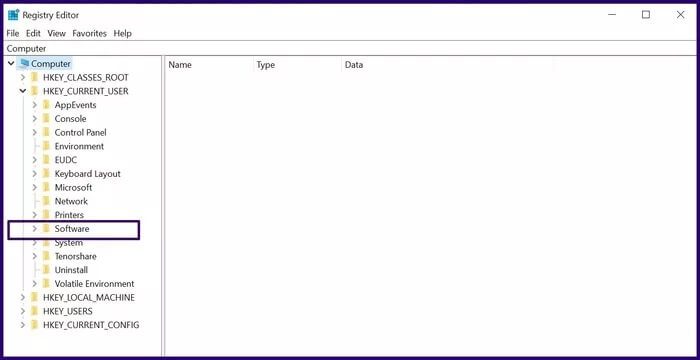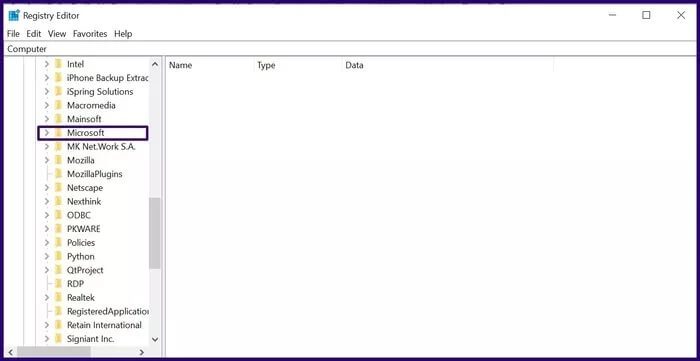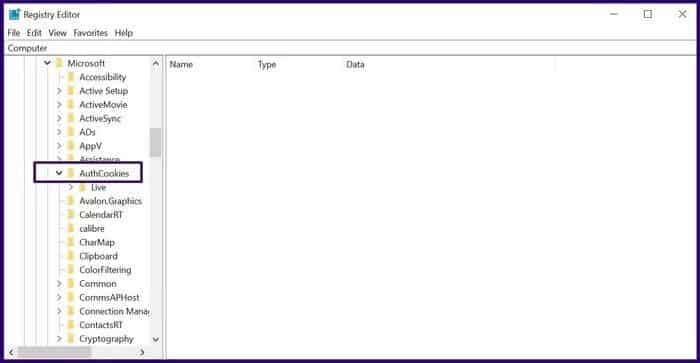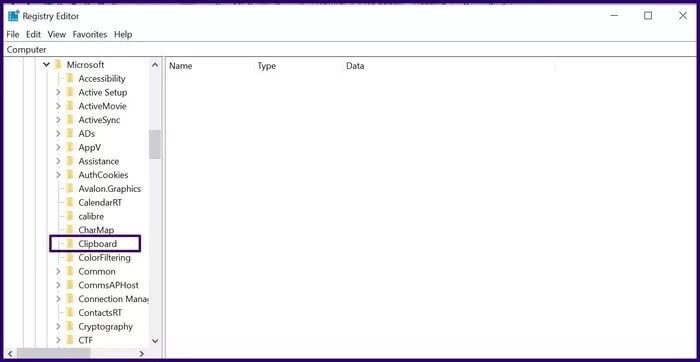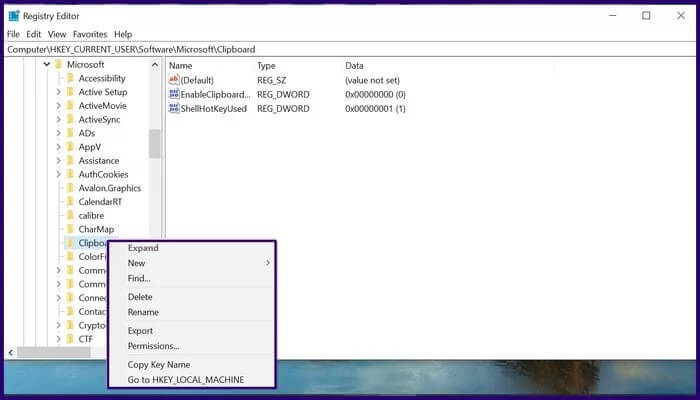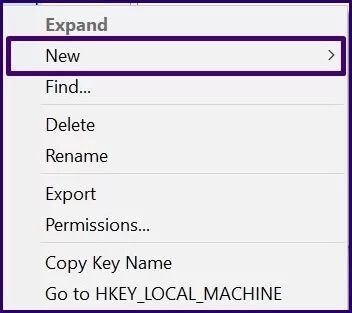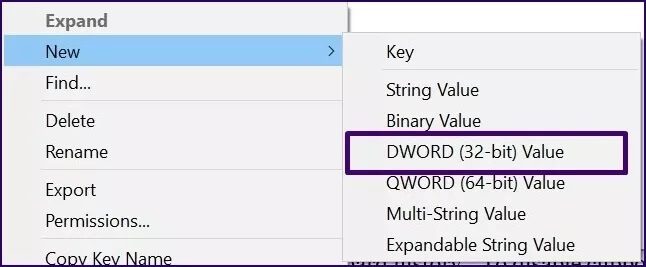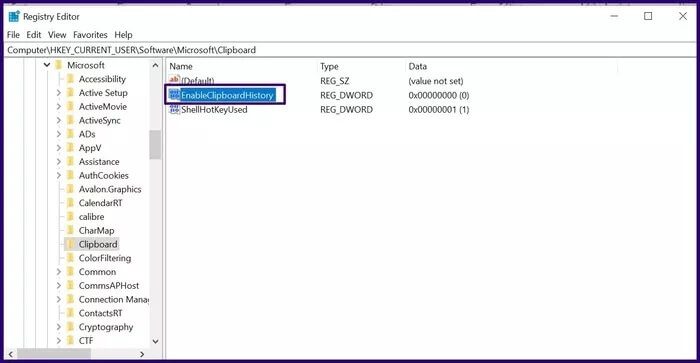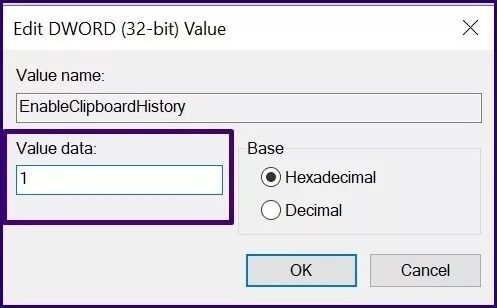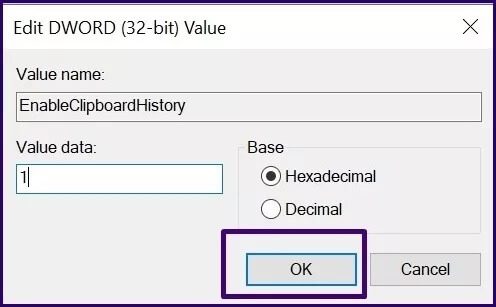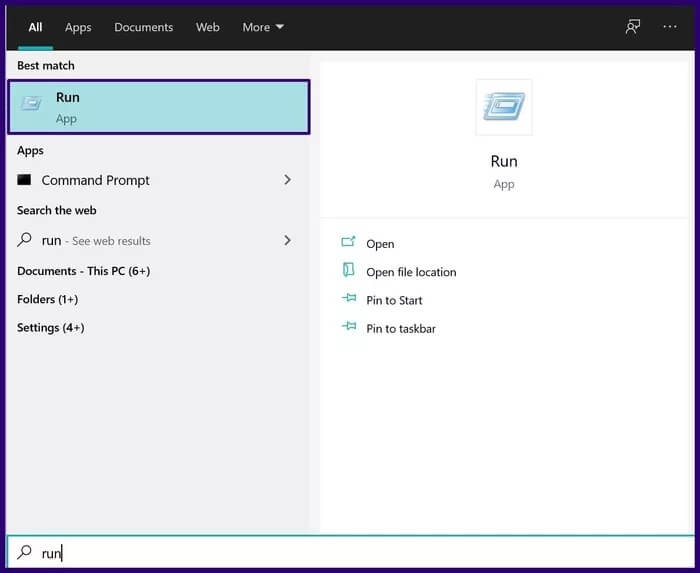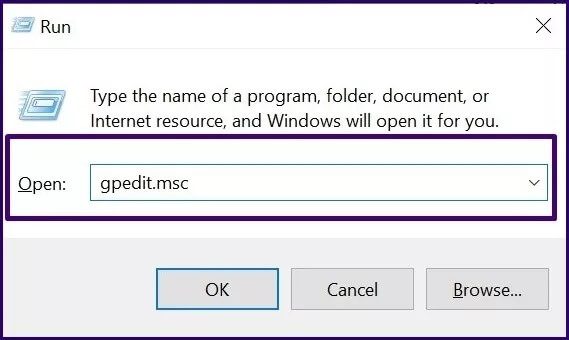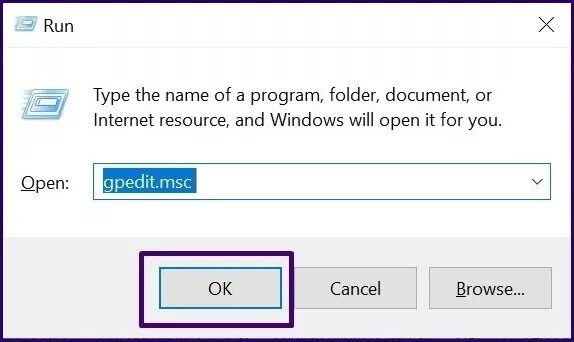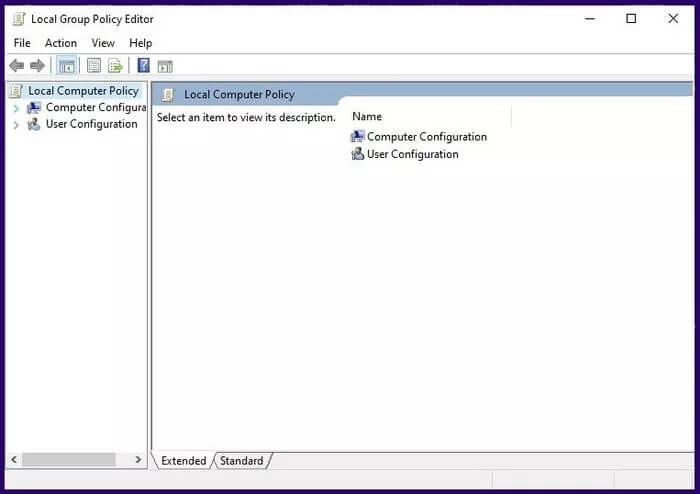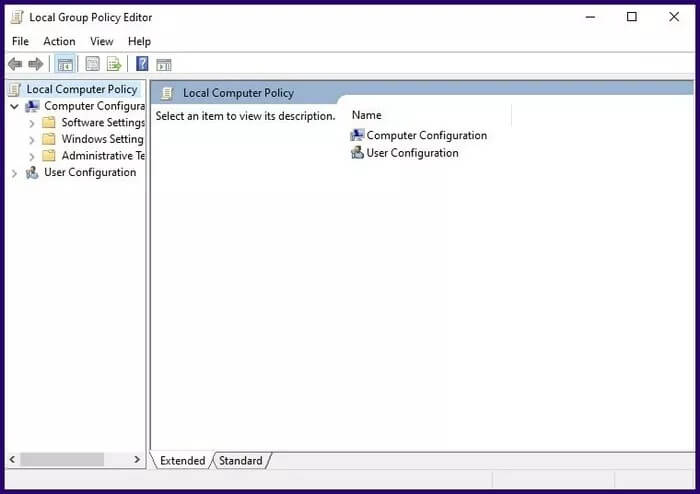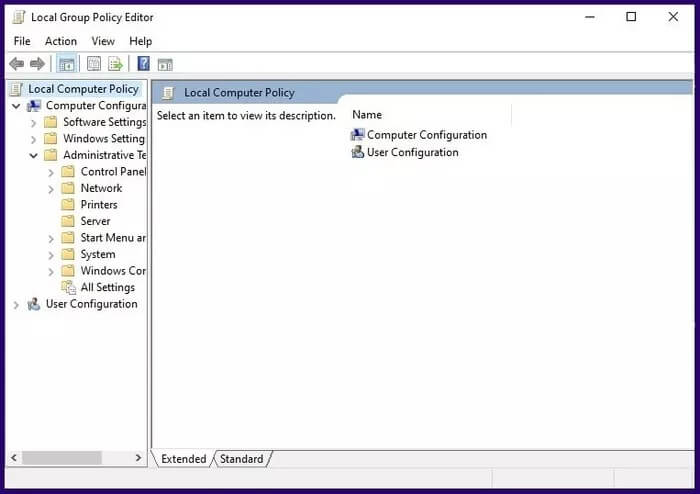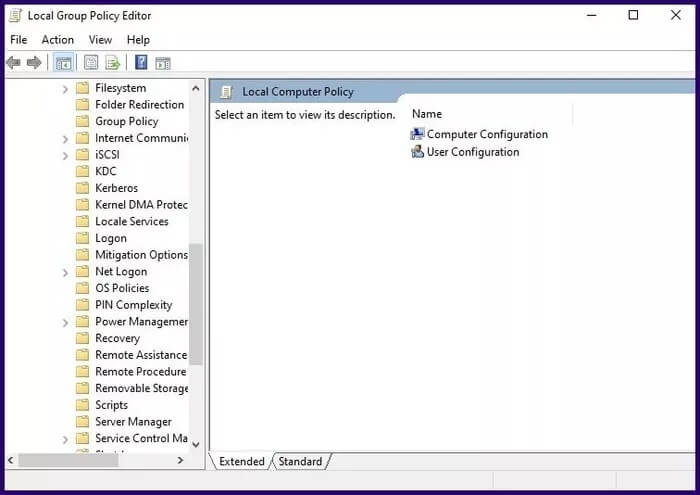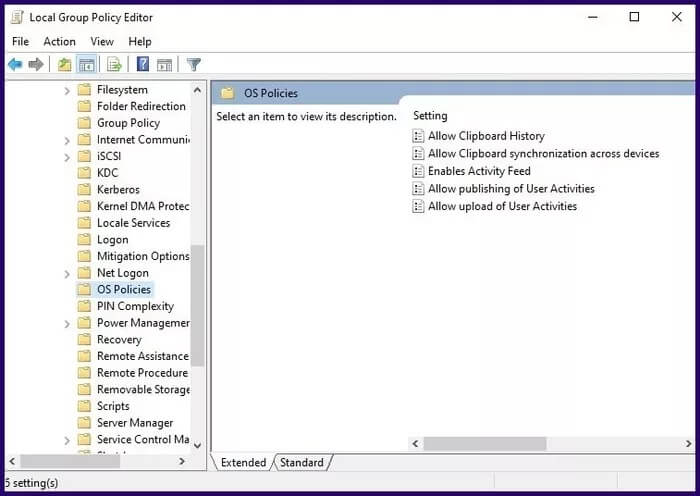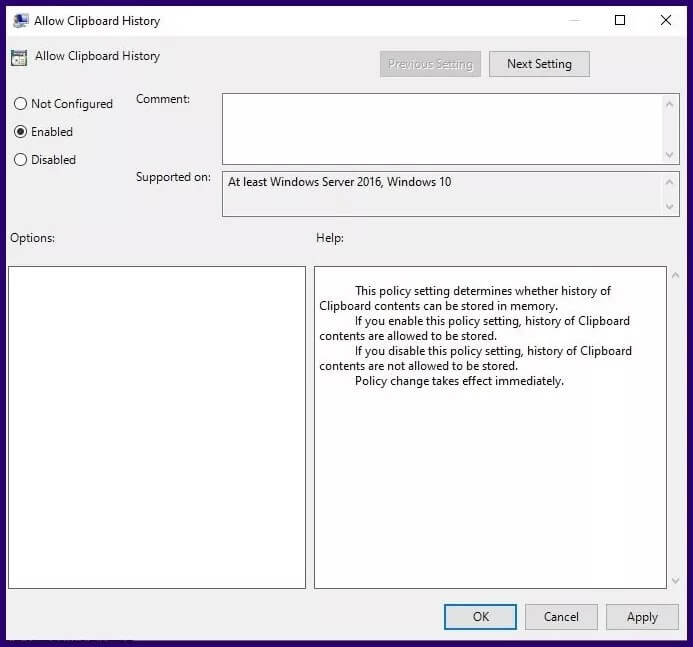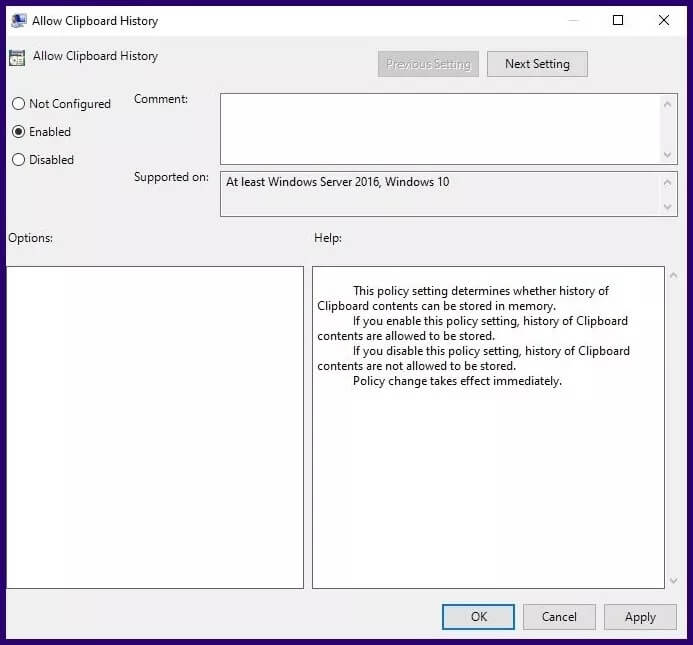Les 4 meilleures façons d'activer l'historique du presse-papiers dans Windows 10
Dans Windows 10, la fonctionnalité Enregistrer le presse-papier Les utilisateurs visualisent les éléments copiés pendant une période spécifiée. Les éléments peuvent être du texte, du HTML ou des images (moins de 4 Mo). Vous pouvez obtenir une liste ou un historique du contenu que vous avez copié pour une utilisation ultérieure. Cependant, vous devrez d'abord activer l'historique du presse-papiers sur votre PC Windows.
L'historique du presse-papiers peut vous aider à récupérer le contenu copié, en particulier lorsque votre navigateur ou votre application se bloque. Ainsi, la chaîne de contenu copiée reste sécurisée.
Pour activer l'historique de votre presse-papiers, vous pouvez utiliser les méthodes ci-dessous.
1. Activer l'historique du presse-papiers via les paramètres Windows
La première façon d'activer l'historique du presse-papiers sur Windows 10 consiste à utiliser les paramètres. Voici comment:
Étape 1: Allumer Paramètres Windows soit à partir du menu Démarrer, soit à l'aide d'un raccourci Windows + I.
Étape 2: Dans la nouvelle fenêtre, cliquez sur Système.
Étape 3: Faites défiler vers le bas dans la barre d'état système et sélectionnez Presse-papiers.
Étape 4: Dans le menu de l'historique du presse-papiers, activez l'option en basculant le bouton sur Courir. Vous pouvez aussi Désactiver Historique du presse-papiers en passant à Off.
Étape 5: Pour vous assurer que la fonctionnalité est activée, appuyez sur un raccourci Windows+V pour afficher le presse-papiers.
Lorsque l'historique du presse-papiers est activé pour la première fois, il apparaît vide. Cependant, lorsque les éléments sont copiés sur l'ordinateur, les éléments sont automatiquement stockés dans le presse-papiers. Ces éléments peuvent être copiés à partir du presse-papiers et collés ailleurs.
2. Activer l'historique du presse-papiers via un raccourci clavier
Comme le suggère l'acronyme, cette méthode est courte et directe. Et c'est tout ce que vous avez à faire :
Étape 1: Appuyez sur le raccourci clavier Windows + V
Étape 2: L'invite du journal du presse-papiers devrait apparaître.
Étape 3: Cliquez sur pour activer l'historique du presse-papiers.
3. ACTIVEZ ÉGALEMENT « Historique du presse-papiers » via l'enregistrement WINDOWS سجل
Si vous êtes un utilisateur expérimenté de Windows 10, vous pouvez utiliser le registre Windows pour activer l'historique du presse-papiers. Cette méthode n'est recommandée que si les autres options mentionnées ci-dessus échouent car toute erreur peut rendre votre PC instable.
Découvrez les étapes ci-dessous :
Étape 1: Appuyez sur les touches Windows + R Pour commencer à courir Boîte de dialogue Courir.
Étape 2: Lorsque la boîte de dialogue s'ouvre فتح Courir , Type regedit dans la zone et appuyez sur Entrer.
Étape 3: Cliquez “Ok" .
Étape 4: En Éditeur de registre , sélectionnez le menu déroulant à côté de Ordinateur.
Étape 5: Sélectionnez le menu déroulant à côté de HKEY_CURRENT_USER.
Étape 6: Sélectionnez le menu déroulant à côté de Logiciels.
Étape 7: Faites défiler les options et sélectionnez Microsoft
Étape 8: Sélectionnez le menu déroulant à côté de Cookies d'authentification.
Étape 9: Sélectionnez le presse-papiers et sur le côté droit, l'option permettant d'activer l'historique du presse-papiers devrait apparaître. Si l'option Activer n'apparaît pas, suivez les étapes ci-dessous.
Étape 10: Faites un clic droit sur le presse-papiers pour afficher un menu Les options.
Étape 11: Sélectionner Nouveau Dans le menu des options.
Étape 12: Sélectionner DWORD (32 bits)) Dans la liste des options ci-dessous.
Étape 13: Type Activer l'historique du presse-papiers Comme nom.
Étape 14: Double-cliquez sur le nouveau nom pour ouvrir Boite de dialogue.
Étape 15: Dans la liste Données de la valeur, saisissez 1 Activer l'historique du presse-papiers. Pour désactiver l'historique du presse-papiers, entrez 2.
Étape 16: Cliquez “Ok“Enregistrer les modifications.
Étape 17: Redémarrez votre ordinateur pour effectuer les modifications.
4. Activer l'historique du presse-papiers via l'éditeur de stratégie de groupe local
Si vous prévoyez d'activer l'historique du presse-papiers pour plusieurs utilisateurs, le moyen le plus rapide de le faire est via Éditeur de stratégie de groupe. Cependant, cette méthode ne fonctionne que si vous êtes un administrateur système. Voici comment:
Étape 1: Clique sur Windows + R Pour démarrer la boîte de dialogue Courir.
Étape 2: Lorsque la boîte de dialogue s'ouvre فتح Courir , Type gpedit.msc dans la zone et appuyez sur Entrer.
Étape 3: Cliquez “Ok" .
Étape 4: Dans l'éditeur, cliquez sur le menu déroulant à côté de Configuration informatique.
Étape 5: Cliquez sur le menu déroulant à côté de Modèles d'administration.
Étape 6: Cliquez sur le menu déroulant à côté de Système.
Étape 7: Faites défiler vers le bas dans le tiroir de menu et appuyez sur politiques du système d'exploitation.
Étape 8: Double-cliquez Autoriser l'historique du presse-papiers Dans le volet de droite, une nouvelle fenêtre apparaîtra.
Étape 9: Pour activer l'historique du presse-papiers, sélectionnez Activer. Vous pouvez également le désactiver en sélectionnant Désactiver.
Étape 10: Cliquez “Ok“Enregistrer les modifications.
Comment utiliser l'historique du presse-papiers
Il est important de noter que l'historique du presse-papiers ne peut enregistrer qu'un maximum de 25 entrées. La copie de nouveaux éléments remplace les anciens. L'historique du presse-papiers est également réinitialisé automatiquement une fois que votre ordinateur est redémarré. Pour éviter la perte de tout élément copié, vous devez Installez-le dans le presse-papiers.