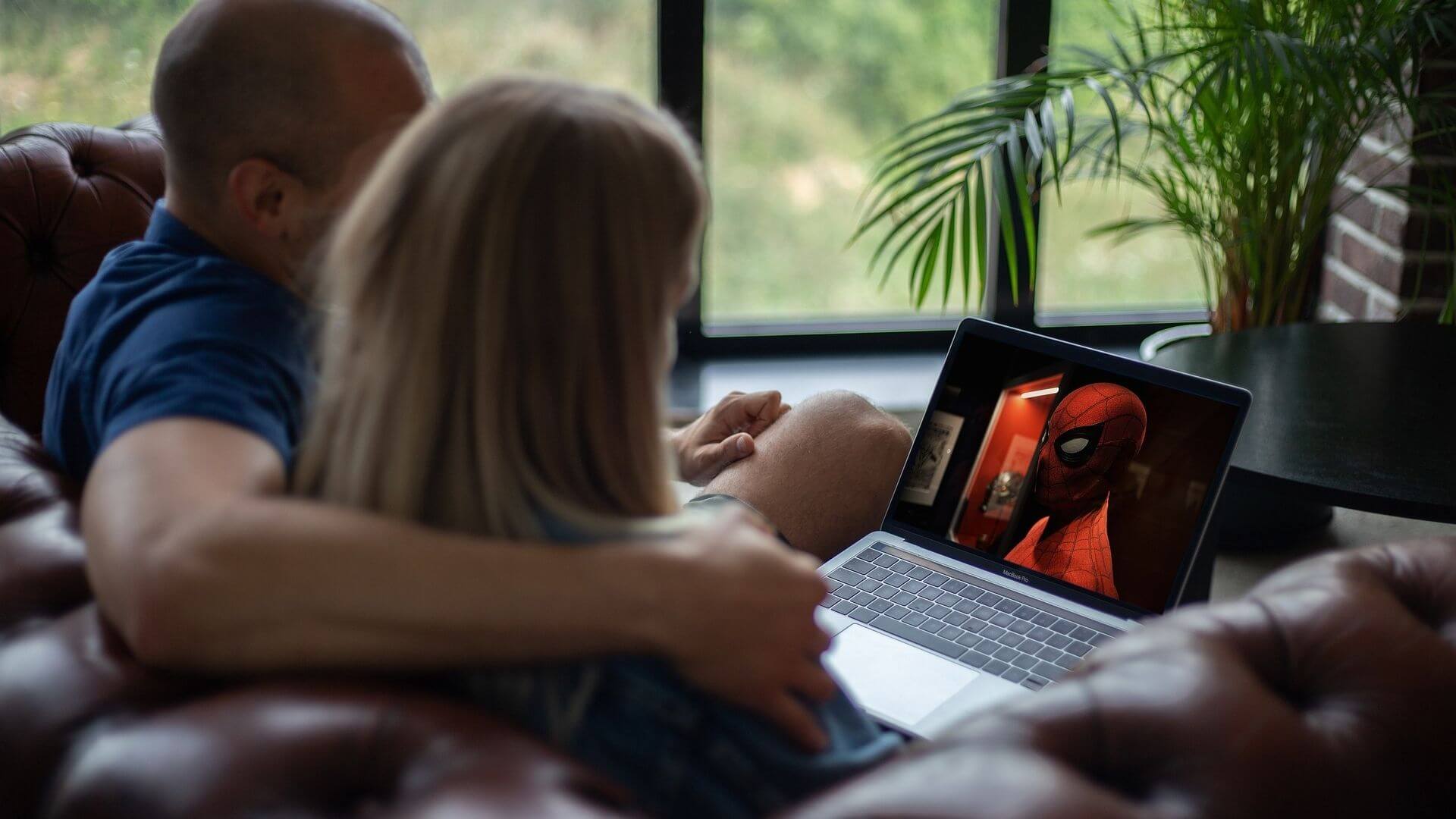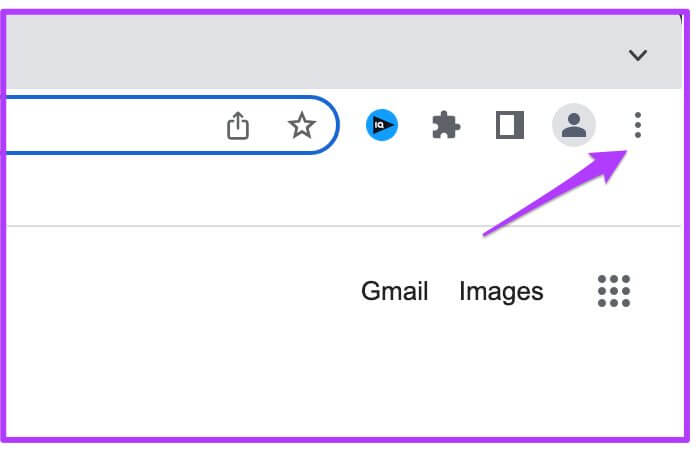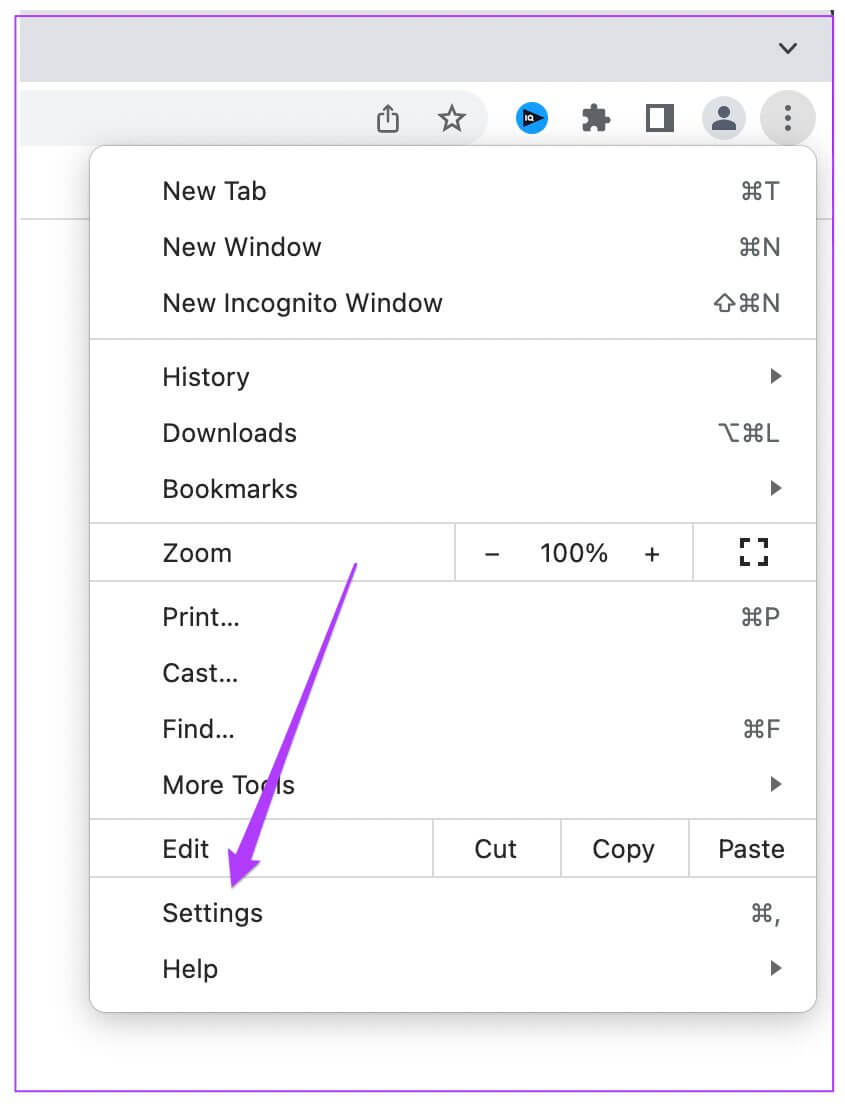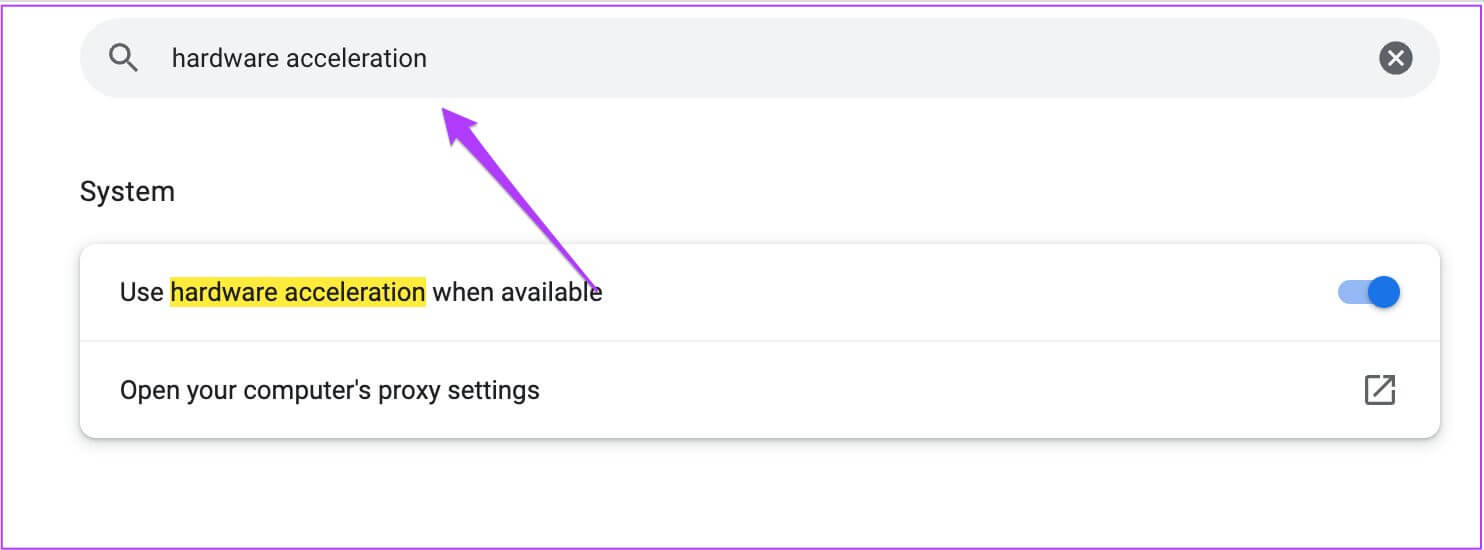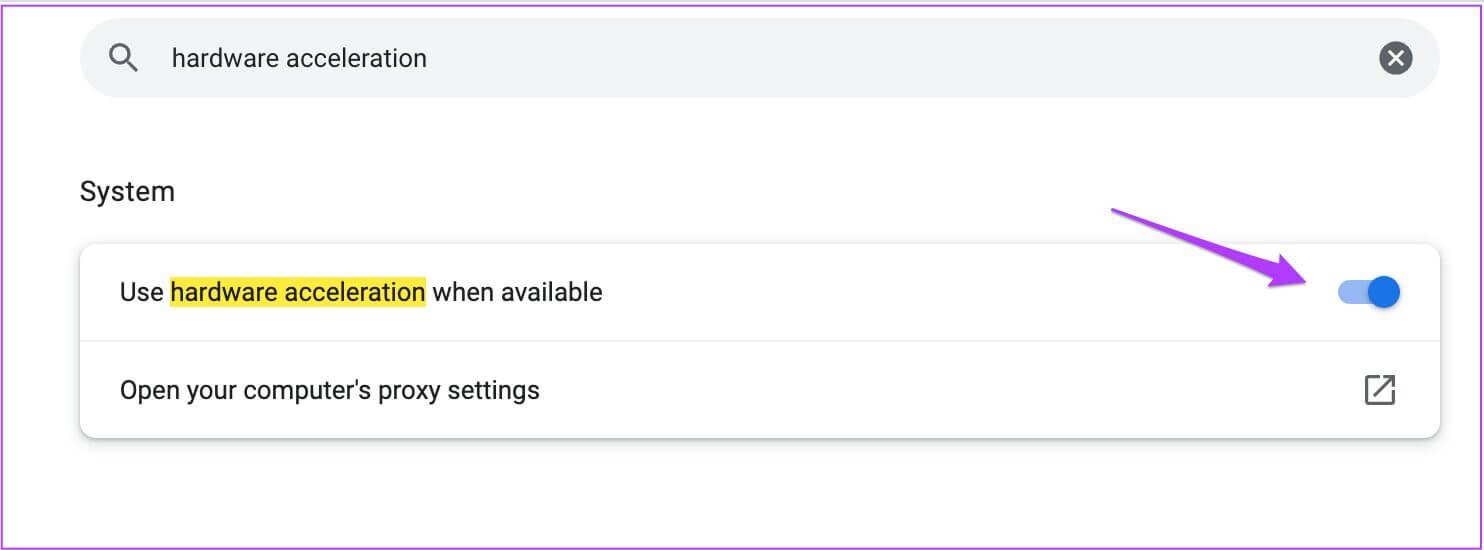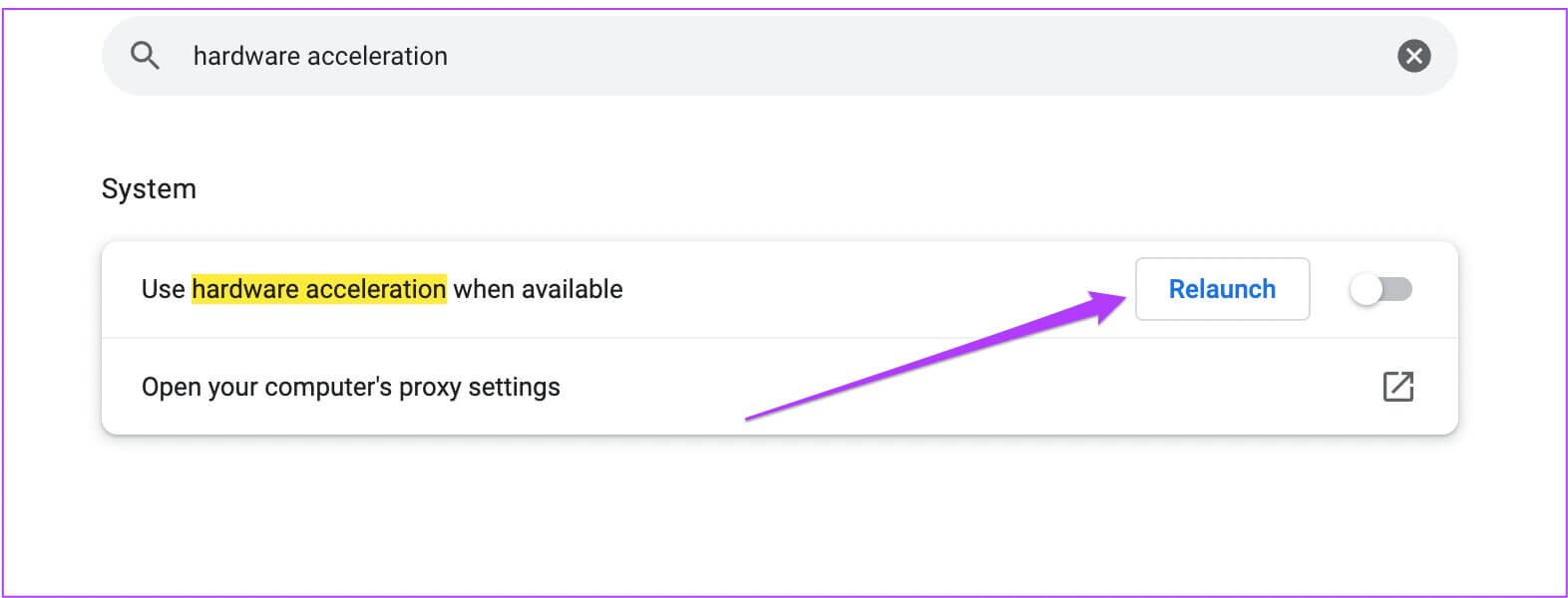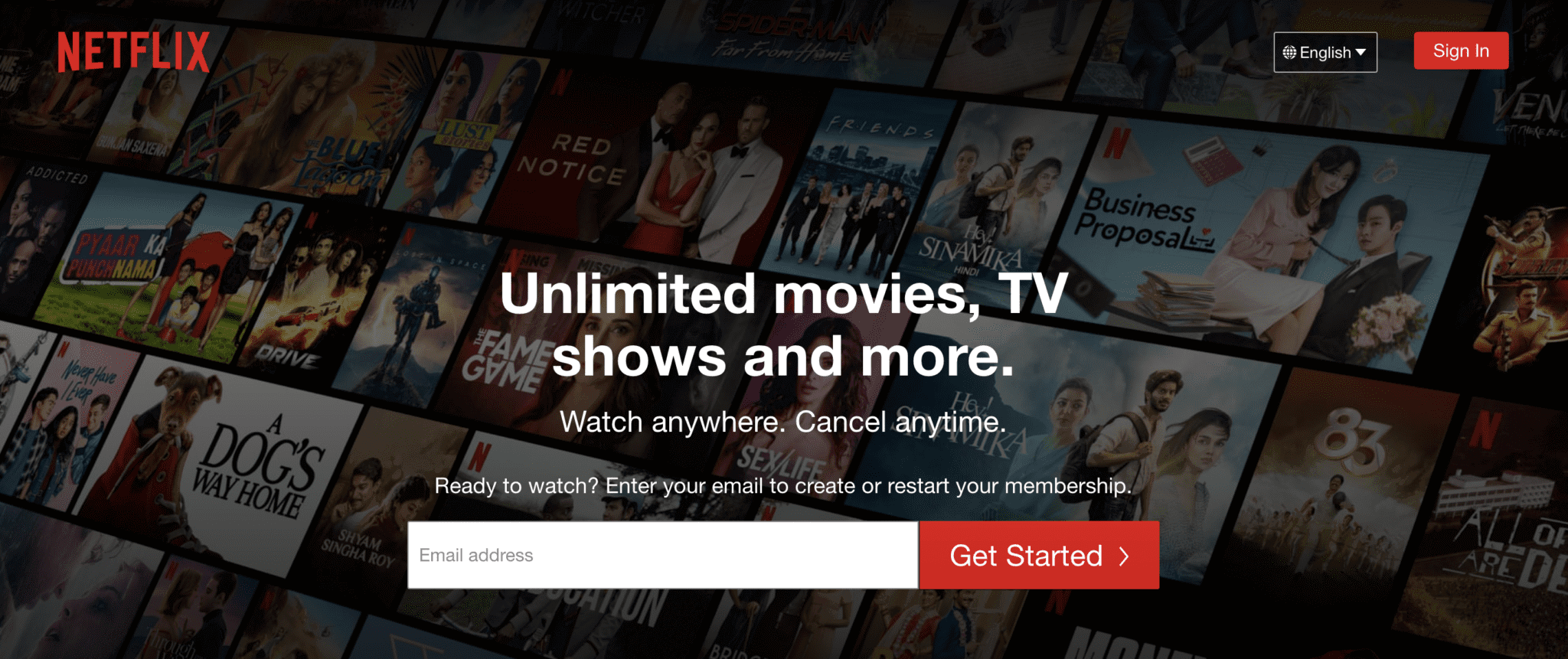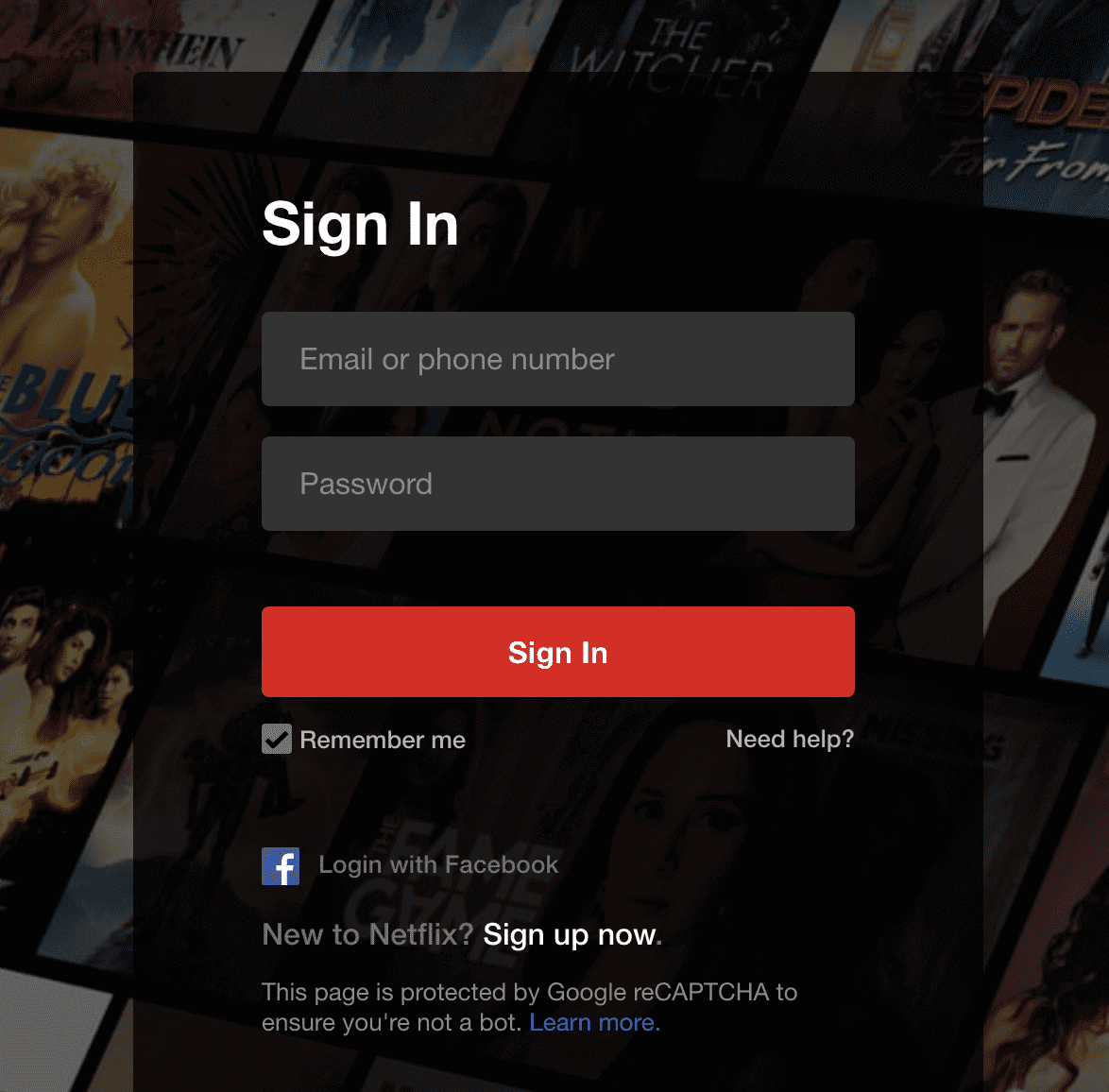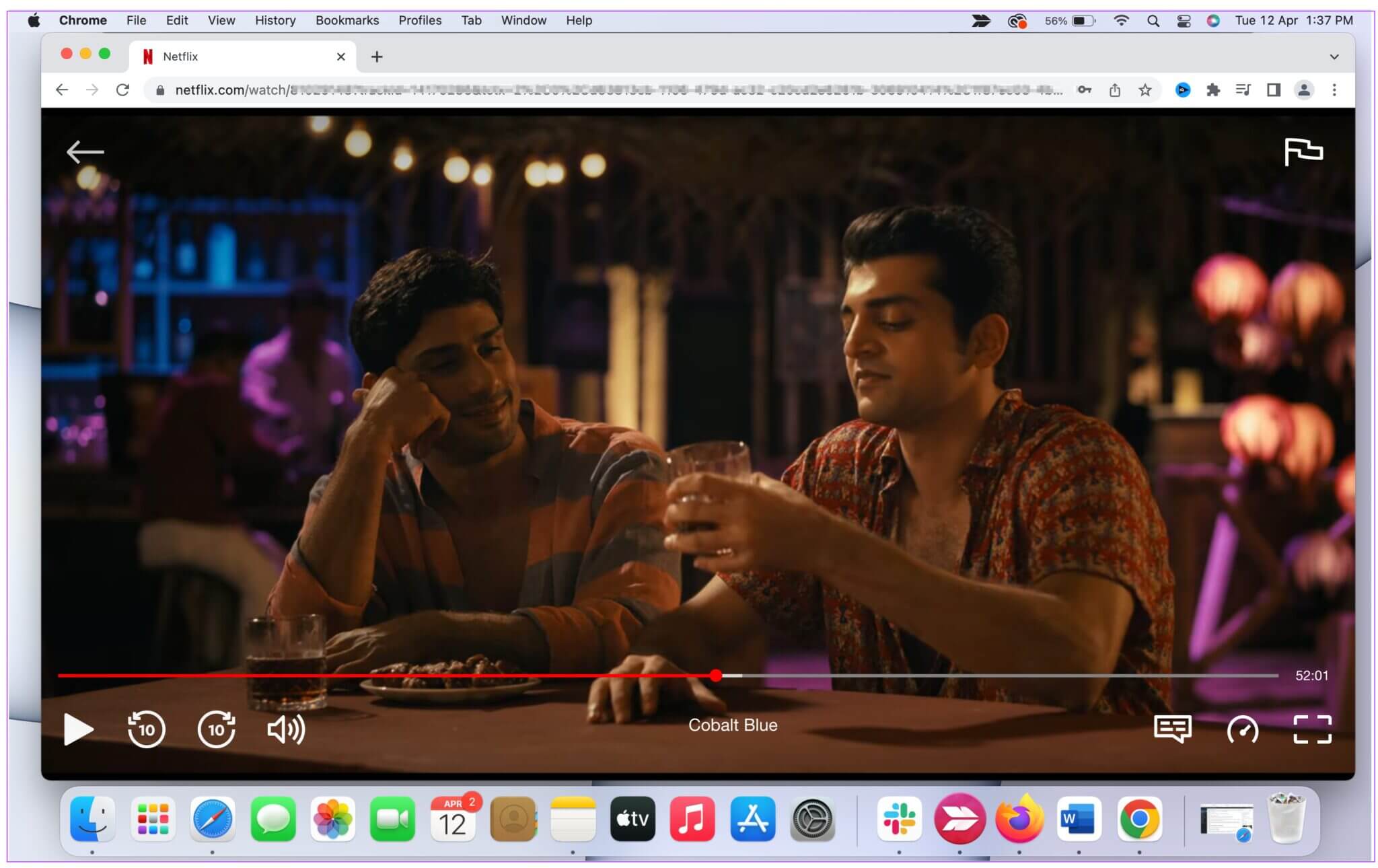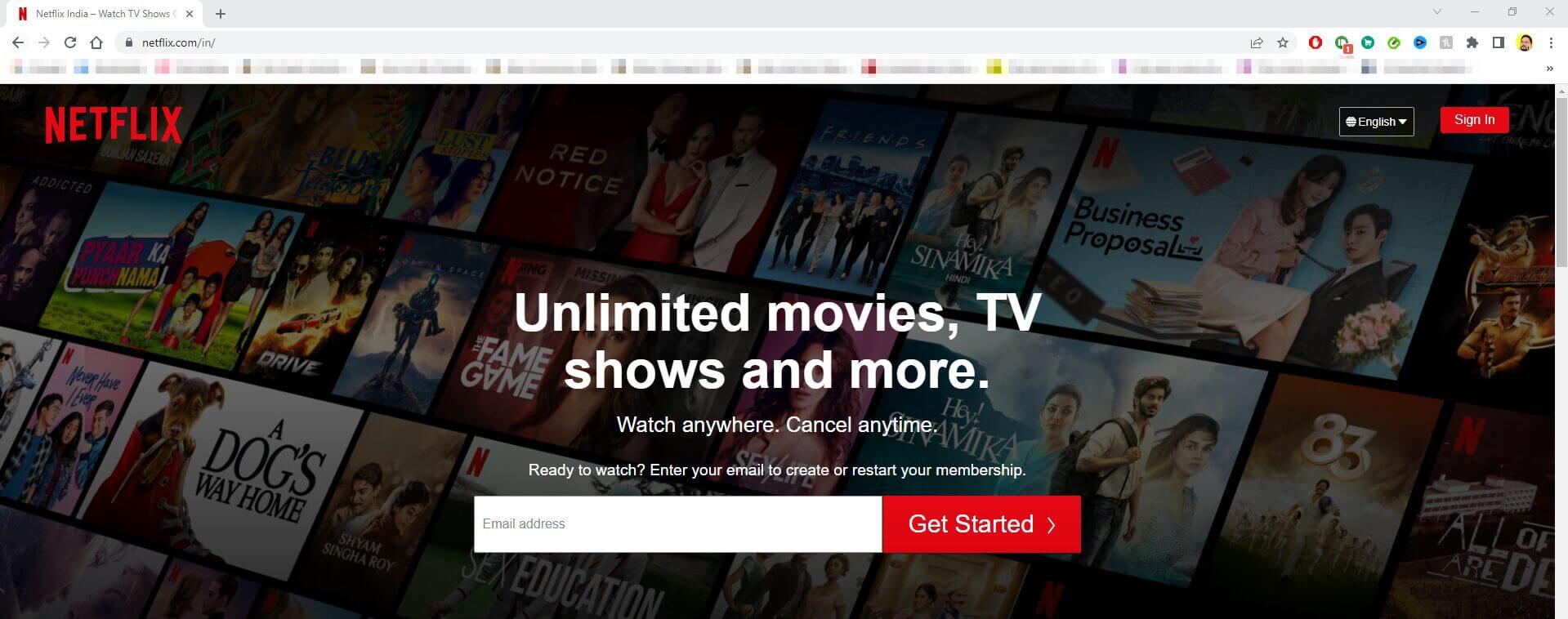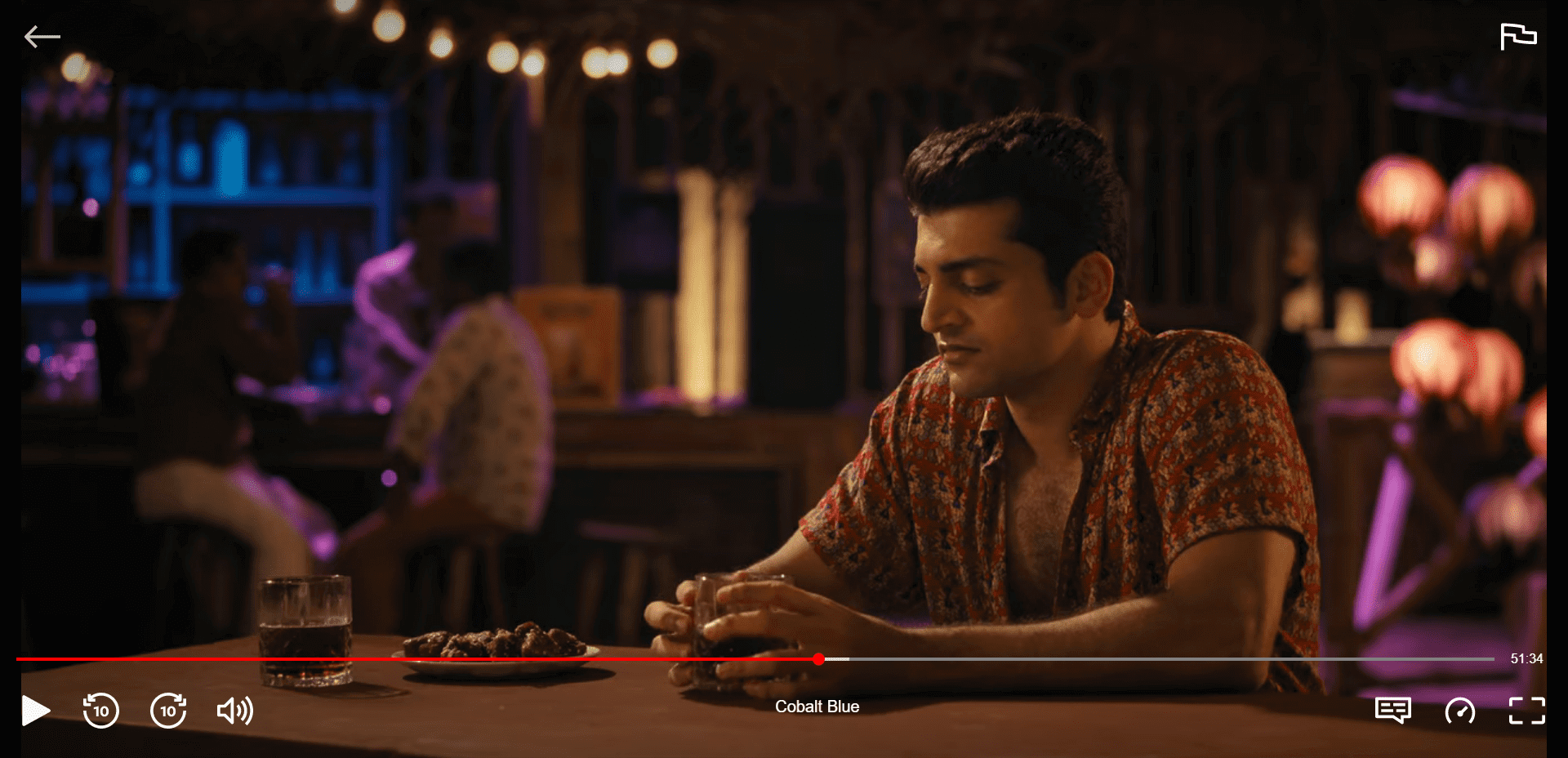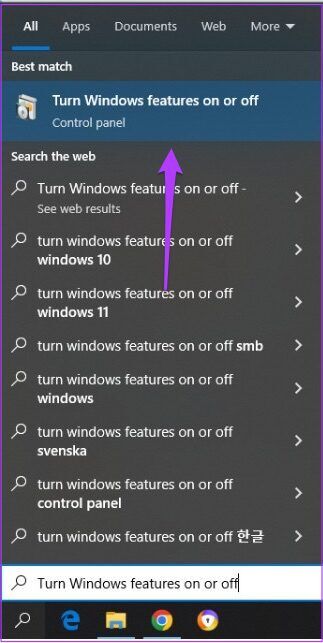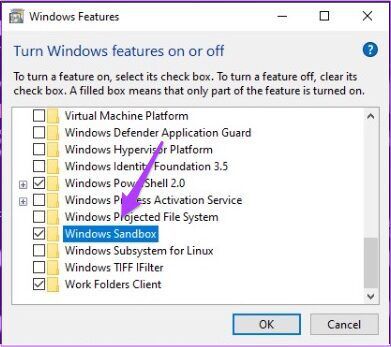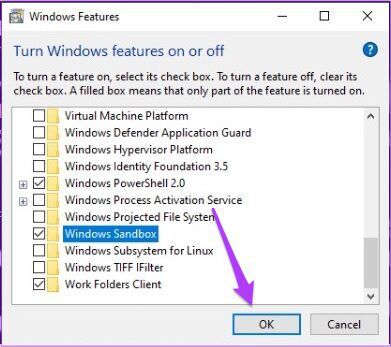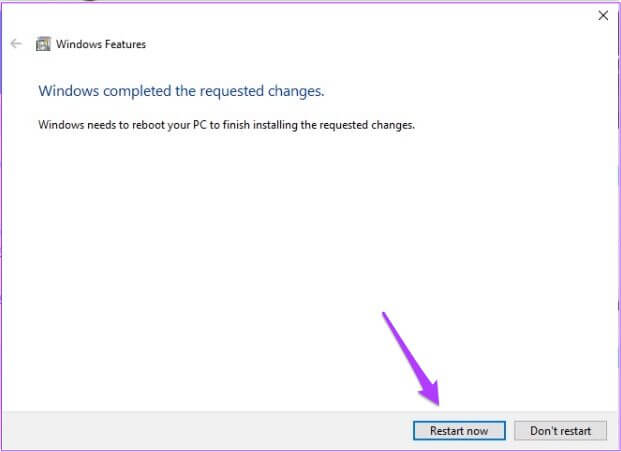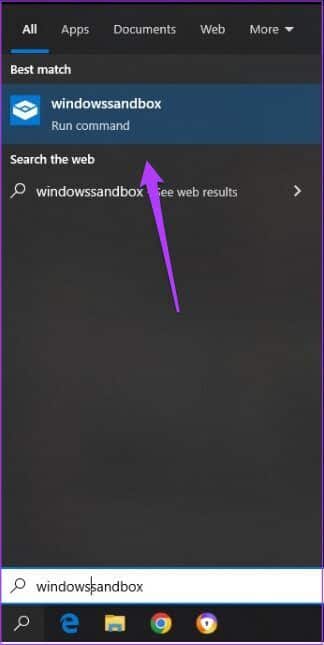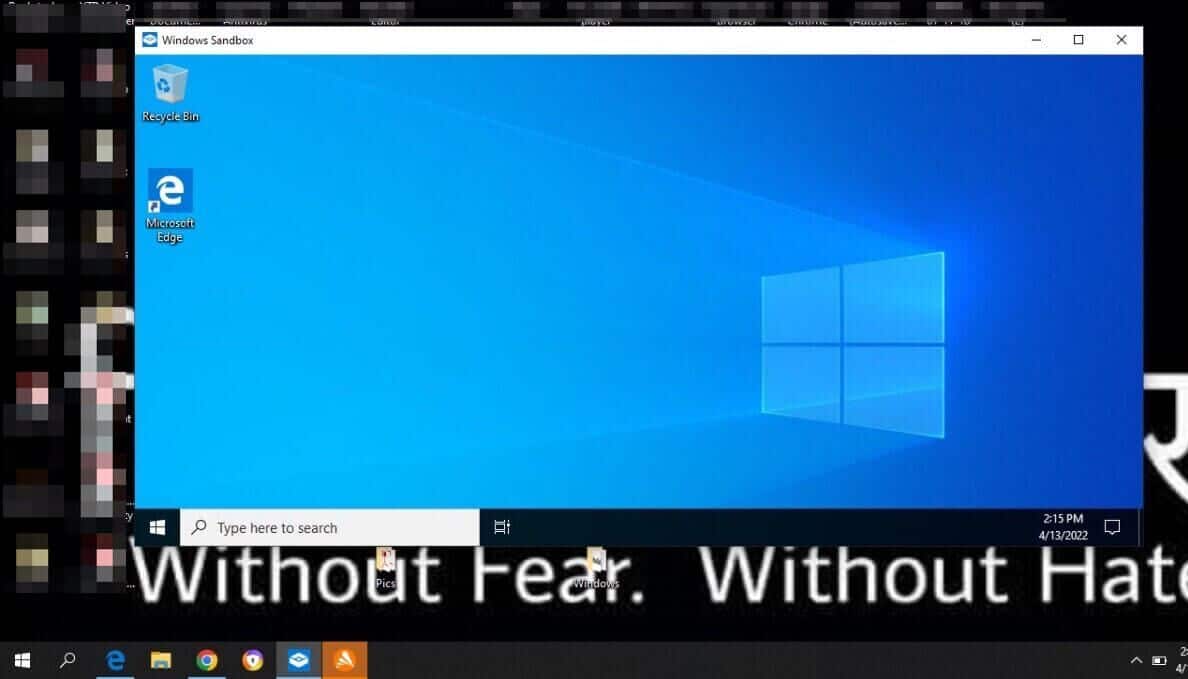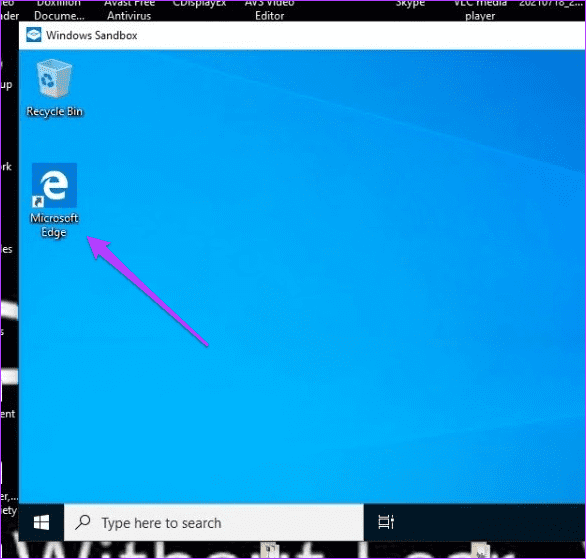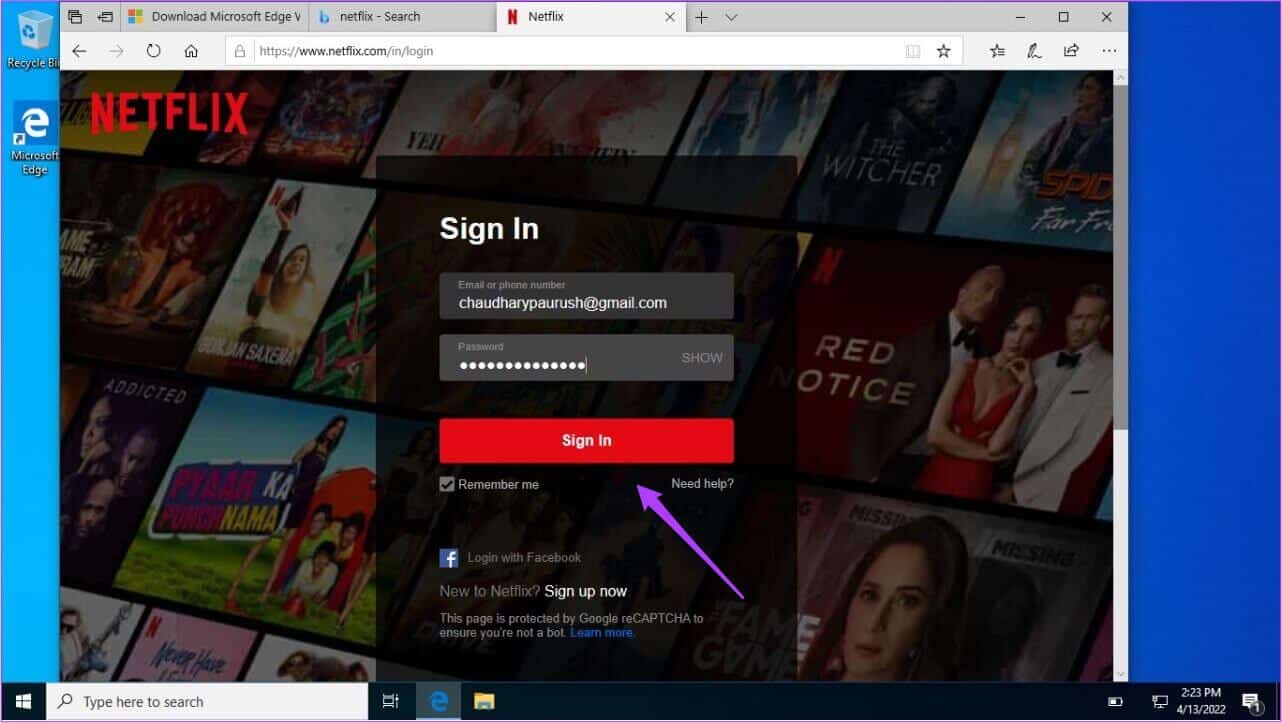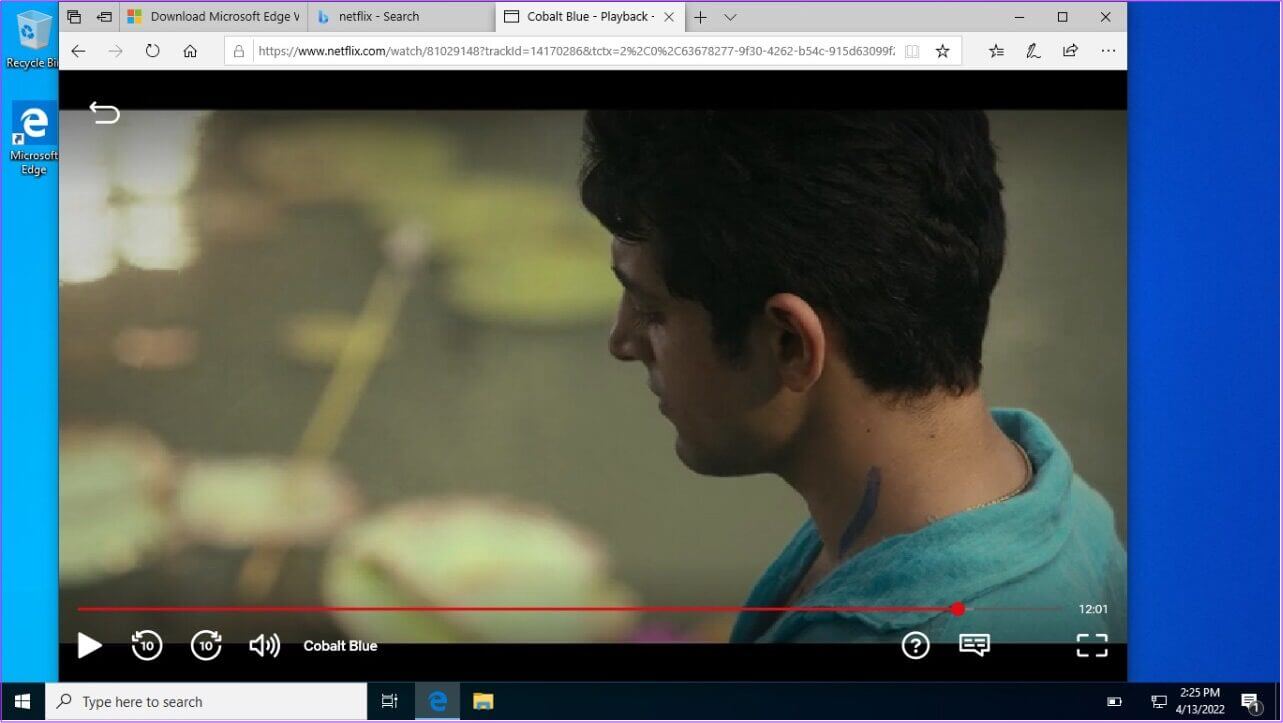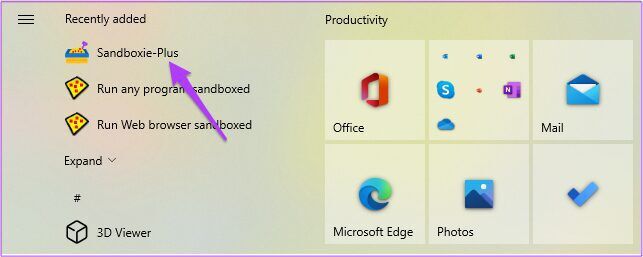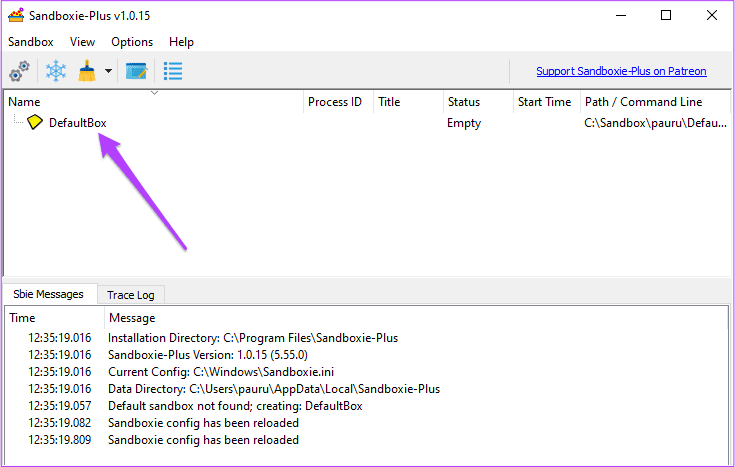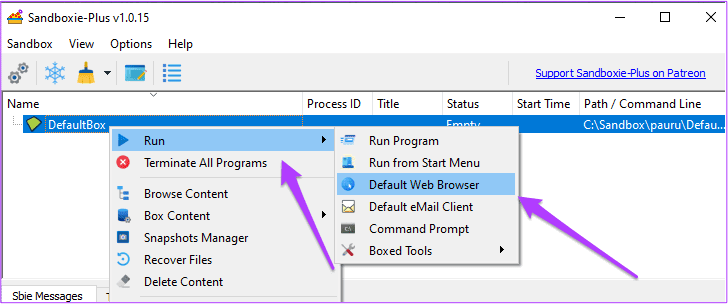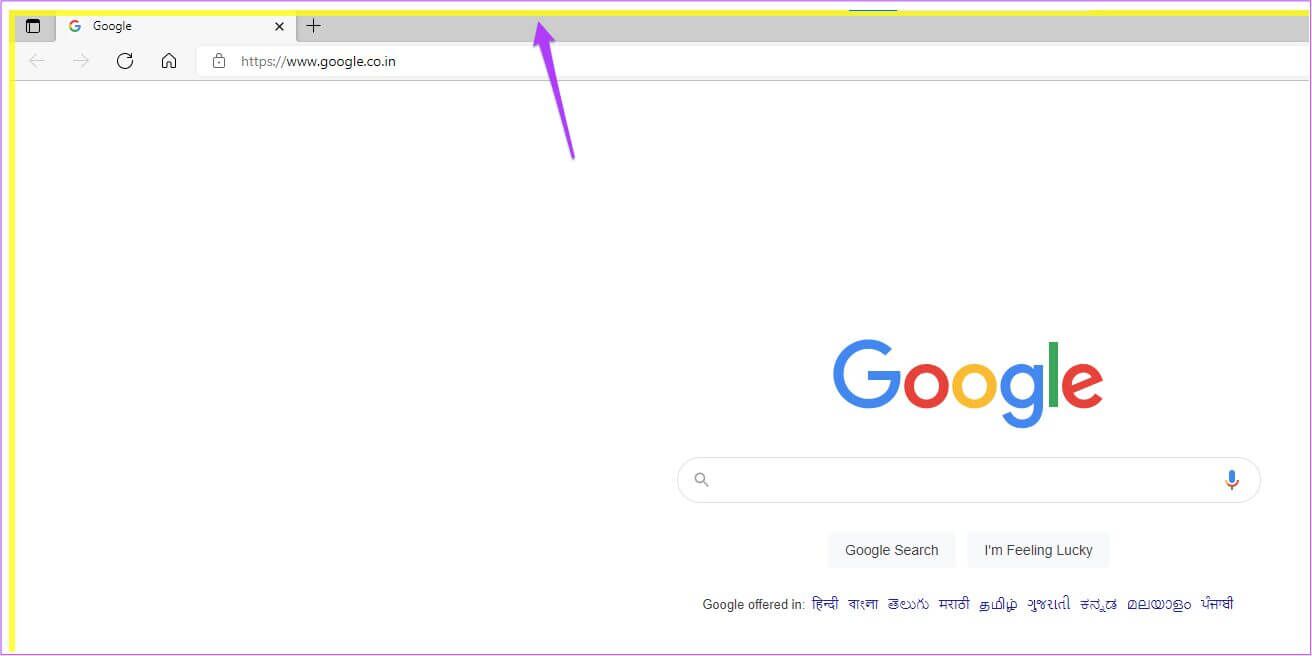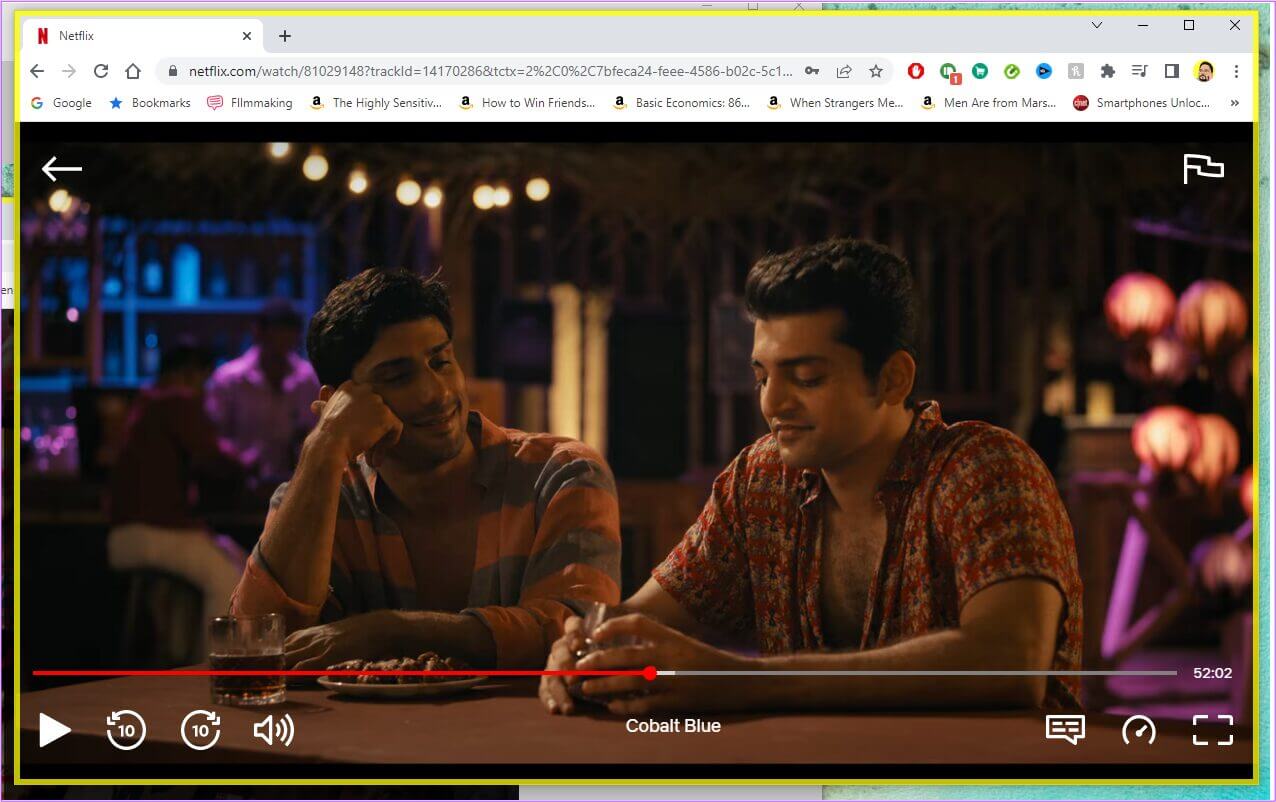Comment faire une capture d'écran de Netflix avec Mac et Windows
De nombreux nouveaux contenus sont ajoutés à Netflix chaque semaine. Il y a des moments où on regarde un film ou un épisode de série, on tombe amoureux d'une scène et on a envie d'en partager une capture d'écran. Mais si vous l'essayez, tout ce que vous obtiendrez est un écran noir.
Heureusement, il existe des moyens de prendre une capture d'écran sur Netflix. Dans cet article, nous vous montrerons comment prendre une capture d'écran sur Netflix en utilisant Windows et Mac.
Les étapes décrites dans cet article concernent la version Web de Netflix sur ordinateur. Si vous avez un Mac ou Windows, vous pouvez prendre des captures d'écran en suivant ces étapes. Pour les utilisateurs de l'application mobile Netflix, il n'y a pas de solution simple. Les règles de gestion des droits numériques (DRM) sont très strictes pour les appareils mobiles afin d'empêcher quiconque de pirater le contenu des plateformes OTT.
Prendre des captures d'écran de NETFLIX sur MAC
Vous pouvez facilement prendre une capture d'écran sur Netflix avec L'outil de capture d'écran original sur Mac. Mais il ya un hic. Si vous utilisez Netflix sur Safari, vous pouvez capturer la page d'accueil de Netflix. Cependant, si vous essayez de capturer une scène à partir de la fenêtre de lecture, un écran noir apparaît sur la capture d'écran.
Heureusement, cela ne se produit pas dans d'autres navigateurs. Nous vous recommandons de télécharger le navigateur Google Chrome pour prendre des captures d'écran sur Netflix.
Après avoir téléchargé Google Chrome, suivez ces étapes.
Étape 1: Allumer Navigateur GoogleChrome.
Étape 2: Sur la page d'accueil, appuyez sur Les trois points Dans le coin supérieur droit
Étape 3: Clique sur Paramètres من La liste.
Étape 4: dans le bar recherche , Type Accélération matérielle.
Vous verrez l'option apparaître sur votre écran.
Étape 5: Désactiver Option Qui renvoie à l'utilisation de Accélération matérielle quand disponible.
Étape 6: Cliquez Redémarrer.
Étape 7: Après avoir redémarré votre navigateur, ouvrez un nouvel onglet et accédez à la page d'accueil de Netflix.
Étape 8: S'inscrire Entrée à un compte Netflix Votre.
Étape 9: commencer à jouer ça Titre ou épisode Et aller à scène préférée Vous avez celui que vous voulez capturer.
Étape 10: Mettez la lecture en pause et appuyez sur Commande + Maj + 3 Pour prendre une capture d'écran de cette scène.
C'est ainsi que vous pouvez facilement prendre une capture d'écran sur Netflix en utilisant Google Chrome sur Mac. Vous devez vous assurer que l'accélération matérielle est désactivée dans votre navigateur Chrome.
Mais pourquoi Safari n'autorise-t-il pas les captures d'écran sur Netflix ? La raison possible pourrait être qu'Apple prend en charge des plateformes comme Netflix pour empêcher le piratage. Étant donné que Safari est une application macOS native, il ne permettra pas de prendre des captures d'écran sur Netflix.
Prendre des captures d'écran de NETFLIX SUR WINDOWS
Windows fournit également un outil de capture d'écran natif. Mais vous remarquerez peut-être la même erreur d'écran noir lors de la prise de captures d'écran. Encore une fois, nous utiliserons le navigateur au lieu de l'application Netflix d'origine. Avec le navigateur sous Windows, il existe deux façons de prendre des captures d'écran de Netflix.
1. Désactiver l'accélération matérielle
Tout comme sur Mac, vous pouvez essayer cette méthode pour vous débarrasser de l'erreur d'écran noir sur votre système Windows. Les étapes pour désactiver l'accélération matérielle restent les mêmes pour Chrome.
Veuillez noter que cette méthode peut ne pas fonctionner sur certains systèmes avec différents GPU. Mais quel est le mal à essayer ? Suivez ces étapes.
Étape 1: Ouvrir une page Netflix Accueil dans Chrome.
Étape 2: S'inscrire Entrée à un compte Netflix Votre.
Étape 3: Commencez à lire ce titre ou cet épisode et accédez à votre scène préférée que vous souhaitez capturer.
Étape 4: Mettez la lecture en pause et appuyez sur Touche Windows + Maj + S Active le panneau Outil de capture.
Étape 5: Prenez une capture d'écran de la scène et enregistrez-la sur votre système.
Vous pouvez ensuite enregistrer la capture d'écran dans le dossier correspondant ou la coller dans l'application Paint après l'avoir exécutée.
2. Activer l'environnement Sandbox
Si vous ne parvenez pas à obtenir une capture d'écran en utilisant la première méthode, voici la deuxième méthode. Cependant, cela vous oblige à passer par quelques boucles. Au départ, vous devrez activer l'environnement Sandbox Sur l'ordinateur Windows.
Un environnement Sandbox est essentiellement un espace dédié où les applications peuvent s'exécuter dans un environnement isolé. Cet espace n'affecte aucune autre fonctionnalité de votre système. Vous n'avez pas besoin de télécharger d'applications distinctes pour l'activer. Heureusement, Windows 10 et 11 offrent désormais la fonctionnalité Windows Sandbox.
Vérifiez si vous utilisez Windows 10 Pro ou Enterprise, build version 18305 ou Windows 11. Ne continuez qu'après l'avoir vérifié et vérifié. Suivez ces étapes.
Étape 1: Pour activer Windows Sandbox, saisissez Activer ou désactiver les fonctionnalités Windows dans la barre de recherche.
Étape 2: Cliquez sur l'option souhaitée pour accéder aux fonctionnalités de Windows.
Étape 3: Dans la liste Fonctionnalités Windows Faites défiler vers le bas et activez Bac à sable Windows.
Étape 4: Cliquez “Ok »
Un nouvel onglet s'ouvrira sur votre écran.
Étape 5: À appliquer Nouveaux changements , Cliquez Redémarrer maintenant.
Attendez que votre système redémarre.
Étape 6: من Page d'accueil , je cherche Bac à sable Windows.
Étape 7: Cliquez sur le programme proposé.
Vous verrez maintenant l'application Windows Sandbox sur votre écran.
Étape 8: Dans l'application Bac à sable Windows , cliquez sur l'icône du navigateur Microsoft Edge.
اÉtape 9: Ouvrir une page Netflix Accueil et Connexion Entrée à votre compte.
Étape 10: Jouez un titre et accédez à la scène dont vous souhaitez prendre une capture d'écran.
Étape 11: Clique sur Clé Windows + PrtScn pour prendre votre capture d'écran.
Si vous utilisez Windows 10 Home ou une ancienne version de Windows, vous pouvez télécharger l'application Sandboxie-Plus pour prendre des captures d'écran. Cependant, vous devrez définir Google Chrome comme navigateur par défaut.
Étape 1: Après l'installation Sandboxie Exécutez l'application.
Étape 2: Après ouverture Application , Faites un clic droit sur DefaultBox.
Étape 3: Sélectionner Courir Puis sélectionnez navigateur Web par défaut
Commencera Google Chrome Dans un environnement Sandbox.
Vous pouvez le vérifier en regardant la bordure jaune autour du navigateur.
Étape 4: Ouvert Netflix Enregistrez Entrée sur votre compte.
Étape 5: Sélectionner Adresse.
Commencez à lire ce titre ou cet épisode et accédez à votre scène préférée que vous souhaitez capturer.
Étape 6: Mettez la lecture en pause et appuyez sur Touche Windows + Maj + S Active le panneau Outil de capture.
Étape 7: Prenez la capture d'écran souhaitée et enregistrez-la sur votre système.
Vous pouvez maintenant partager la capture d'écran sans aucune erreur d'écran noir. Bien sûr, cela nécessite que vous disposiez de suffisamment d'espace sur votre disque dur ou SSD pour exécuter Sandboxie sans accroc.
Partagez vos moments préférés
Que vous souhaitiez partager vos scènes préférées ou simplement quelques captures d'écran pour créer des images amusantes, prendre des captures d'écran du contenu Netflix est inutilement compliqué. Mais c'est pour une raison, pour réduire le piratage. Bien sûr, il existe de nombreuses applications gratuites et payantes qui prétendent faire le travail en un clic ou deux, dont la plupart diffusent des publicités ou les réussissent rarement.