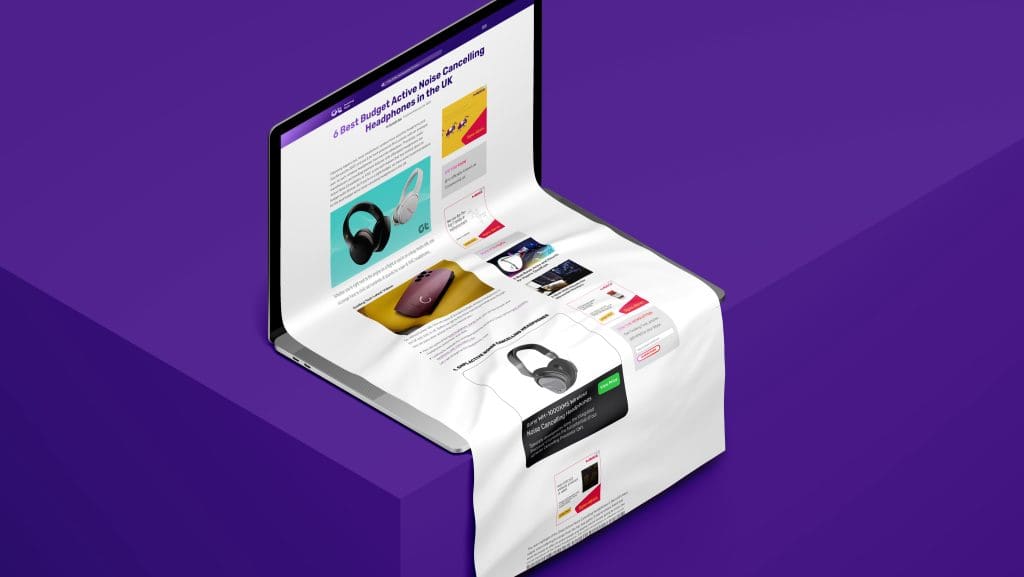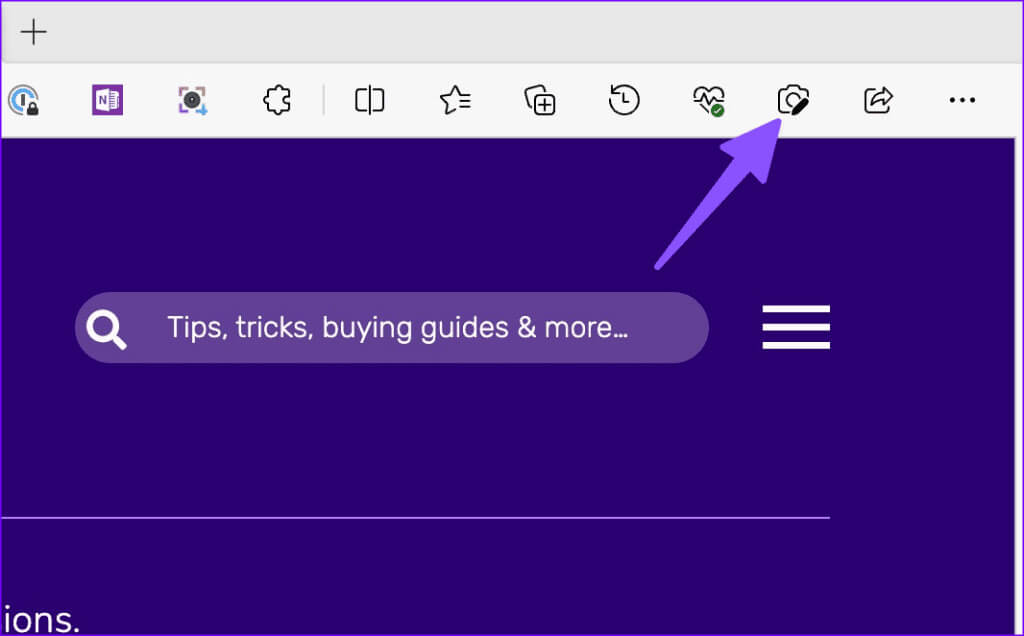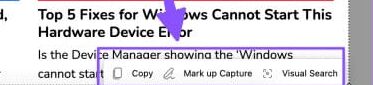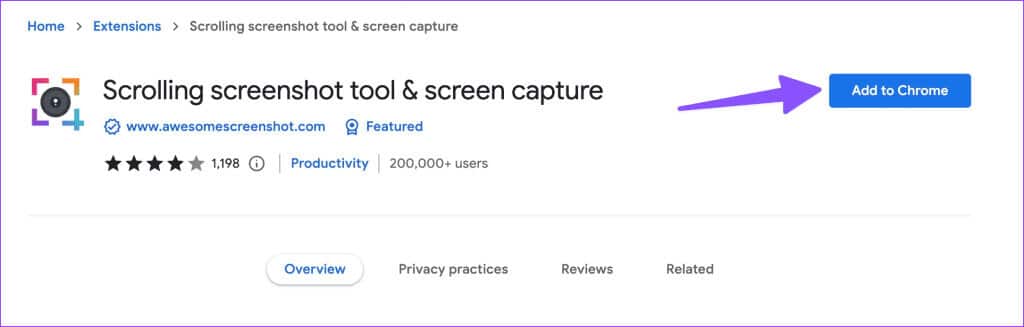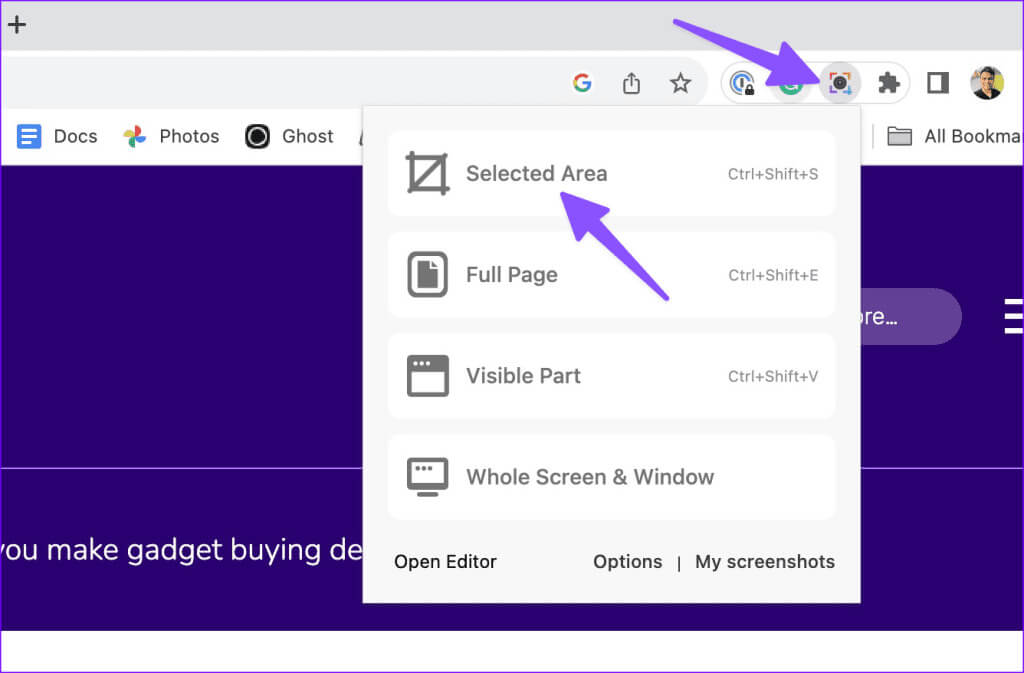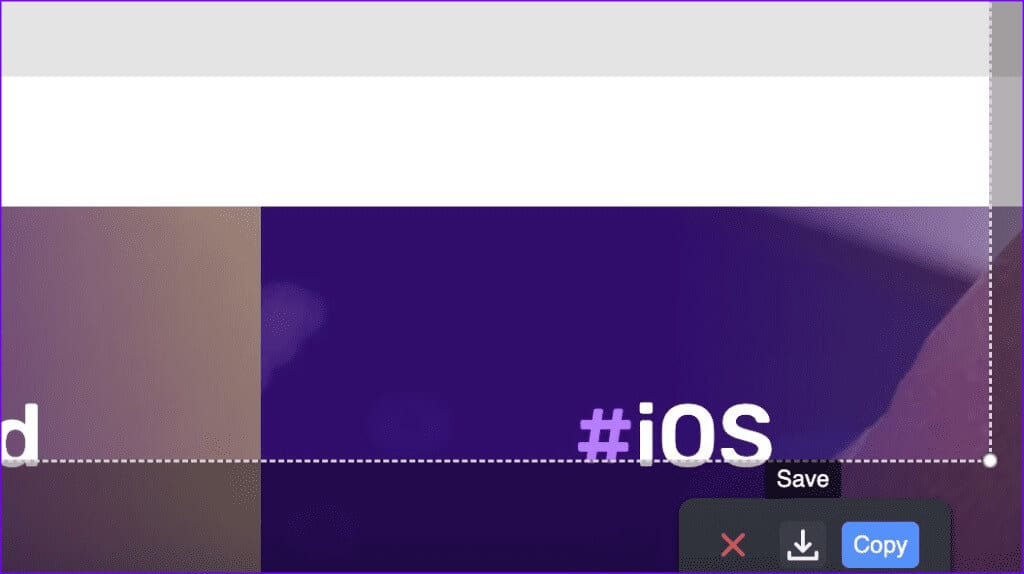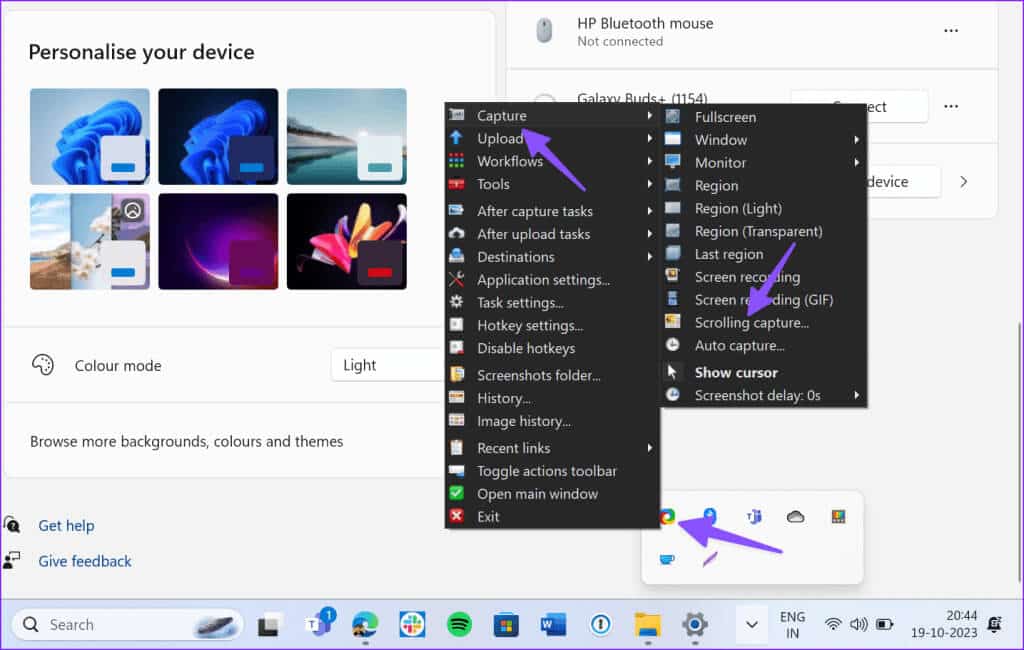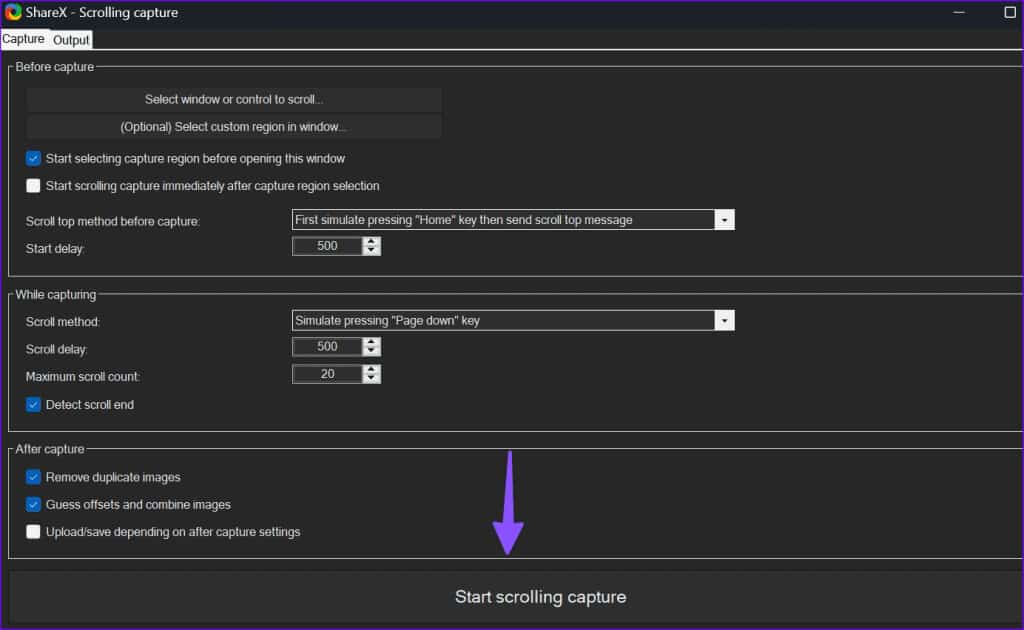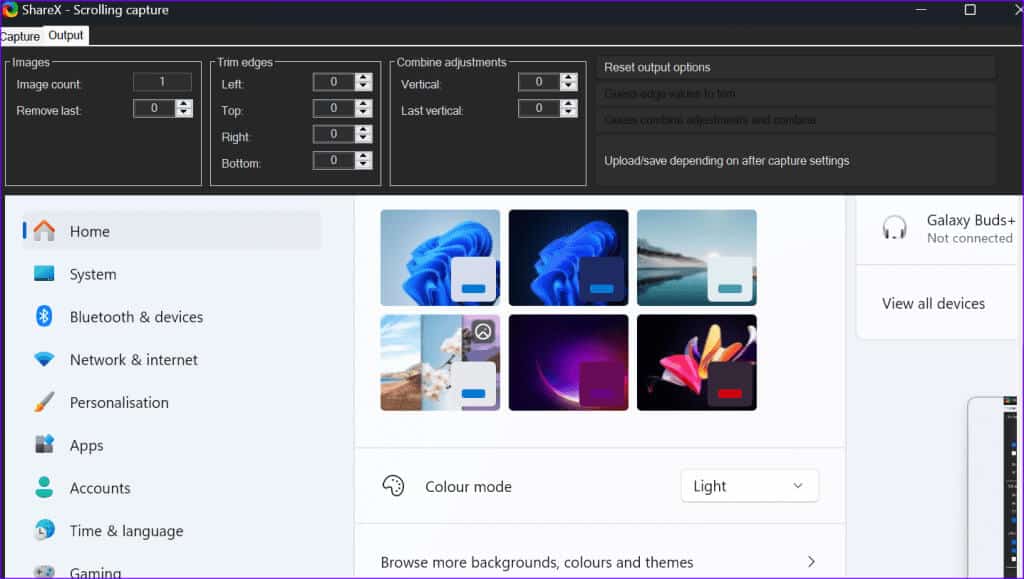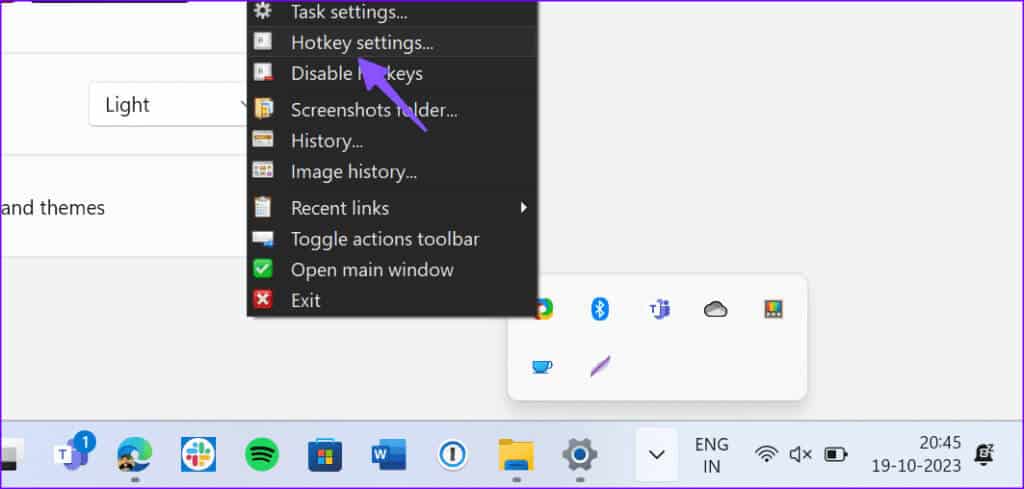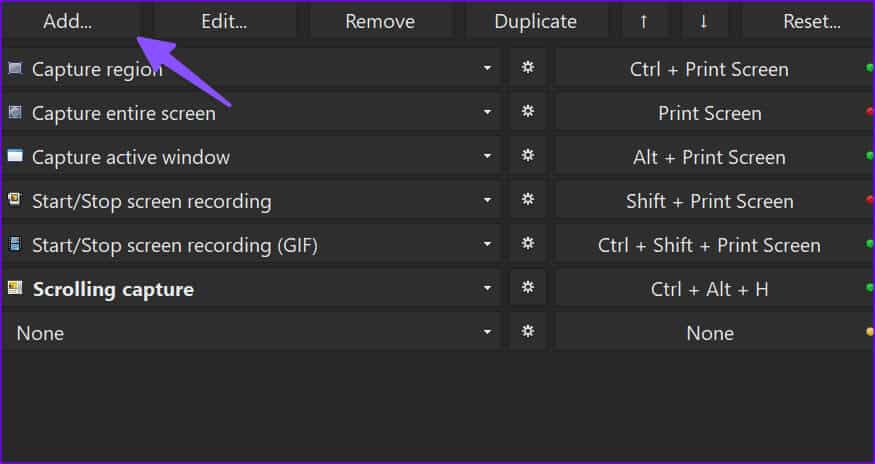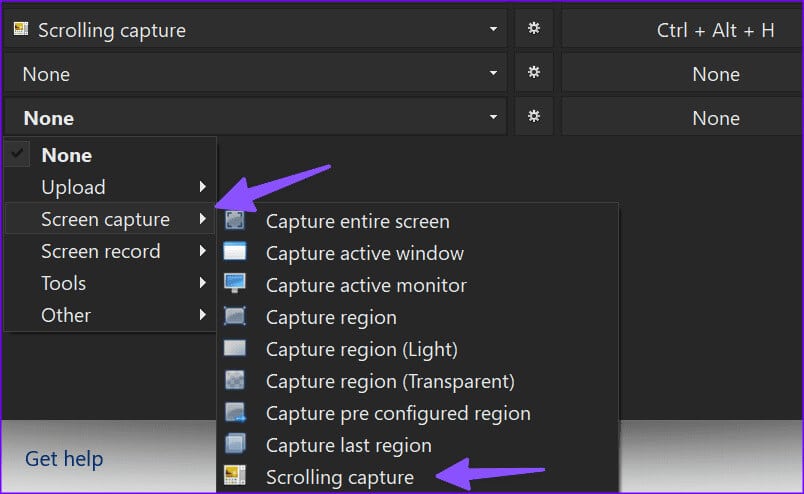Les 3 meilleures façons de prendre des captures d’écran défilantes dans Windows 11
Il y a des moments où vous devez capturer le plus de l'information dans la capture d'écran. Vous pouvez toujours prendre plusieurs captures d'écran, mais parfois ce n'est pas possible. Alternativement, vous pouvez facilement prendre des captures d’écran défilantes et les partager. Voici comment prendre des captures d'écran défilantes dans Windows 11.
Il n'existe aucun moyen natif de prendre des captures d'écran défilantes sous Windows. Bien que Microsoft ait amélioré l'outil de capture par défaut avec des mises à jour fréquentes, il ne peut toujours pas prendre une longue capture d'écran. Vous pouvez utiliser une extension de navigateur ou un logiciel tiers pour prendre une capture d'écran de la page entière.
1. Utiliser la capture Web dans MICROSOFT EDGE
Même depuis l'introduction de Microsoft Edge en 2015, le navigateur par défaut de Microsoft a parcouru un long chemin. Grâce à des fonctionnalités comme Onglets de veille, groupes d'onglets, intégration de Bing Chat, onglets verticaux et, en plus, il est devenu le navigateur de choix pour beaucoup.
Microsoft Edge fournit également un outil de capture Web facile à utiliser pour capturer et annoter des captures d'écran. Cependant, notez que la fonction ne fonctionne que dans le navigateur Edge. Si vous souhaitez prendre des captures d'écran défilantes dans d'autres applications, accédez à la deuxième section.
Étape 1: Allumer Microsoft Edge Sur votre bureau.
Étape 2: Visitez le site Web sur lequel vous souhaitez prendre une capture d’écran de la page entière.
Étape 3: Cliquez Icône de la caméra Dans la barre d'outils Edge dans le coin supérieur droit.
Étape 4: Une petite barre d'outils apparaît en haut. Localiser Zone de capture.
Étape 5: Utilisation Souris ou Trackpad Et prenez une capture d'écran. Vous pouvez le pousser vers le bas pour capturer la page Web.
Étape 6: Après avoir pris la capture d'écran, cliquez sur Copier et partagez-la avec tout le monde.
Vous pouvez également appuyer sur "Recueillez les panneaux" Et ouvrez l'outil d'annotation de capture d'écran par défaut. Consultez notre guide dédié àEn savoir plus sur la capture Web dans Microsoft Edge.
2. Utilisez l'extension
Google Chrome domine le marché des navigateurs Web de bureau. C’est le choix préféré de la plupart des internautes qui surfent sur le Web. Malheureusement, Google Chrome ne dispose pas d'un outil de capture Web permettant de prendre une capture d'écran défilante. C'est là que les extensions tierces entrent en jeu.
Les extensions tierces ne manquent pas pour capturer des captures d'écran défilantes. Le défilement des captures d'écran est l'une de ces extensions pour effectuer cette tâche. Il reçoit des mises à jour fréquentes et offre des fonctionnalités riches pour capturer des captures d'écran comme un pro. Puisqu'il s'agit d'une extension Chromium, elle fonctionne également sur d'autres navigateurs Web comme Opera, Brave, Vivaldi et Microsoft Edge. Vérifions-le en action.
Étape 1: Allumer Google Chrome Dirigez-vous vers le lien ci-dessous pour ouvrir Extension Dans le Chrome Web Store.
Étape 2: Cliquez Aussi bien que Chrome. Sélectionner Ajouter une extension Il devrait apparaître dans le coin supérieur droit.
Étape 3: quand tu veux Prendre une capture d'écran Pour faire défiler une page Web, appuyez sur Extension en haut et cliquez sur la zone sélectionnée.
اÉtape 4: Utilisation Souris ou Trackpad Et aller à Vers le bas Pour agrandir la capture d'écran.
Étape 5: Tu peux Désélectionner ou Enregistrez la capture d'écran ou Copiez-le.
Téléchargez l'extension de capture d'écran défilante
Les étapes ci-dessus fonctionnent uniquement dans un navigateur Web. Si vous souhaitez prendre une capture d'écran déroulante dans d'autres applications, utilisez une solution tierce.
3. Applications tierces pour prendre une capture d'écran de la page entière
Les applications de capture d'écran tierces ne manquent pas sur Windows. Parmi eux, ShareX est une offre open source gratuite et puissante. L'application est disponible en téléchargement sur le Microsoft Store. Une fois que vous avez utilisé le lien ci-dessous pour installer ShareX sur votre ordinateur, suivez les étapes pour prendre des captures d'écran défilantes.
Téléchargez ShareX sur Windows
Étape 1: Une fois que vous allumez ShareX En arrière-plan, cliquez sur Icône de flèche Dans la barre des tâches de Windows 11.
Étape 2: Clic droit ShareX Et développez Captuconcernant. Localiser Capture de défilement.
Étape 3: Départ Options de capture Et apportez les modifications requises. Appuyez sur Démarrer la capture par défilement.
Étape 4: Prend ShareX Capture d'écran déroulante et ouvre un menu Sortie Pour apporter des modifications.
Si vous prenez fréquemment des captures d'écran défilantes à l'aide de ShareX, attribuez un raccourci clavier pour l'appeler à l'aide de votre clavier. Voici ce que vous devez faire.
Étape 1: Faites un clic droit sur ShareX dans la barre des tâches Windows. Sélectionnez les paramètres des raccourcis clavier.
Étape 2: Cliquez "Ajouter" Et ne développez rien. Localiser "Capture d'écran" Et cliquez "Attrapez un parchemin."
Sélectionnez la touche de raccourci sur le côté droit et appuyez sur votre combinaison de touches préférée.
À partir de maintenant, vous pouvez appuyer sur un raccourci clavier pour lancer le défilement de capture sur votre ordinateur. Snagit est une autre alternative performante à Snipping Tool qui vous permet de capturer et d'annoter des captures d'écran défilantes.
Capturez plus l'information dans une seule capture d'écran
Bien qu'il existe plusieurs façons de prendre des captures d'écran défilantes dans Windows 11, nous espérons voir Microsoft proposer cet utilitaire avec l'outil de capture par défaut dans les futures mises à jour. D'ici là, utilisez des alternatives tierces comme Snagit ou ShareX pour capturer plus l'information dans la capture d'écran.