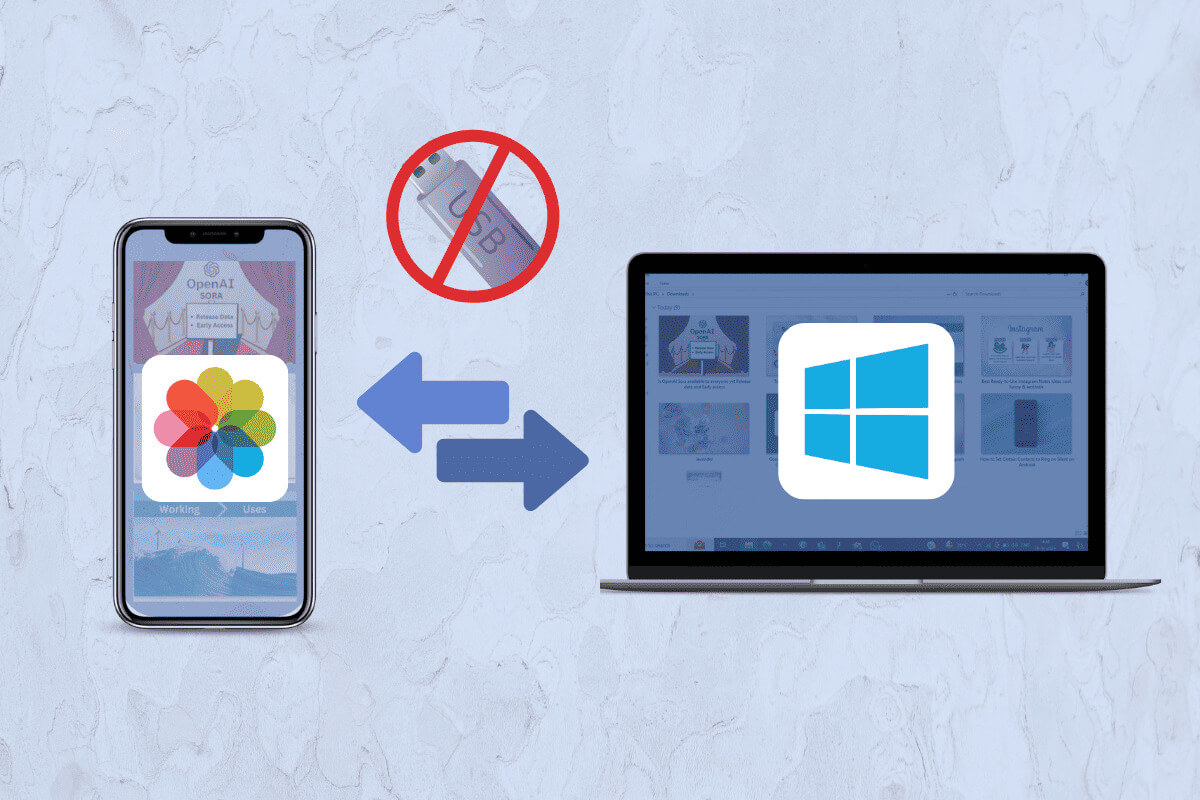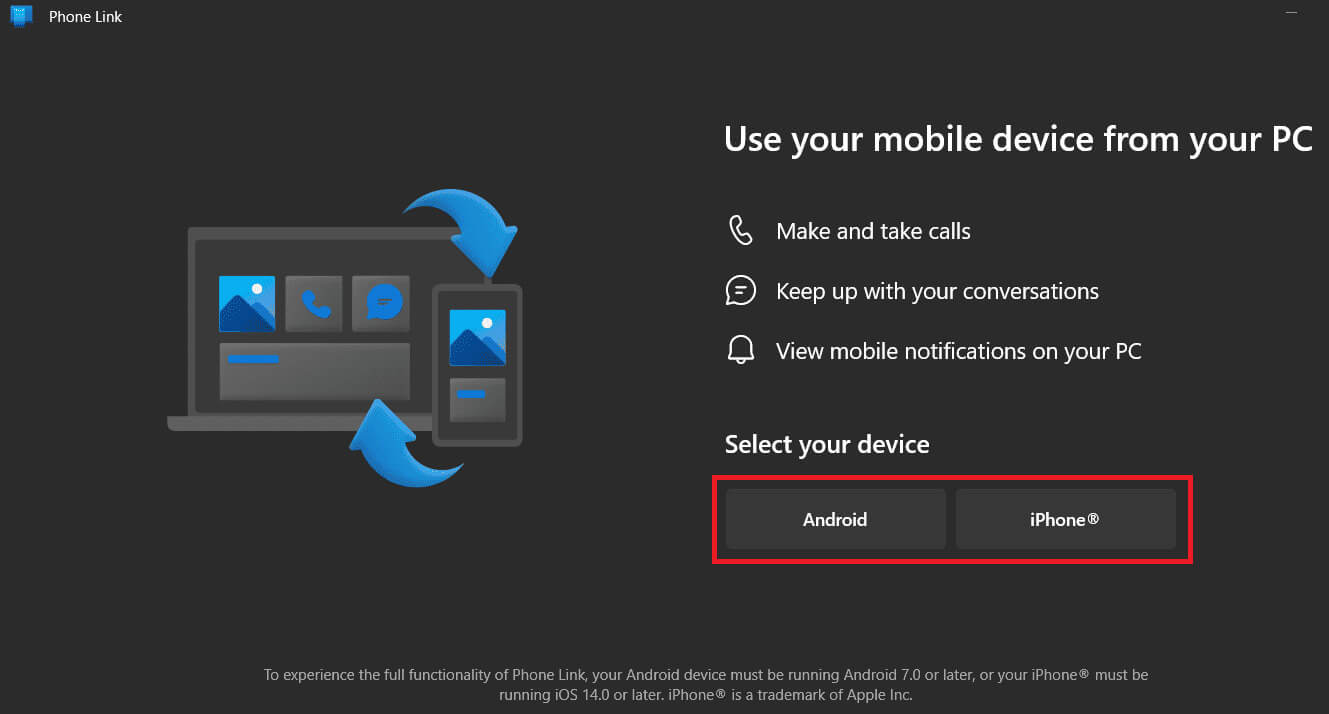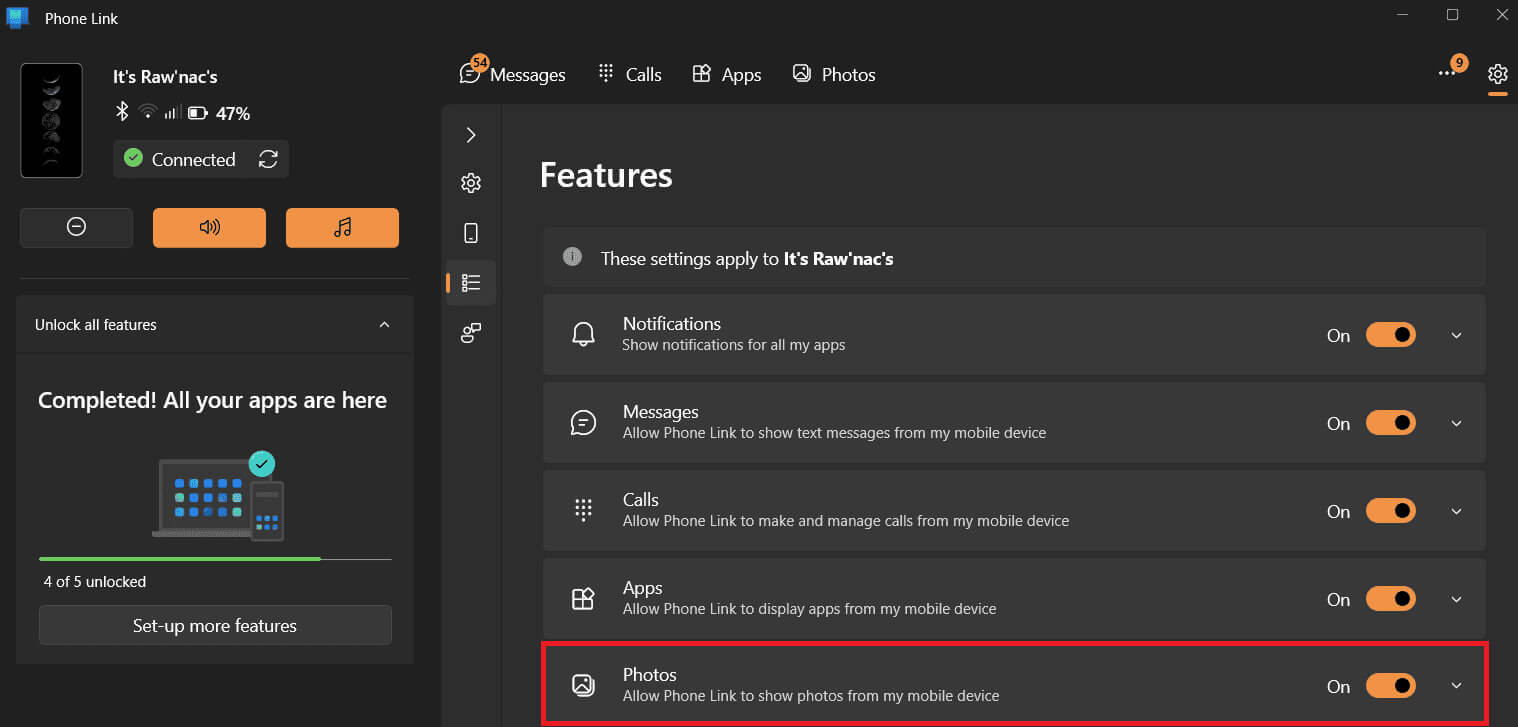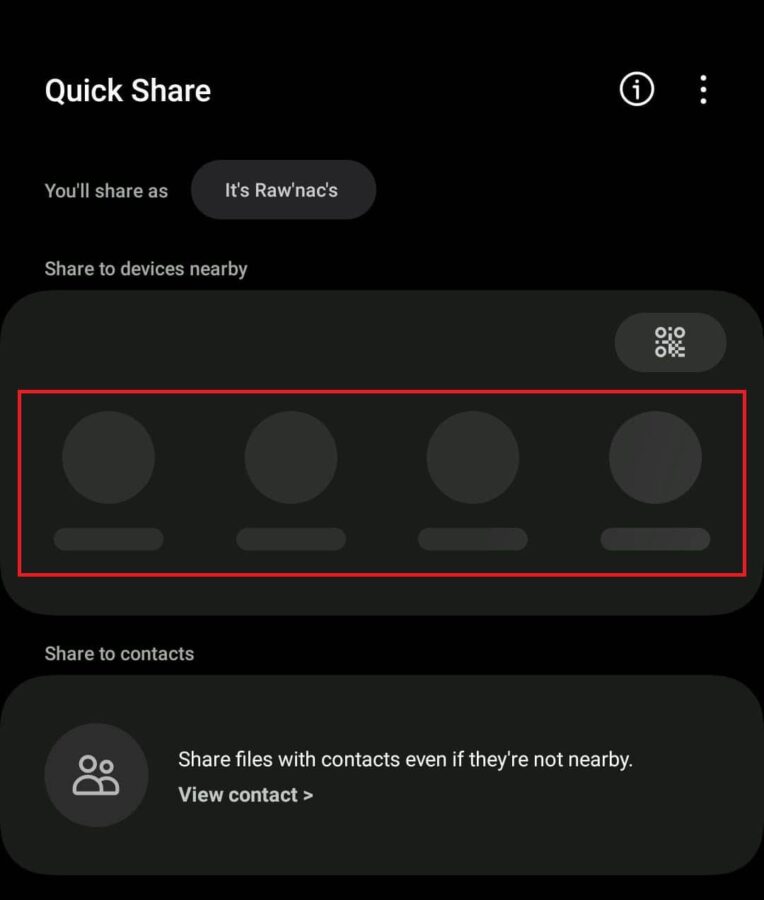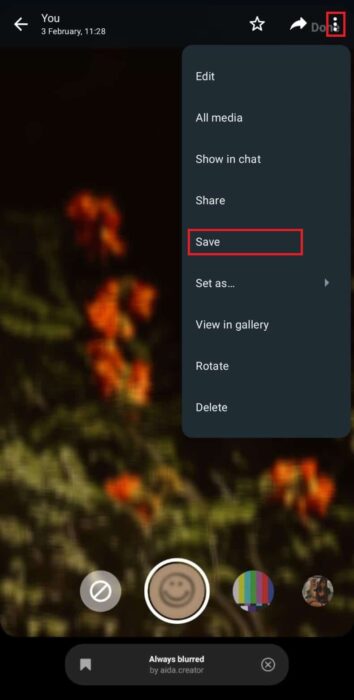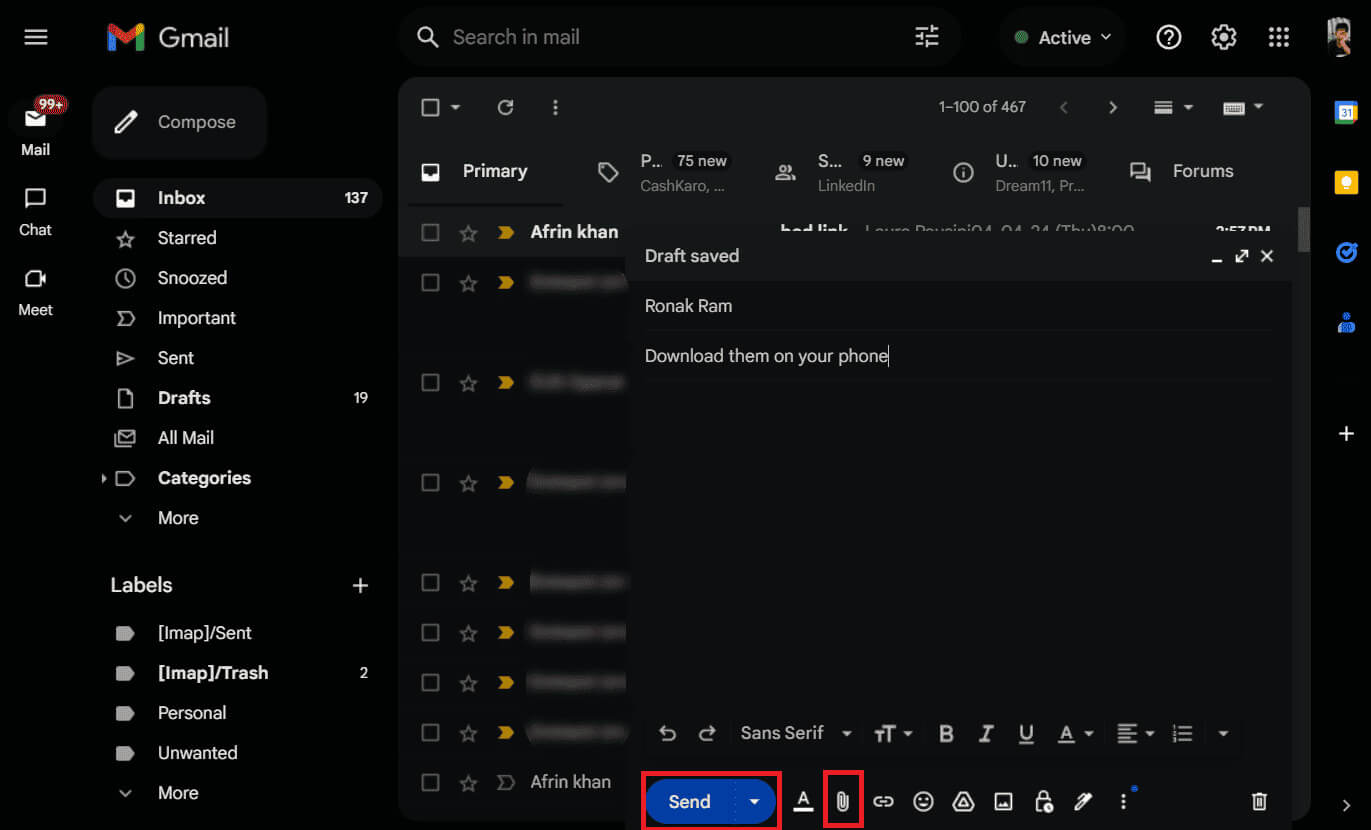6 façons de transférer des photos d'un téléphone à un ordinateur portable sans câble USB
La communication et le confort doivent être parallèles. Vous n'avez plus besoin de transporter un câble USB pour vous connecter à votre téléphone et à votre ordinateur ou ordinateur portable afin de transférer des fichiers et des photos entre eux. Bien que nous cherchions souvent à échanger des fichiers entre appareils, à mesure que la technologie progresse, la façon dont nous le faisons a changé. Vous pouvez désormais le faire sans fil et vous libérer de l'enchevêtrement des câbles. Nous allons vous montrer 6 façons de transférer des photos d'un téléphone à un ordinateur portable sans câble USB.
Comment puis-je transférer des photos de mon téléphone vers mon ordinateur portable sans fil sans câble USB
Vous permet de connecter votre téléphone à votre ordinateur Votre Transférez des données sans fil depuis n'importe où à portée de votre réseau Wi-Fi. De plus, cela peut être tout aussi rapide, voire plus rapide, que le transfert via un câble USB.
Vous pouvez simplement visualiser, modifier et organiser vos photos directement sur votre ordinateur portable et vous assurer qu'elles sont sauvegardées en toute sécurité. Voici quelques façons de procéder :
Première méthode : via Microsoft Phone Link
Anciennement connu sous le nom de Your Phone, Phone Link de Microsoft facilite la connexion entre un PC Windows 11/10 et un appareil Android via Wi-Fi et Bluetooth.
Remarque : assurez-vous que votre téléphone et votre ordinateur sont connectés au même réseau Wi-Fi ou via Bluetooth.
1. Ouvrir une application Lien téléphonique sur votre ordinateur, puis sélectionnez Type de périphérique À laquelle vous associez l'application, disons Android.
2. Téléchargez etInstaller une application Lien vers Windows Sur votre téléphone depuis le Google Play Store.
3. Enregistrez l'entrée manuellement ou effacez Code de réponse rapide Dans la nouvelle fenêtre pour lier votre téléphone à votre compte Microsoft.
4. Si vous scannez le code Analyse QR, saisissez le code à 6 caractères affiché sur votre ordinateur sur votre téléphone, puis appuyez sur "Continuer".
5. Suivre Aide apparaît à l'écran pour enregistrer Entrée sur votre compte Microsoft.
6. Une fois Entrée enregistrée et liée, cliquez sur "Début" Dans l’application Phone Link sur votre PC Windows.
7. Dans Paramètres, activez Interrupteur à bascule pour les photos.
8. Attendez un moment jusqu'à ce que toutes les photos soient synchronisées. Une fois que vous avez terminé, cliquez sur l'image que vous souhaitez transférer sur votre ordinateur, puis cliquez sur "Enregistrer sous" en haut à droite et enregistrez-le sur votre ordinateur.
La deuxième méthode : via Bluetooth
Bluetooth est un autre moyen pratique de transférer sans fil des photos de votre téléphone vers votre ordinateur portable.
Cependant, nous vous recommandons d'utiliser le Bluetooth uniquement lorsque vous souhaitez transférer des fichiers plus petits, car le transfert d'albums photos volumineux peut prendre beaucoup de temps.
1. Activez Bluetooth Sur votre téléphone ainsi que sur votre ordinateur ainsi que sur votre téléphone.
2. Associez les deux appareils, une fois réussi l'appariement, Sélectionnez la photo ou le fichier cible sur votre téléphone.
3. Appuyez sur l'icône Partager, Et sélectionnez Bluetooth, Sélectionnez ensuite votre ordinateur pour commencer à partager des fichiers.
Après avoir reçu les fichiers, assurez-vous de les enregistrer sur votre ordinateur.
Troisième méthode : via Quick Share sous Windows
Anciennement connu sous le nom de partage à proximité, avec Quick Share sous Windows, vous pouvez facilement partager du contenu entre des appareils Android et des PC Windows à proximité sans avoir besoin de câbles ni de connexion Internet.
1. Téléchargement Partage rapide pour Windows Sur l'ordinateur Windows.
2. Une fois téléchargé, ouvrez-le et...Inscription à l'entrée en utilisant votre compte Google.
3. Sélectionnez le nom de votre appareil sous Visible par les autres en tant que, puis sous Recevoir, sélectionnez Qui peut partage de données Avec vous, cliquez Terminé.
4. Ouvrir Exposition Sur votre téléphone Android, sélectionnez la photo que vous souhaitez transférer et cliquez sur l'icône Partager, Et sélectionnez Partage rapide.
5. Dans la liste des appareils disponibles, recherchez Votre ordinateur Et cliquez dessus.
Désormais, vos photos seront rapidement transférées sur votre ordinateur.
Bien qu'AirDrop transfère parfaitement des fichiers entre votre Mac et votre iPhone ou iPad, vous pouvez utiliser NearDrop, une application open source similaire à Quick Share, pour transférer des fichiers sans fil entre votre Macbook et Android.
Quatrième méthode : transférer des fichiers via les plateformes de médias sociaux
Désormais, l'un des moyens efficaces de transférer des photos de votre téléphone vers un ordinateur portable est de les envoyer à quelqu'un ou à vous-même sur des plateformes de messagerie comme WhatsApp Web, Facebook et Instagram.
Vous pouvez utiliser WhatsApp sur votre ordinateur et partagez des photos avec vous-même via le chat. Une fois envoyé, téléchargez-le et enregistrez-le sur votre téléphone.
Pour transférer des photos à l'aide de WhatsApp, vous pouvez simplement et
De même, pour Instagram et Facebook, vous pouvez créer un nouveau compte pour vous-même et partager des photos sur ce compte à partir de votre compte existant.
Méthode 5 : transférer des fichiers par e-mail
Semblable à la méthode ci-dessus, vous pouvez envoyer des fichiers ou des photos à votre adresse e-mail.
1. Accédez à votre application de service de messagerie, dites Gmail, puis cliquez sur "construction".
2. Dans l'adresse e-mail du destinataire, saisissez Votre adresse e-mail.
3. Joignez le fichier ou les photos, puis cliquez sur "envoyer" pour l'envoyer.
4. Sur votre téléphone, ouvrez Gmail, Là, vous verrez l'e-mail reçu.
Si vous ne le trouvez pas, allez dans l'onglet « Messages envoyés », ouvrez l'e-mail et téléchargez vos fichiers à partir de là pour les enregistrer sur votre téléphone.
Sixième méthode : utiliser AirDroid
Enfin, vous pouvez utiliser des applications tierces de partage de fichiers en ligne, par exemple AirDroid Ce qui vous permet de transférer des fichiers de votre appareil Android vers votre PC Windows ou Mac.
Que votre ordinateur ne dispose pas de ports USB ou que le câble soit endommagé, j'espère que vous pourrez désormais transférer des photos d'un téléphone à un ordinateur portable sans câble USB.
Si vous avez d'autres questions ou suggestions, faites-le-nous savoir dans la section commentaires ci-dessous.