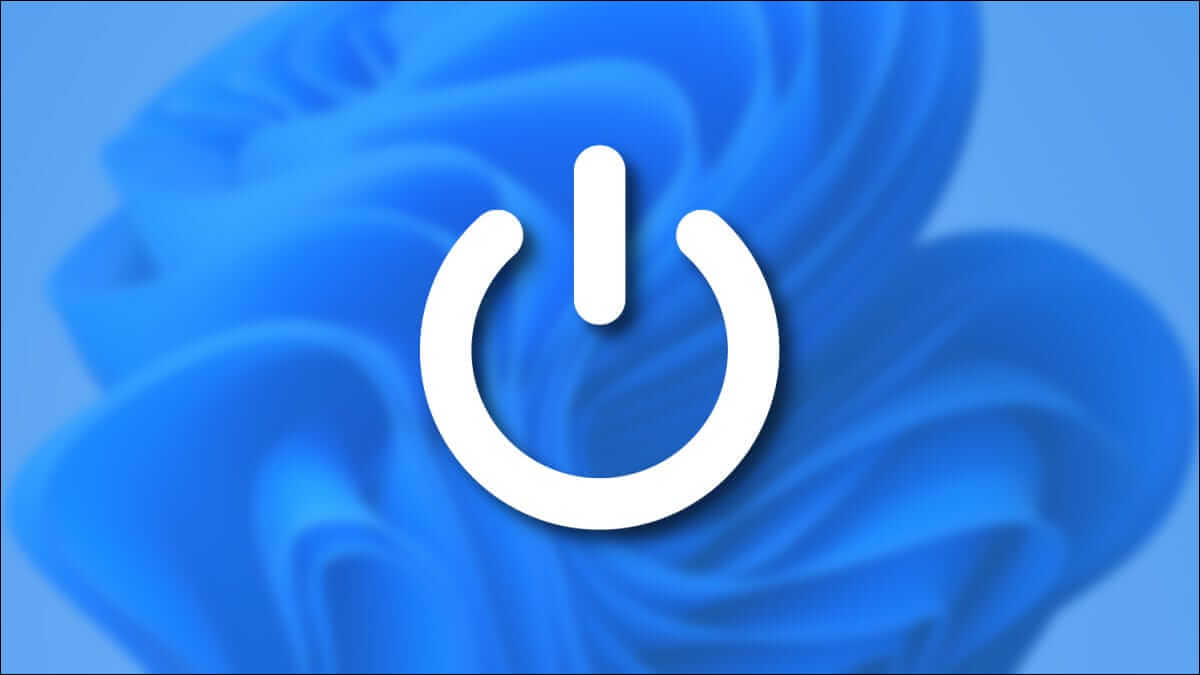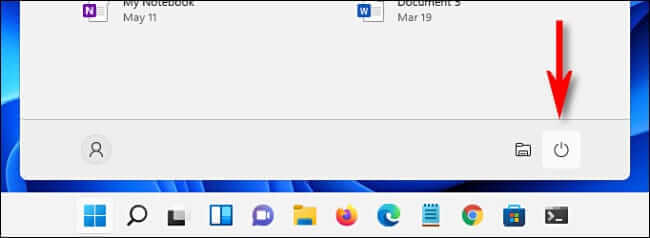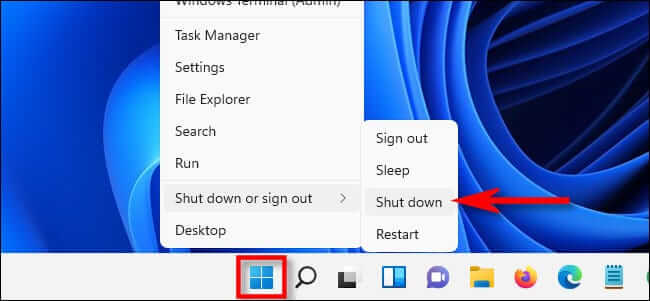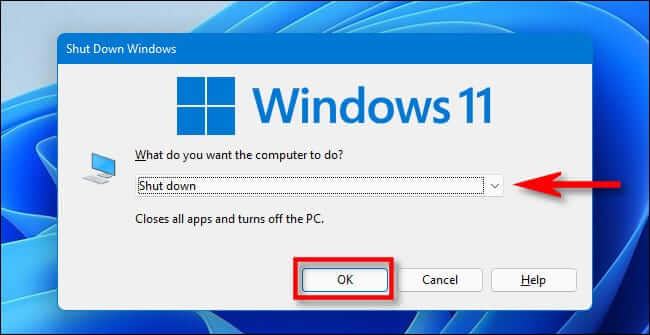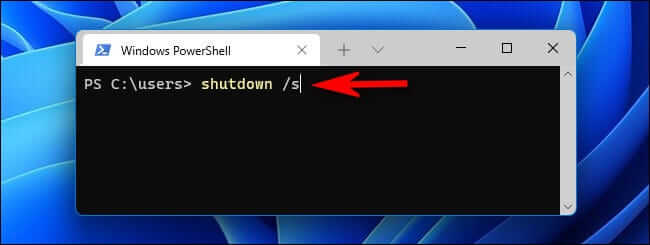Comment désactiver Windows 11 PC
Voulez-vous Arrêtez l'ordinateur Qui exécute Windows 11 ? Il y a plusieurs moyens de le faire. Ils fonctionnent tous aussi bien, alors choisissez celui qui vous convient le mieux.
Appuyez sur le bouton d'alimentation de votre ordinateur ou tablette
Pas de surprise ici : c'est parfaitement bien d'éteindre votre ordinateur avec un bouton d'alimentation physique sur votre appareil. En règle générale, une seule pression sur le bouton met l'ordinateur en veille ou lance le processus d'arrêt automatique. Vous pouvez modifier ce comportement dans le Panneau de configuration si vous le souhaitez. Vous pouvez également utiliser l'une des options d'arrêt guidées par logiciel répertoriées ci-dessous.
Si votre ordinateur ne répond plus du tout, vous pouvez généralement le forcer à s'éteindre en maintenant le bouton d'alimentation enfoncé pendant 5 à 10 secondes. Cela ne doit être fait qu'en cas d'urgence, car forcer un arrêt présente un léger risque de perte de données. (Mais ne vous inquiétez pas, si vous appuyez régulièrement une fois sur le bouton d'alimentation de l'ordinateur pour l'éteindre, ce n'est pas un problème.)
Utilisez le bouton d'alimentation pour démarrer
Un autre moyen simple d'arrêter votre PC Windows 11 consiste à cliquer sur Démarrer dans la barre des tâches. Lorsque le menu Démarrer s'ouvre, cliquez sur l'icône Alimentation près du bas du menu (qui ressemble à un cercle avec une ligne verticale près du haut). Dans le menu qui apparaît, sélectionnez "Éteindre". Votre ordinateur lancera le processus d'arrêt standard.
Faites un clic droit sur le bouton démarrer
Vous pouvez également arrêter à partir du menu Power User qui apparaît lorsque vous cliquez avec le bouton droit sur le bouton Démarrer. Lorsque le menu apparaît, sélectionnez "Arrêter ou déconnecter", puis appuyez sur "Arrêter".
Appuyez sur Alt-F4
Si toutes les fenêtres sont fermées ou réduites (et que vous regardez le bureau), vous pouvez démarrer l'arrêt en appuyant sur Alt + F4 sur votre clavier. La fenêtre Arrêter Windows apparaîtra. Sélectionnez Éteindre dans le menu déroulant (il est généralement sélectionné par défaut), puis cliquez sur OK ou appuyez sur Entrée. Windows se fermera comme d'habitude.
Utiliser la ligne de commande
Vous pouvez également arrêter à partir de PowerShell ou de l'invite de commande. Pour ce faire, lancez Windows Terminal (recherchez « Terminal » dans Démarrer) et tapez shutdown /s dans une ligne vide, puis appuyez sur Entrée. Une fenêtre contextuelle apparaîtra vous indiquant que Windows est sur le point de s'arrêter et après une minute, votre ordinateur s'éteindra complètement.
Utilisez Ctrl + Alt + Suppr ou l'écran d'enregistrement Entrée
Si toutes ces options ne suffisent pas, vous pouvez également éteindre l'ordinateur à partir de l'écran Ctrl + Alt + Suppr. Appuyez simplement sur Ctrl + Alt + Suppr sur votre clavier, et lorsque le menu plein écran noir apparaît, cliquez sur l'icône d'alimentation dans le coin inférieur droit de l'écran et sélectionnez « Éteindre » dans le menu.
Vous pouvez également éteindre votre ordinateur de la même manière à partir de l'écran d'enregistrement d'Entrée (ou lancer le Gestionnaire des tâches), qui a également une icône d'alimentation presque identique au même endroit. Bonne chance et que Dieu vous bénisse !