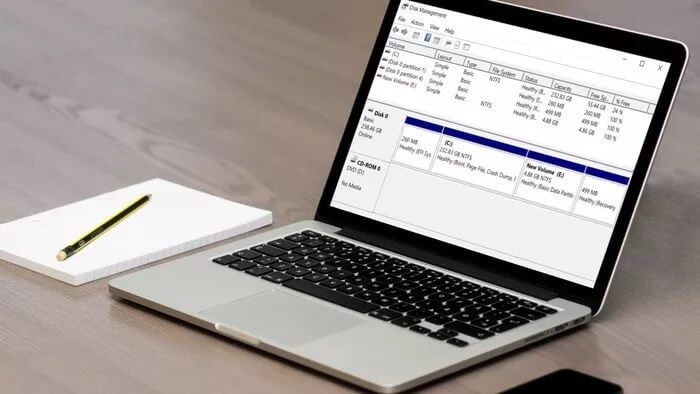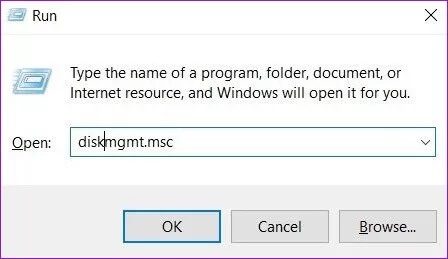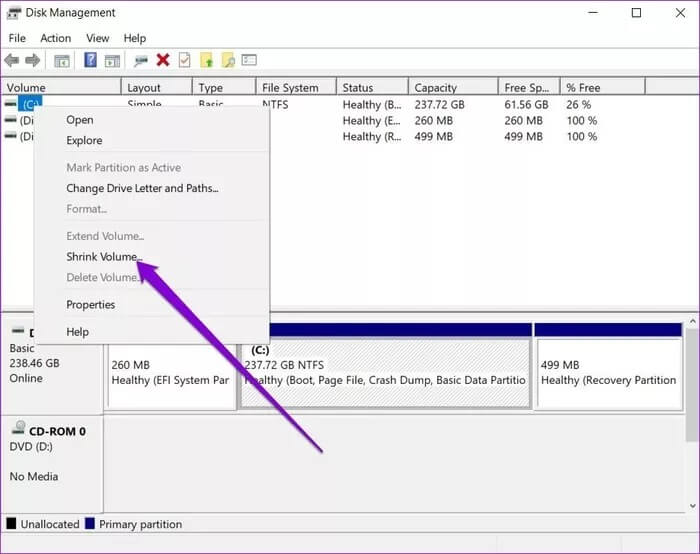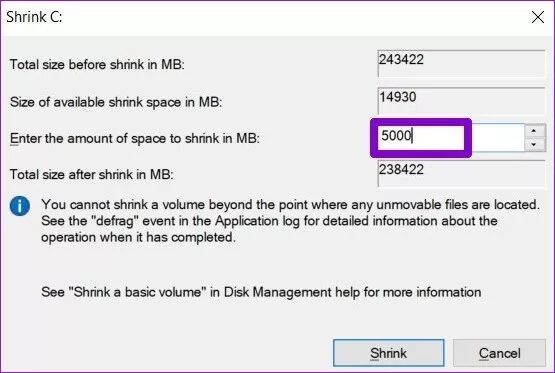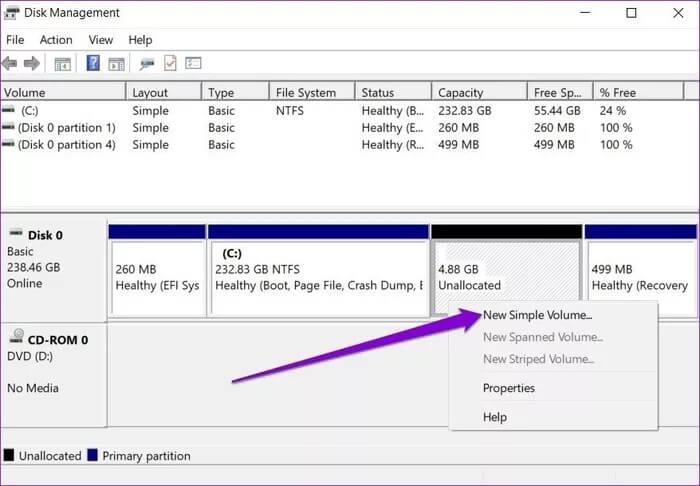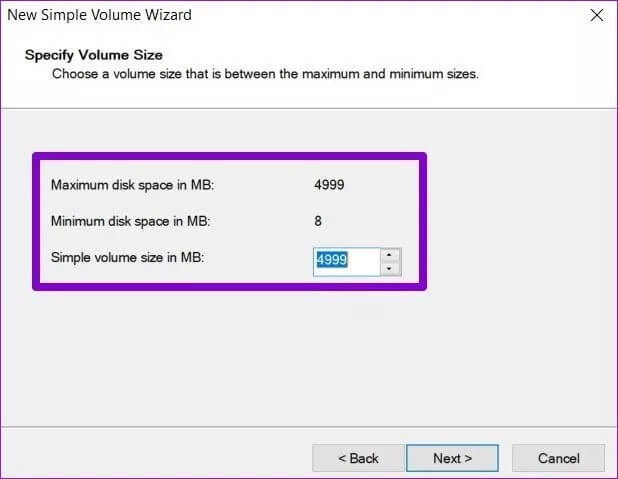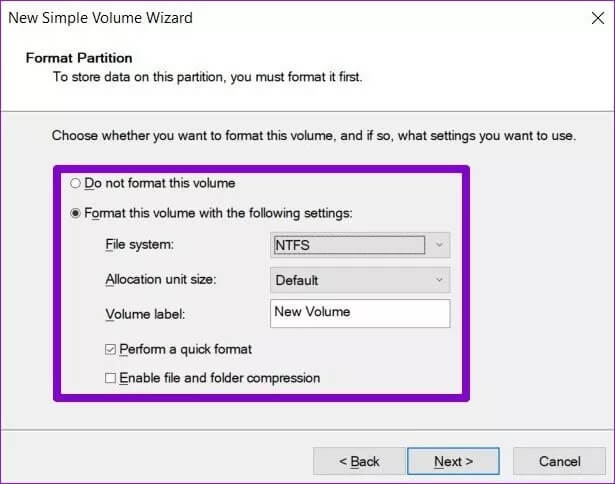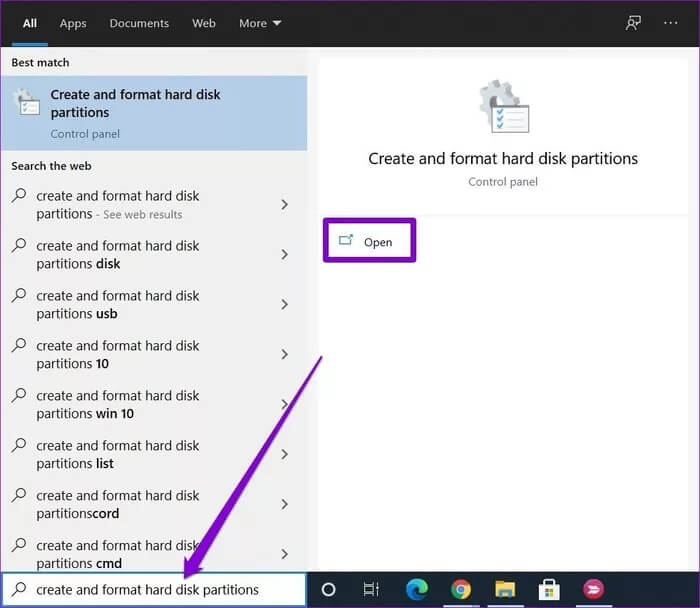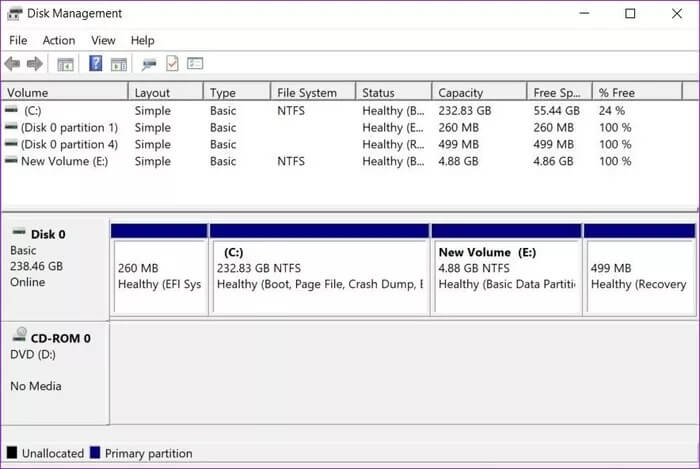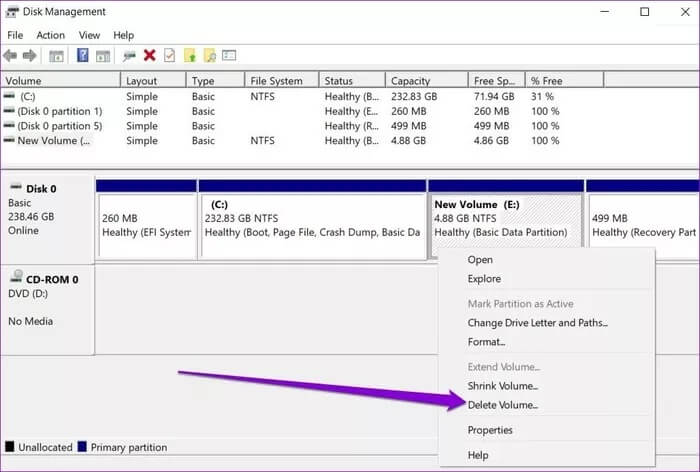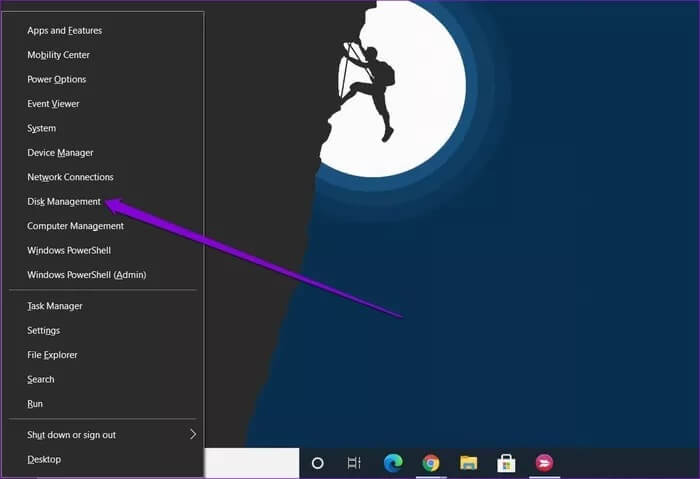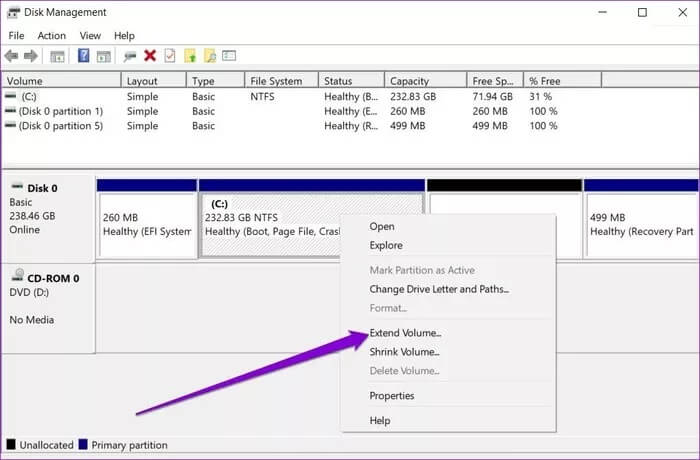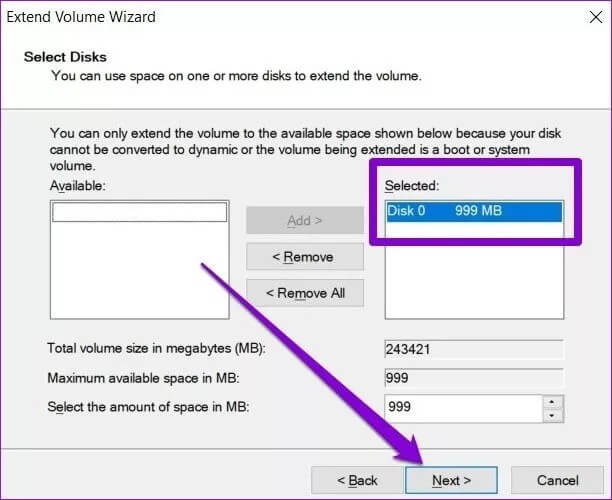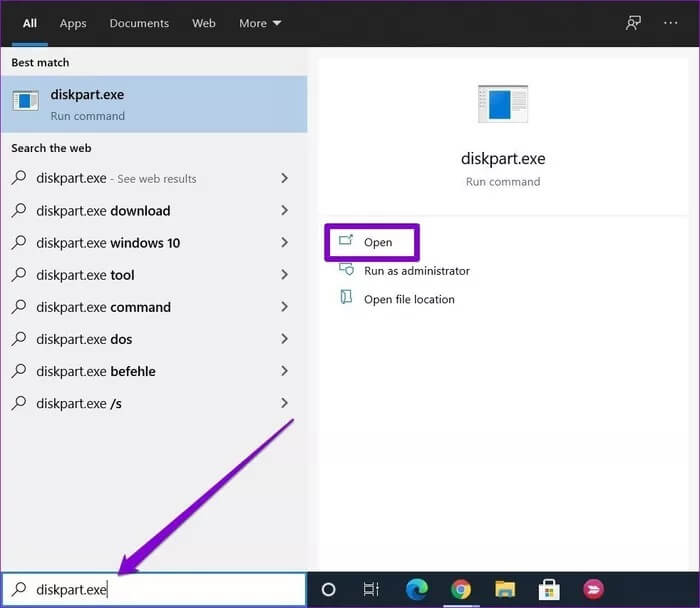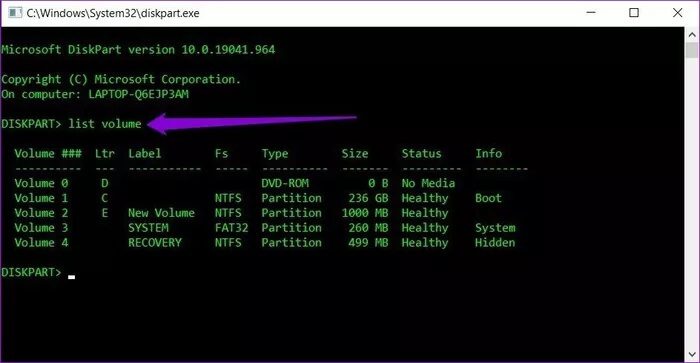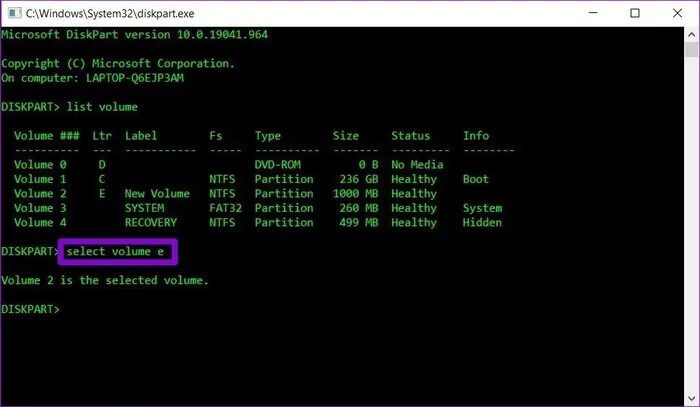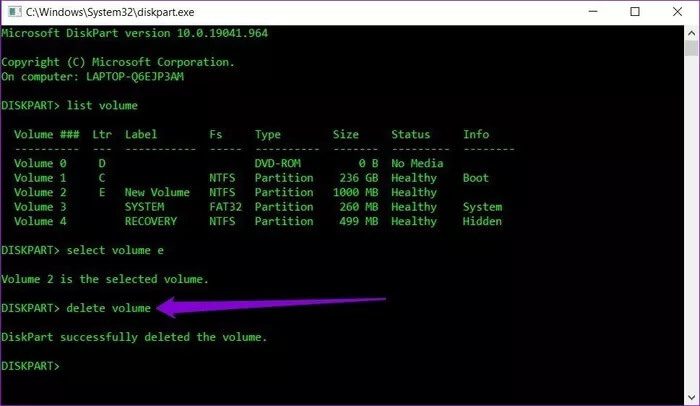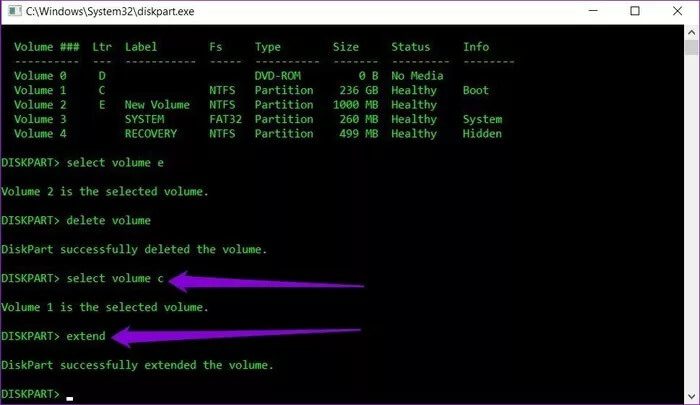Comment gérer les partitions de stockage sous Windows 10
Il est très nécessaire de gérer le stockage sur votre ordinateur. C'est une bonne idée de diviser votre stockage en au moins deux ou trois partitions pour avoir une partition dédiée à votre système d'exploitation et vous ne perdrez pas vos données en cas de problème. Dans cet article, nous allons vous montrer comment gérer les partitions sous Windows 10.
Heureusement, pour gérer les partitions sous Windows, vous n'avez pas besoin de chercher bien loin car il dispose d'un outil Gestion du disque Sa propre. Dans cet article, nous vous expliquerons les étapes pour créer, supprimer et combiner des partitions de stockage sur Windows 10. Commençons.
Comment partitionner un disque dur sous Windows 10
Si vous cherchez à partitionner le disque dur de votre ordinateur pour séparer Fichiers, dossiers et autres données Voici comment partitionner votre disque dur à l'aide de l'outil Windows Disk Management.
Étape 1: Appuyez sur la touche Windows + R pour ouvrir l'utilitaire Exécuter. Tapez diskmgmt.msc et appuyez sur Entrée.
Étape 2: Dans la fenêtre Gestion des disques, vous verrez tous les lecteurs actuels de votre ordinateur et leur capacité. Cliquez avec le bouton droit sur le lecteur que vous souhaitez partitionner et sélectionnez Réduire la taille dans le menu.
Étape 3: Dans la fenêtre suivante, entrez la quantité d'espace dont le disque doit être déchiqueté. Cela signifie que le montant que vous entrez ici sera la taille attribuée à la nouvelle partition. Ici vous pouvez également trouver le lecteur de volume avant et après rétrécissement.
Une fois terminé, cliquez sur Réduire.
Étape 4: Après avoir réduit le lecteur, vous trouverez la nouvelle partition dans la fenêtre Gestion des disques intitulée Non alloué. Pour allouer cet espace à un nouveau lecteur, cliquez dessus avec le bouton droit et sélectionnez Nouveau volume simple dans la liste.
Étape 5: Suivez maintenant les instructions à l'écran pour démarrer le processus. Il vous sera demandé de saisir la quantité de stockage à allouer. Par défaut, tout l'espace sera alloué au nouveau lecteur. Appuyez ensuite sur Suivant.
Étape 6: Ensuite, vous devrez attribuer une nouvelle lettre et un nouveau nom au lecteur. Sous l'option Format, sélectionnez NTFS. Appuyez ensuite sur Suivant.
Et c'est tout ce qu'il y a à faire. Votre disque dur est maintenant divisé en deux parties. Vous pouvez répéter les mêmes étapes ci-dessus pour créer des partitions plus.
COMMENT SUPPRIMER UNE PARTIE DANS WINDOWS 10
En plus de créer des partitions, vous pouvez utiliser l'outil Windows Disk Management si vous souhaitez supprimer une partition existante. Voici comment.
Étape 1: Ouvrez le menu Démarrer, tapez créer et formater des partitions de disque dur et appuyez sur Entrée.
Étape 2: Dans la fenêtre Gestion des disques, vous trouverez la liste des lecteurs de votre ordinateur.
Étape 3: Cliquez avec le bouton droit sur la partition que vous souhaitez supprimer et sélectionnez Supprimer le volume dans le menu. Cliquez sur Oui lorsque vous y êtes invité.
Après l'avoir supprimée, la section s'appellera Non alloué. Vous pouvez désormais combiner ce stockage non alloué avec l'un de vos lecteurs existants.
Comment fusionner une partition dans Windows 10
Si vous regrettez de diviser votre espace de stockage en trop de parties, vous pouvez également les combiner facilement à l'aide de la gestion des disques ou de l'invite de commande Windows.
Méthode 1
Commençons par l'outil de gestion de disque. Pour fusionner des partitions, vous devez d'abord supprimer l'une des partitions à fusionner. Assurez-vous donc de déplacer d'abord les données vers un autre lecteur. Supprimez ensuite la partition en utilisant la méthode ci-dessus.
Une fois que vous avez configuré deux partitions, voici comment les combiner à l'aide de l'outil Gestion des disques.
Étape 1: Appuyez sur la touche Windows + X et choisissez l'option Gestion des disques dans le menu résultant.
Étape 2: Dans la fenêtre suivante, vous trouverez une liste de tous les lecteurs de votre ordinateur avec la capacité de stockage qu'ils contiennent. Sélectionnez maintenant la partition actuelle que vous souhaitez étendre. Faites un clic droit dessus et sélectionnez Étendre le volume.
Étape 3: Dans l'assistant d'extension de volume, ajoutez l'espace non alloué pour le lecteur supprimé, cliquez sur Suivant, puis sur Terminer.
c'est ça. Maintenant, le lecteur existant et le lecteur non alloué sont combinés.
Méthode 2
Alternativement, vous pouvez également utiliser l'invite de commande sous Windows pour fusionner facilement des partitions sous Windows.
Étape 1: Ouvrez le menu Démarrer, tapez diskpart.exe et appuyez sur Entrée.
Étape 2: Dans la console, tapez list volume et appuyez sur Entrée. Vous trouverez ici une liste de tous les lecteurs de votre ordinateur.
Étape 3: Pour fusionner deux partitions, nous devrons en supprimer une. Pour ce faire, entrez la commande suivante et appuyez sur Entrée.
sélectionnez le volume DiskLetter
Remplacez DiskLetter dans la commande ci-dessus par la lettre de la partition que vous souhaitez supprimer.
Étape 4: Ensuite, tapez supprimer le son et appuyez sur Entrée. Cela supprimera la partition et la rendra disponible pour la fusion.
Étape 5: Sélectionnez maintenant la partition que vous souhaitez étendre. Pour ce faire, entrez la commande suivante
Appuyez sur Entrée.
sélectionnez le volume DiskLetter
Encore une fois, remplacez DiskLetter dans la commande ci-dessus par la lettre de la partition que vous souhaitez étendre.
Étape 6: Enfin, saisissez l'extension et appuyez sur Entrée.
Vous verrez un message indiquant que "DiskPart a réussi à étendre le volume".
stockage simplifié
Bien que l'outil de gestion de disque sur Windows soit très efficace pour partitionner, supprimer et fusionner des partitions, il existe des outils tiers disponibles tels que EASEUS Partition Master و Assistant de partition MiniTool و GParted Etc. Alors pourquoi utiliser un outil tiers ? Parmi tous les avantages, ces outils sont plus faciles à utiliser et ne nécessitent pas Supprimer le lecteur Ou formatez-le avant de le diviser ou de le fusionner.