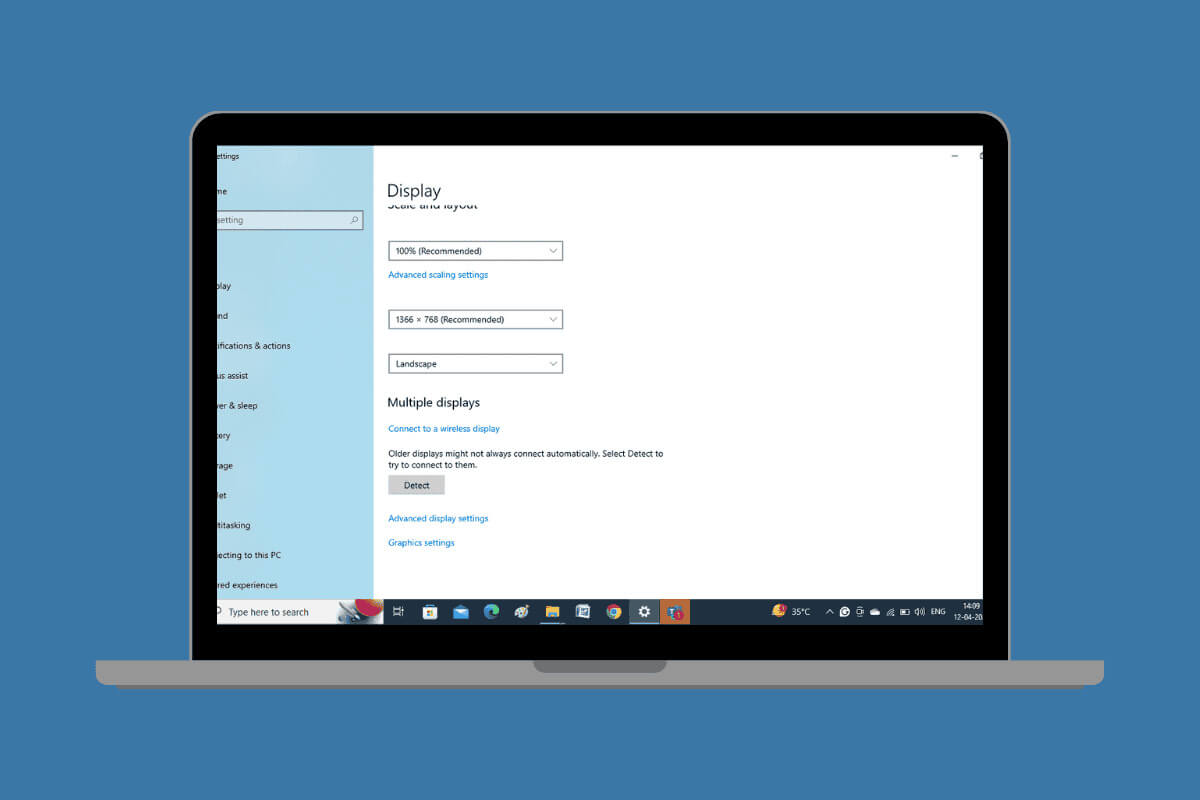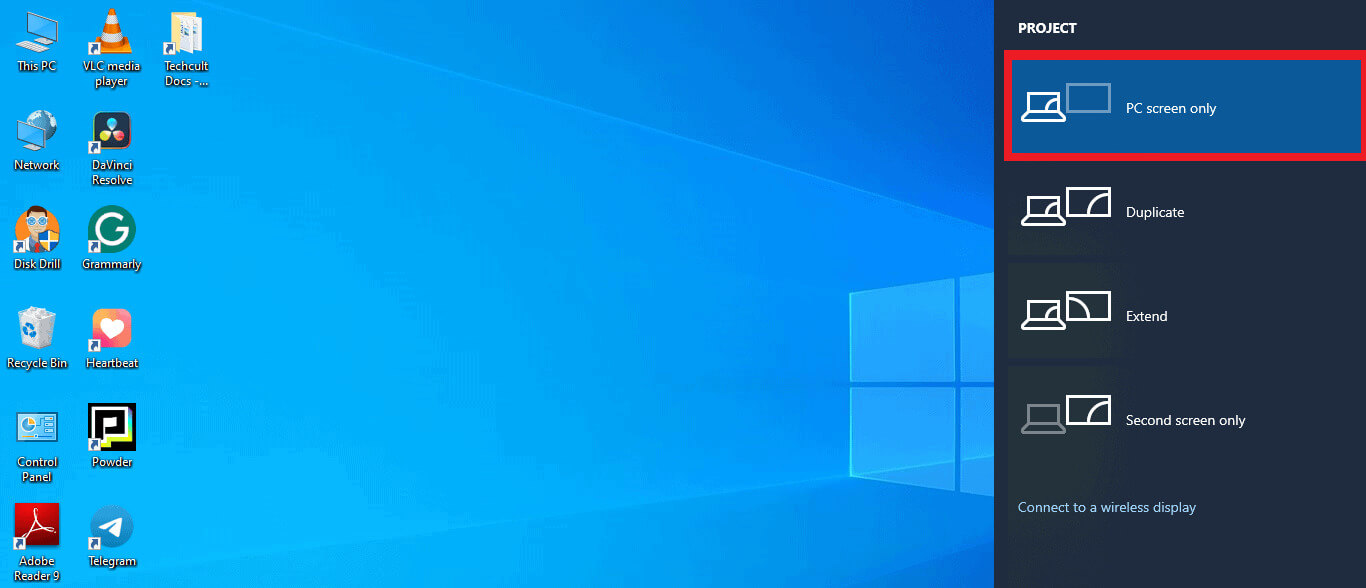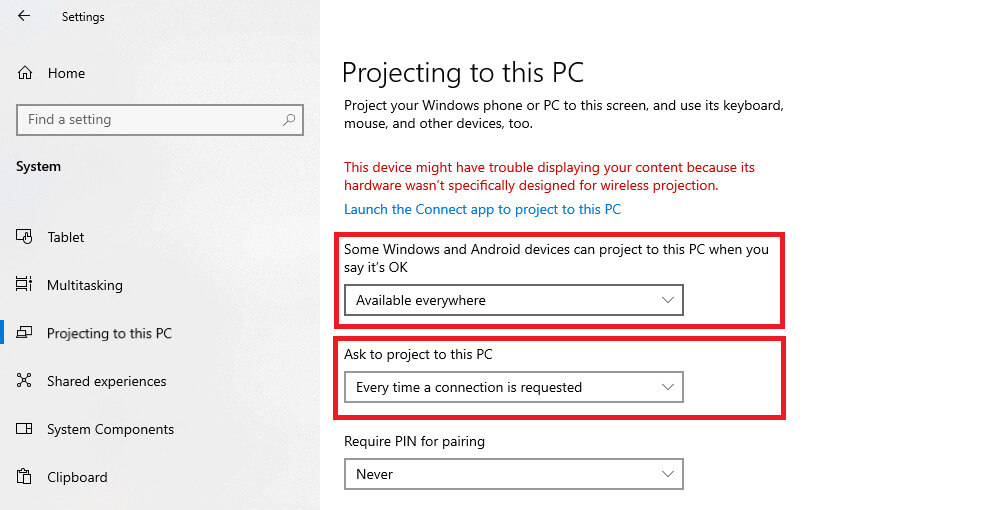Comment désactiver la mise en miroir d'écran sur Windows 10
Est une fonctionnalité écran miroir Un excellent outil pour partager une variété de différents types de contenu avec vos amis et votre famille. Si vous organisez une soirée cinéma, vous pouvez facilement connecter votre téléphone à votre ordinateur pour fusionner vos écrans. Cependant, il peut être déroutant de savoir comment désactiver la mise en miroir de l'écran sur le système d'exploitation. Windows 10. Eh bien, l’attente est terminée, laissez-nous vous donner la réponse tout de suite !
Comment désactiver la mise en miroir d'écran sur Windows 10
Que vous souhaitiez modifier vos paramètres d'affichage ou protéger votre vie privée, la désactivation des écrans miroir peut vous donner la liberté d'écran. La bonne nouvelle est qu’il existe plusieurs façons de procéder.
La première méthode : via la touche Windows
Le moyen le plus simple de désactiver la mise en miroir de l'écran consiste à utiliser la touche Windows. Suivez les étapes ci-dessous pour savoir comment procéder :
1. Clique sur Touche Windows et P Ensemble
2. Sélectionner Option écran d'ordinateur Seulement
La mise en miroir de l'écran sera désactivée.
La deuxième méthode : via les paramètres d'affichage
Vous pouvez également utiliser vos paramètres d'affichage pour désactiver la mise en miroir du bureau. Voici comment:
1. Ouvrir Paramètres sur votre ordinateur et sélectionnez Système Dans le menu de gauche.
2. Cliquez Affichage.
Remarque : Vous pouvez également cliquer avec le bouton droit n'importe où sur l'écran de votre bureau et, dans le menu déroulant, sélectionner Paramètres d'affichage.
3. Faites défiler vers le bas et appuyez sur Plusieurs écrans.
4. Sélectionner Déconnecter cet écran à côté de l'appareil de votre choix.
De cette façon, vous pouvez facilement désactiver la mise en miroir de l'écran depuis votre ordinateur.
Troisième méthode : Afficher les paramètres de cet ordinateur
Enfin, utiliser les paramètres d'affichage sur cet ordinateur est un autre moyen de vous assurer que votre bureau ne commence pas automatiquement à refléter les autres écrans auxquels il est connecté une fois. Consultez les étapes ci-dessous pour savoir comment :
1. Ouvrir Paramètres Sur votre ordinateur, sélectionnez Système Puis cliquez sur Affichage Sur cet ordinateur.
2. Développez la liste dans certains Appareils Windows et Android Cela peut toujours s'afficher sur cet ordinateur lorsque vous l'autorisez, puis sélectionnez Toujours désactivé من Options.
3. Pour Demander à afficher sur cet ordinateur, sélectionnez Option Chaque fois qu'une connexion est demandée.
Les écrans miroir existants seront désormais éteints et vous pourrez toujours choisir d'autoriser leur connexion lorsqu'ils sont couplés.
La désactivation du miroir d’écran affecte-t-elle les performances de Windows 10 ?
Non, la désactivation de la fonction de mise en miroir d'écran ne devrait pas affecter les performances de votre PC Windows 10.
Quel est le raccourci clavier pour les paramètres d’écran miroir sur un PC Windows 10 ?
Un raccourci clavier pour accéder rapidement aux paramètres de l'écran miroir consiste à appuyer simultanément sur la touche du logo Windows et sur P. Cela ouvrira les paramètres du projet où vous pourrez sélectionner le type d'écran sur lequel refléter l'affichage ou le désactiver complètement.
En utilisant ces méthodes, vous pourrez facilement désactiver la mise en miroir d'écran sur votre bureau Windows 10.
Si vous avez des questions ou des suggestions, n'hésitez pas à nous contacter dans la section commentaires. Continuez à visiter Ahla Home pour plus de connaissances liées à la technologie.