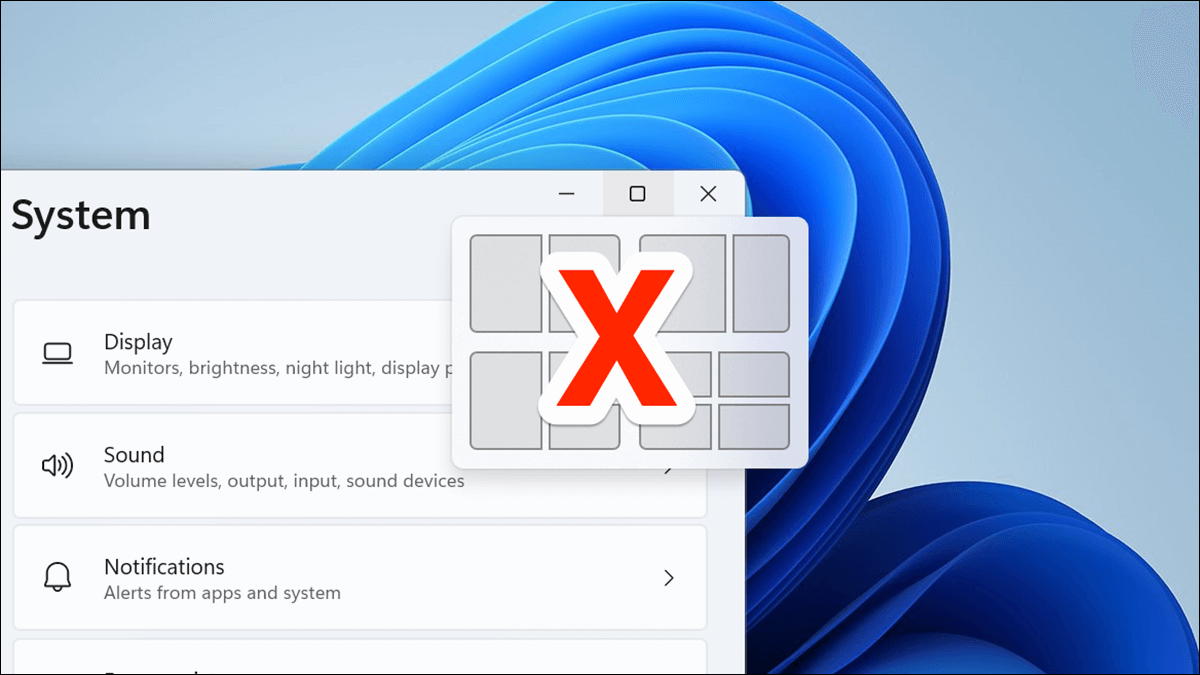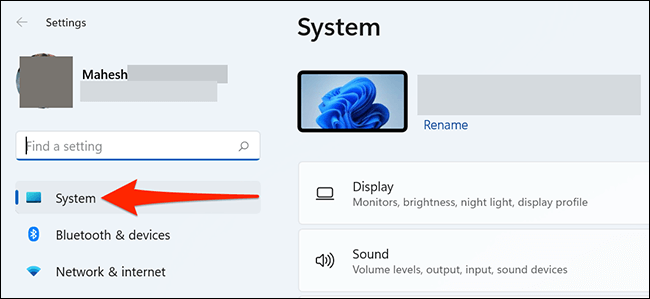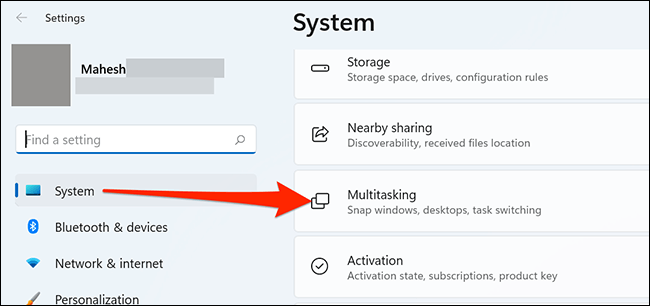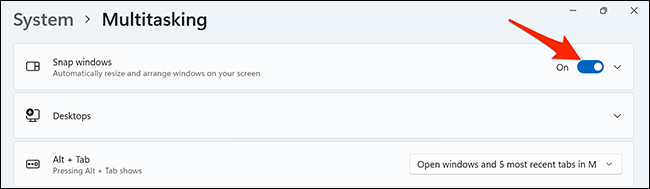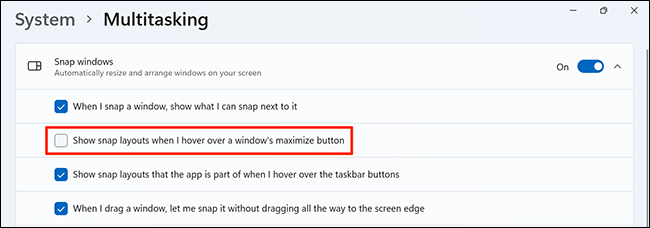Comment désactiver les mises en page Snap dans Windows 11
Dans Windows 11, lorsque vous passez votre souris sur le bouton réduire/agrandir dans la fenêtre de l'application, vous verrez différentes options de mise en page Snap. Si vous trouvez ces choses ennuyeuses, vous pouvez les désactiver et nous vous montrerons comment le faire.
Snap Layouts est une fonctionnalité de Windows 11 permettant de déplacer rapidement les fenêtres de l'application. Lorsque vous survolez le bouton réduire/agrandir dans la fenêtre de L'application et que vous sélectionnez une mise en page dans la liste, la fenêtre de L'application suit cette mise en page et se repositionne à l'écran.
Cette superposition contextuelle n'est certainement pas pour tout le monde, et si vous n'en voulez pas, vous pouvez la désactiver. Vous pouvez également simplement empêcher les options de formatage d'apparaître lorsque vous passez le pointeur de votre souris sur le bouton minimiser/agrandir, comme nous l'expliquerons ci-dessous.
Comment désactiver les mises en page Snap dans Windows 11
Pour désactiver Snap Layouts dans Windows 11, ouvrez l'application Paramètres sur votre PC. Pour ce faire, appuyez sur Windows + i.
Dans Paramètres, dans la barre latérale à gauche, sélectionnez "Système" .
à l'écran"Système', faites défiler le volet gauche et appuyez sur "multitâche".
En haut de l'écran Multitâche, appuyez sur la bascule Snap Windows pour la désactiver.
Les mises en page instantanées sont maintenant désactivées. Vous ne verrez plus aucune option de mise en page lorsque vous survolerez le bouton minimiser/maximiser dans la fenêtre de l'application.
Supprimer les mises en page du bouton Zoom In / Zoom Out
Si vous souhaitez conserver les mises en page Snap activées mais ne voulez pas que les options de mise en page sur le bouton de réduction, il existe une option dans les paramètres pour désactiver ces options de mise en page. La fonctionnalité sera toujours activée.
Pour ce faire, sur la même page Multitâche où vous désactivez Snap Windows, cliquez sur le menu Snap Windows et désactivez l'option Afficher les mises en page Snap lorsque je survole Windows Maximize.
Cela activera Snap Layouts sans afficher d'options sur les boutons minimiser/agrandir dans la fenêtre de l'application. Et c'est tout ce qu'il y a à faire.
Snap Layouts est certainement une fonctionnalité utile, mais tout le monde ne voudra peut-être pas l'utiliser. Si vous décidez que vous n'en avez pas besoin, vous pouvez le désactiver. Et puis, si vous souhaitez le restaurer, vous pouvez le lancer à partir de la même page de paramètres.
Sur une note connexe, saviez-vous que vous pouvez appliquer comme Windows 11 à Windows 10? Cela vous permet d'accéder à une fonctionnalité de capture de type Windows 11 sur votre PC Windows 10.