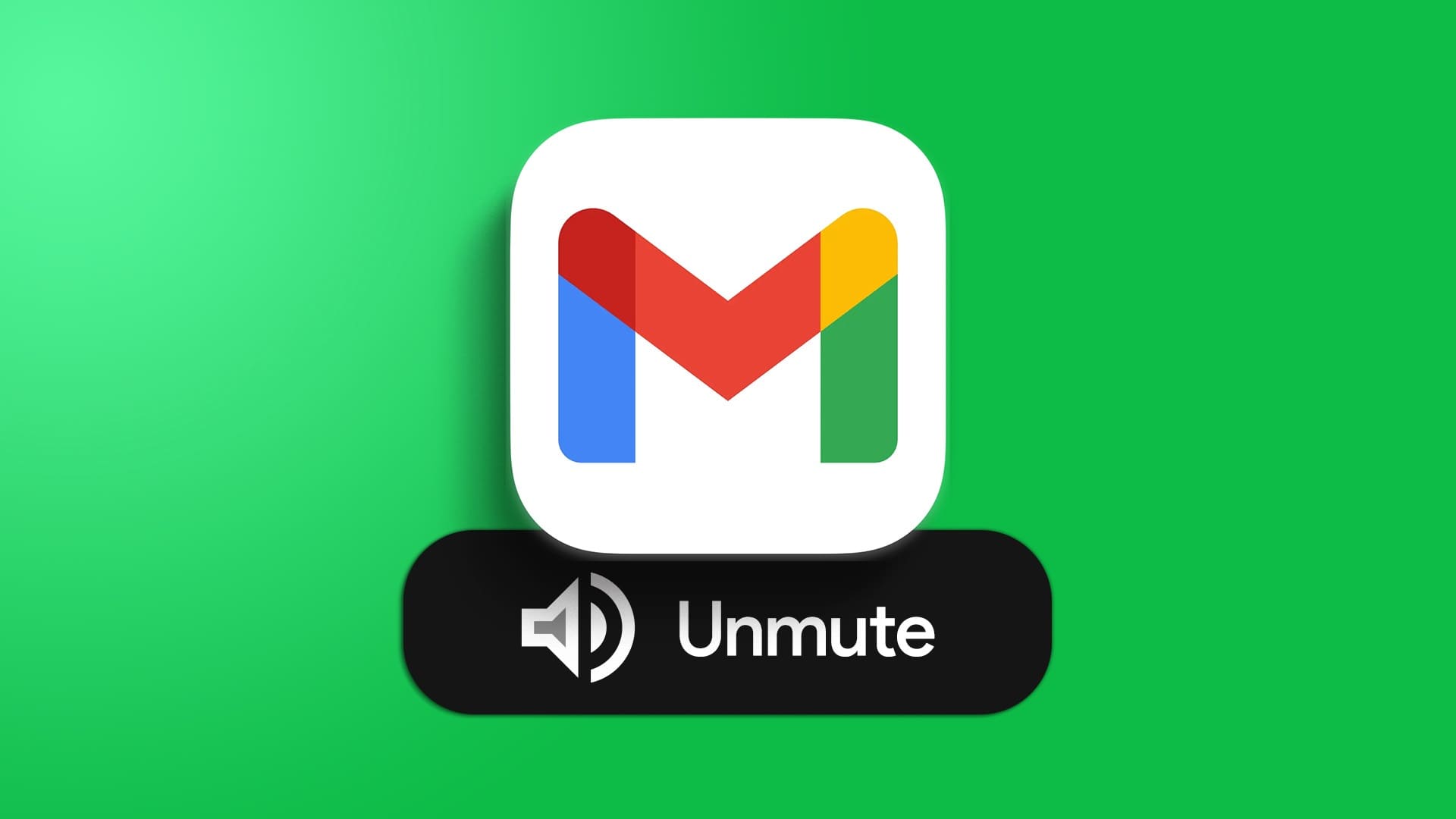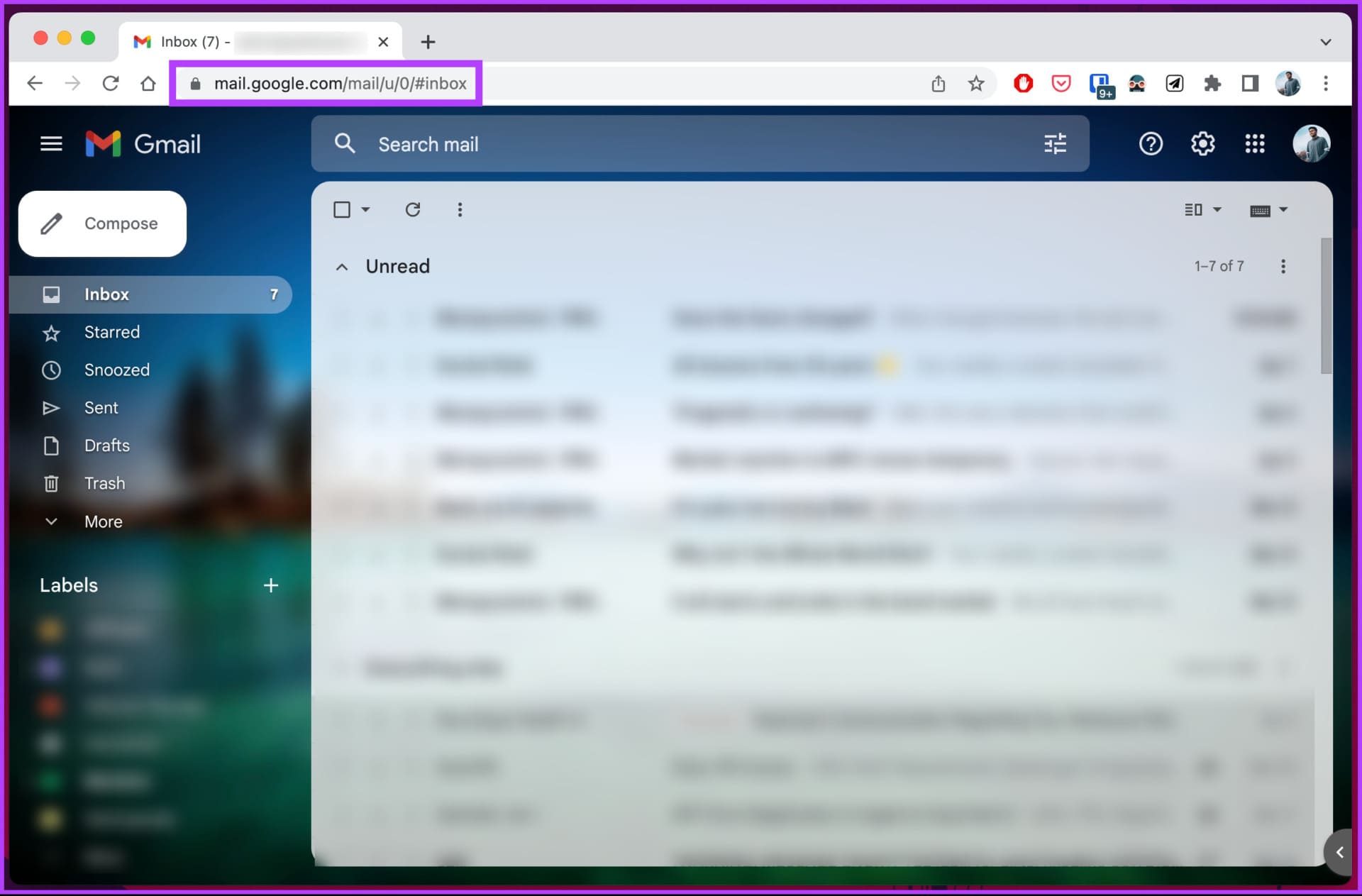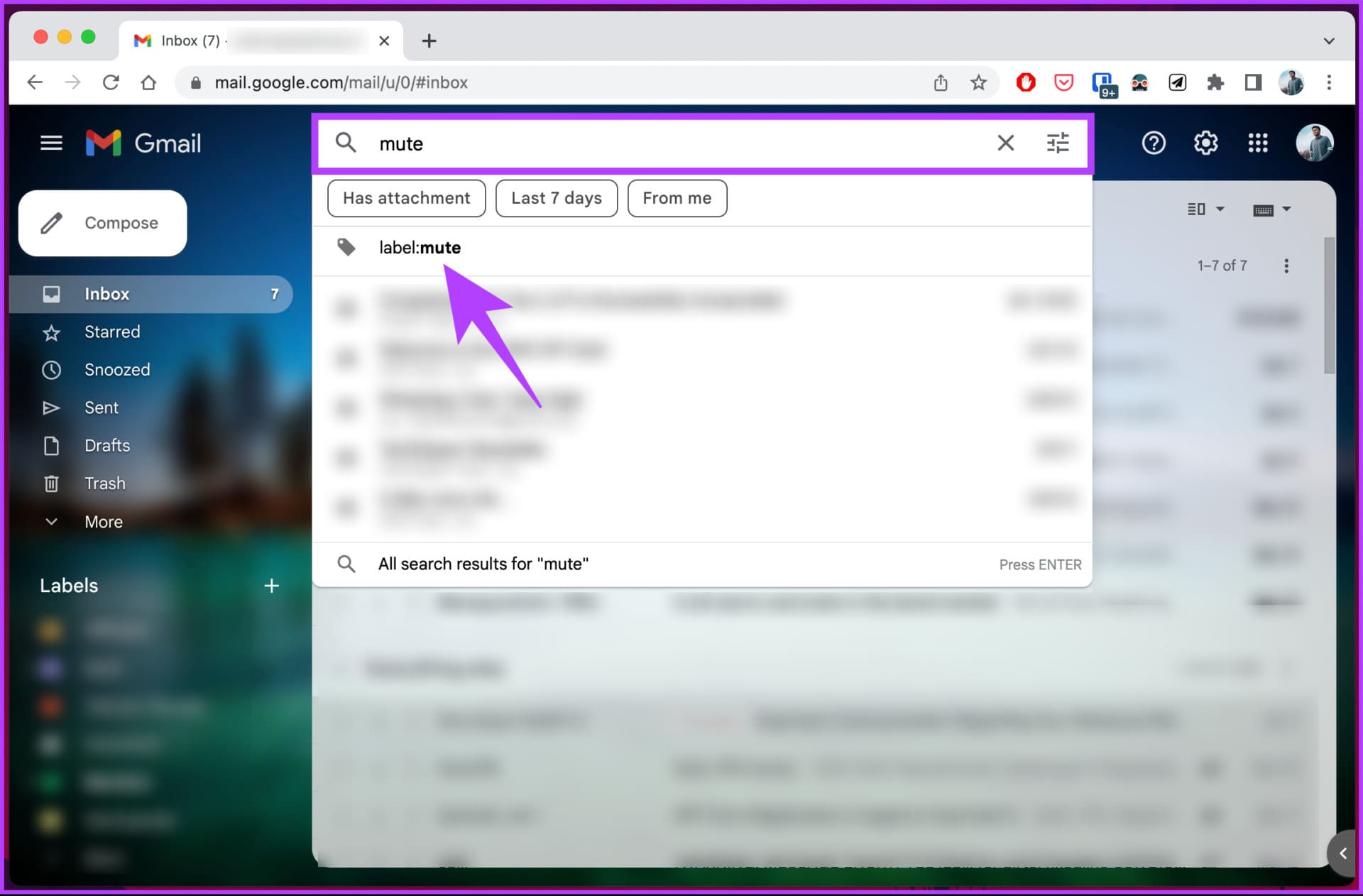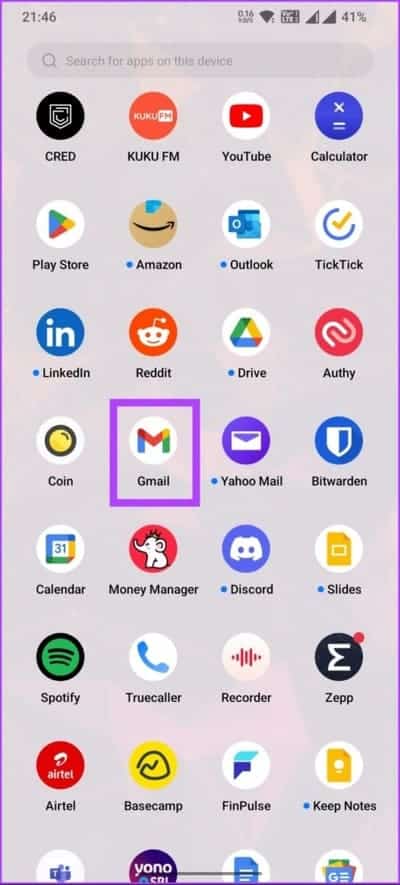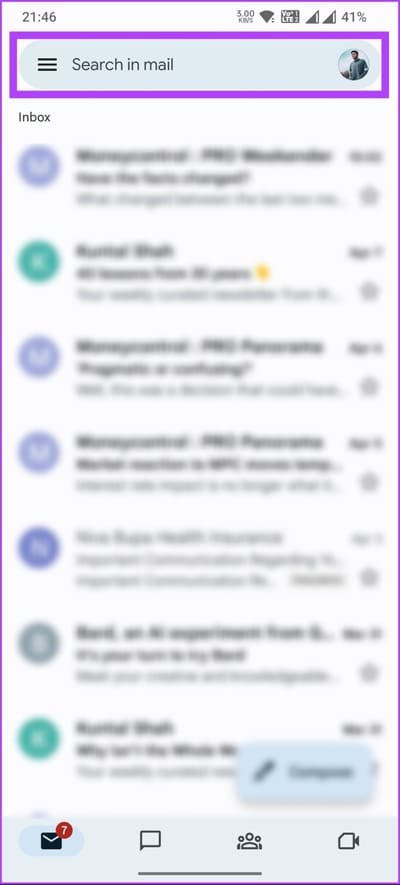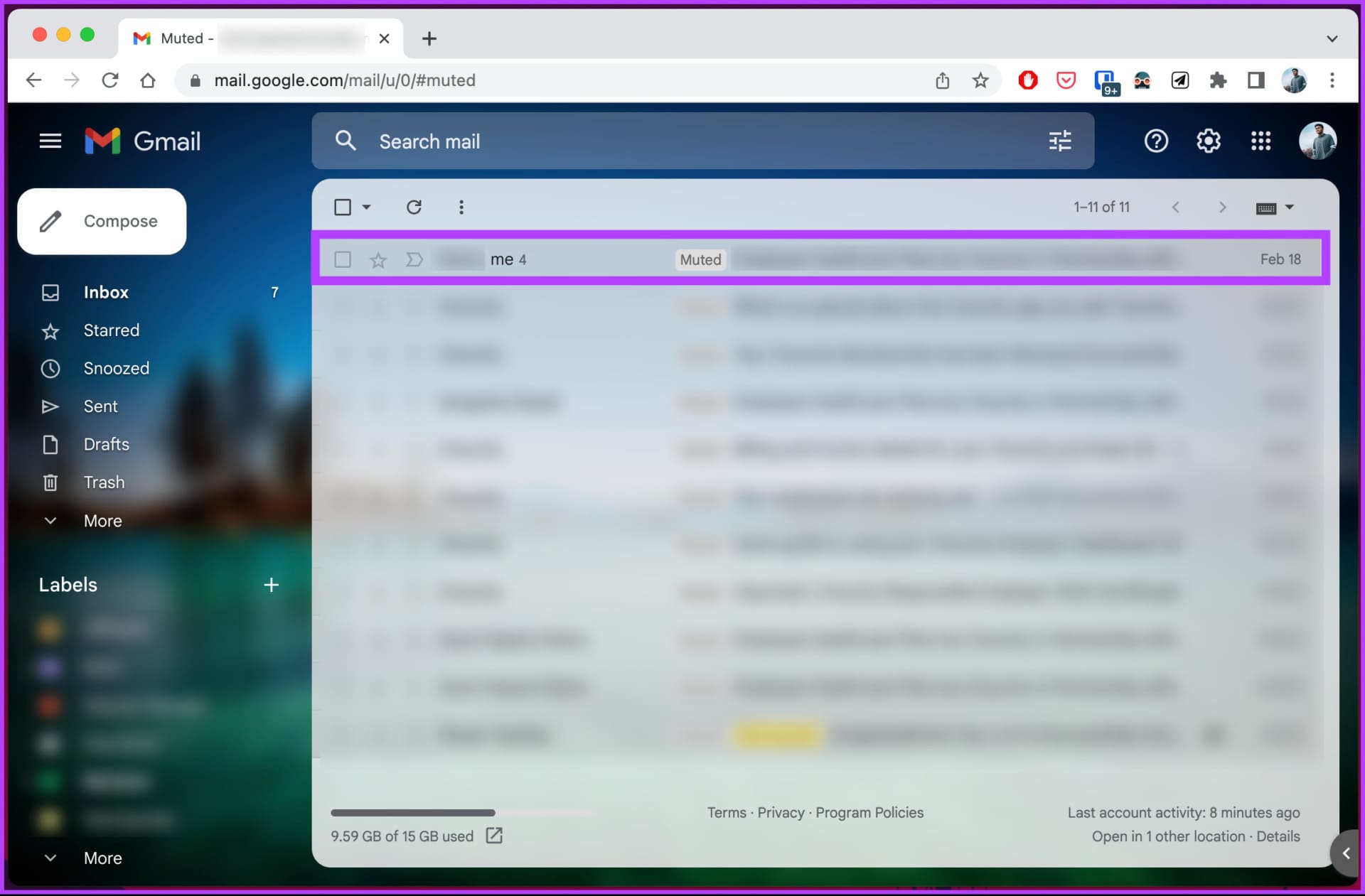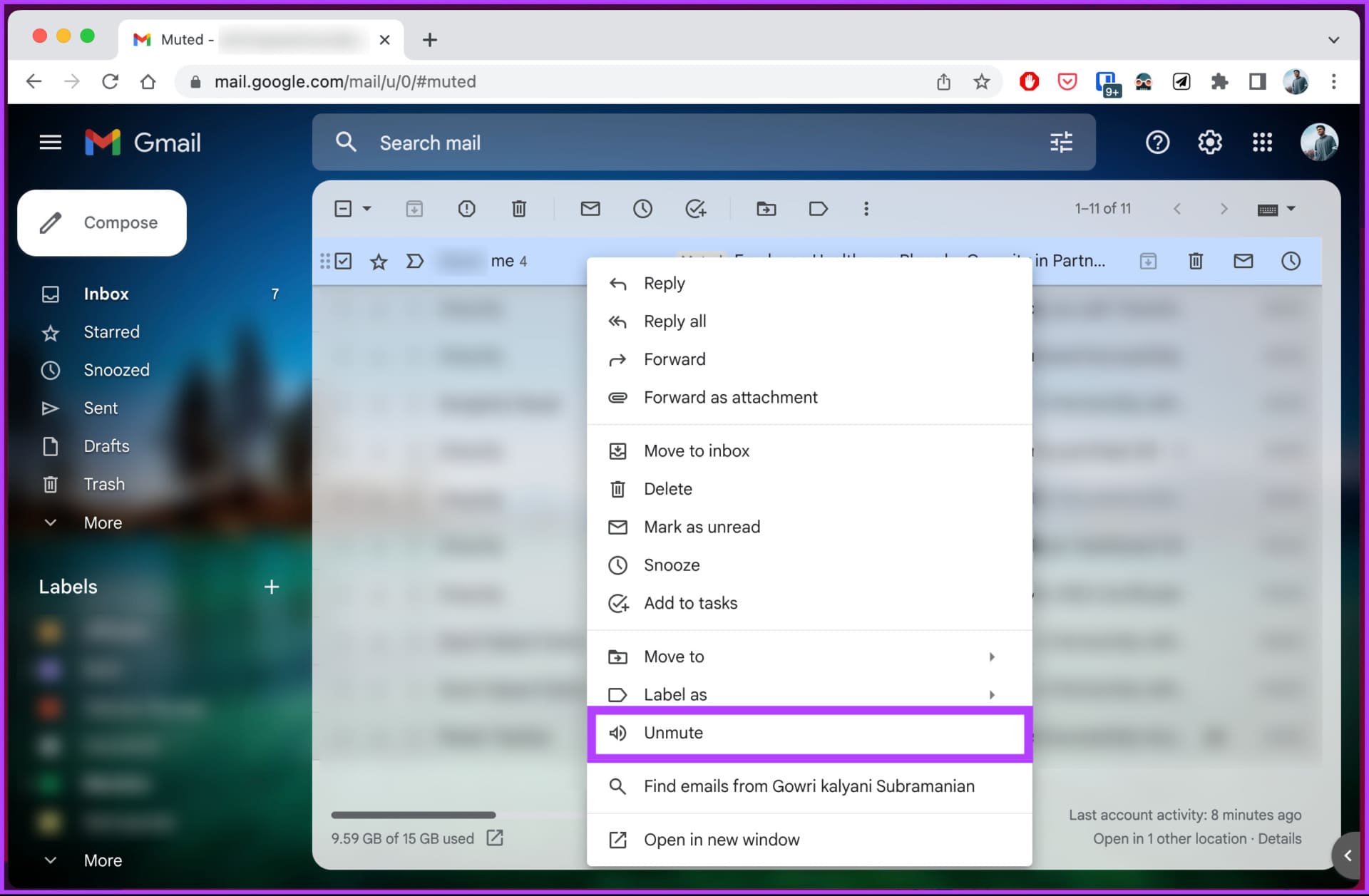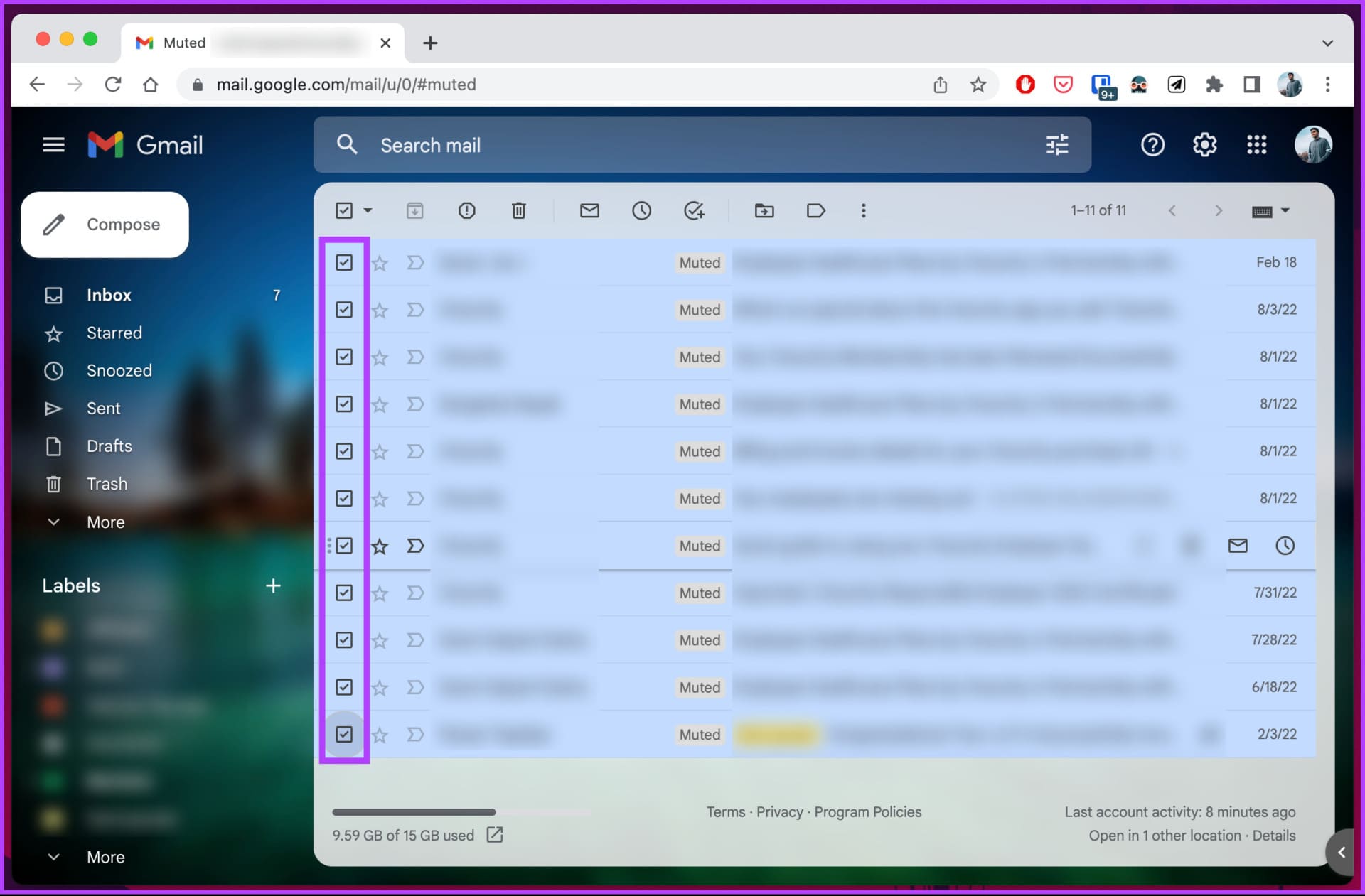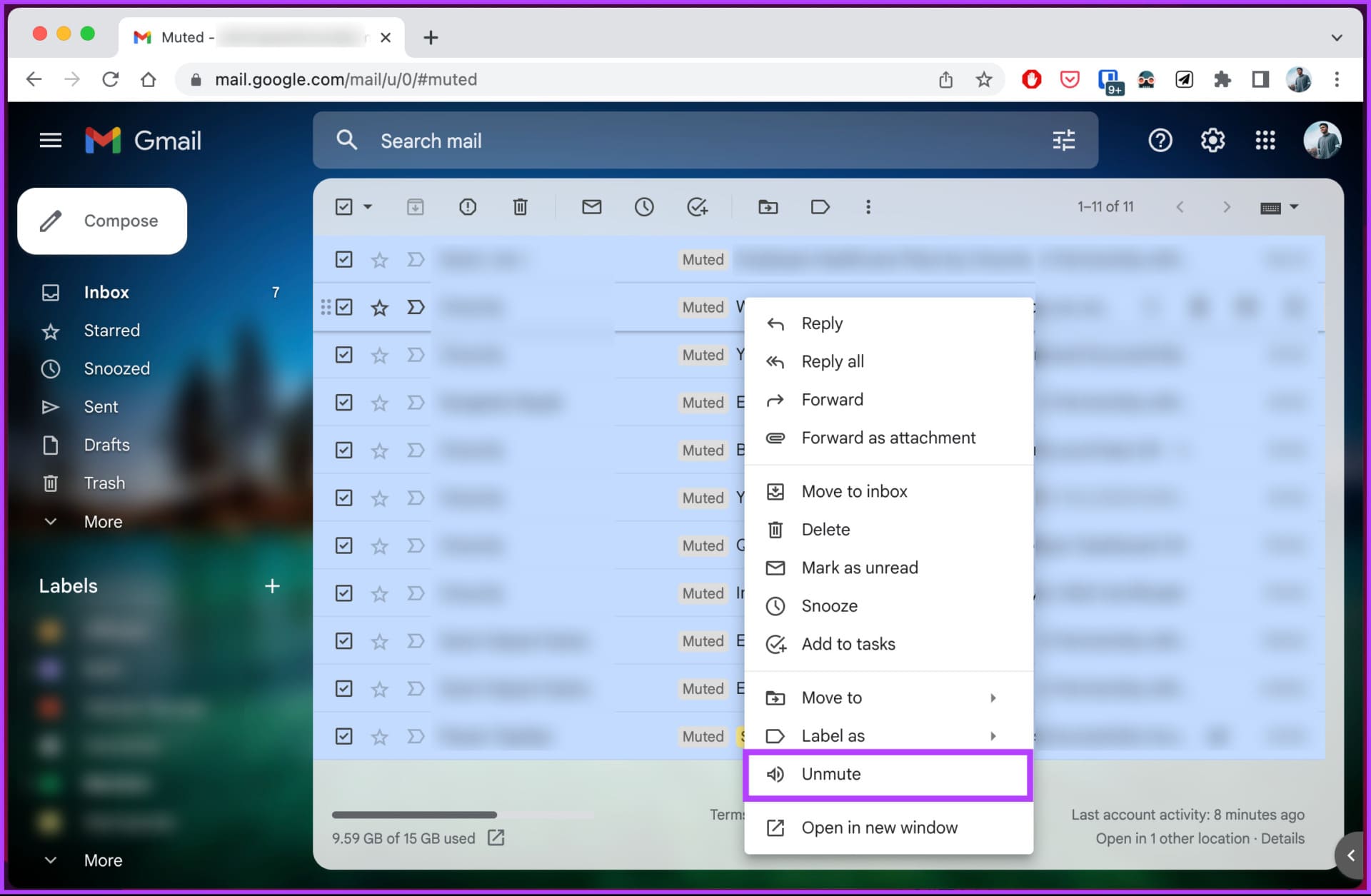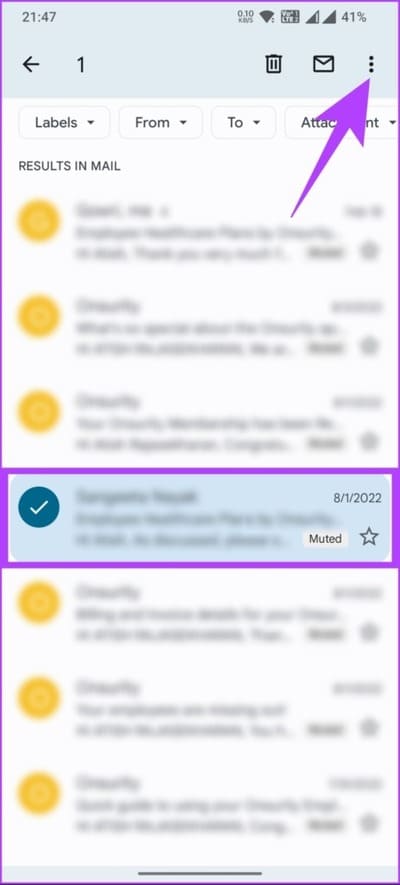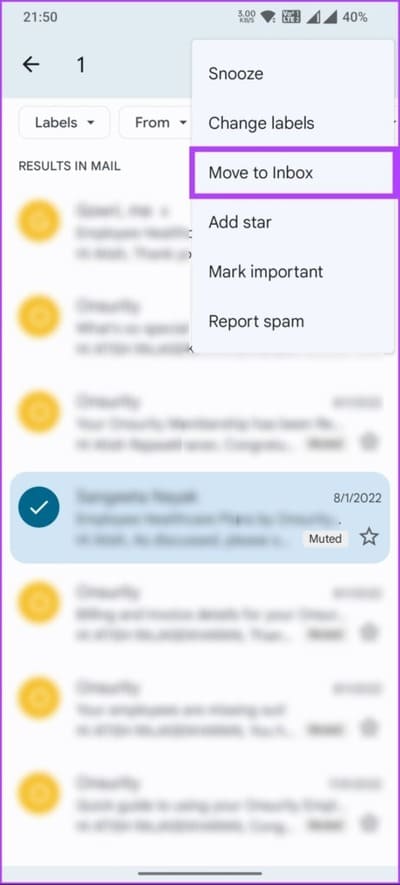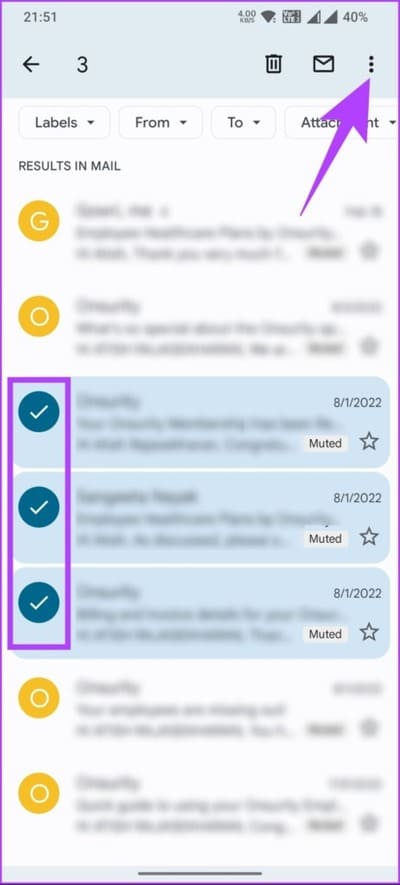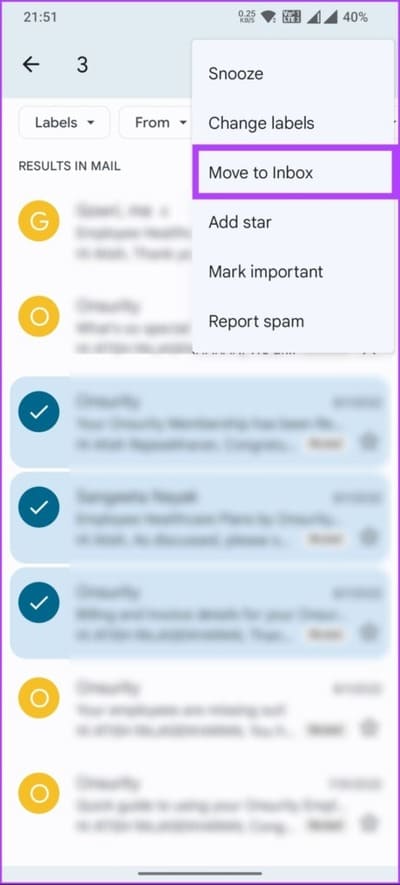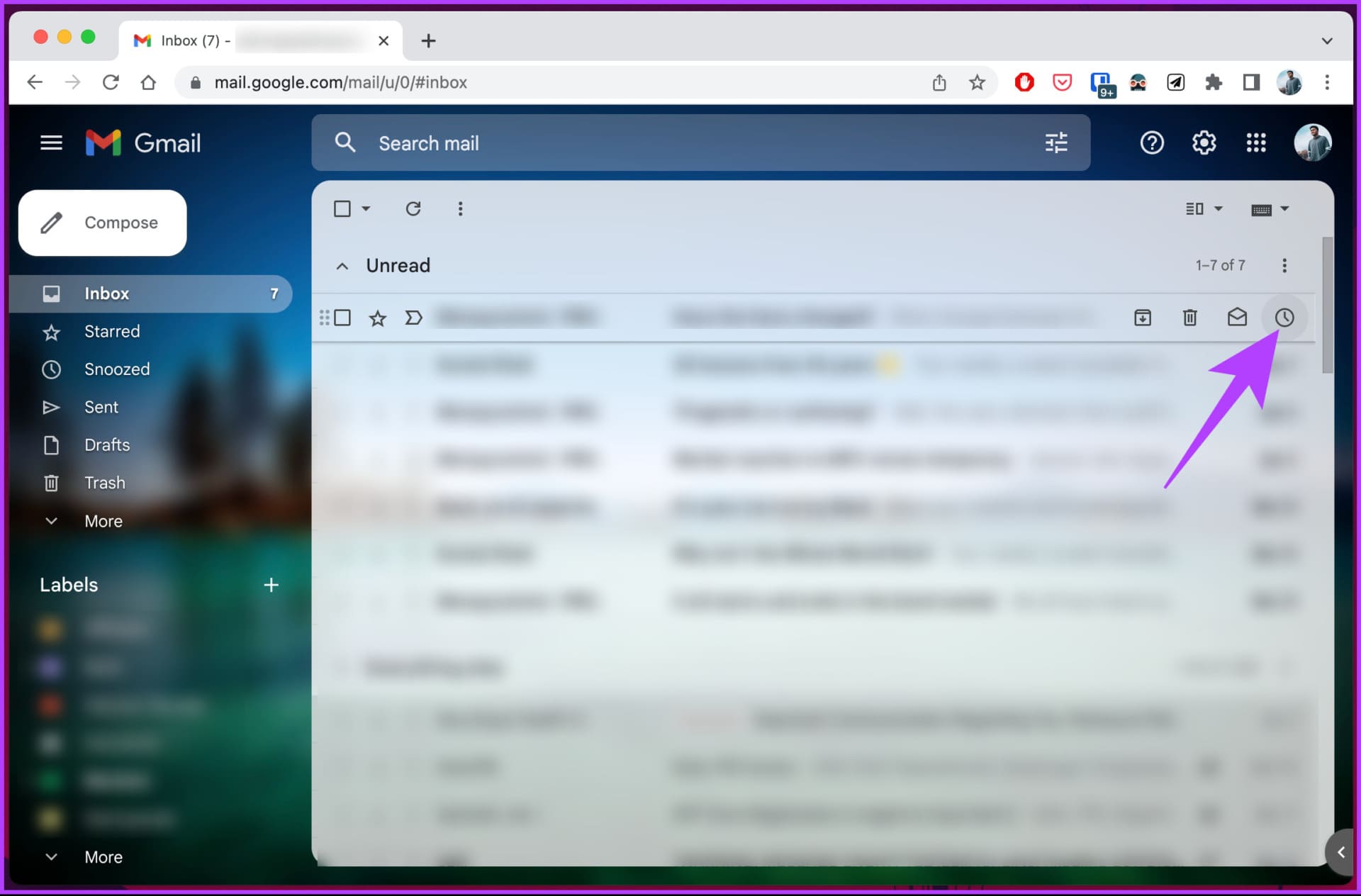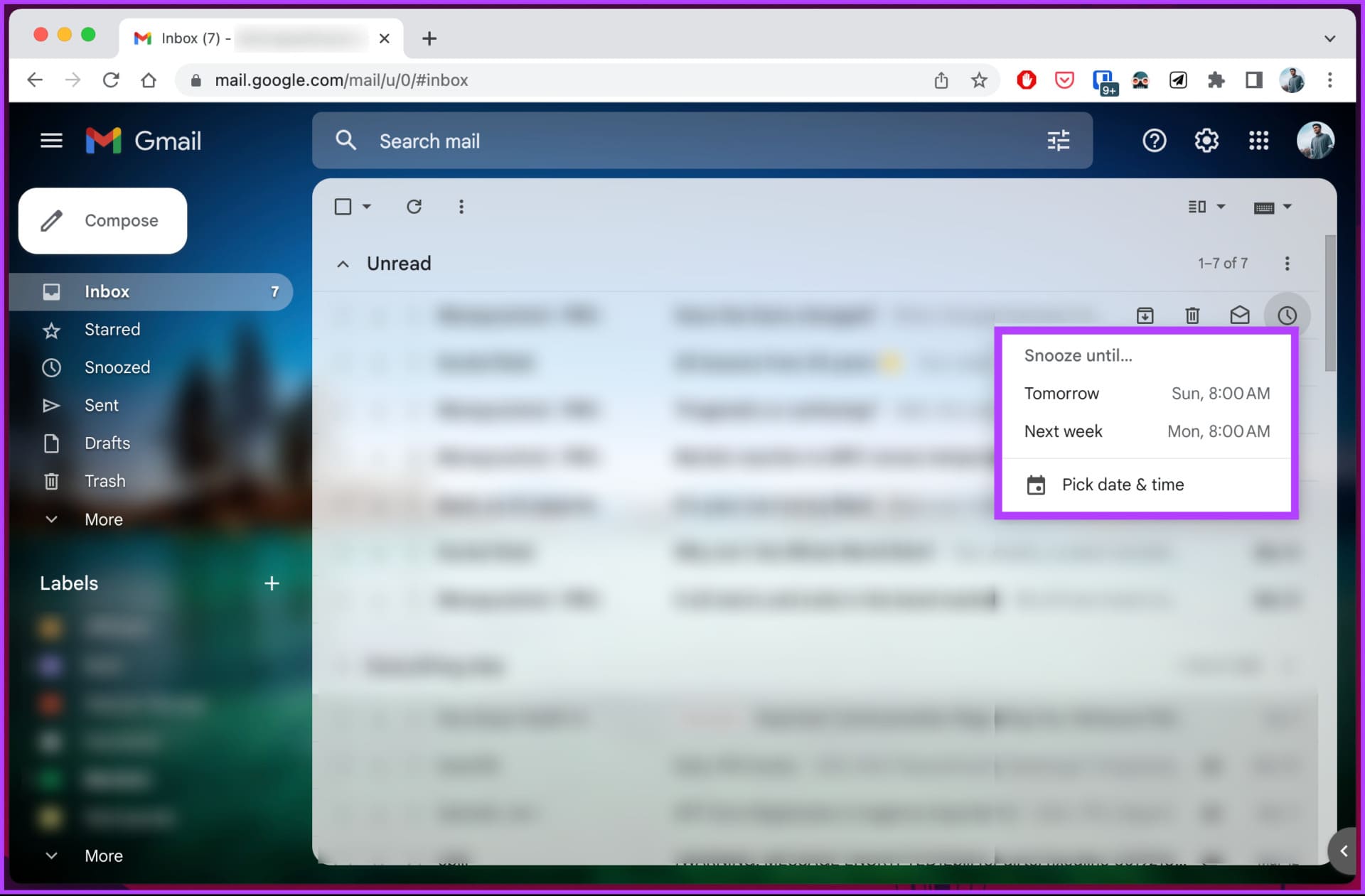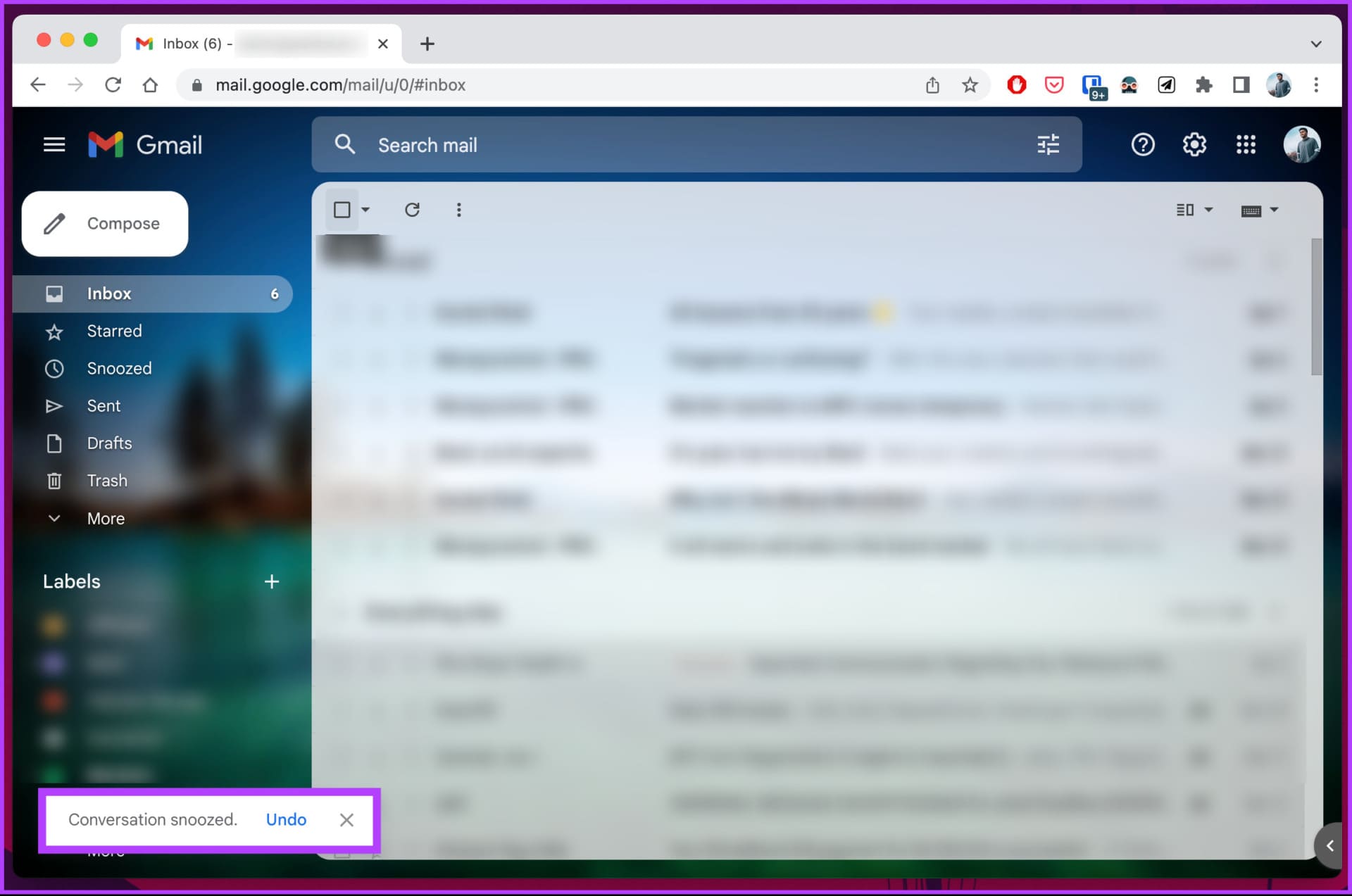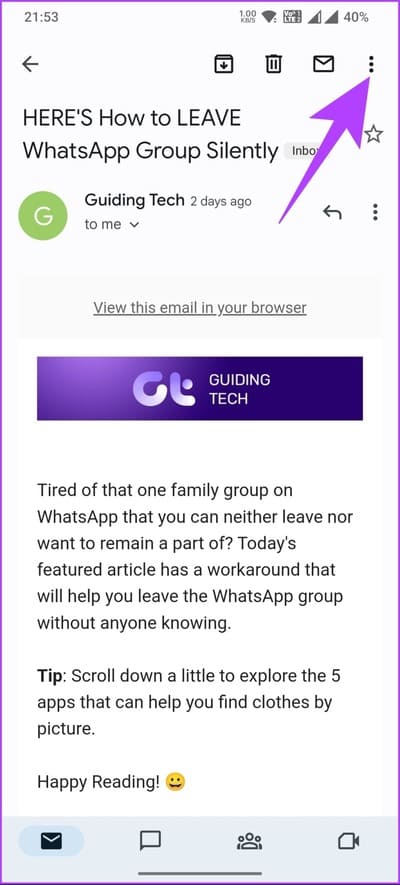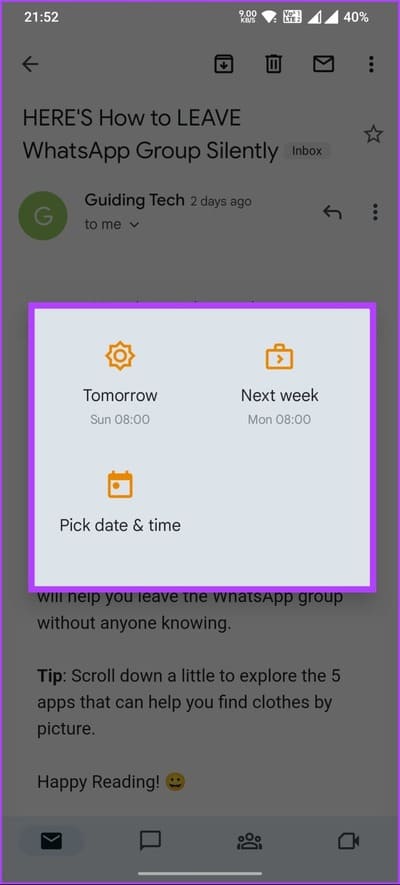Comment réactiver les e-mails Gmail sur ordinateur ou mobile
Es tu fatigué de E-mails importants manquants dans votre boîte de réception Gmail parce que vous l'avez désactivé par erreur ? Mute Message Email est une fonctionnalité utile qui fait taire les fils de discussion ennuyeux ou indésirables. Cependant, il peut arriver qu'un e-mail important soit accidentellement ignoré. Dans cet article, nous vous expliquerons comment réactiver le son des e-mails Gmail et recommencer à recevoir des notifications.
Mais avant de commencer, vous vous demandez peut-être ce qui se passe lorsque vous ignorez un e-mail Message dans Gmail. Lorsque vous désactivez une conversation, celle-ci est automatiquement archivée et n'apparaîtra pas dans votre boîte de réception. Et lorsque vous le réactivez, l'e-mail réapparaît dans votre boîte de réception et vous commencez à recevoir des notifications. Avec cette compréhension, plongeons dans les étapes.
Comment trouver des e-mails masqués dans GMAIL
Maintenant que vous comprenez ce qui se passe lorsque vous désactivez un e-mail, il est temps de trouver les e-mails masqués avant de les réactiver. Si vous êtes un utilisateur de bureau, suivez ces étapes.
Sur votre bureau
Étape 1: Ouvert Gmail dans votre navigateur préféré.
Étape 2: Cliquez Champ de recherche En haut, tapez Muet Et sélectionnez Étiquette : Muet Dans le menu déroulant.
Avec cela, vous verrez une liste de conversations en sourdine avec une étiquette de sourdine sur le côté gauche de l'aperçu de l'e-mail, sur laquelle vous pouvez cliquer pour l'ouvrir et l'examiner.
Sur l'application Gmail pour Android et iPhone
Les étapes sont les mêmes pour les appareils Android et iOS. Suivez les instructions ci-dessous.
Étape 1: Allumer Application Gmail.
Étape 2: Une fois en cours d'exécution, cliquez sur Barre de recherche Et le type Muet , et dans la liste déroulante, sélectionnez Étiquette : Muet.
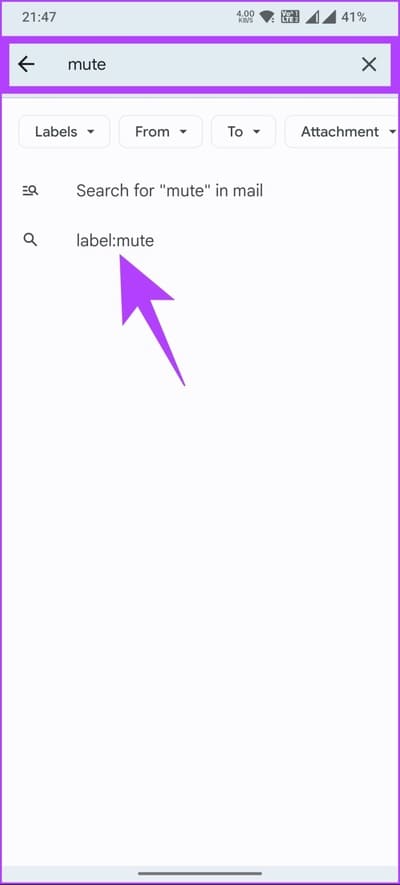
Comme sur le bureau, vous verrez une liste d'e-mails en sourdine avec l'étiquette Muet en guise d'aperçu. Maintenant que vous avez trouvé des e-mails masqués sur votre compte Gmail, il est temps de réactiver ceux que vous souhaitez. Passez à la méthode suivante pour savoir comment procéder.
Lisez aussi: Comment modifier ou annuler un e-mail programmé dans Gmail
Comment réactiver les e-mails ignorés dans Gmail
Aussi facile qu'il soit de trouver des e-mails ignorés, il est beaucoup plus facile de les rappeler. Suivez simplement les étapes ci-dessous, en fonction de l'appareil à partir duquel vous accédez à votre messagerie.
Remarque : Assurez-vous de suivre les étapes ci-dessus pour rechercher les e-mails ignorés avant de passer aux étapes ci-dessous.
Sur votre bureau
Étape 1: Faites un clic droit sur cet e-mail voulez le réactiver.
Étape 2: De la liste Le contexte Sélectionnez Rétablir le son.
C'était le cas lorsque vous aviez un e-mail à réactiver. Si vous souhaitez réactiver plusieurs e-mails, passez aux étapes suivantes.
Étape 3: Sélectionnez les e-mails que vous souhaitez Activez-le en utilisant les cases à cocher sur le côté gauche.
Étape 4: Une fois sélectionné, faites un clic droit sur les e-mails en surbrillance ou cliquez sur l'icône des trois points. Dans le menu contextuel, sélectionnez Rétablir le son.
Sur mobile
Étape 1: Appuyez longuement sur l'e-mail en sourdine jusqu'à ce qu'il soit marqué d'une coche. Maintenant, appuyez sur l'icône à trois points dans le coin supérieur droit.
Étape 2: Dans la liste déroulante, sélectionnez "Déplacer vers la boîte de réception".
Remarque : Vous pouvez également sélectionner l'option "Activer le son" au lieu de "Déplacer vers la boîte de réception".
L'e-mail sélectionné sera réactivé et renvoyé dans votre boîte de réception. Si vous avez plusieurs e-mails de relecture audio, suivez ces étapes.
Étape 3: Appuyez et maintenez sur l'un des e-mails en sourdine jusqu'à ce qu'il soit marqué d'une coche. Maintenant, sélectionnez les e-mails que vous souhaitez réactiver en cliquant dessus. Une fois sélectionné, appuyez sur l'icône à trois points dans le coin supérieur droit.
Étape 4: Dans la liste déroulante, sélectionnez "Déplacer vers la boîte de réception".
Remarque : Vous pouvez également sélectionner l'option Activer le son.
Vous voilà. Les e-mails sélectionnés qui n'ont pas été ignorés sont envoyés dans votre boîte de réception et ne seront plus marqués comme ignorés.
Tout comme la fonction de mise en sourdine, il existe une fonction similaire mais distincte dans Gmail appelée Snooze qui vous aide à vous concentrer sur vos priorités et à reprendre le courrier électronique plus tard. Passez à la méthode suivante pour plus.
Lisez aussi : Désactiver Gmail vs Snooze Vs Archivage: Quelle est la différence
Comment mettre en attente ou désactiver temporairement les e-mails dans Gmail
Comme vous l'avez vu, la désactivation des e-mails Message est un moyen de désactiver facilement les e-mails et toutes les réponses ou conversations ultérieures sans les supprimer. Cependant, l'inconvénient est qu'il disparaît définitivement de votre boîte de réception jusqu'à ce que vous le réactiviez.
Si vous souhaitez ignorer temporairement les e-mails Gmail, vous pouvez utiliser la fonction de répétition. Cela vous permet de masquer temporairement un message de votre boîte de réception jusqu'à une date ultérieure, puis de le faire réapparaître lorsque vous êtes prêt à le traiter. Cela peut vous aider à gérer votre boîte de réception et à la garder organisée.
Sur votre bureau
Étape 1: Ouvert Gmail dans votre navigateur préféré.
Étape 2: Déplacez votre souris sur l'e-mail que vous souhaitez sa sieste Et cliquez sur le bouton snooze (l'icône de l'horloge).
Remarques:
- Si vous avez plusieurs e-mails que vous souhaitez répéter, cochez la case à gauche des e-mails que vous souhaitez répéter et cliquez sur le bouton de répétition en haut.
- Vous pouvez également ouvrir l'e-mail et cliquer sur le bouton de répétition en haut ou cliquer avec le bouton droit sur l'e-mail et sélectionner Snooze dans le menu contextuel.
Étape 3: Sélectionnez le jour et l'heure auxquels vous souhaitez être averti de cet e-mail dans la liste déroulante. Sélectionnez "Choisir la date et l'heure" si vous souhaitez personnaliser la date et l'heure.
Les e-mails sélectionnés seront espionnés et, en signe de confirmation, vous verrez une notification de répétition du chat dans le coin inférieur gauche.
Sur mobile
Les étapes pour répéter les e-mails dans Gmail sont les mêmes pour les appareils Android et iOS. Suivez les étapes suivantes.
Étape 1: Lancer une application Gmail.
Étape 2: Cliquez sur l'e-mail que vous souhaitez répéter. Une fois ouvert, appuyez sur l'icône des trois points dans le coin supérieur droit.
Remarque : Si vous avez plusieurs e-mails que vous souhaitez mettre en attente, appuyez longuement sur l'un des e-mails masqués jusqu'à ce qu'il soit marqué d'une coche. Maintenant, sélectionnez les e-mails que vous souhaitez réactiver en appuyant dessus et en appuyant sur l'icône à trois points dans le coin supérieur droit.
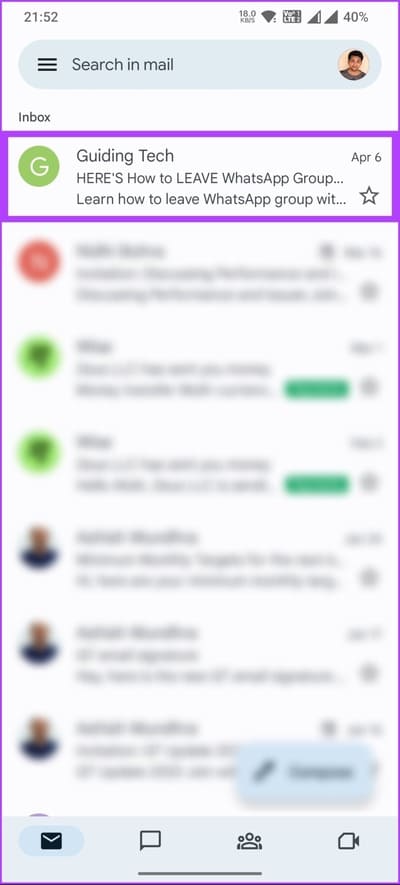
Étape 3: Dans le menu déroulant, sélectionnez Répéter. Dans le formulaire contextuel, sélectionnez jour et heure Vous souhaitez être averti de cet e-mail. Choisir "Choisissez la date et l'heurepour définir une date et une heure personnalisées.
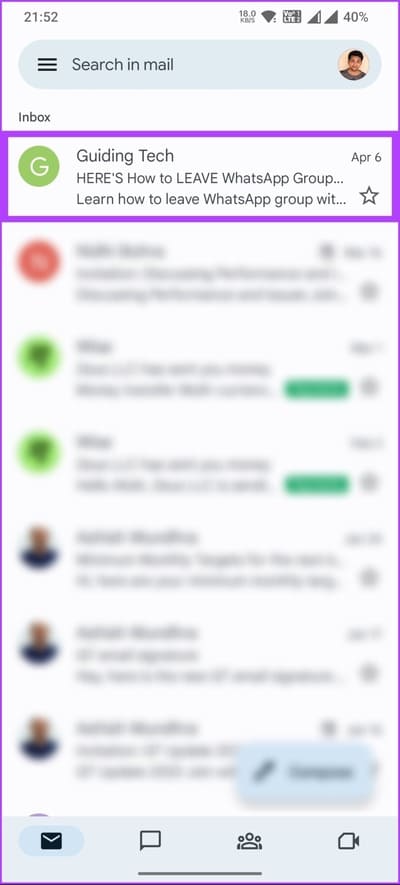
Les e-mails sélectionnés seront espionnés et, en signe de confirmation, vous verrez une bannière de discussion en attente dans le coin inférieur gauche avec des détails.
À la fin de la période de répétition, vos messages électroniques reviendront automatiquement dans votre boîte de réception et seront à nouveau visibles.
Questions fréquentes sur la réactivation du son des e-mails dans Gmail
1. Pouvez-vous désactiver tous les e-mails sur Gmail ?
Oui, vous pouvez ignorer tous les e-mails sur Gmail. Lorsque vous désactivez une conversation, toutes les réponses futures seront automatiquement archivées et n'apparaîtront pas dans votre boîte de réception. Pour désactiver une conversation dans Gmail, utilisez le raccourci clavier m pour désactiver une conversation.
2. La désactivation du son dans Gmail est-elle la même chose que le blocage ?
Non, désactiver et bloquer dans Gmail sont deux actions différentes. Désactiver une conversation par e-mail signifie que vous ne recevrez plus de notifications de nouveaux messages dans cette conversation. Cependant, la conversation restera dans votre boîte de réception.
D'autre part, bloquer quelqu'un dans Gmail signifie que vous ne recevrez plus d'e-mails de cette personne. Leurs e-mails seront automatiquement envoyés dans votre dossier spam.
Réorganiser les conversations par e-mail
Que vous ayez désactivé le message intentionnellement ou non, en suivant les étapes de cet article, vous savez maintenant comment réactiver le son des e-mails dans Gmail et recommencer à recevoir des notifications. Vous aimerez peut-être aussi lire Ce sont les meilleurs conseils pour garder votre boîte de réception Gmail propre.