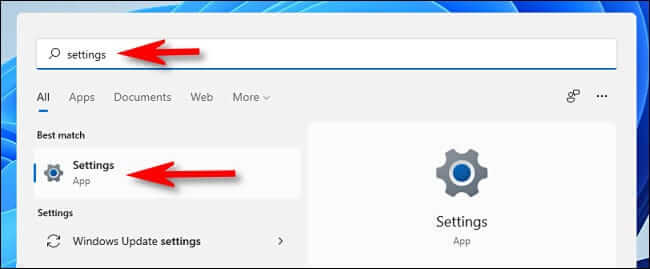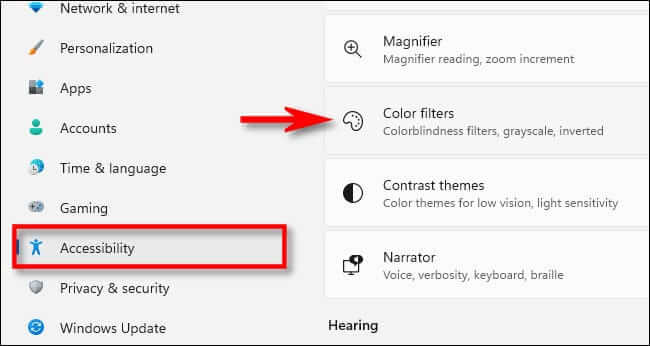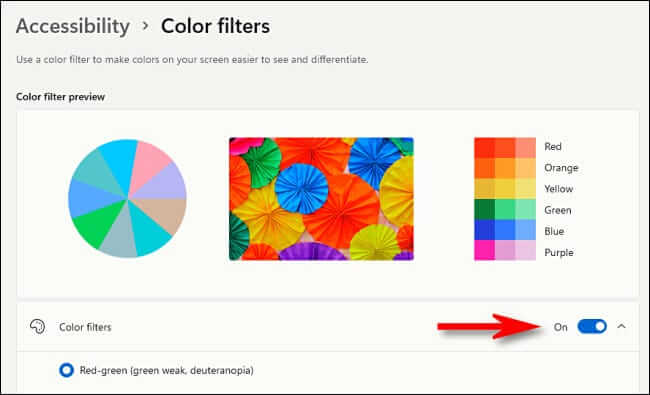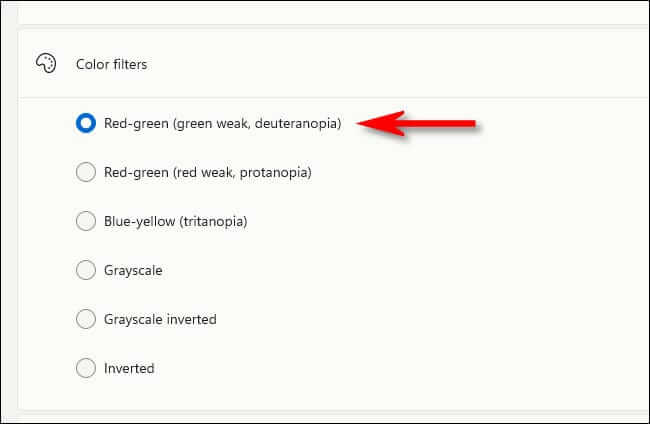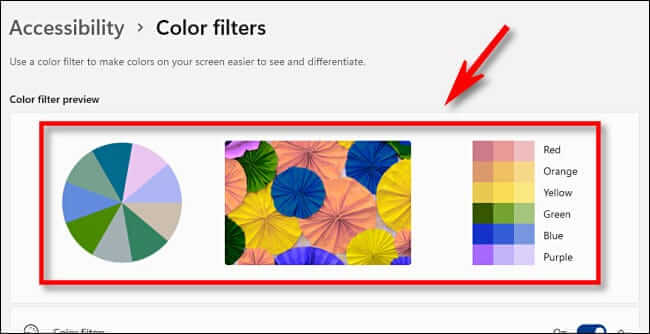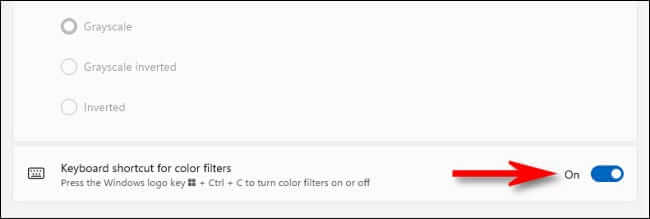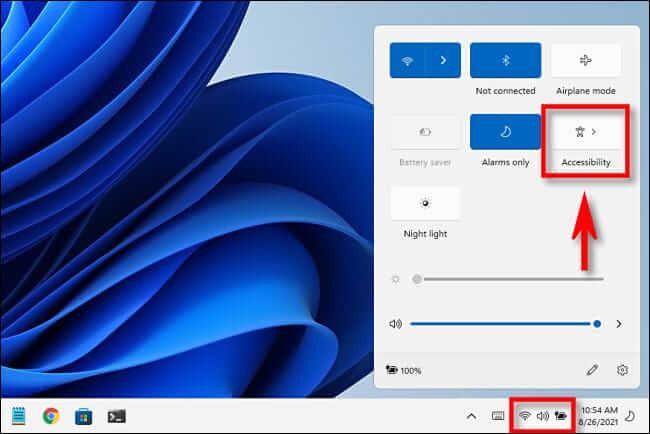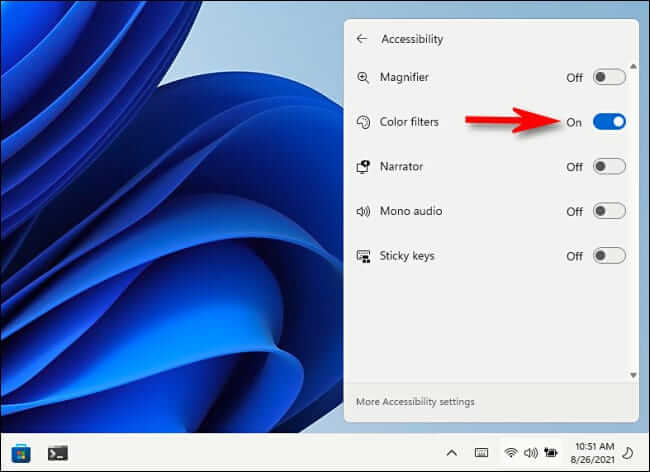Comment utiliser le filtre de couleur dans Windows 11
Windows 11 comprend des filtres de couleur intégrés qui peuvent aider les personnes ayant une perte de vision ou une vision des couleurs réduite. Pour configurer un filtre, il suffit de se rendre dans les options d'accessibilité de l'application Paramètres. Voici comment l'utiliser.
Tout d'abord, ouvrez les paramètres en appuyant sur Windows + i. Ou vous pouvez ouvrir le menu Démarrer et rechercher Paramètres , puis cliquez sur son icône L'application dans les résultats.
À l'ouverture Paramètres , Cliquez “Accessibilitédans la barre latérale, puis sélectionnezFiltres de couleur" .
En Paramètres des filtres de couleur Tournez le commutateur à côté de « Filtres de couleur » à "Au".
Ensuite, cliquez sur la barre « Filtres de couleur » (la barre contenant l'interrupteur à bascule) Développe la liste si elle n'est pas déjà développée. Lorsqu'il est développé, vous verrez une liste de six filtres qui peuvent être sélectionnés avec des boutons radio circulaires. Voici les options :
- rouge-vert (vert faible, deutéranopie)
- rouge-vert (rouge faible, protanopie)
- bleu et jaune (tritanopie)
- Échelle de gris
- Niveaux de gris inversés
- inverse
Cliquez sur le bouton circulaire à côté de l'option de filtre de couleur que vous souhaitez utiliser.
Une fois sélectionné, le filtre sera appliqué immédiatement. Vous pouvez prévisualiser les effets de filtre en regardant la roue chromatique, l'échantillon d'image et la grille de couleurs en haut de la fenêtre dans la section . "Aperçu du filtre de couleur".
Pendant que vous êtes ici, vous souhaiterez peut-être activer le raccourci clavier rapide qui vous permet d'activer ou de désactiver rapidement les filtres de couleur. Pour ce faire, basculez le commutateur à côté de « Raccourci clavier pour les filtres de couleur » À "Courir" .
Avec cette option activée, vous pouvez appuyer sur Windows + Ctrl + c sur le clavier à tout moment pour activer ou désactiver les filtres de couleur.
Activer ou désactiver rapidement les filtres de couleur
Il existe deux façons rapides d'activer ou de désactiver les filtres de couleur dans Windows 11. Pour ce faire à l'aide de votre souris, pavé tactile ou écran tactile, cliquez ou appuyez sur le bouton Paramètres rapides de la barre des tâches (un bouton invisible situé au-dessus du haut-parleur et du Wi-Fi). icônes Fi ), puis sélectionnez "Accessibilité".
(Si vous ne voyez pas le bouton . "Accessibilité" Dans la liste Paramètres rapides , cliquez sur l'icône en forme de crayon et ajoutez-la à votre liste.)
Dans le menu des réglages rapides "Accessibilité" , appuyez sur le commutateur à côté de Filtres de couleur Pour l'exécuter.
Pour désactiver les filtres de couleur plus tard, ouvrez simplement à nouveau les paramètres rapides et basculez le commutateur à côté de Filtres de couleur Mettre "Fermer".
De plus, comme mentionné dans la dernière section, vous pouvez activer le raccourci clavier pour les filtres de couleur. Pour ce faire, ouvrez Paramètres et accédez à Accessibilité > Filtres de couleur , puis basculez le commutateur en regard de Raccourci clavier des filtres de couleur sur Activé. Ensuite, vous pouvez appuyer sur Windows + Ctrl + c sur votre clavier pour activer ou désactiver les filtres de couleur.