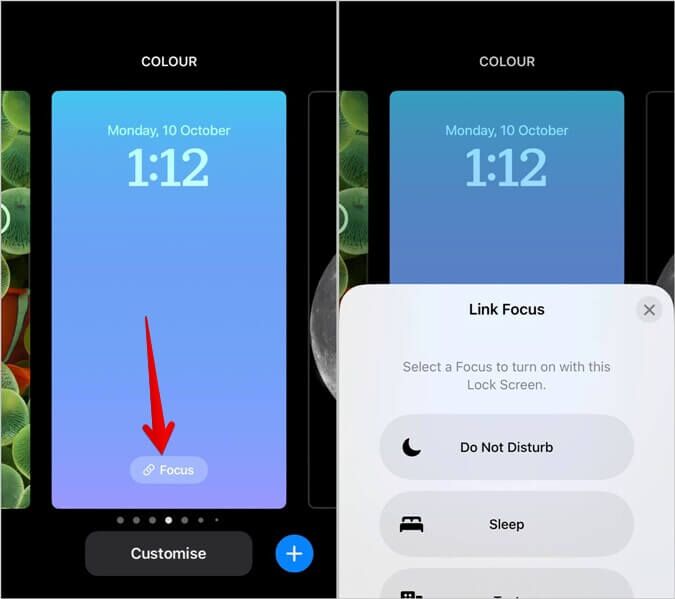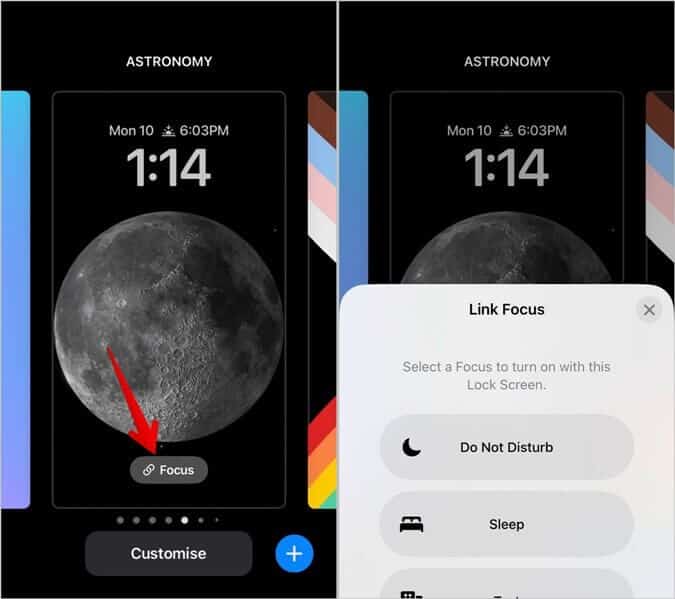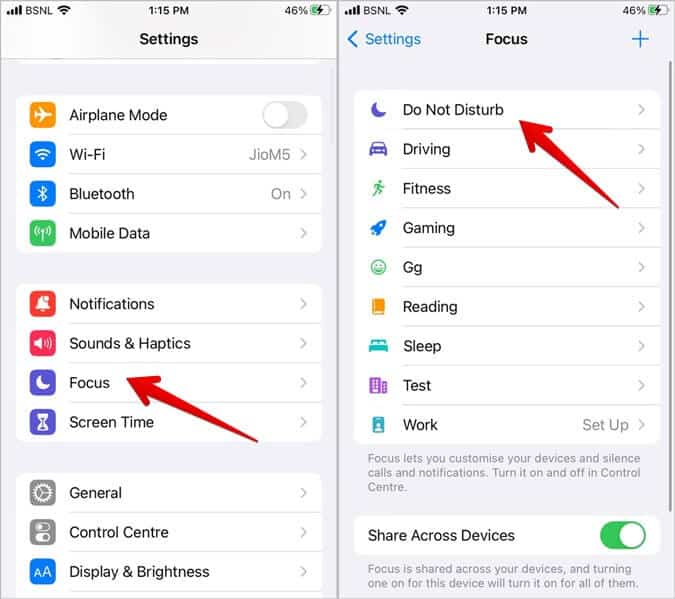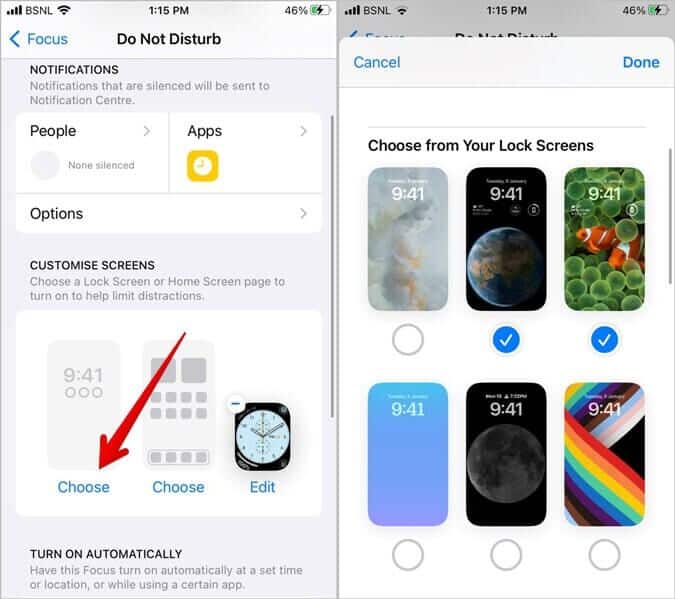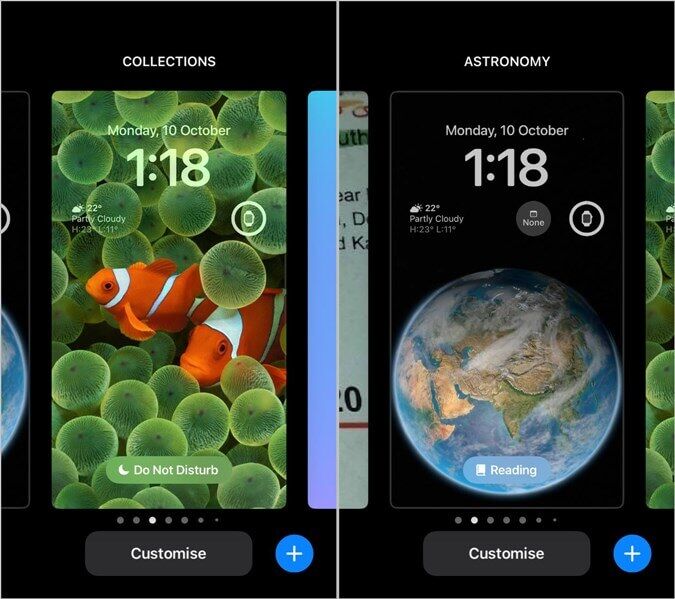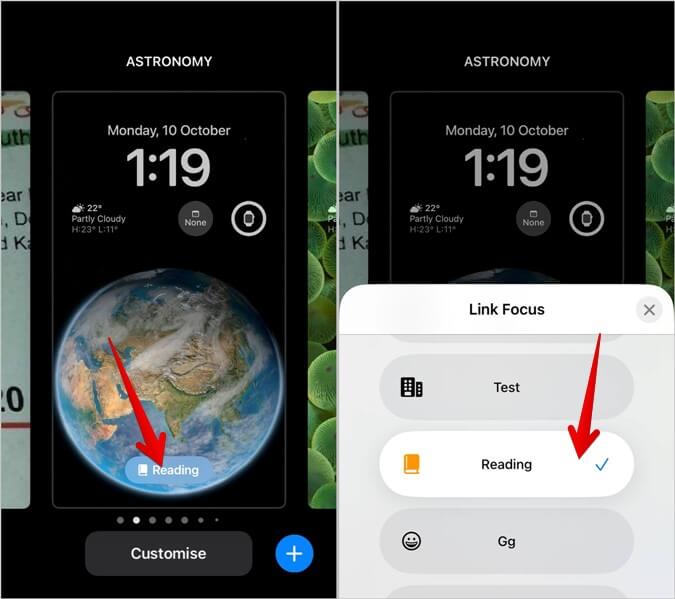Comment utiliser les modes de mise au point avec l'écran de verrouillage sur iPhone (iOS 16)
Les modes de mise au point ou les profils vous permettent de faire taire votre iPhone en fonction de différentes personnalisations. Par exemple, vous pouvez programmer des modes de mise au point, faire taire les appels de certaines personnes ou applications, associer l'écran d'accueil aux modes de mise au point et faire un plus. dans le système d'exploitation iOS 16 Apple a également introduit la possibilité de lier les modes de mise au point pour verrouiller les fonds d'écran de l'écran. Voyons comment utiliser les modes de mise au point avec l'écran de verrouillage de l'iPhone sur iOS 16.
Comment lier le mode de mise au point à l'écran de verrouillage
Pour associer le mode de mise au point à n'importe quel fond d'écran d'écran de verrouillage, procédez comme suit :
1. Ouvrir Panneau de notification Sur ton iPhone
2. Touchez et maintenez n'importe quel Espace vide Dans une assiette Notifications. Vous pouvez aussi Touchez et maintenez l'écran de verrouillage directement.
3. Aller à fond d'écran de verrouillage auquel vous souhaitez associer le mode de mise au point. tu peux Créer un nouveau fond d'écran En cliquant sur l'icône d'ajout 🇧🇷
4. Appuyez ensuite sur le bouton Mise au point En bas de l'écran de verrouillage. Sélectionnez le focus vers lequel vous souhaitez créer un lien.
Désormais, chaque fois que vous activez ce fond d'écran de verrouillage sur votre iPhone, le mode de mise au point associé sera également activé. Ceci s'applique également aux cas de vice versa. Ainsi, si vous activez le mode de mise au point auquel est associé un écran de verrouillage, cet écran de verrouillage sera activé. Découvrez nos autres conseils Pour personnaliser l'écran de verrouillage de votre iPhone.
Comment lier un focus à plusieurs écrans de verrouillage
Vous pouvez associer la même bobine de mise au point à plusieurs écrans de verrouillage. Par exemple, le mode Ne pas déranger peut être associé à l'astronomie et à un arrière-plan solide.
Il y a deux façons de faire ça.
Méthode 1 : depuis l'écran de verrouillage
1. Ouvrir Verrouiller le mode d'édition du fond d'écran de l'écran Cliquez d'abord sur le bouton Mise au point en bas. Localiser Bobine de mise au point requise.
2. Maintenant, allez à fond d'écran autre serrure. Appuyez à nouveau sur le bouton . la mise au point. Sélectionnez à nouveau le même fichier de mise au point.
2: Méthode de paramétrage
1. Ouvrir une application Paramètres Sur ton iPhone
2. Aller à la mise au point. Clique sur Mise au point qui veulent connecter plusieurs verrouiller les fonds d'écran de l'écran.
3. Appuyez sur le bouton اختيار Sous l'aperçu de l'écran de verrouillage. Les fonds d'écran d'écran de verrouillage existants apparaîtront. Sélectionnez les écrans de verrouillage que vous souhaitez associer à ce focus. Si vous souhaitez créer et créer un lien vers de nouveaux fonds d'écran, cliquez sur le bouton de la galerie. Clique sur Terminé.
C'est ainsi que vous pouvez modifier et lier les écrans de verrouillage pour chaque focus. Gentil ملاحظة que lorsque la mise au point est activée, le premier écran de verrouillage sélectionné sera activé.
Remarque : vous ne pouvez pas lier plusieurs profils de mise au point à un seul écran de verrouillage.
Basculer entre les modes de mise au point à partir de l'écran de verrouillage
Après avoir lié les modes de mise au point à différents fonds d'écran de l'écran de verrouillage, vous pouvez facilement basculer entre eux à partir de l'écran de verrouillage.
1. Touchez Écran de verrouillage et maintenez pour ouvrir écran de personnalisation.
2. Tirez droite ou gauche Pour ouvrir le mode de mise au point ou le fond d'écran de l'écran de verrouillage vers lequel vous souhaitez basculer. Appuyez ensuite sur l'écran pour activer le mode de mise au point associé.
Conseil: découvrez comment Définissez un fond d'écran différent pour l'écran d'accueil et l'écran de verrouillage de l'iPhone.
Dissocier le focus de l'écran de verrouillage
Pour déverrouiller le profil de mise au point à partir de n'importe quel fond d'écran de verrouillage, appuyez longuement sur l'écran de verrouillage. Ensuite, appuyez sur le nom du profil de mise au point en bas. Une liste des profils de mise au point disponibles apparaîtra. Cliquez sur le profil de mise au point actuellement actif (il aura une icône de coche) pour le désactiver.
Conseil de pro : vous pouvez également dissocier l'écran de verrouillage de la mise au point en accédant à Paramètres > Mise au point. Appuyez sur le nom du focus suivi de Modifier en bas de l'aperçu de l'écran de verrouillage. Décochez les écrans de verrouillage sélectionnés et appuyez sur le bouton Terminé en haut.
Utiliser les modes de mise au point sur iPhone
J'espère que vous avez pu utiliser les modes de mise au point avec l'écran de verrouillage de votre iPhone. Découvrez d'autres façons d'utiliser les profils de mise au point sur iPhone. Si vous n'aimez pas les modes de mise au point, découvrez comment désactiver la mise au point de différentes manières.