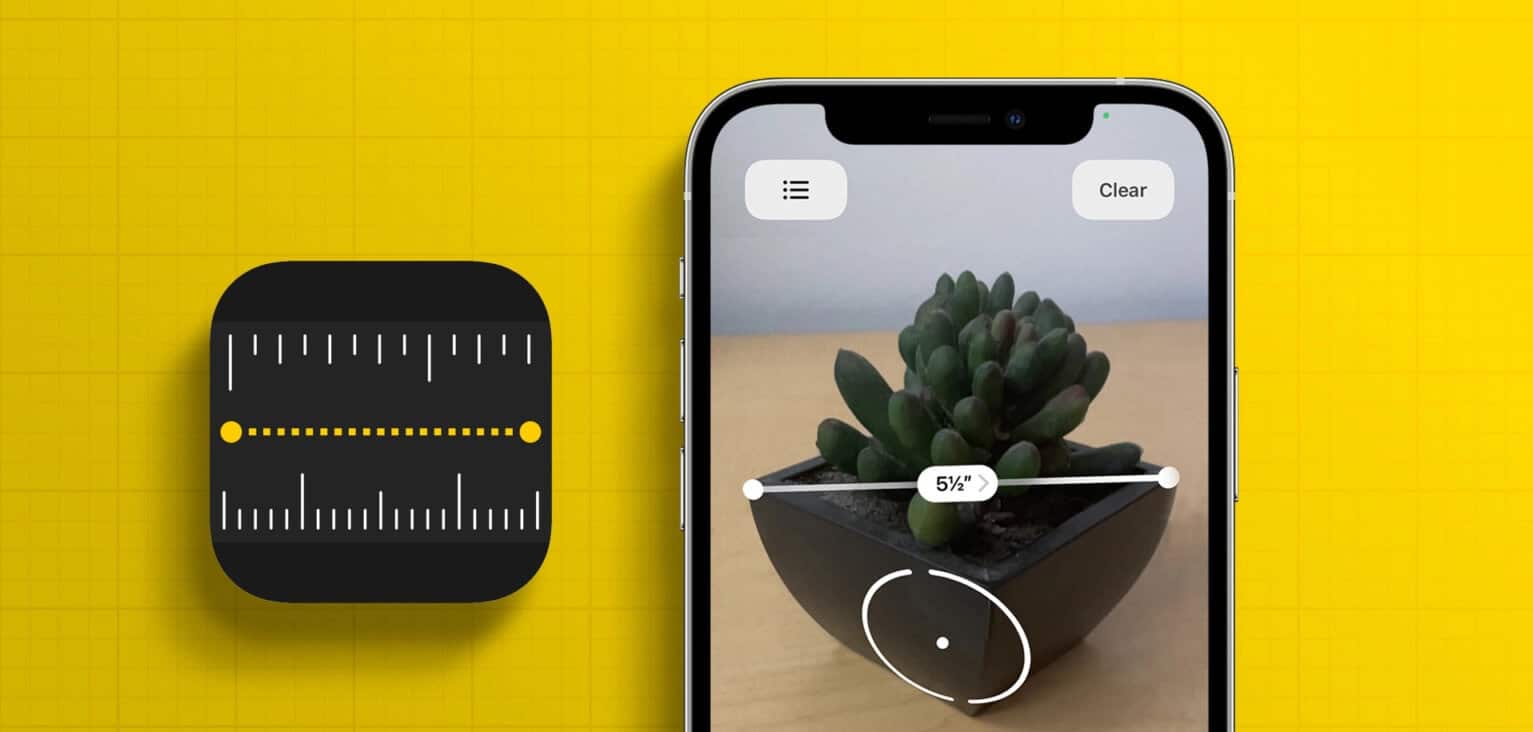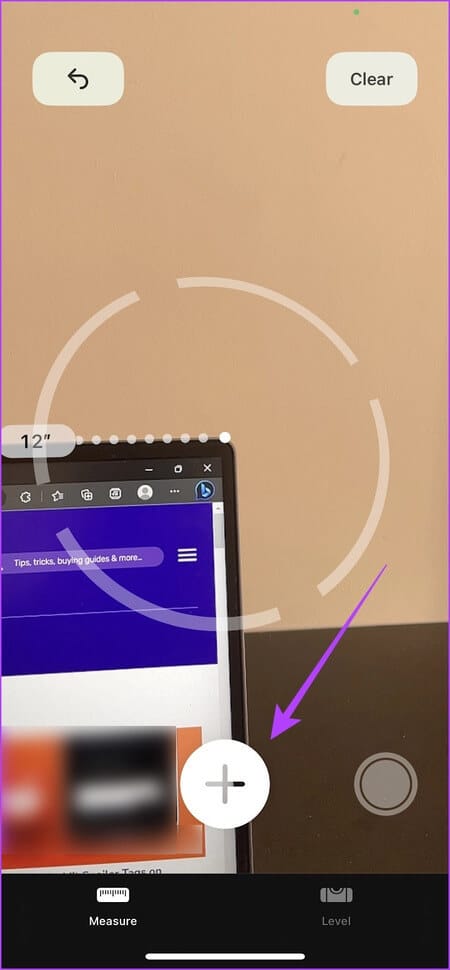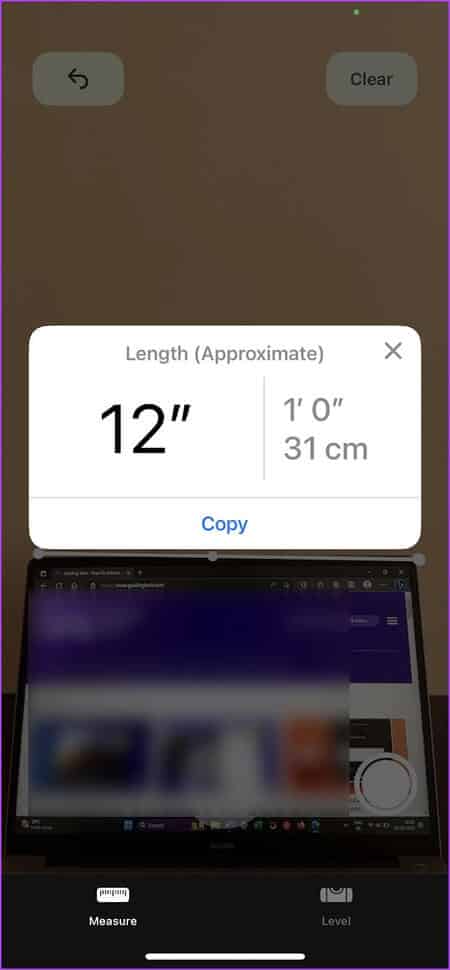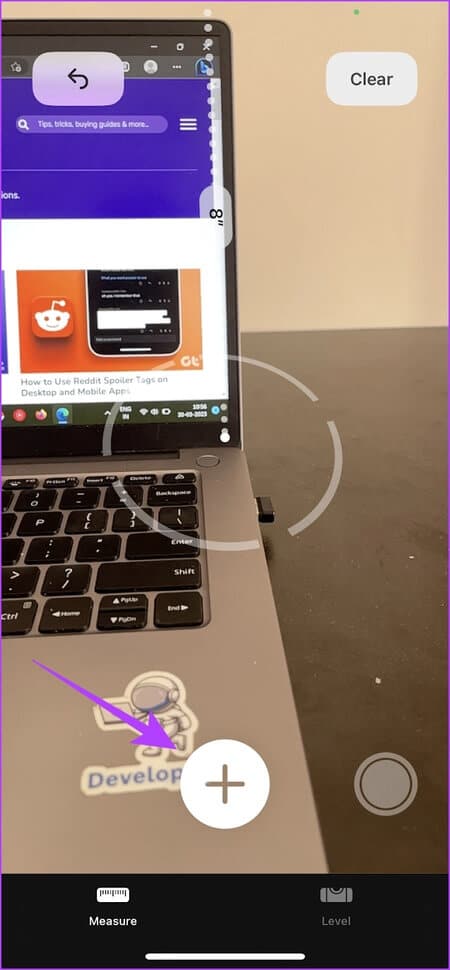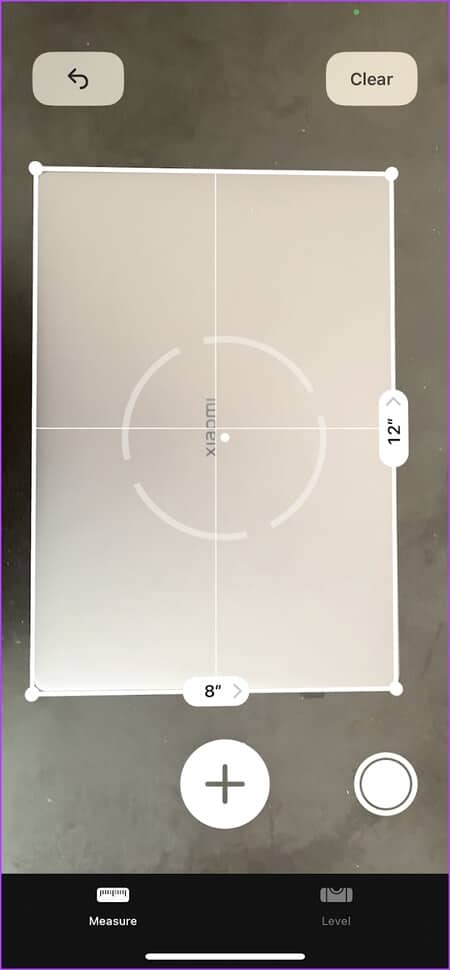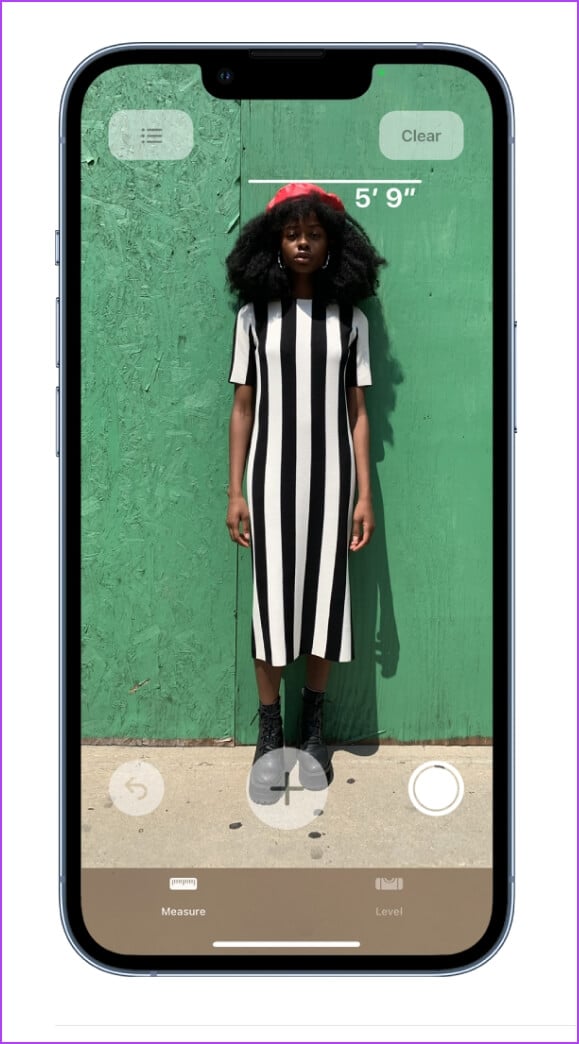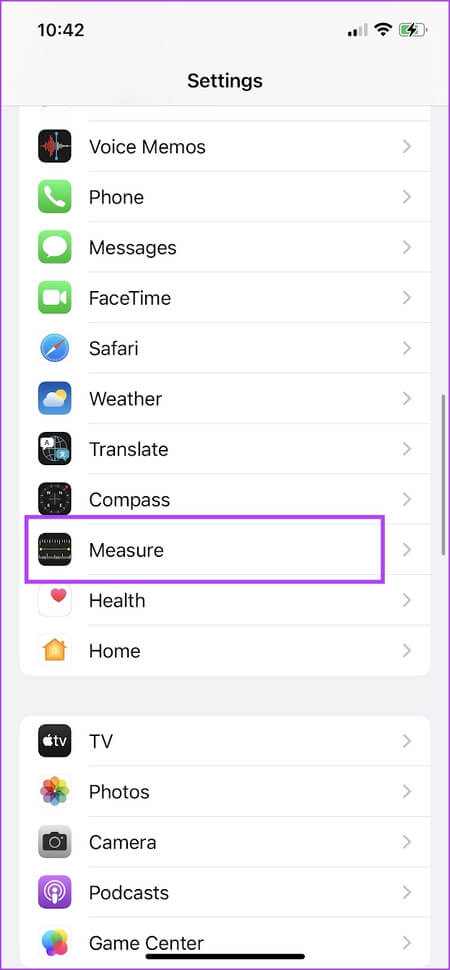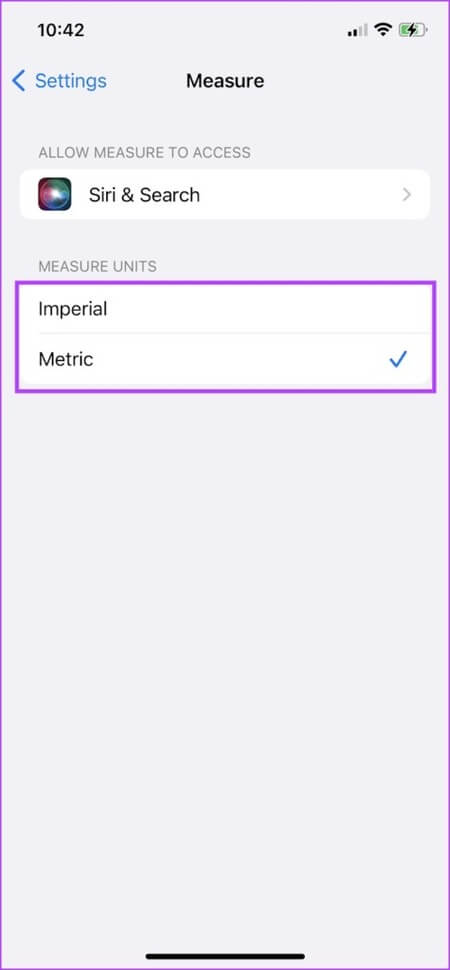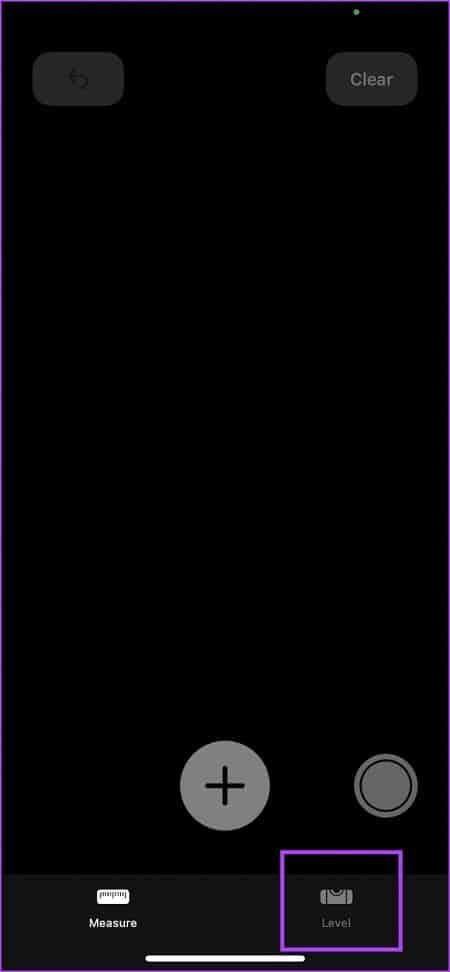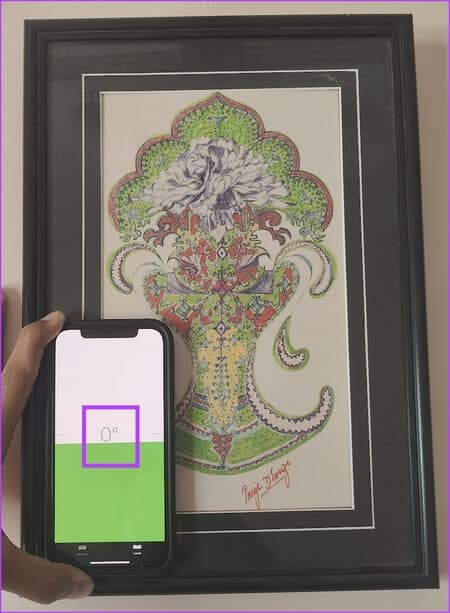Comment utiliser l'application Measure sur iPhone : un guide détaillé
Les choses ne sont pas trouvées dans la maison en cas de besoin - et c'est quelque chose qui résonne avec chacun d'eux. Récemment, nous avons eu du mal à trouver un mètre ruban pour mesurer certains meubles, et nous avons finalement abandonné. Comme tout le monde, nous nous sommes tournés vers notre téléphone pour trouver une solution, et alors que nous envisagions d'acheter un nouveau ruban à mesurer, il s'est avéré qu'il y avait une application Measure sur l'iPhone tout le temps.
Nous utilisons l'iPhone depuis des années maintenant, et cela doit être l'une des applications les plus utiles que nous ayons utilisées. Nous apprécions vraiment les efforts d'Apple pour inclure des applications telles que Measure et Compas Cela fait de l'iPhone un outil plus utile. Dans cet article, nous voulons vous montrer comment utiliser efficacement l'application Mesurer sur iPhone, y compris la fonction Niveau. Commençons.
Que fait l'application MEASURE sur iPhone
L'application Mesurer sur iPhone vous aide à mesurer les distances. Tout ce que vous avez à faire est de sélectionner un point, puis de faire glisser votre iPhone jusqu'au point où vous souhaitez terminer la mesure. Cela fonctionne comme une règle ou un ruban à mesurer ordinaire. Cependant, vous pouvez prendre un instantané de votre mesure. Ainsi, cela vous donne une meilleure idée et une meilleure image de l'échelle.
Remarque : Measure est compatible avec l'iPhone SE (6ère génération) ou ultérieur et l'iPhone XNUMXs ou ultérieur.
L'application Measure est installée par défaut sur votre iPhone. Cependant, si vous le trouvez manquant, vous pouvez utiliser le lien ci-dessous pour le télécharger depuis l'App Store.
Commençons avec l'application Measure sur iPhone.
COMMENT MESURER LA DIMENSION SUR L'APPLICATION DE MESURE SUR IPHONE
Voici comment mesurer facilement une distance sur l'application Mesurer sur votre iPhone.
Étape 1: Ouvert Mesurer l'application Sur ton iPhone
Étape 2: Vous pouvez maintenant être invité à déplacer votre iPhone et vous pouvez le faire dans la direction indiquée dans les instructions à l'écran.
Étape 3: Après cela, mettez Le point où vous voulez commencer à mesurer.
Étape 4: Clique sur icône de combinaison pour commencer la mesure.
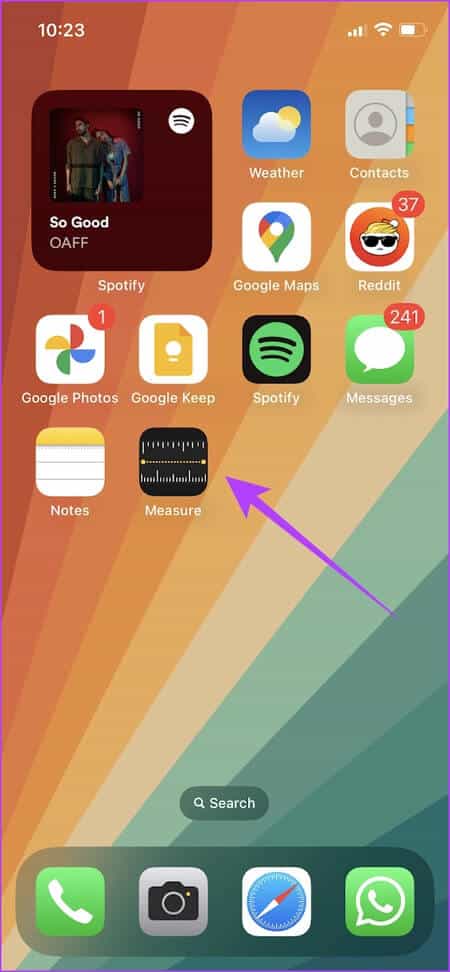
Étape 5: Déplacez votre téléphone à l'endroit où vous souhaitez terminer la mesure et appuyez sur Icône Plus Encore une fois.
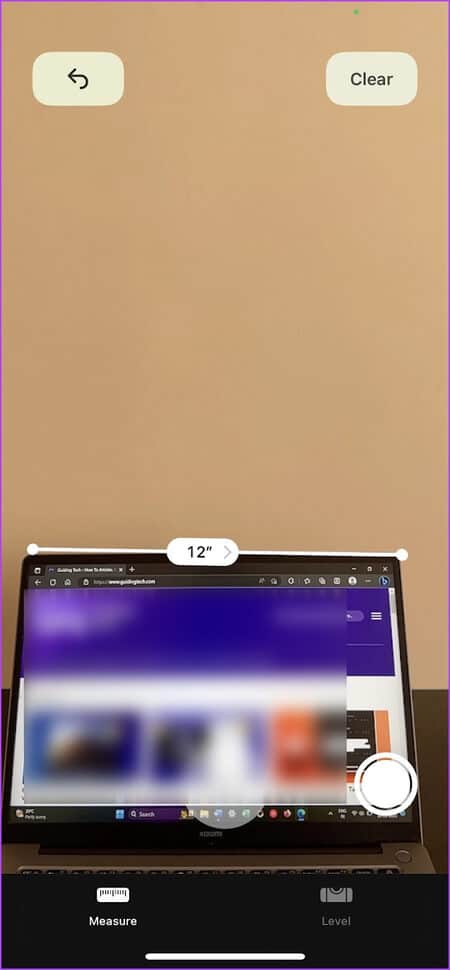
Voilà, votre mesure est maintenant prête. Vous disposez également de boutons Annuler et Effacer pour effacer les mesures.
Vous pouvez cliquer sur la mesure pour plus de détails. De plus, vous pouvez cliquer sur le bouton de capture pour enregistrer la mesure sous forme d'image dans l'application Photos
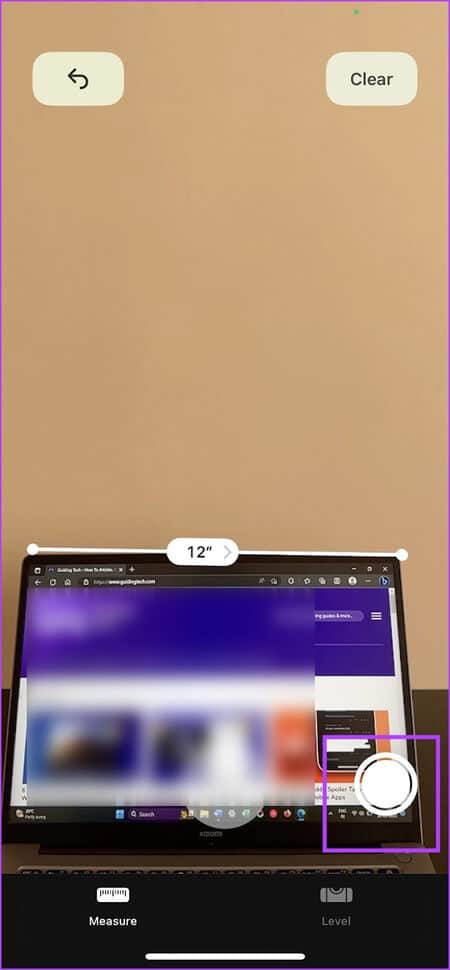
Voyons maintenant comment mesurer plusieurs dimensions à l'aide de l'application Mesurer sur iPhone.
Comment mesurer plusieurs dimensions dans l'application Mesurer sur iPhone
Étape 1: Ouvert Mesurer l'application Sur ton iPhone
Étape 2: Vous pouvez maintenant être invité à déplacer votre iPhone et vous pouvez le faire dans la direction indiquée dans les instructions à l'écran.
Étape 3: Après cela, mettez Le point où vous voulez commencer à mesurer.
Étape 4: Clique sur icône de combinaison pour commencer la mesure.
Étape 5: Déplacez votre téléphone à l'endroit où vous souhaitez terminer la mesure et appuyez sur Icône Plus Encore une fois.
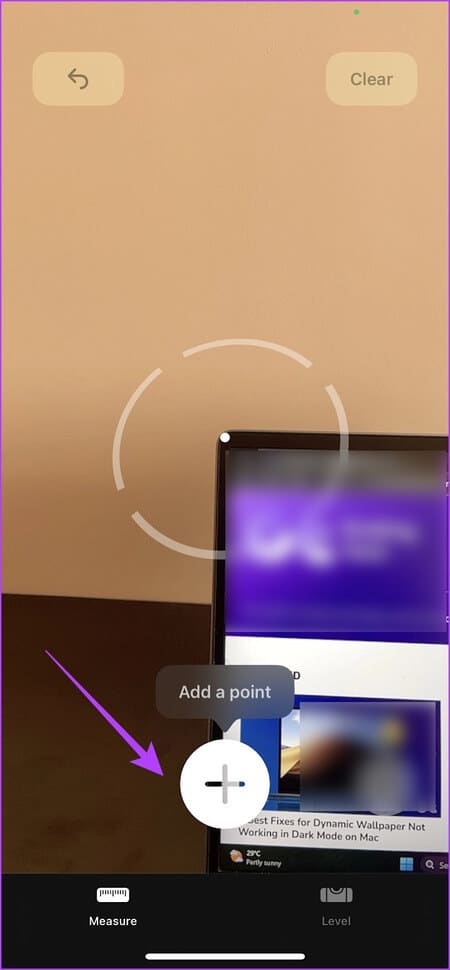
Voilà, votre mesure est maintenant prête.
Étape 6: Pour démarrer la deuxième mesure, déplacez simplement votre iPhone à l'endroit où vous souhaitez démarrer la deuxième mesure.
Étape 7: Clique sur Icône Plus pour commencer la mesure.
Répétez le même processus, en déplaçant votre iPhone vers le point final, puis appuyez sur Plus pour ajouter un point pour terminer la mesure.
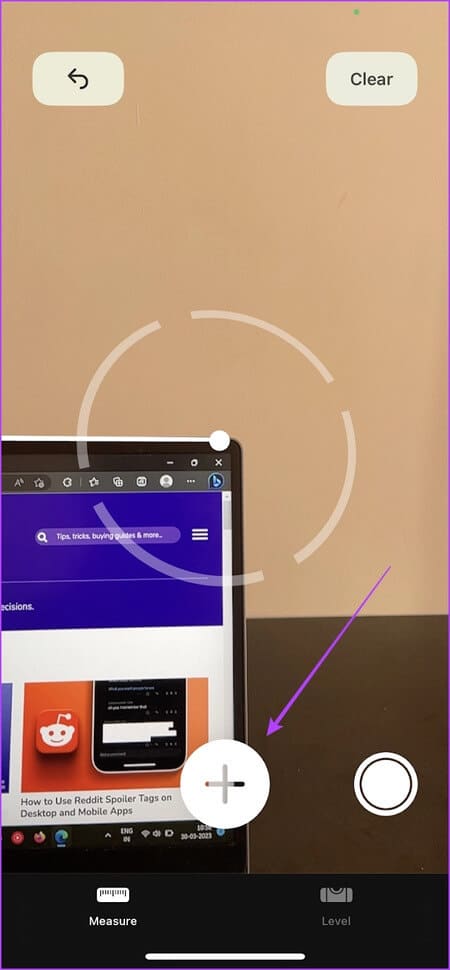
C'est ainsi que vous mesurez plusieurs dimensions sur votre iPhone à l'aide de l'application Mesurer.
Voyons maintenant comment mesurer des distances rectangulaires à l'aide de l'application Mesurer sur votre iPhone.
COMMENT MESURER DES DISTANCES RECTANGULAIRES AVEC IPHONE
Si vous mesurez un objet rectangulaire, cette fonctionnalité de l'application Mesurer vous sera certainement utile. Voici comment mesurer facilement une forme rectangulaire sur votre iPhone.
Étape 1: Ouvert Mesurer l'application Sur ton iPhone
Étape 2: Vous pouvez maintenant être invité à déplacer votre iPhone, et vous pouvez le faire dans la direction indiquée dans les instructions à l'écran.
Étape 3: Mesure détectera automatiquement tous les objets carrés ou rectangulaires. Une fois qu'il est détecté, vous serez invité à cliquer sur Bouton Plus.
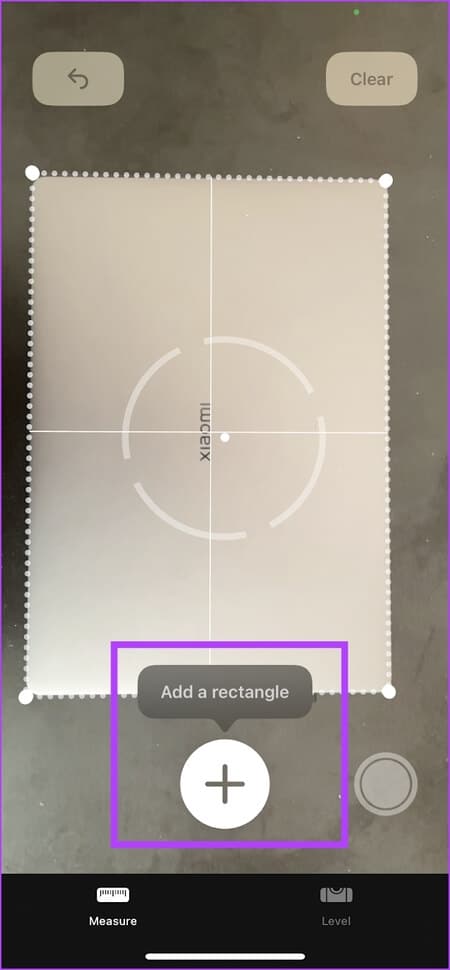
c'est ça. Vous avez facilement mesuré un objet rectangulaire à l'aide de l'application Mesurer sur votre iPhone.
Comment mesurer la hauteur avec un iPhone à l'aide du scanner LIDAR
Les variantes professionnelles de l'iPhone - iPhone 12 Pro/Pro Max, iPhone 13 Pro/Pro Max et iPhone 14 Pro/Pro Max sont livrées avec un scanner LiDAR. Le scanner LiDAR augmente la précision de la mesure et est donc utile pour mesurer la taille d'une personne sur votre iPhone.
Cependant, vous pouvez toujours mesurer la taille d'une personne en utilisant la méthode de mesure normale décrite dans la section précédente. Mais l'utilisation d'un iPhone avec un scanner LiDAR détecte automatiquement une personne et vous aide à mesurer rapidement la taille.
Tout ce que vous avez à faire est de vous assurer que la personne est entièrement visible dans la fenêtre Mesurer. L'application fait le reste du travail et mesure la taille de la personne dans le viseur. Cependant, gardez à l'esprit que la hauteur, y compris le chapeau, les cheveux ou tout autre élément qui s'étend au-dessus de la tête, sera détectée.
Voici comment utiliser l'application Mesurer sur iPhone pour mesurer facilement les distances. De plus, vous pouvez également modifier les unités de mesure par défaut. Voici comment.
Modifier les unités de mesure dans l'application Measure
Selon la zone sélectionnée sur votre iPhone, les unités utilisées localement pour Mesurer seront appliquées. Mais si vous souhaitez le modifier, voici comment procéder dans l'application Paramètres.
Étape 1: Ouvert Appliquer les paramètres Sur ton iPhone
Étape 2: Faites défiler et cliquez Mesure.
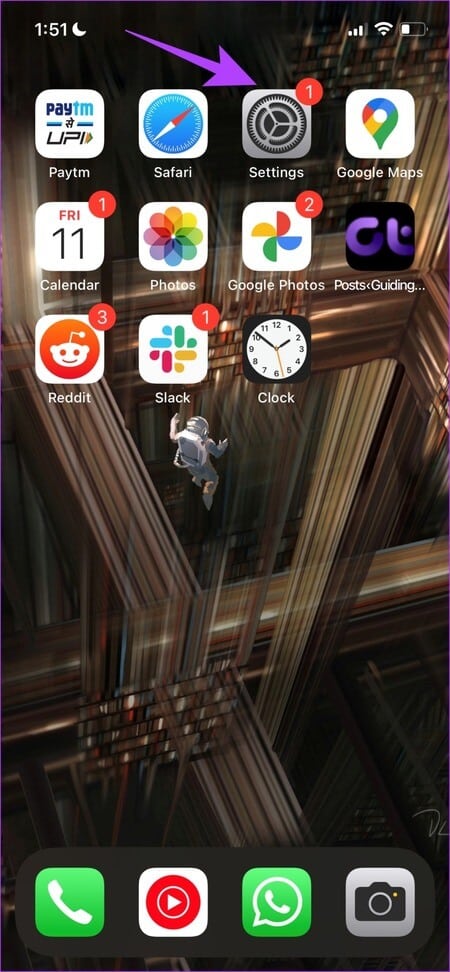
Étape 3: Décidez si vous voulez utiliser Unités impériales ou métriques.
Astuce: Comment convertir des unités, des fuseaux horaires et des devises sur iPhone.
Ensuite, examinons quelques conseils utiles pour utiliser l'application Mesurer plus efficacement sur votre iPhone.
COMMENT OBTENIR DE MEILLEURS RÉSULTATS SUR L'APPLICATION DE MESURE
Voici quelques conseils que vous pouvez utiliser pour tirer le meilleur parti de l'application Measure sur votre iPhone.
- Suivez correctement les instructions d'étalonnage décrites dans l'application Measure avant de commencer votre mesure.
- Utilisez Measure dans des environnements bien éclairés.
- Prenez plusieurs mesures du même objet et faites-en la moyenne pour éliminer toute erreur.
- Essayez de déplacer la caméra après avoir pris la mesure. Cela vous aidera à améliorer votre score.
Voici quelques-uns des conseils qui nous ont aidés à mieux utiliser l'application Measure sur notre iPhone. Enfin, jetons un coup d'œil à l'autre onglet de l'application Mesurer. Voici en quoi consiste la fonctionnalité de niveau.
Comment utiliser la fonction de niveau sur l'application Mesurer
La fonction Niveau de l'application Mesurer sur iPhone vous aide à déterminer si un objet est plat, incliné ou incliné. Auparavant, cette fonctionnalité était présente dans l'application Compass, mais a été déplacée vers l'application Measure à la place. Voici comment vous pouvez l'utiliser.
Essayons d'aligner parfaitement un panneau sur le mur en utilisant la fonction de niveau.
Étape 1: Ouvert Mesurer l'application , Et cliquez sur le niveau.
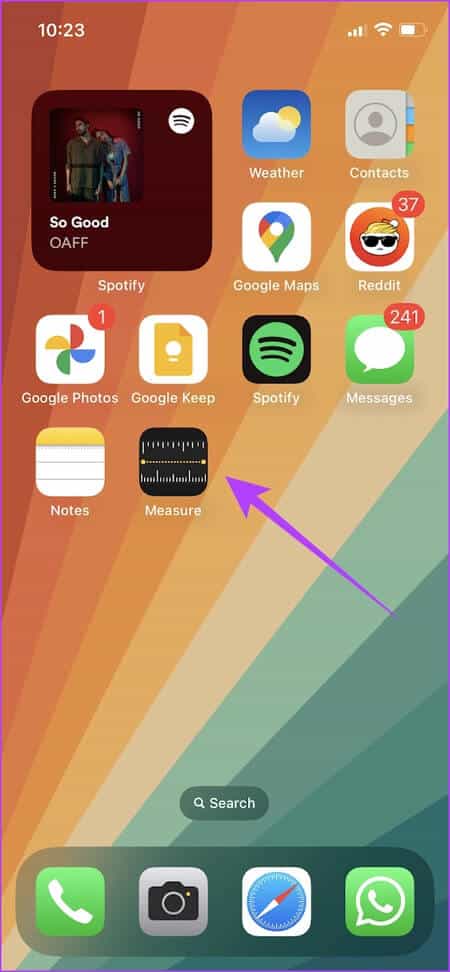
Étape 2: Nous avons maintenant le panneau légèrement incliné, et lorsque nous insérons notre iPhone, il affiche clairement un angle de -6 degrés.
Étape 3: Nous allons maintenant essayer de déplacer la planche pour la rendre parfaitement droite à l'aide de Caractéristique de niveau.
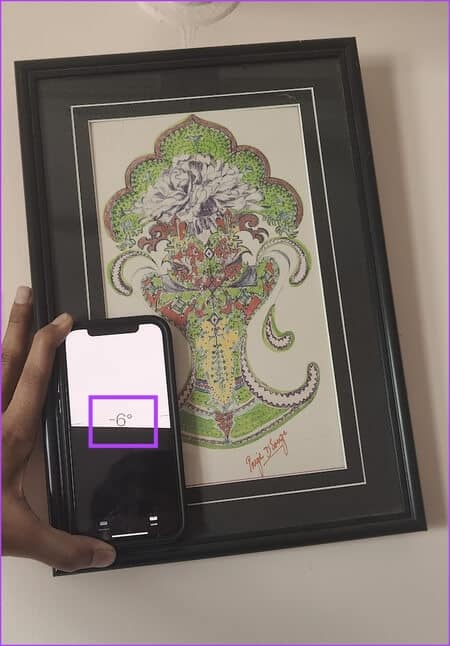
Voilà, la planche est maintenant droite et voici comment utiliser la fonction Niveau sur votre iPhone.
Cela nous amène à la fin de tout ce que nous voulions vous montrer dans cet article. Si vous avez plus de questions, passez à la section suivante.
Questions et réponses sur la mesure
Q1. L'application Measure est-elle précise sur l'iPhone ?
réponse. Vous ne pouvez pas vous attendre à une précision de 100 % dans l'application Measure et Apple lui-même dit qu'il ne fournit que des mesures approximatives.
Q2. Pouvez-vous mesurer des angles sur l'application Mesure ?
réponse. Oui, vous pouvez utiliser la fonction Niveau pour mesurer les angles sur l'application Mesurer sur votre iPhone.
Q3. Comment partagez-vous la distance mesurée sur votre iPhone ?
réponse. Vous pouvez prendre une photo de la mesure et partager la photo depuis votre iPhone.
Gardez la règle à portée de main
Nous espérons que cet article vous a aidé à mesurer facilement les distances sur votre iPhone. Grâce à toutes ces fonctionnalités utiles sur l'iPhone, la transition vers Android est assez difficile. Cela fait simplement de l'iPhone un outil très précieux et utile à transporter dans nos poches. Vous pouvez également profiter de la lecture Comment utiliser ChatGPT avec Siri sur iPhone.