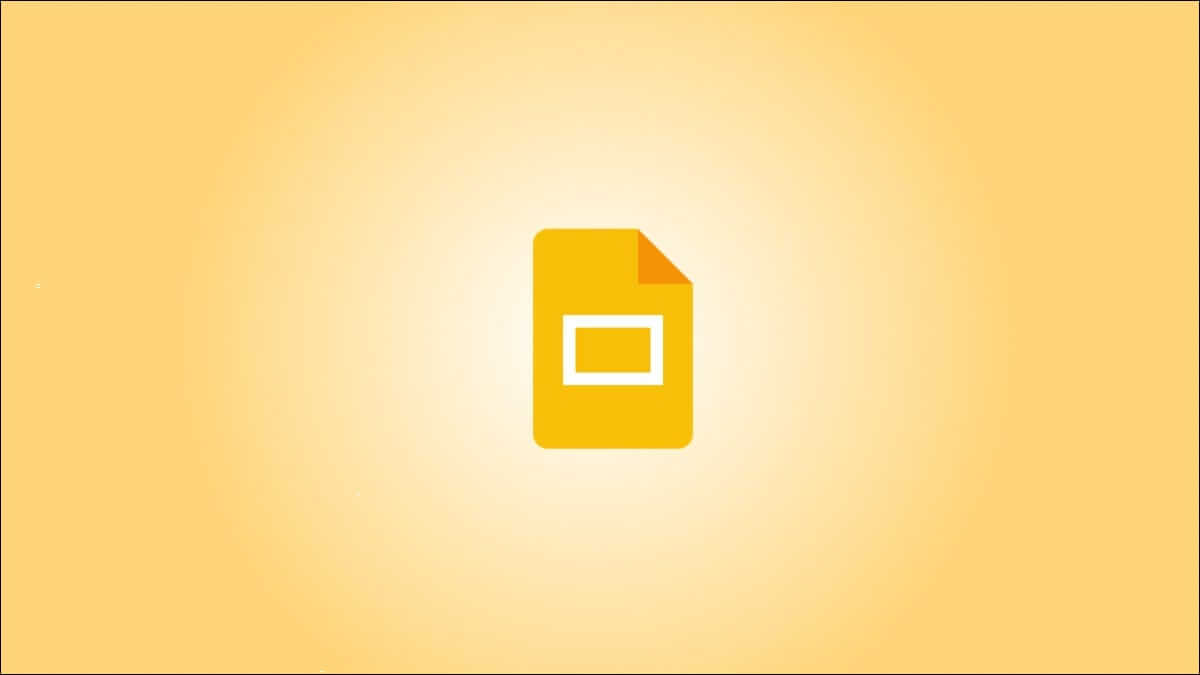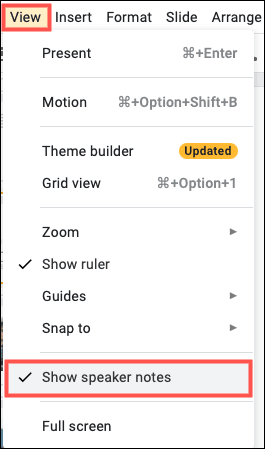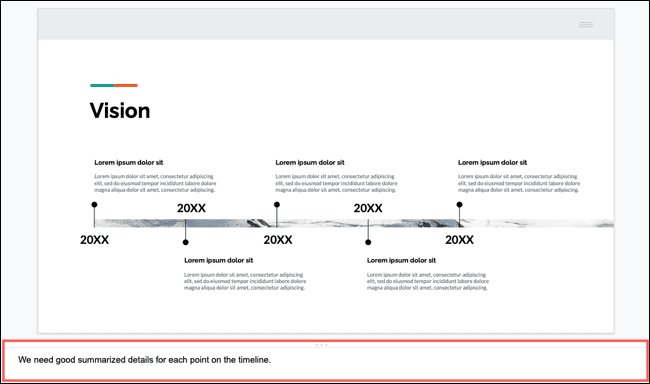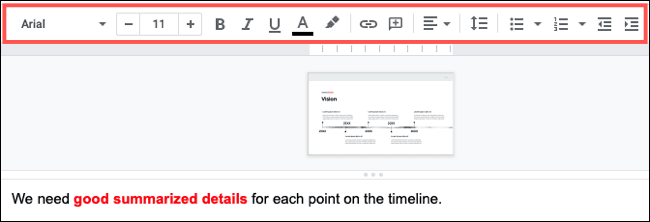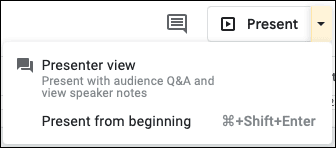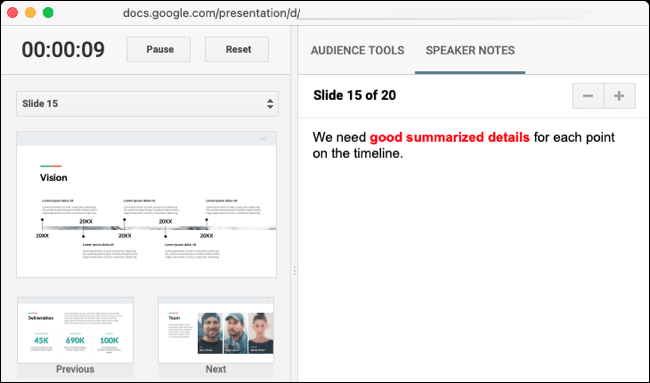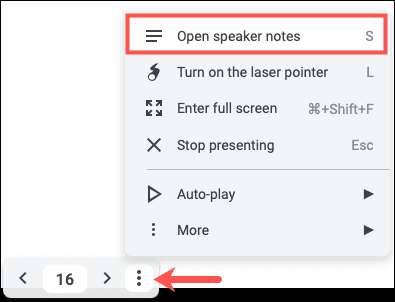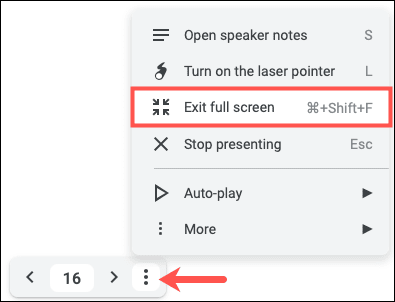Comment utiliser les notes du conférencier dans Google Slides
Les notes du conférencier sont utiles pour les points de discussion lors de la présentation d'un diaporama. dans un Présentations Google Vous pouvez ajouter des notes à chaque diapositive, les modifier ou les supprimer selon vos besoins, et bien sûr les visualiser lors de votre présentation.
Afficher et ajouter des notes de conférencier dans Google Slides
Vous disposez de plusieurs moyens pratiques pour ouvrir la section des notes du conférencier au bas de votre diapositive lors de la création de votre présentation.
- Double-cliquez sur les trois points en bas de la fenêtre Présentations Google.
- Faites glisser vers le haut à l'aide des trois points en bas pour redimensionner la section des notes de l'orateur comme vous le souhaitez.
- Cliquez Affichage > Afficher les notes du conférencier dans la liste pour le sélectionner.
Une fois que vous avez affiché la zone de notes du conférencier au bas de la diapositive, vous pouvez simplement cliquer dans la section pour ajouter vos notes.
Vous pouvez également utiliser la barre d'outils Google Slides pour formater vos notes. Modifiez le style ou la taille de la police, appliquez de la couleur, du gras, de l'italique ou utilisez une liste numérotée ou à puces.
Pour masquer à nouveau les notes du présentateur, inversez l'action que vous avez effectuée pour les ouvrir.
- Double-cliquez sur les trois points en haut de la section des notes du conférencier.
- Faites glisser vers le bas avec Les trois points jusqu'à ce que le clip disparaisse.
- Cliquez Affichage > Afficher les notes du conférencier dans la liste pour le désélectionner.
Modifier ou supprimer les notes du conférencier
Pour modifier les notes du conférencier, ouvrez-les et apportez simplement vos modifications. Vos modifications sont automatiquement enregistrées comme toutes les autres modifications que vous apportez lors de la création de votre présentation.
Pour supprimer les notes de l'orateur, sélectionnez l'intégralité du texte et appuyez sur Supprimer sur votre clavier.
Afficher les notes du conférencier pendant une présentation
Vous pouvez démarrer une présentation Google en appuyant sur Présenter en haut de l'écran ou en cliquant sur la flèche et en sélectionnant Affichage Présentateur ou Présenter depuis le début.
Pour commencer la présentation avec vos notes en main, choisissez Presenter Show. Cela affiche le diaporama dans la fenêtre principale du navigateur et place les notes du présentateur dans une fenêtre externe plus petite que vous pouvez déplacer ou redimensionner.
Si vous utilisez mon choix "Soumettre" ou « présenter depuis le début » , vous pouvez toujours accéder à vos notes à l'aide de la barre d'outils Presenter. Assurez-vous d'abord de sortir la présentation de la vue plein écran. Sinon, vos notes seront affichées en mode plein écran.
Déplacez votre curseur en bas à gauche du diaporama et vous verrez cette barre d'outils. Ouvrez le menu des options avec les trois points à droite et sélectionnez "Quitter le mode plein écran".
Ensuite, pour afficher vos notes, ouvrez le menu des options et sélectionnez "Ouverture des notes de conférencier".
Comme le mode Présentateur, cela ouvre vos notes dans une fenêtre plus petite que vous pouvez placer où vous le souhaitez.
Étant donné que toutes les options ci-dessus placent les notes du conférencier dans leur propre fenêtre, vous pouvez cliquer sur le X pour fermer cette fenêtre à tout moment si vous n'avez plus besoin de vos notes.
Les notes du conférencier ne sont pas seulement utiles lors de la pratique de votre présentation, mais aussi lorsqu'il est temps de faire une présentation. Si vous connaissez toujours tout ce que Google Slides a à offrir, consultez ce guide pratique du débutant sur Google Slides pour obtenir des conseils supplémentaires.