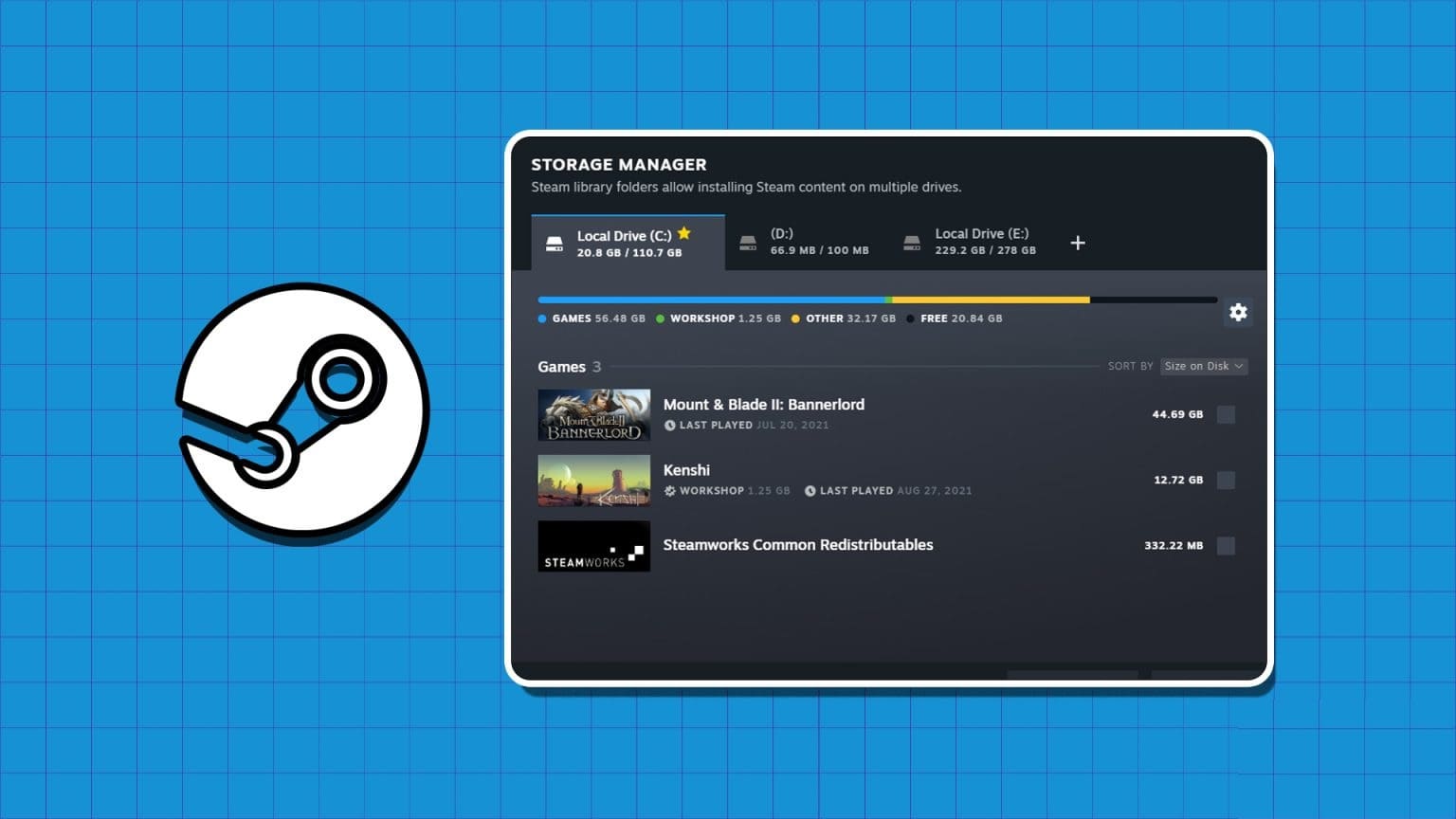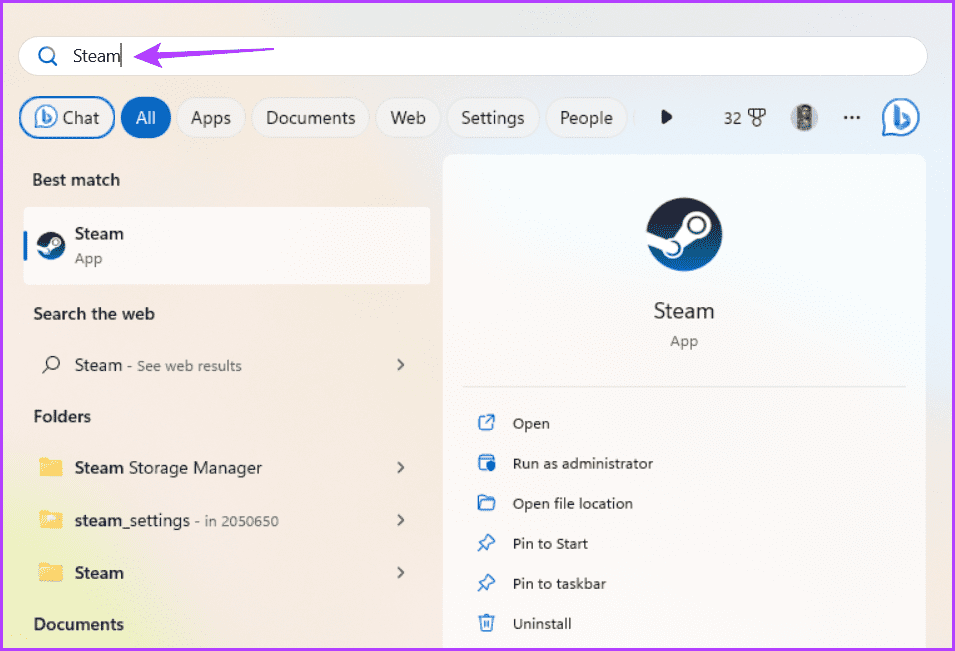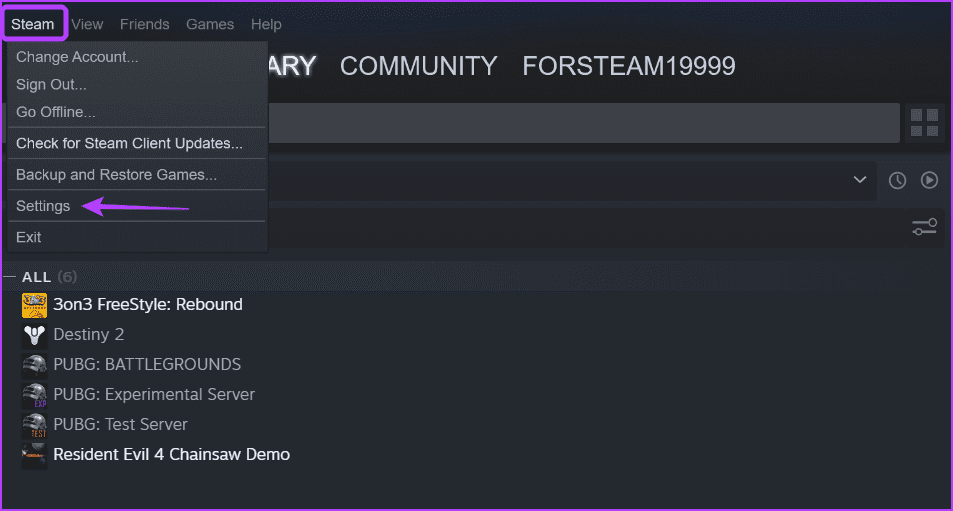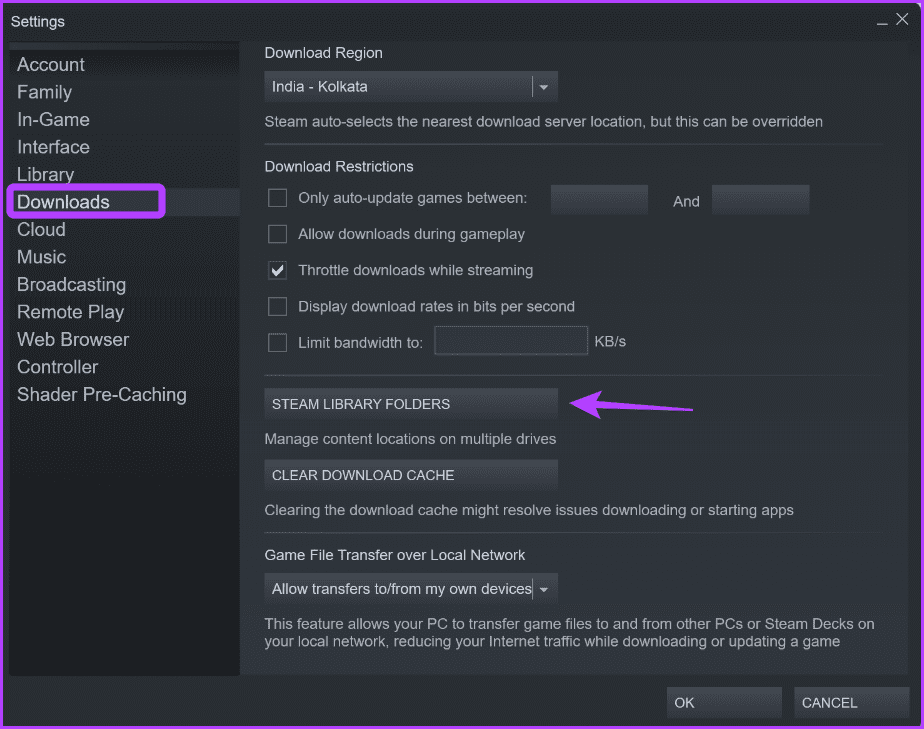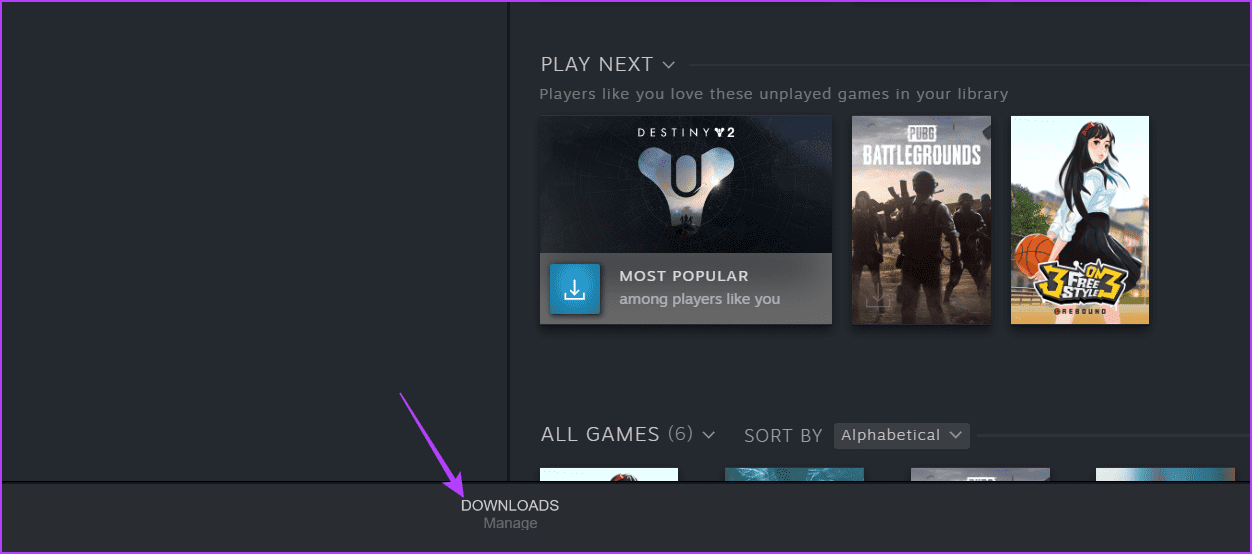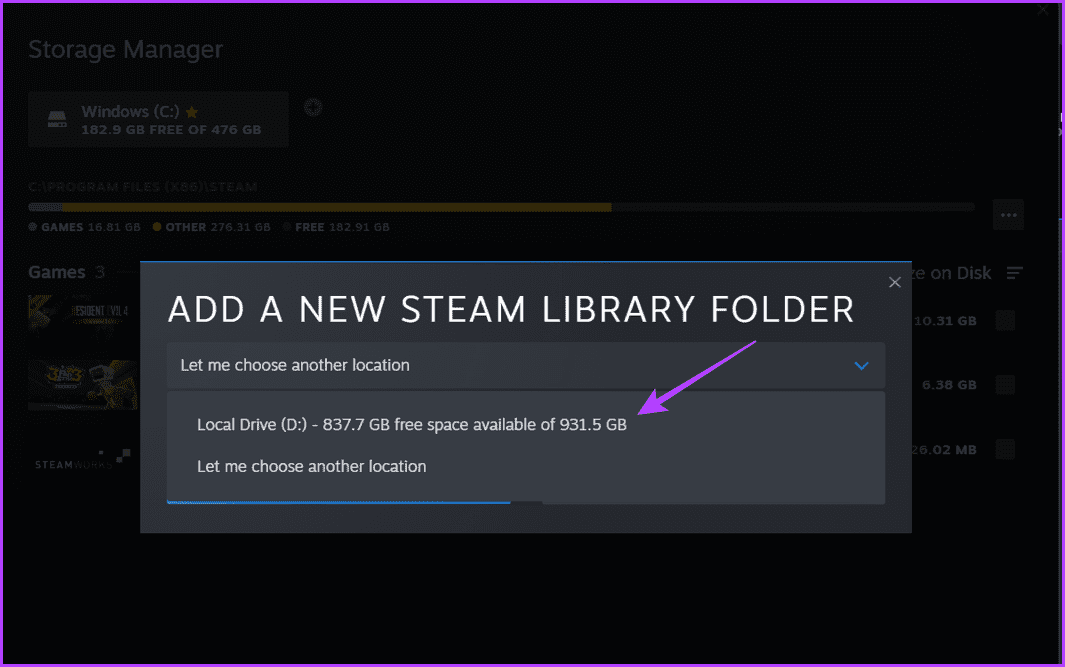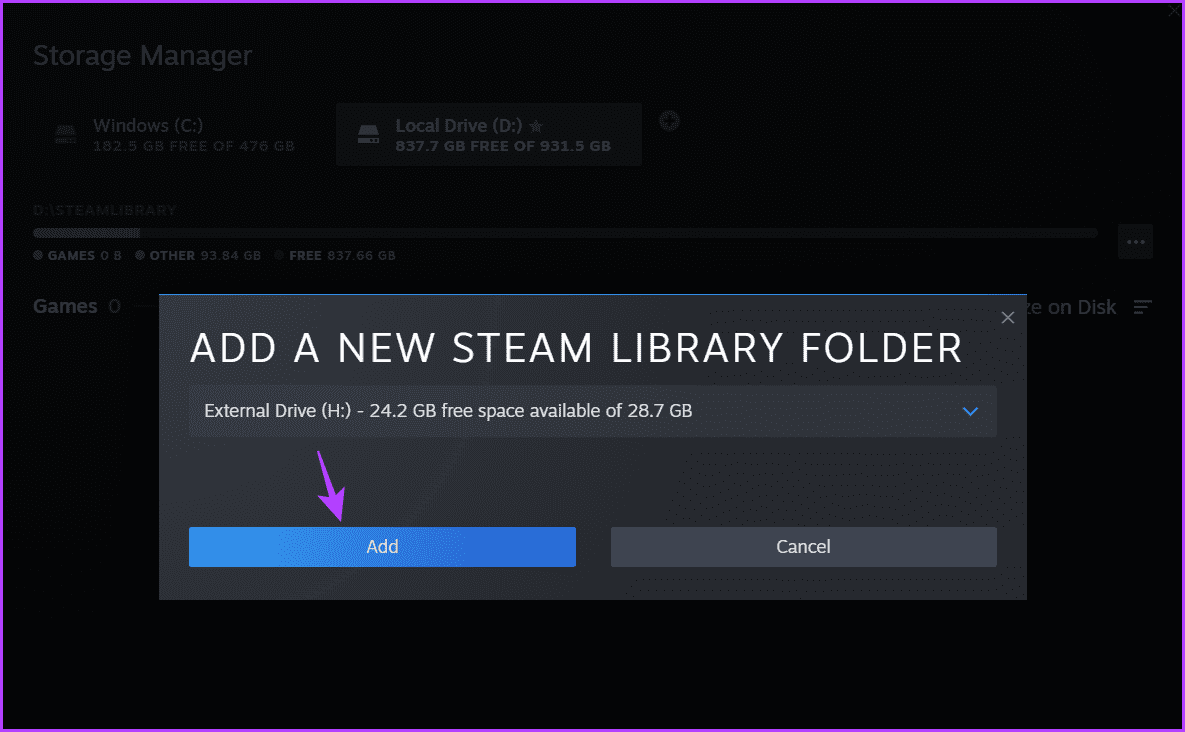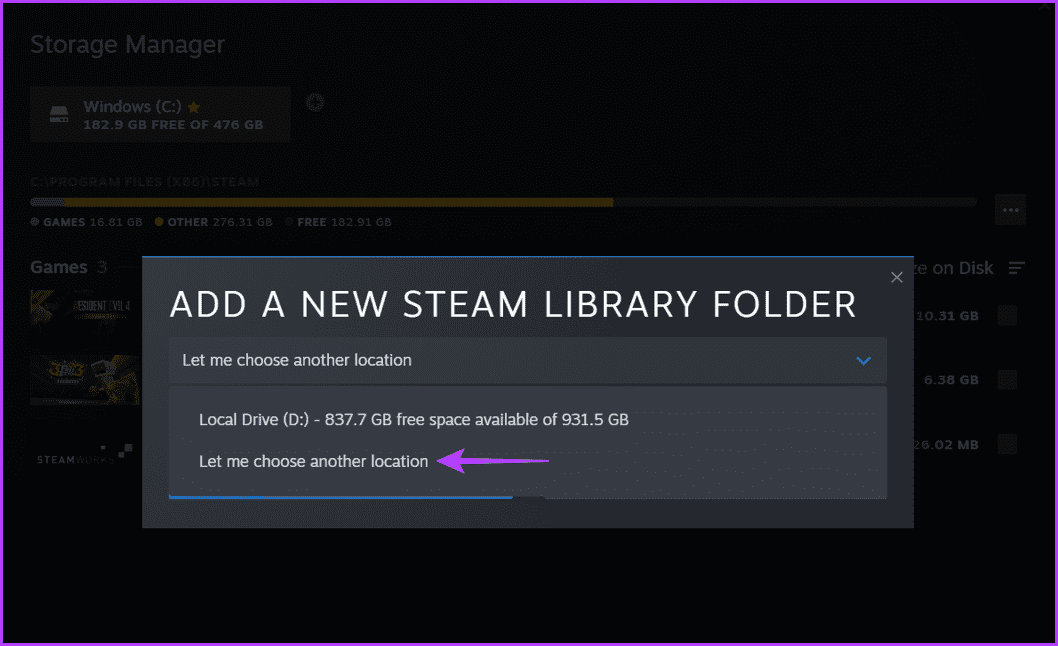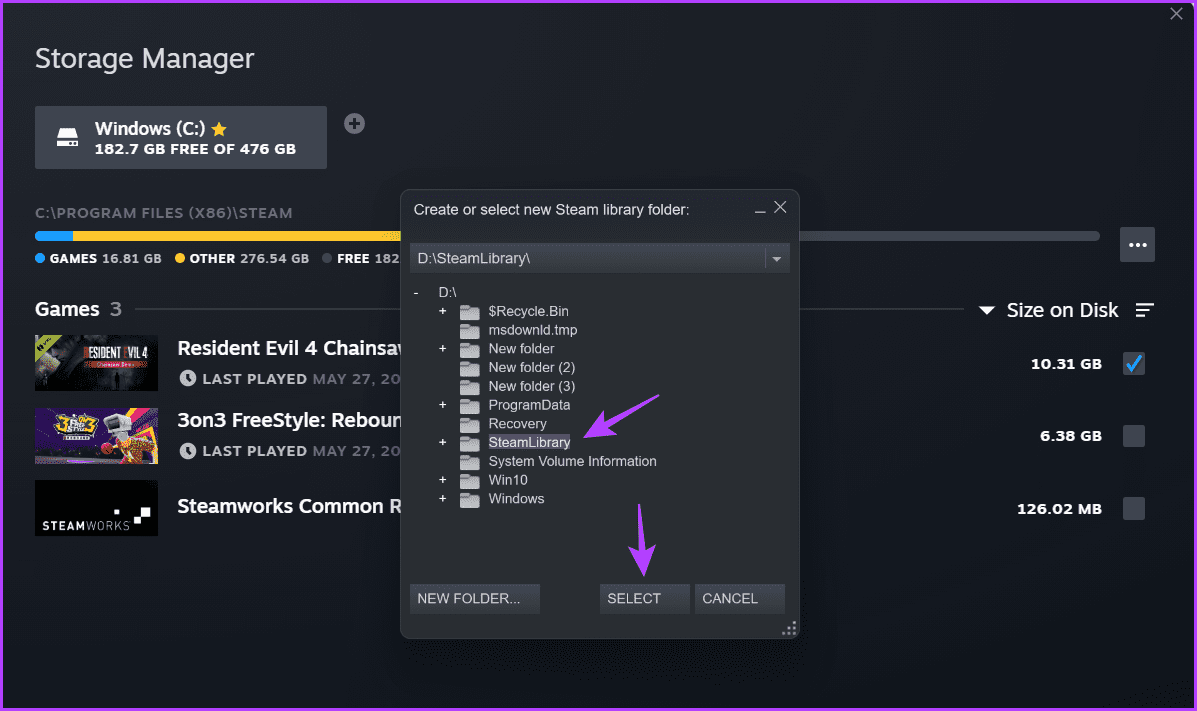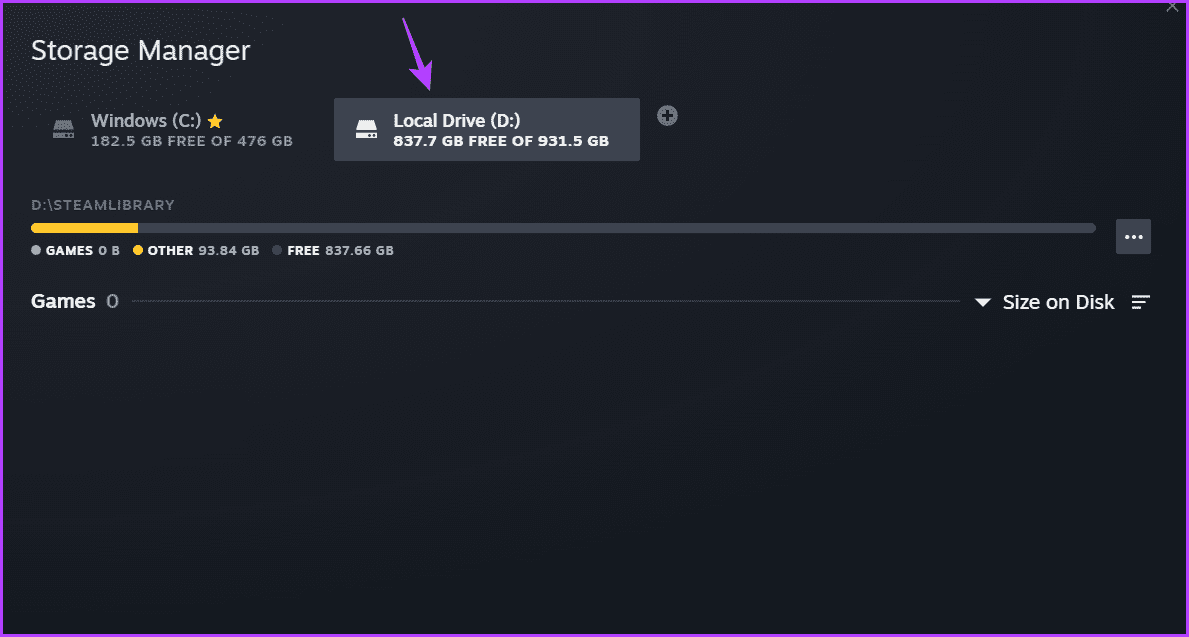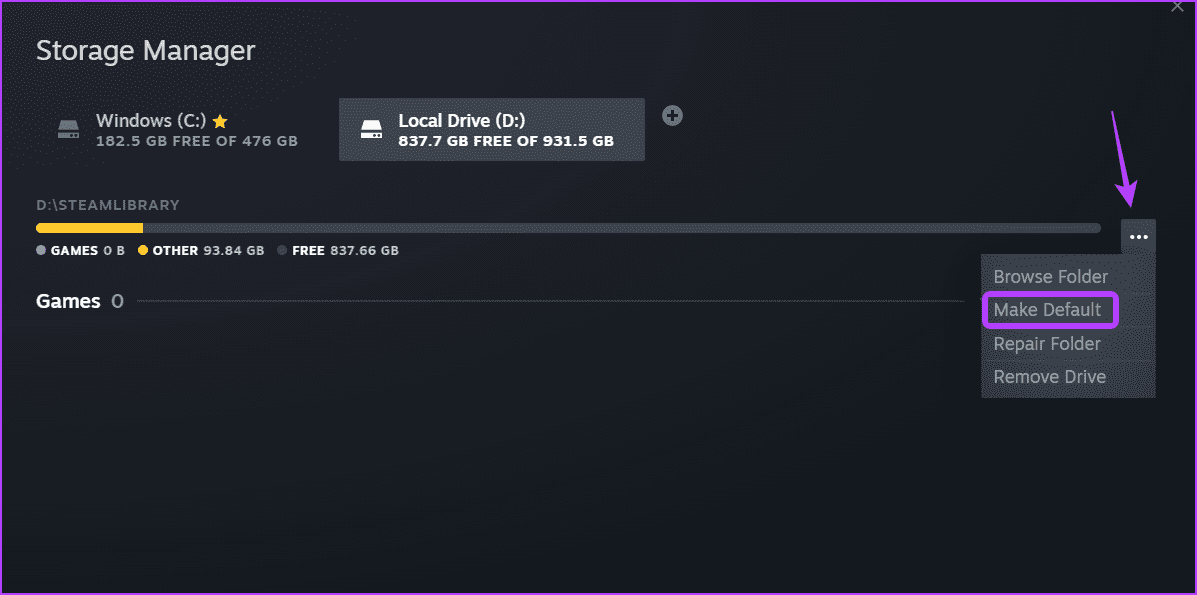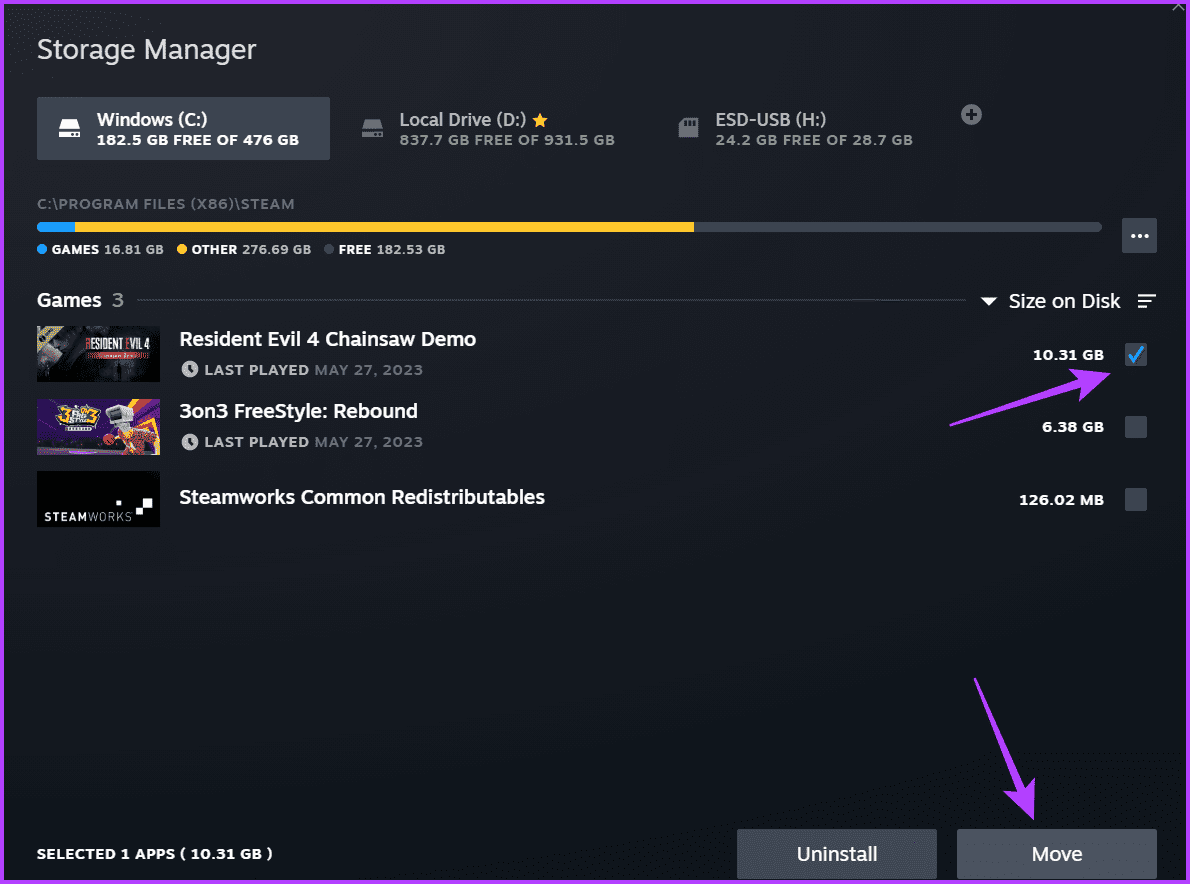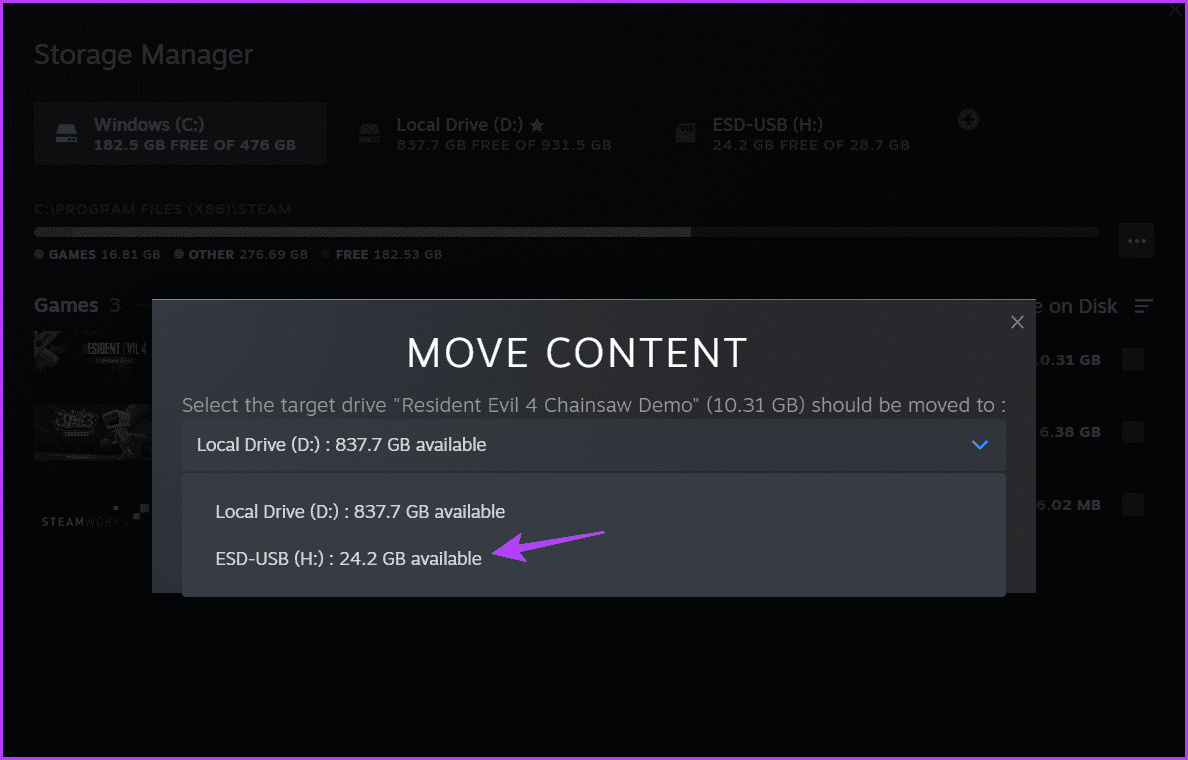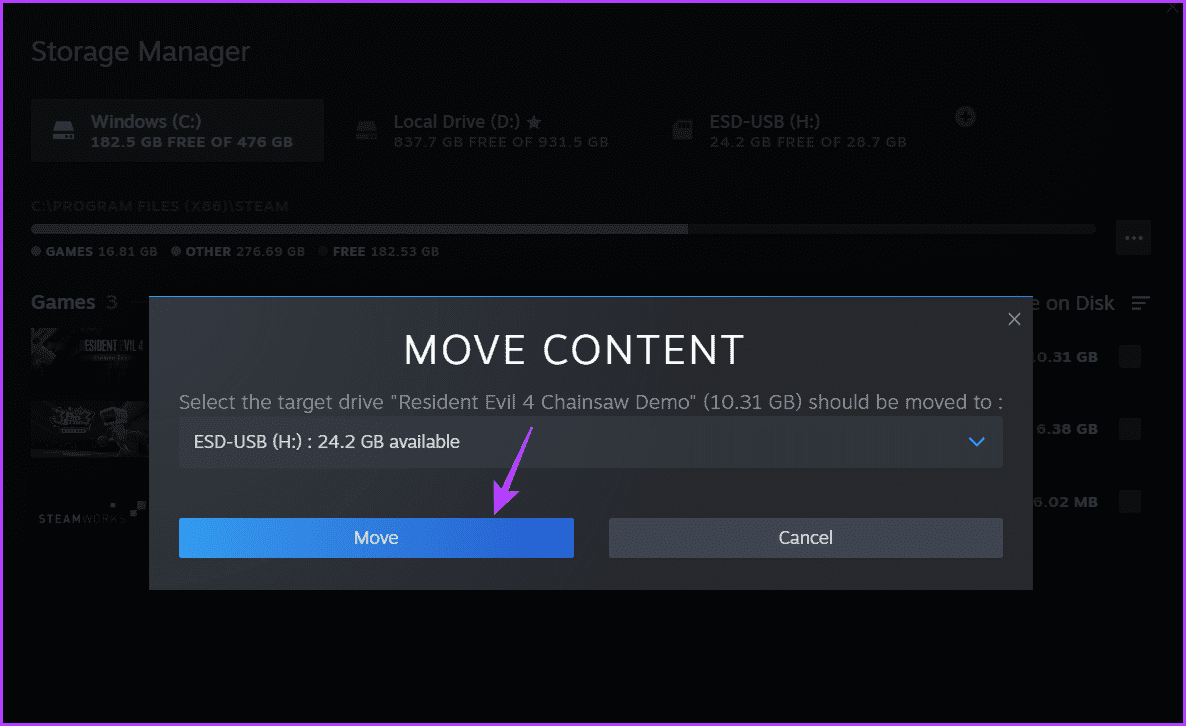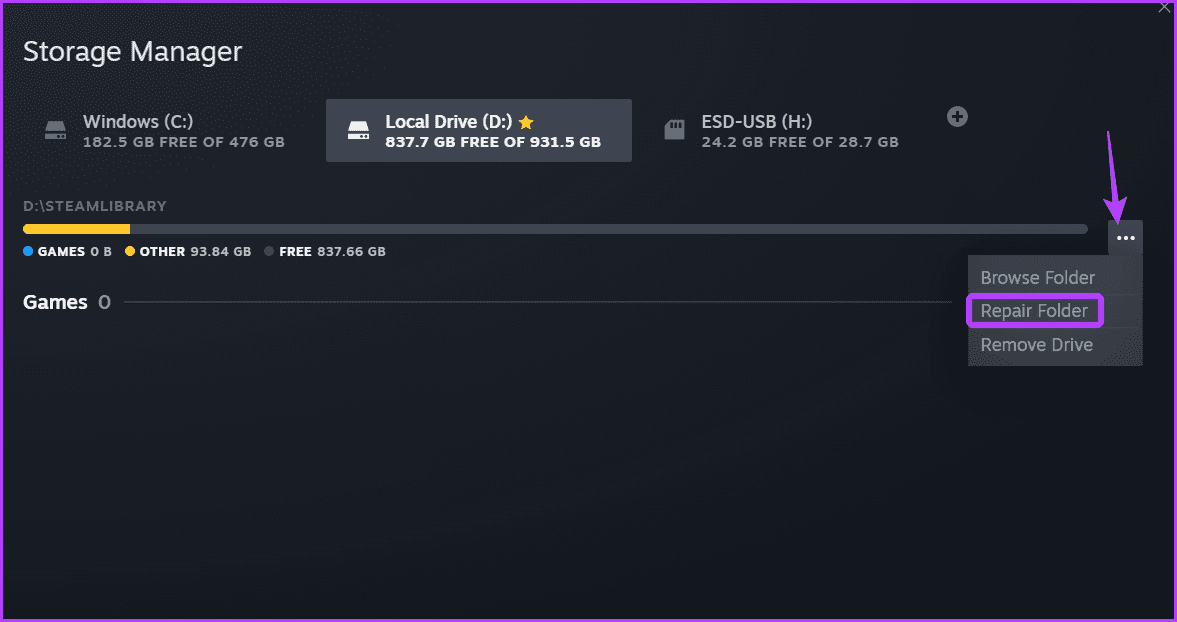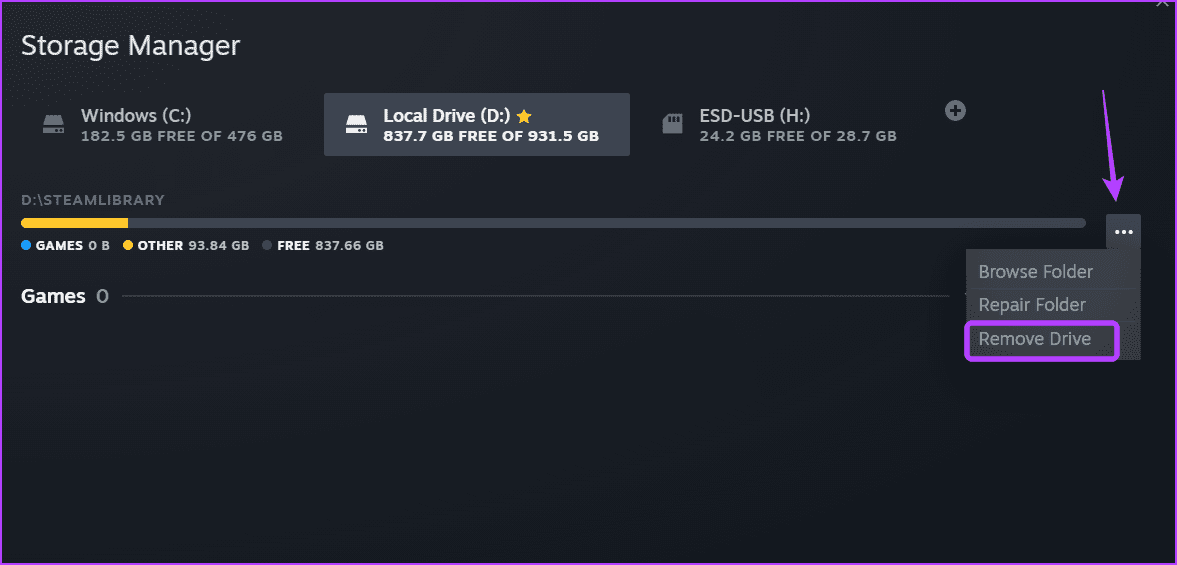Qu'est-ce que Steam Storage Manager et comment l'utiliser
Si vous êtes un joueur passionné, vous ajouterez probablement régulièrement de nouveaux jeux à votre collection. Cependant, à chaque ajout, il augmente également l'espace de stockage que vous occupez jeux sur votre ordinateur. C'est là qu'intervient Steam Storage Manager.
Alors, qu'est-ce que Steam Storage Manager et comment en tirer le meilleur parti ? Découvrons-le dans ce guide étape par étape.
Qu'est-ce que le gestionnaire de stockage Steam ?
Steam Storage Manager est une fonctionnalité intéressante publiée par Valve pour la plate-forme de jeu Steam. Ce nouveau système de gestion du stockage facilite la création et la gestion des bibliothèques de jeux.
Avec Steam Storage Manager, vous pouvez avoir plus de contrôle sur les installations de vos jeux et l'utilisation du stockage sur votre PC. Il vous permet également de transférer rapidement des fichiers de jeu entre différents périphériques de stockage sans avoir à les désinstaller au préalable.
La fonction de transfert est particulièrement utile pour les utilisateurs qui sont constamment confrontés à des problèmes de stockage sur leurs ordinateurs. Il fournit une solution sans tracas vider le stockage Utilisation efficace de plusieurs périphériques de stockage. Cette fonctionnalité intéressante améliore votre expérience de jeu et vous donne plus de contrôle sur votre bibliothèque de jeux.
Comment utiliser le gestionnaire de stockage Steam
Maintenant que vous avez une brève compréhension du gestionnaire de stockage Steam, voyons comment l'utiliser. Cependant, il est essentiel de savoir comment accéder au gestionnaire de stockage Steam dans Steam.
Il existe deux façons d'accéder au gestionnaire de stockage Steam. La première façon est d'utiliser Paramètres vapeur. Vérifions cette méthode en détail :
Étape 1: Appuyez sur la touche Windows pour ouvrir un menu Commencer.
Étape 2: Type Steam Dans la barre de recherche et appuyez sur Entrée.
Passons à l'étape 3 : Cliquez Steam dans le coin supérieur gauche et sélectionnez Paramètres.
Étape 4: Sélectionner Téléchargements dans la barre latérale gauche et cliquez sur le bouton Dossiers de bibliothèque de vapeur Dans le volet droit.
Une autre façon d'accéder au gestionnaire de stockage Steam est via la page de téléchargement Steam. Cette méthode vous sera utile lorsque vous souhaitez accéder rapidement à la fonctionnalité à partir de la page de téléchargement. Voici les instructions étape par étape pour accéder au gestionnaire de stockage Steam via cette méthode :
Étape 1: Allumer Client Steam Et cliquez Options de téléchargement Sur le bouton.
Étape 2: Cliquez sur une icône Équipement Dans le coin supérieur droit
Passons à l'étape 3: Choisir Téléchargements dans la barre latérale gauche et les dossiers de la bibliothèque Steam dans le volet gauche.
Vous verrez une fenêtre Gestionnaire de stockage Steam sur votre écran. Voyons les différentes choses que vous pouvez faire avec Gestionnaire de stockage Steam.
Ajouter un nouvel emplacement au gestionnaire de stockage Steam
Steam Storage Manager offre la possibilité d'ajouter un nouveau lecteur ou de créer un nouveau dossier dans le même lecteur. Commençons par vérifier comment ajouter un nouveau lecteur :
Étape 1: Ouvrez la fenêtre Steam Storage Manager (vérifiez les étapes ci-dessus).
Étape 2: Cliquez sur l'icône Plus (+) à côté d'un lecteur déjà disponible.
Passons à l'étape 3 : Dans la fenetre Ajouter un nouveau dossier de bibliothèque Steam , cliquez sur l'icône déroulante et sélectionnez Conduire que vous souhaitez ajouter.
Étape 4: Cliquez sur le ""Ajouter"" .
Si vous souhaitez ajouter un dossier ou un emplacement spécifique, vous pouvez également le faire. Voici comment:
Étape 1: Accédez au gestionnaire de stockage Steam dans le client Steam (vérifiez les étapes ci-dessus).
Étape 2: Cliquez sur une icône Plus(+) à côté du lecteur déjà disponible.
Passons à l'étape 3 : Sélectionnez le "Laissez-moi choisir un autre site.
Étape 4: Dans la fenetre Créez ou sélectionnez un nouveau dossier de bibliothèque Steam qui apparaît, sélectionnez le dossier et cliquez sur le bouton sélectionner.
Définir le lecteur ou le dossier par défaut dans Steam Download Manager
Steam vous permet de choisir l'emplacement où vous souhaitez installer des jeux. Cependant, si vous préférez éviter que l'emplacement soit sélectionné à chaque fois que vous installez un nouveau jeu, vous pouvez définir un lecteur ou un dossier par défaut. Voici comment procéder :
Étape 1: Allumer Client Steam Et cliquez Options de téléchargement Sur le bouton.
Étape 2: Cliquez sur une icône Équipement Dans le coin supérieur droit
Passons à l'étape 3 : Sélectionner Téléchargements À partir de la barre latérale gauche et des dossiers Bibliothèque Steam De la partie droite.
Étape 4: Cliquez sur l'emplacement du lecteur ou du dossier que vous souhaitez définir par défaut.
اÉtape 5: Cliquez points horizontaux Les trois sont à côté de la barre de progression et choisissez Définir par défaut.
Une icône en forme d'étoile apparaîtra à côté du nom du lecteur, indiquant le lecteur d'installation du jeu par défaut.
Déplacez vos jeux Steam sur un disque dur externe
La fonctionnalité principale de Steam Storage Manager est la possibilité de déplacer des dossiers de jeu vers des disques durs externes. C'est un excellent moyen de libérer de l'espace sur vos disques locaux. Cependant, avant de pouvoir transférer des jeux Steam sur un disque dur externe, vous devez ajouter ce disque dur au gestionnaire de stockage Steam. Consultez la section précédente pour les étapes.
Après avoir ajouté votre disque dur externe, vous êtes prêt à déplacer votre jeu. Voici les étapes pour transférer des jeux sur un disque externe à l'aide de Steam Storage Manager :
Étape 1: Exécuter un client Steam Et cliquez sur une option Téléchargements Sur le bouton.
Étape 2: Cliquez sur l'icône d'engrenage dans le coin supérieur droit.
Passons à l'étape 3 : Sélectionner Téléchargements Dans la barre latérale gauche etDossiers de la bibliothèque Steam De la partie droite.
Étape 4: Lorsque Steam Storage Manager s'ouvre, sélectionnez le lecteur sur lequel le jeu est installé.
Étape 5: Cochez la case à côté du jeu que vous souhaitez transférer et cliquez sur le "نقل" .
Passons à l'étape 6 : Dans la fenêtre de transfert de contenu, sélectionnez votre lecteur externe.
Étape 7: Cliquez sur le "نقل" .
Steam va maintenant commencer à transférer le jeu. Le processus peut prendre un certain temps, selon la taille du jeu et la vitesse de lecture et d'écriture du disque externe.
Réparer le dossier avec Steam Storage Manager
Il est fréquent de rencontrer Problèmes sur Steam Cela vous empêche d'installer un nouveau jeu à l'emplacement par défaut. De telles situations surviennent principalement parce que Corruption dans l'emplacement d'installation par défaut.
Heureusement, Steam Storage Manager est livré avec une fonction de réparation que vous pouvez utiliser pour détecter et supprimer la corruption de l'emplacement d'installation par défaut. Voici comment utiliser cette fonctionnalité :
Étape 1: Lancez le client Steam et cliquez sur l'option Téléchargements sur le bouton.
Étape 2: Cliquez sur l'icône d'engrenage dans le coin supérieur droit.
Passons à l'étape 3 : Sélectionner Téléchargements À partir de la barre latérale gauche et des dossiers Bibliothèque Steam De la partie droite.
Étape 4: À l'ouverture Gestionnaire de stockage Steam Sélectionnez moteur d'installation par défaut.
Étape 5Cliquez sur points horizontaux Les trois sont à côté de la barre de progression et choisissez le dossier de réparation.
La fenêtre de réparation apparaîtra et supprimera toute corruption disponible du dossier d'installation.
Supprimer le lecteur de Steam Storage Manager
Pour une raison quelconque, si vous souhaitez supprimer un lecteur de Steam Storage Manager, vous pouvez également le faire. Suivez les étapes suivantes :
Étape 1: Lancez le client Steam et cliquez sur l'option Téléchargements sur le bouton.
Étape 2: Cliquez sur une icône Équipement Dans le coin supérieur droit
Passons à l'étape 3 : Choisissez Téléchargements dans la barre latérale gauche et les dossiers de la bibliothèque Steam dans le volet gauche.
Étape 4: Lorsque Storage Manager s'ouvre, cliquez sur le lecteur que vous souhaitez supprimer.
Étape 5: Cliquez sur les trois points à côté de la barre de progression et choisissez de supprimer le lecteur.
Gestion des jeux Steam
Steam Storage Manager est une fonctionnalité intéressante qui facilite la gestion des jeux sur Steam. Vous pouvez l'utiliser pour désinstaller des jeux, réparer des dossiers et bien plus encore. Dites-nous dans les commentaires quelles fonctionnalités de Storage Manager vous ont le plus plu.