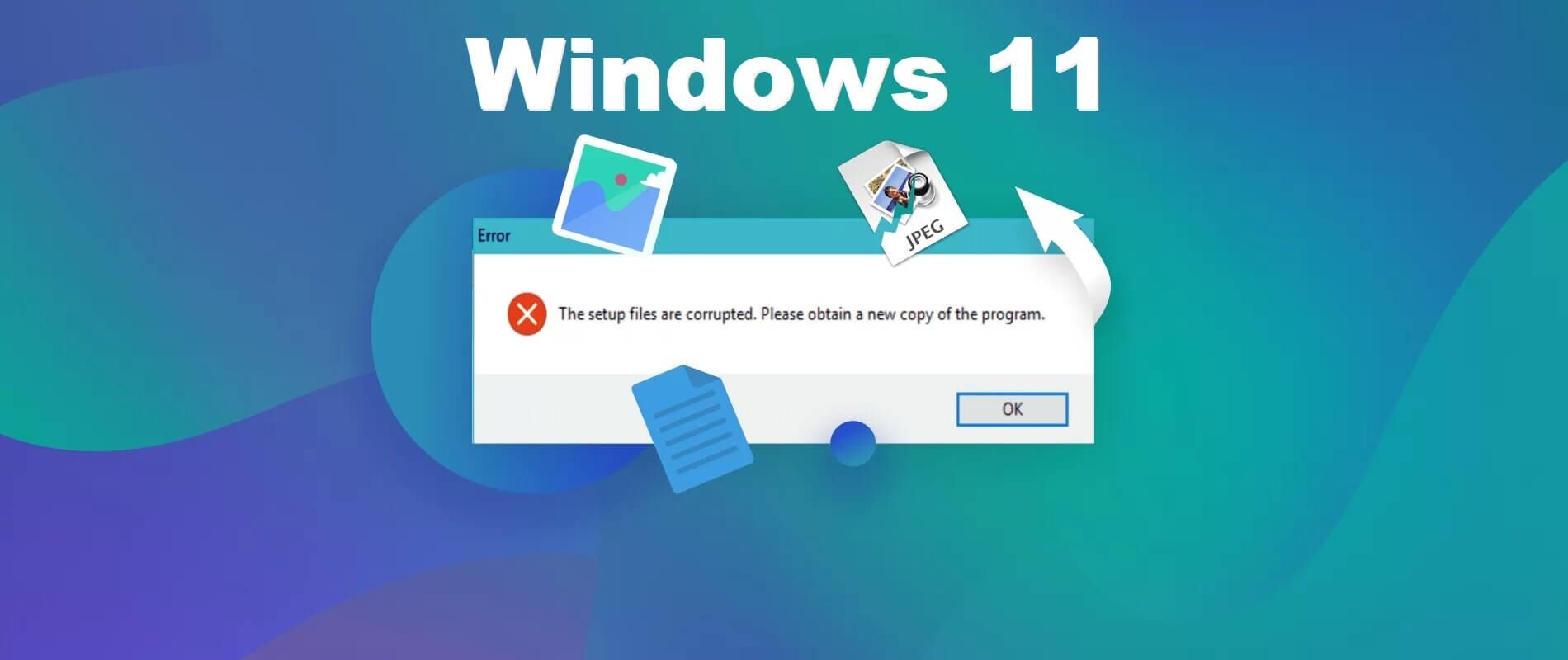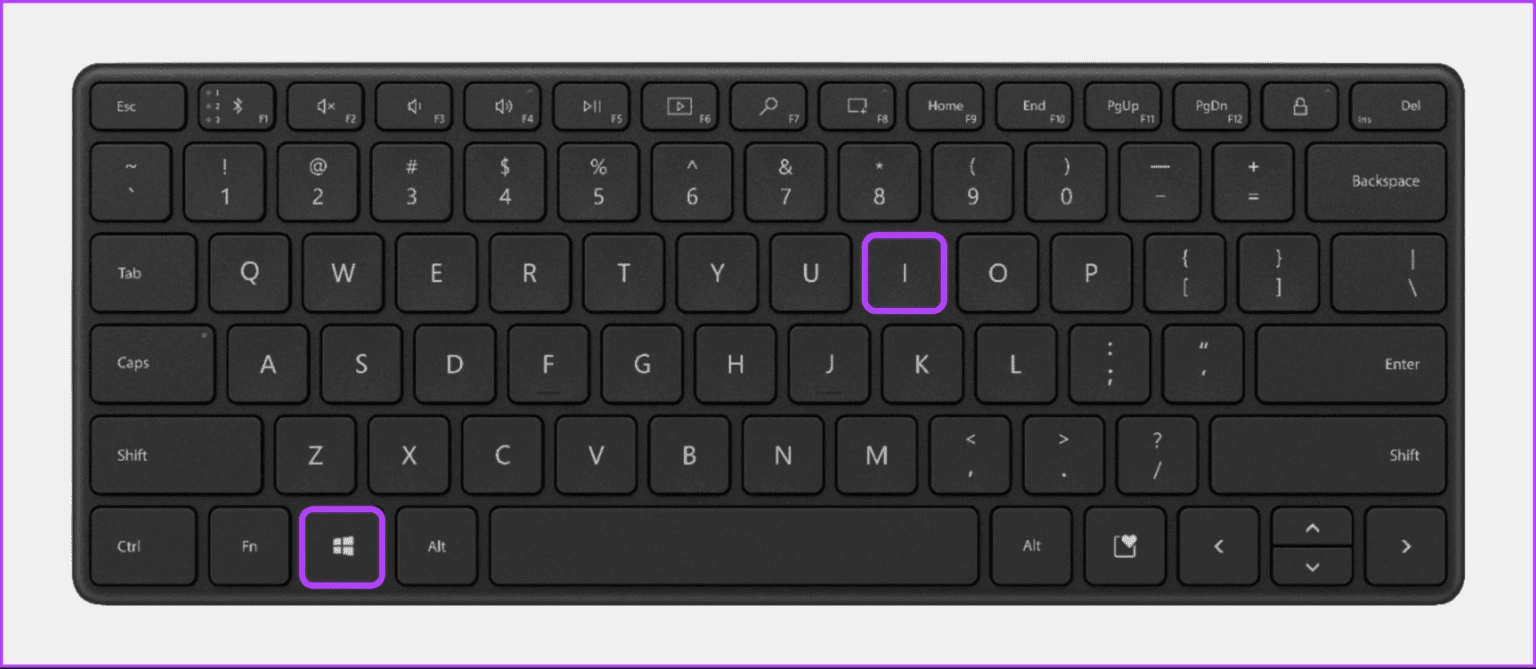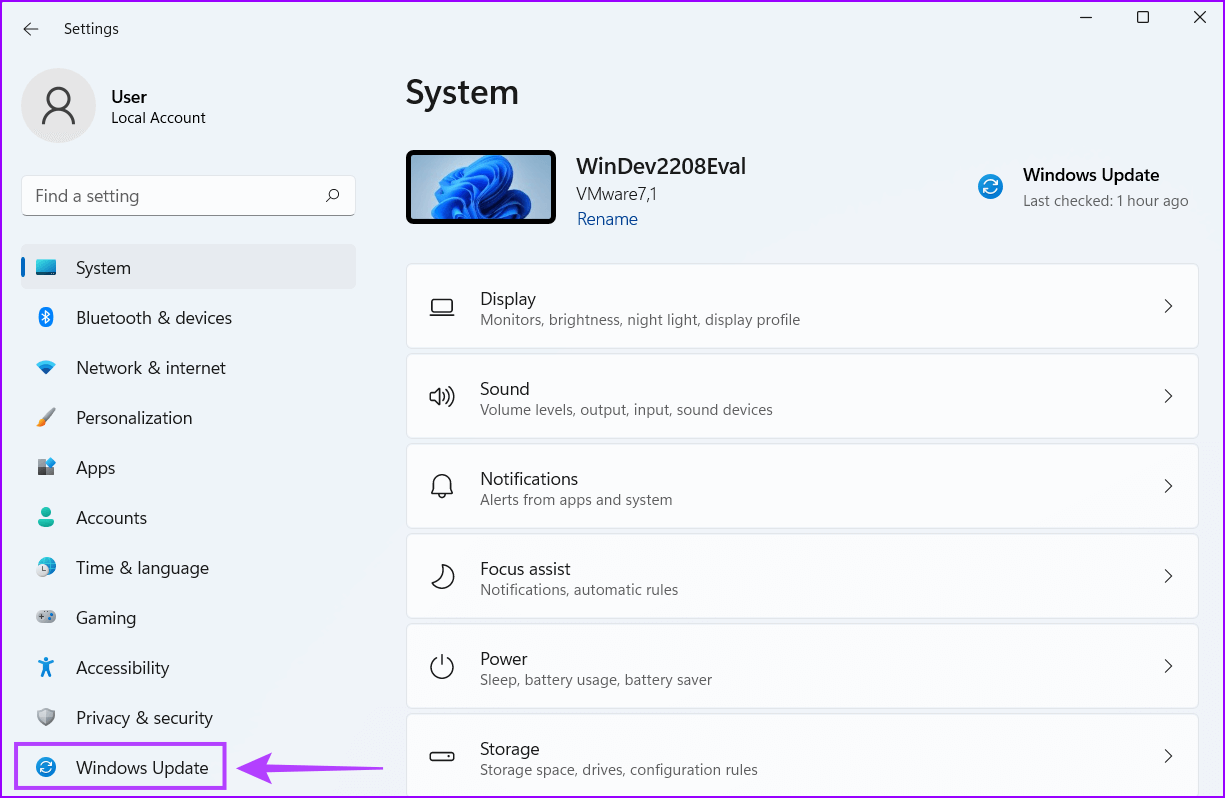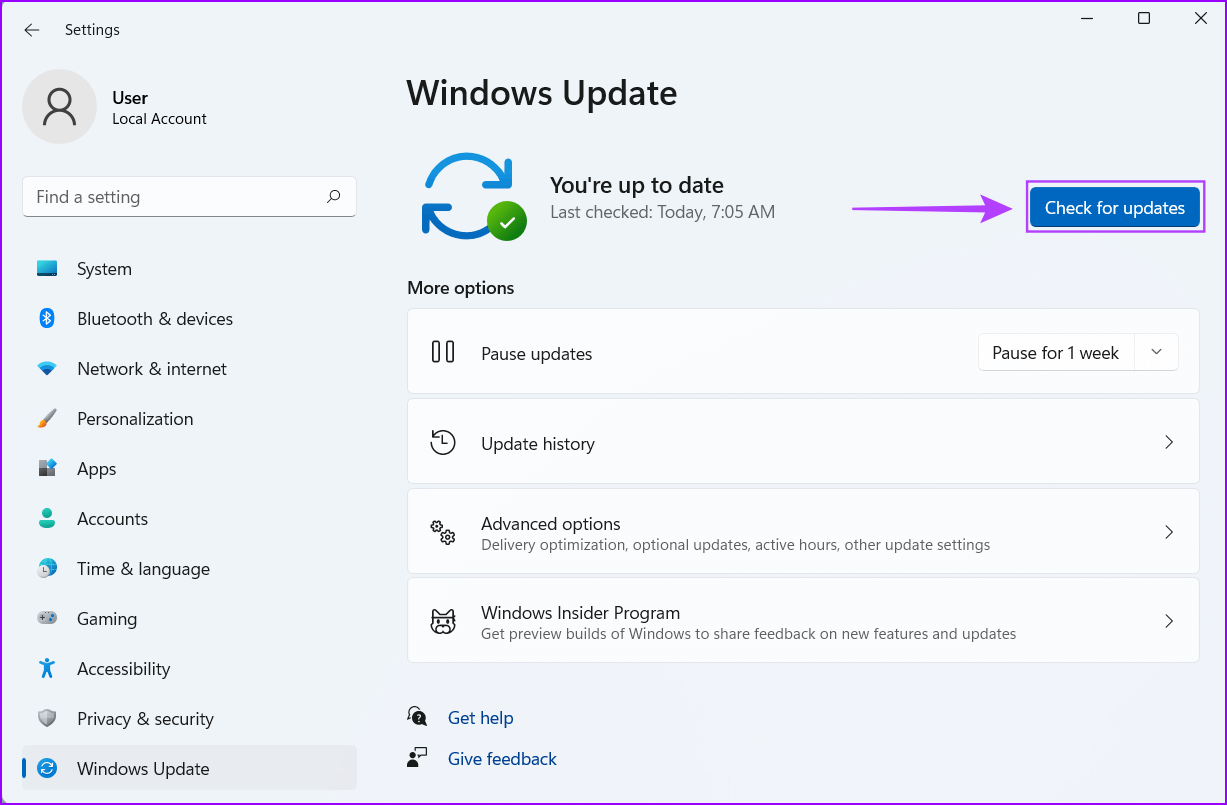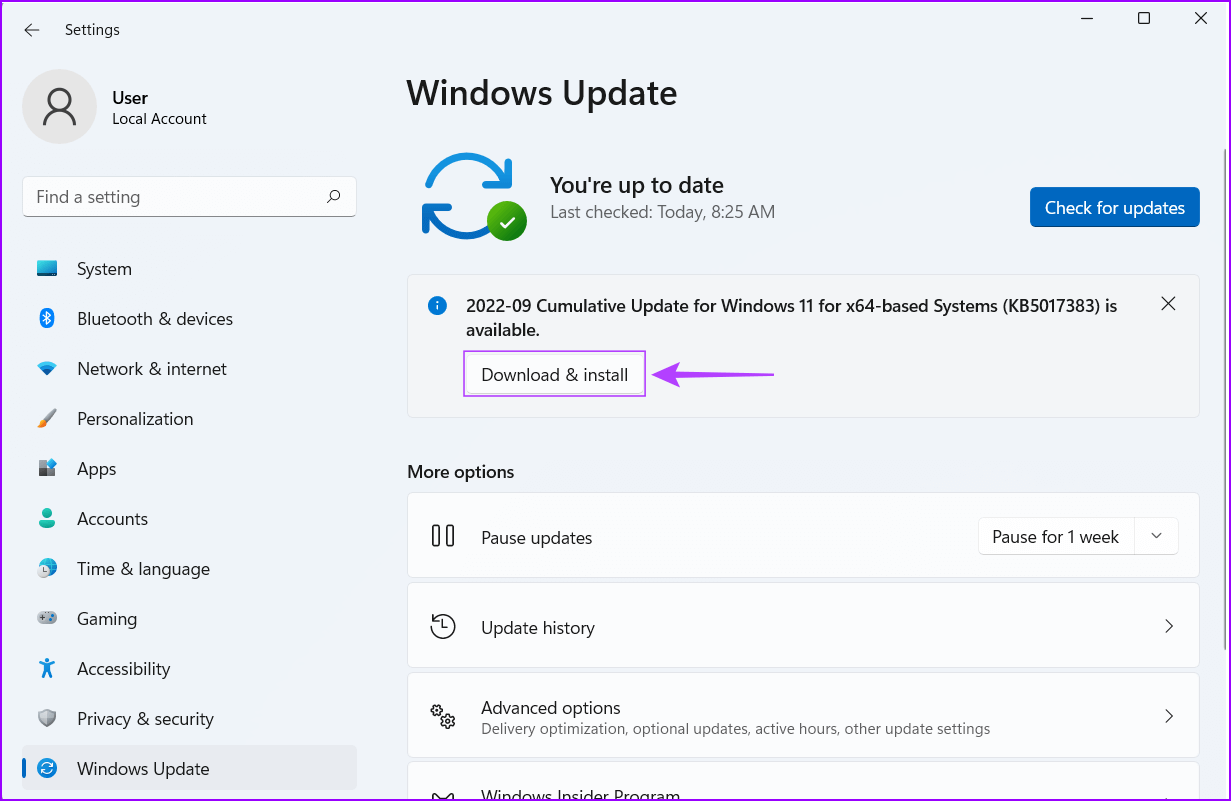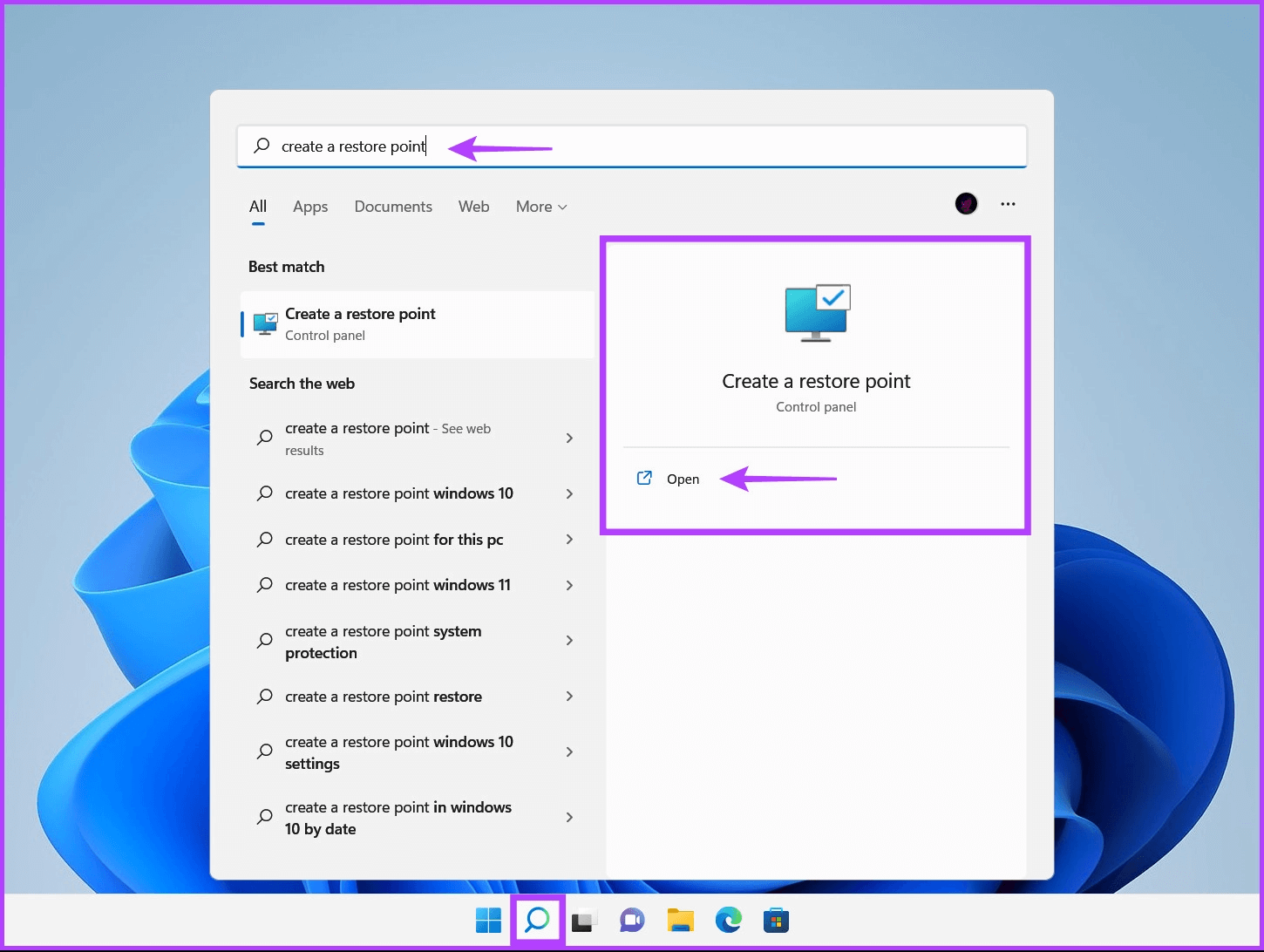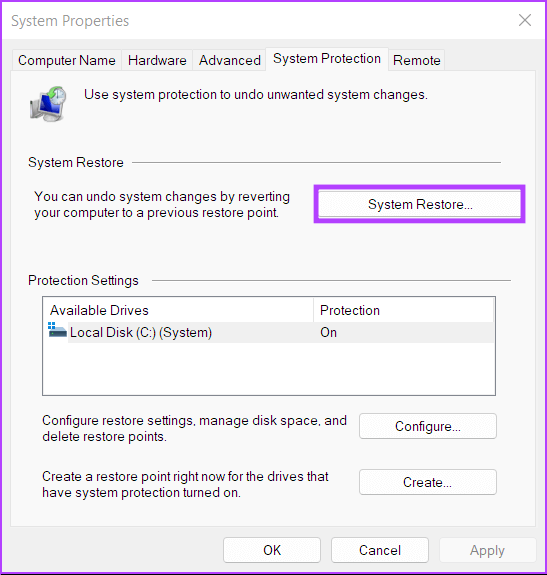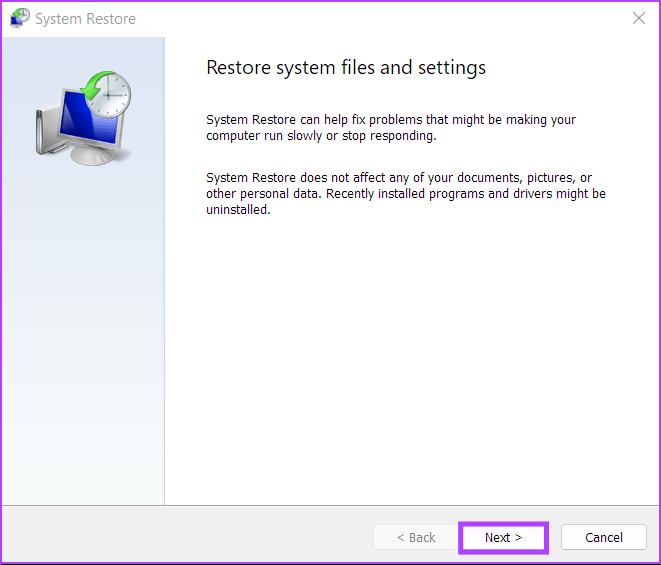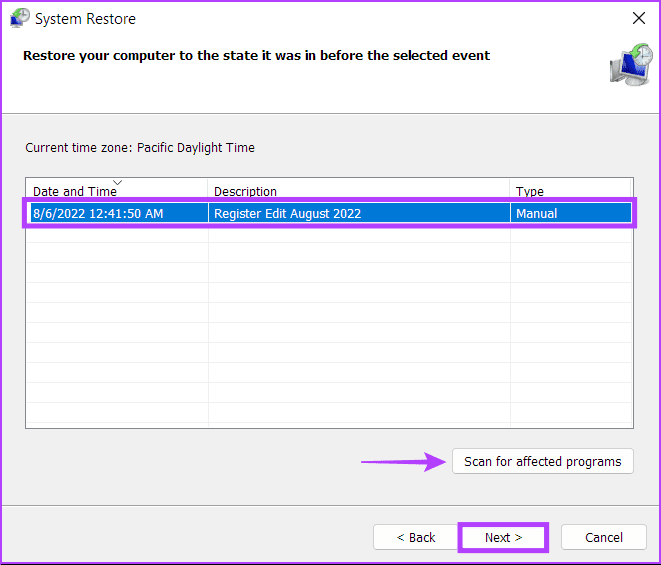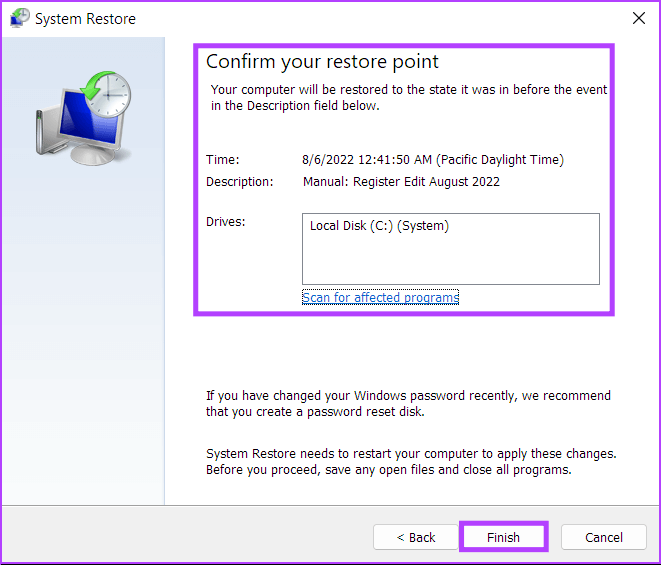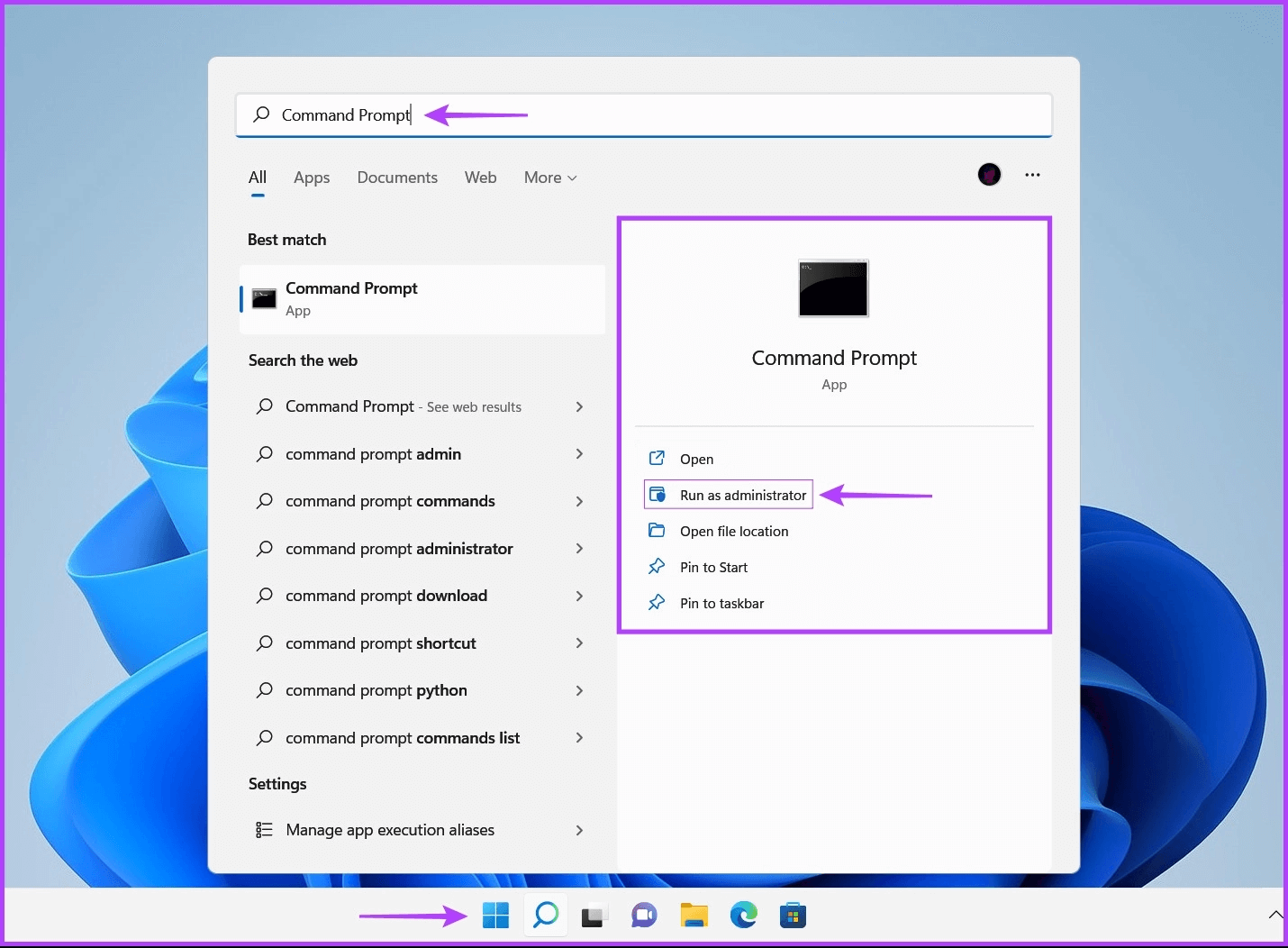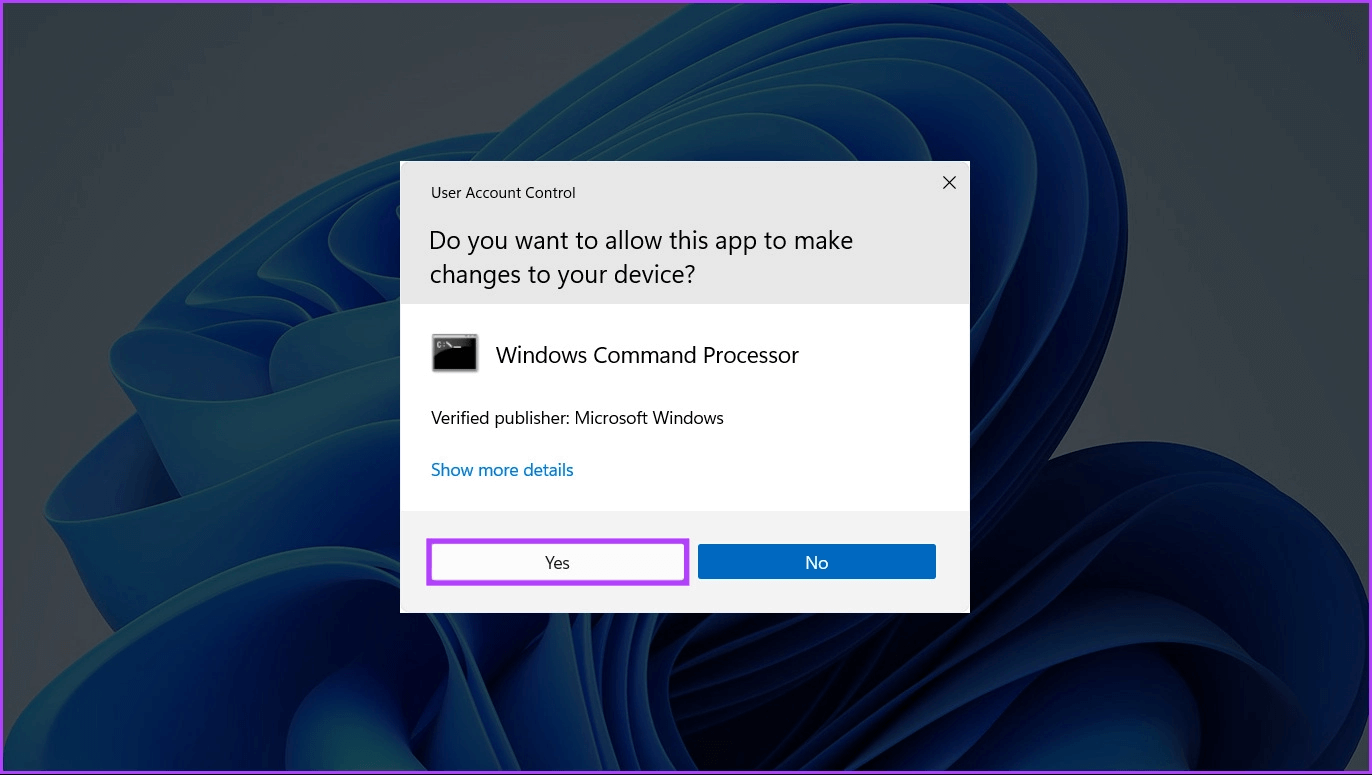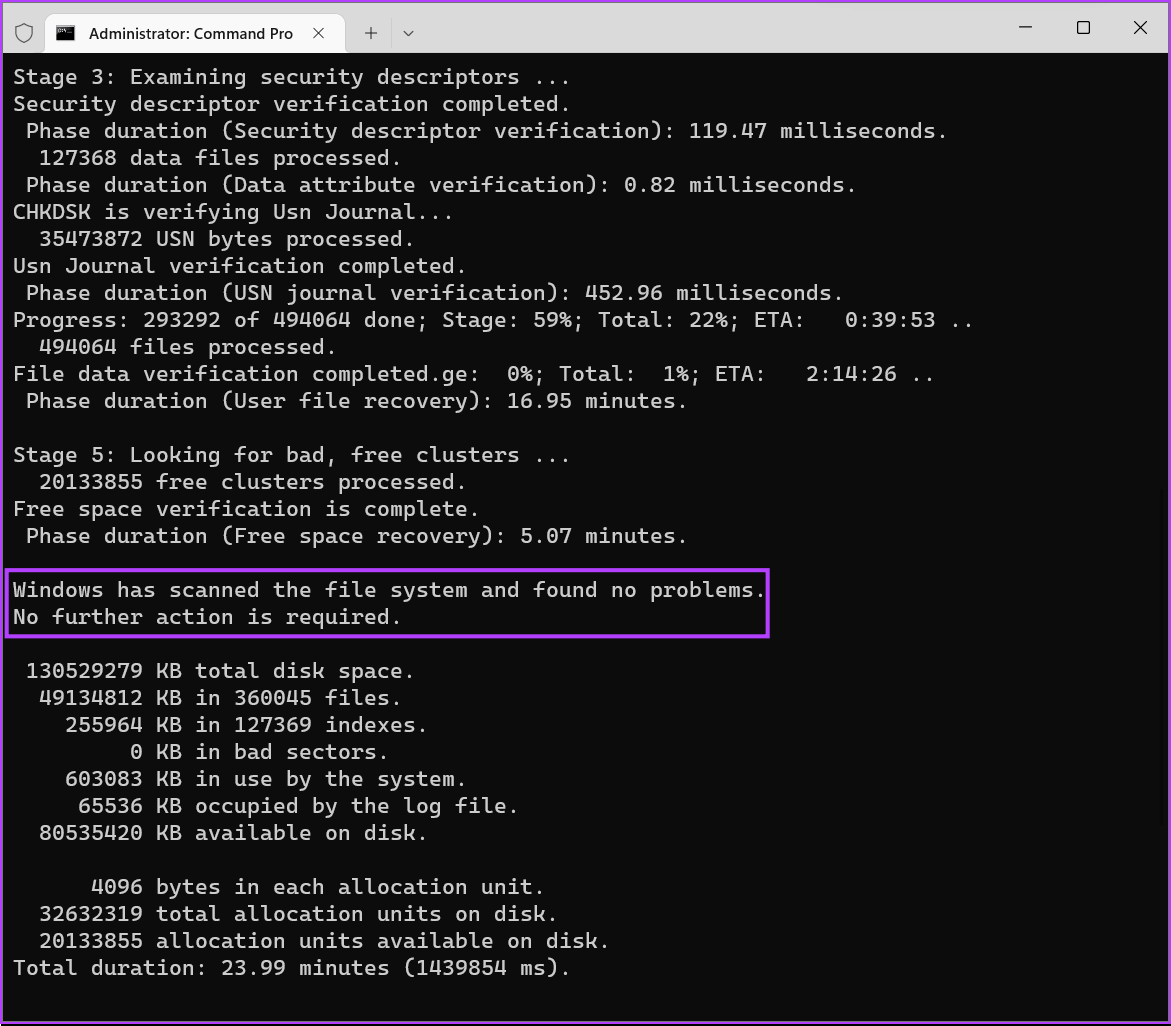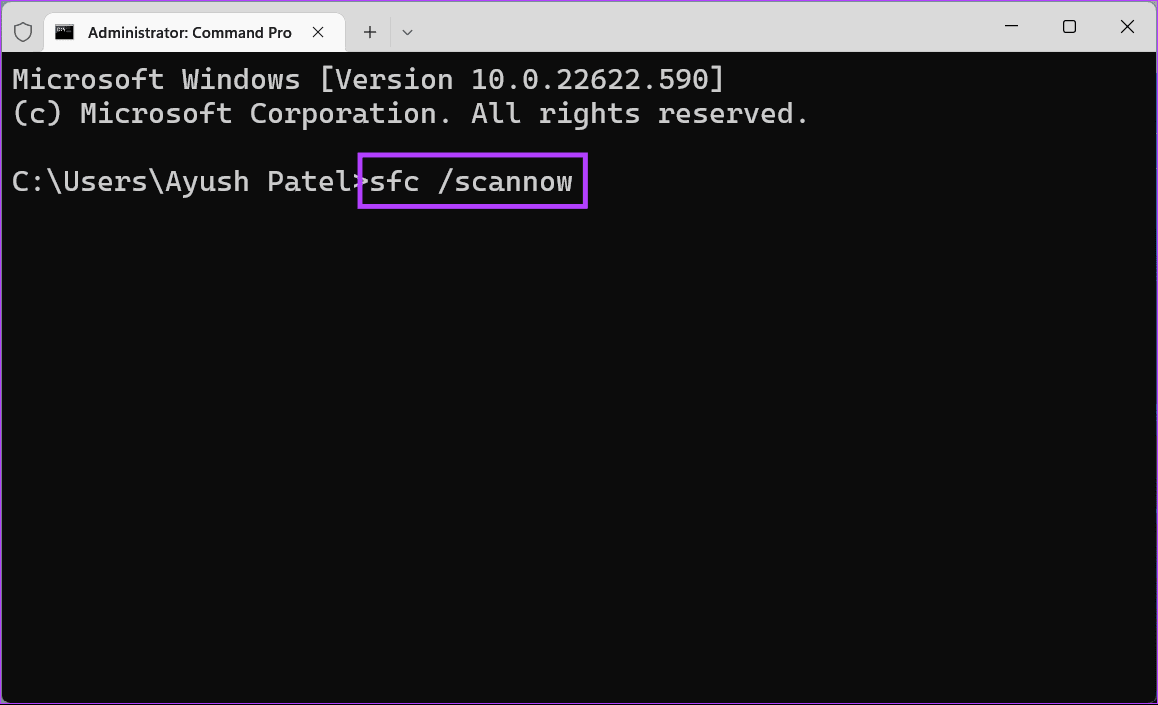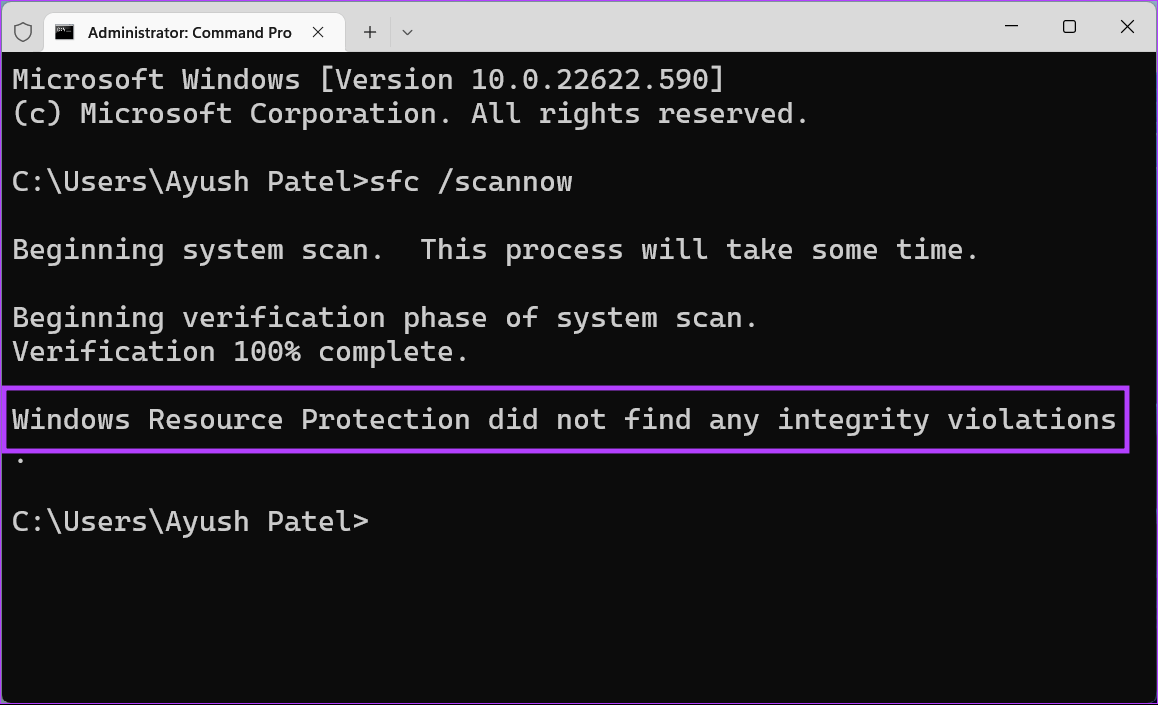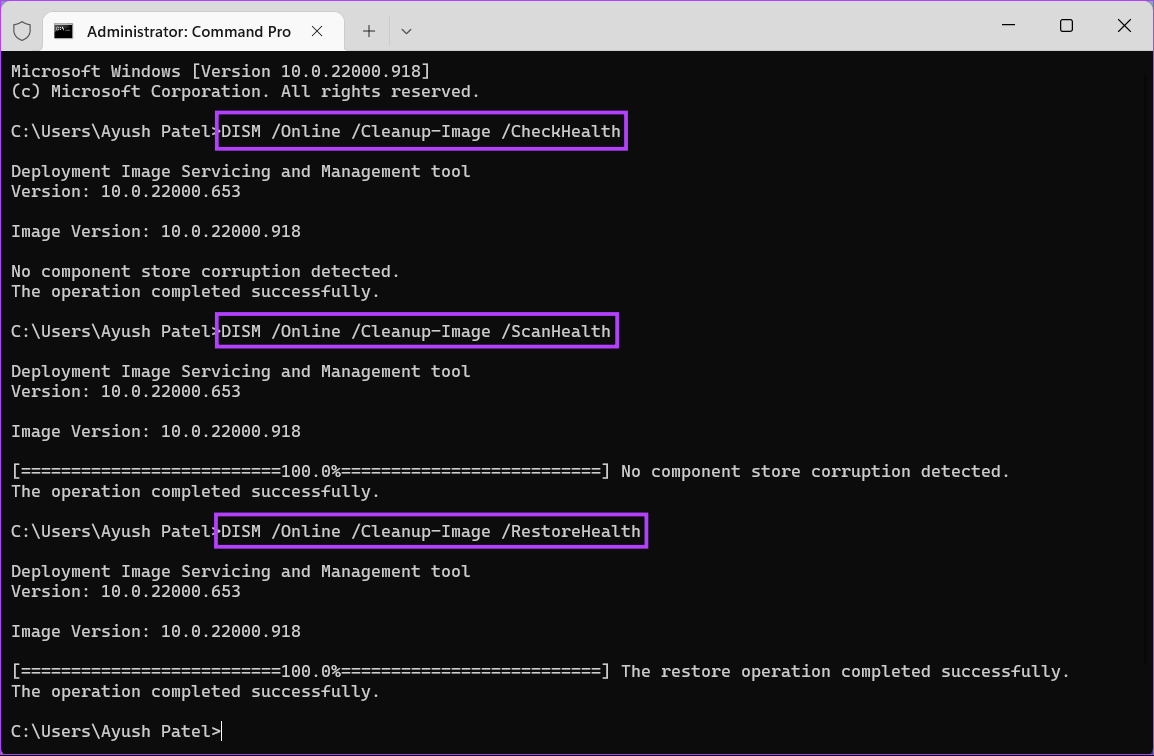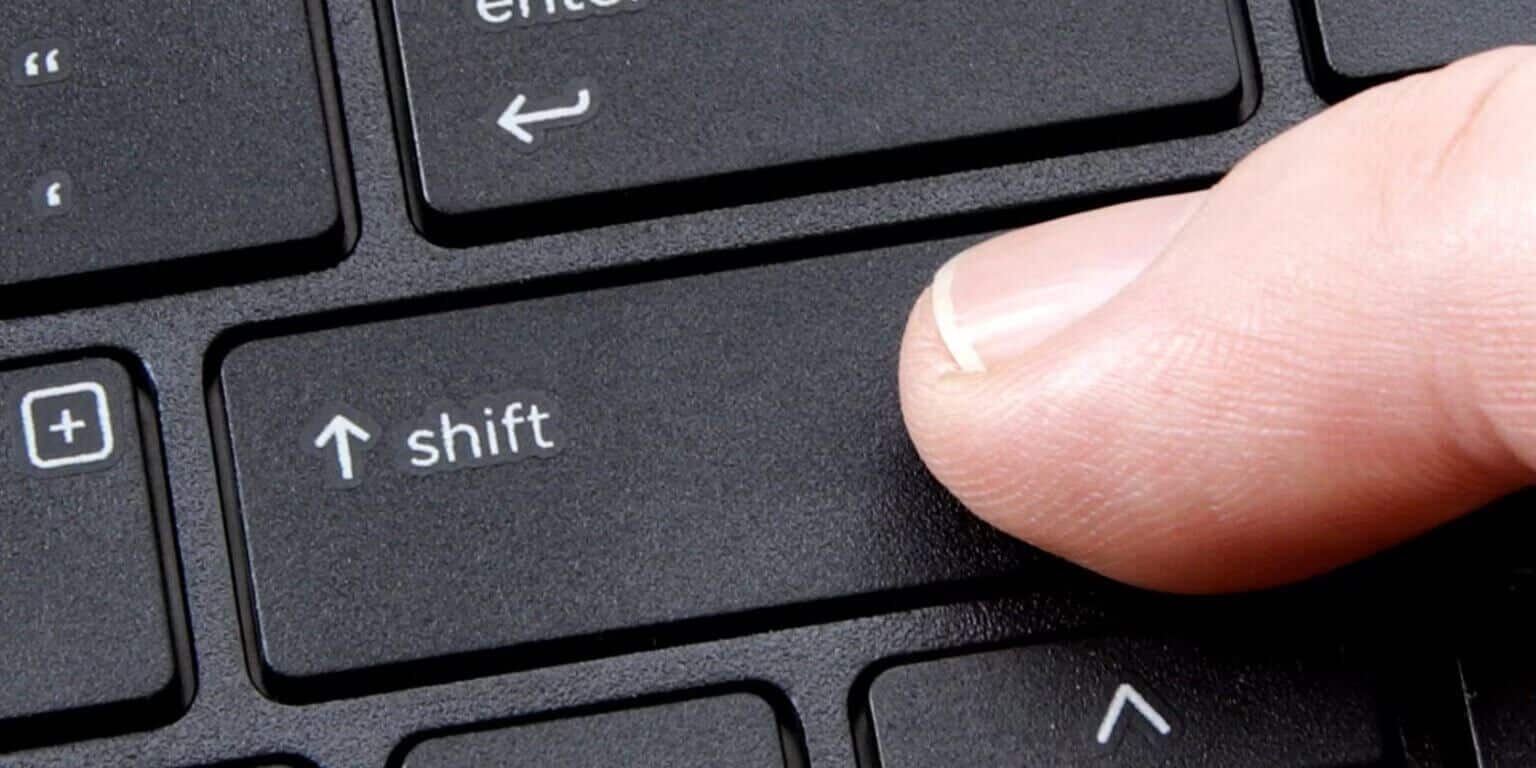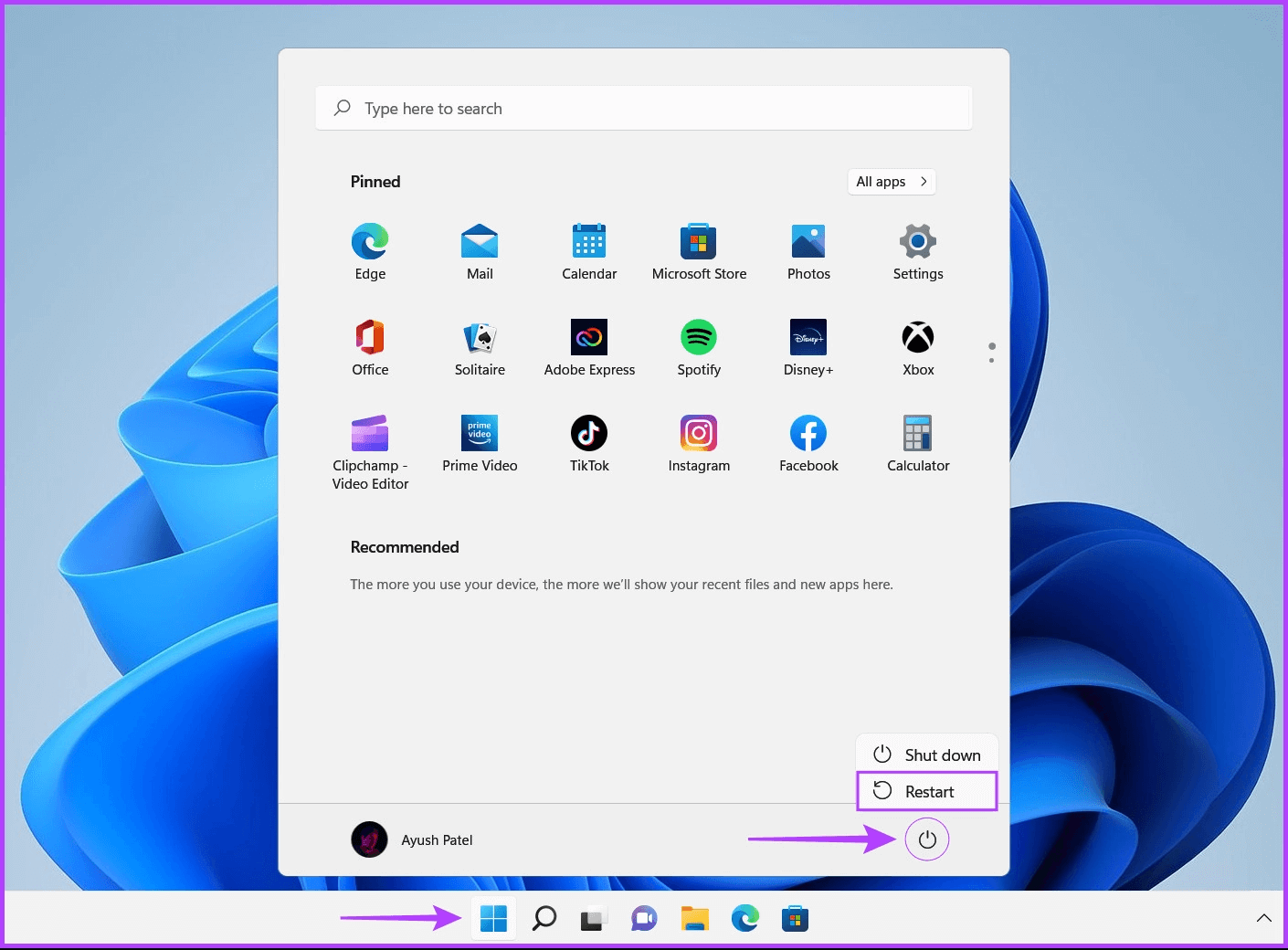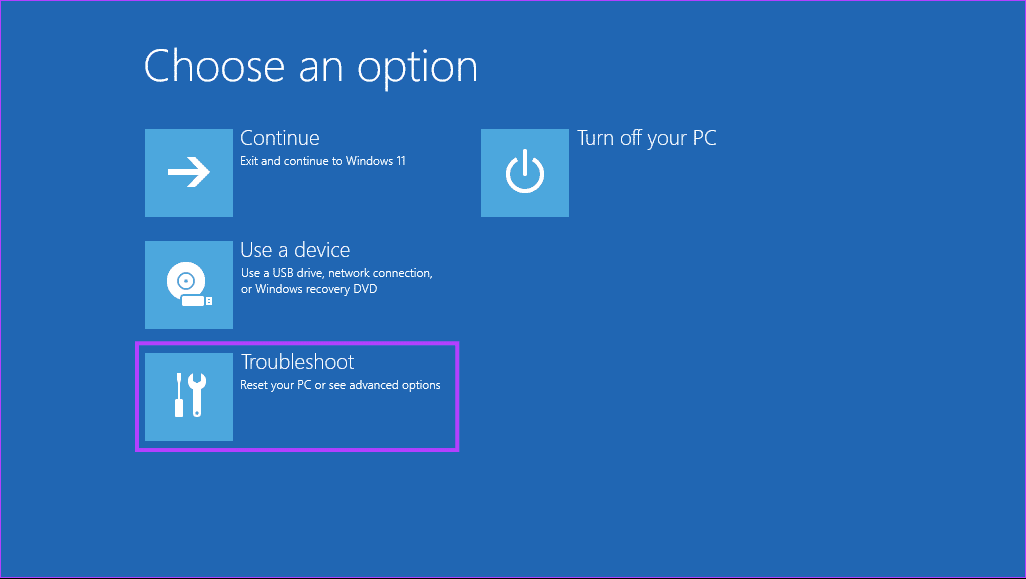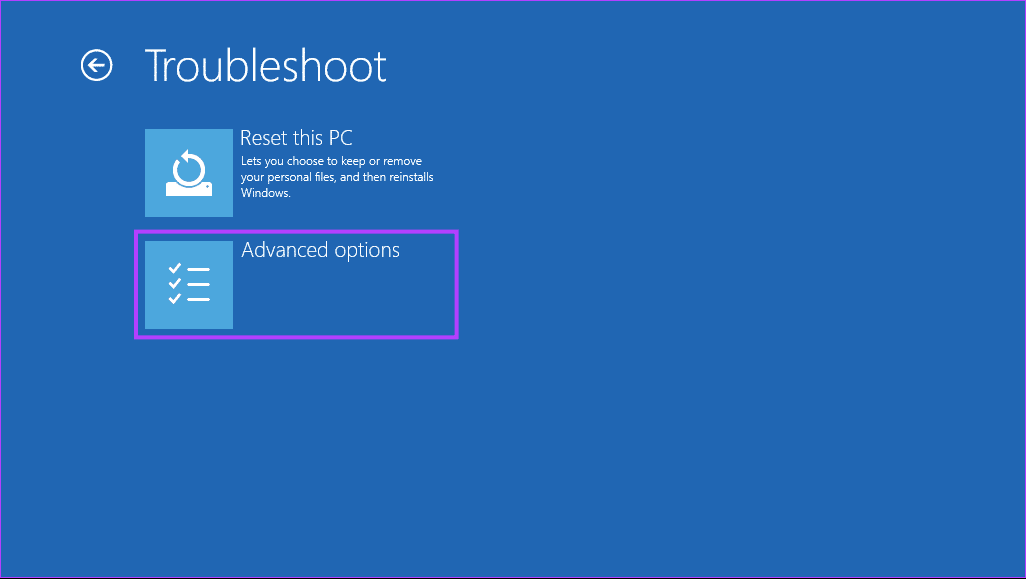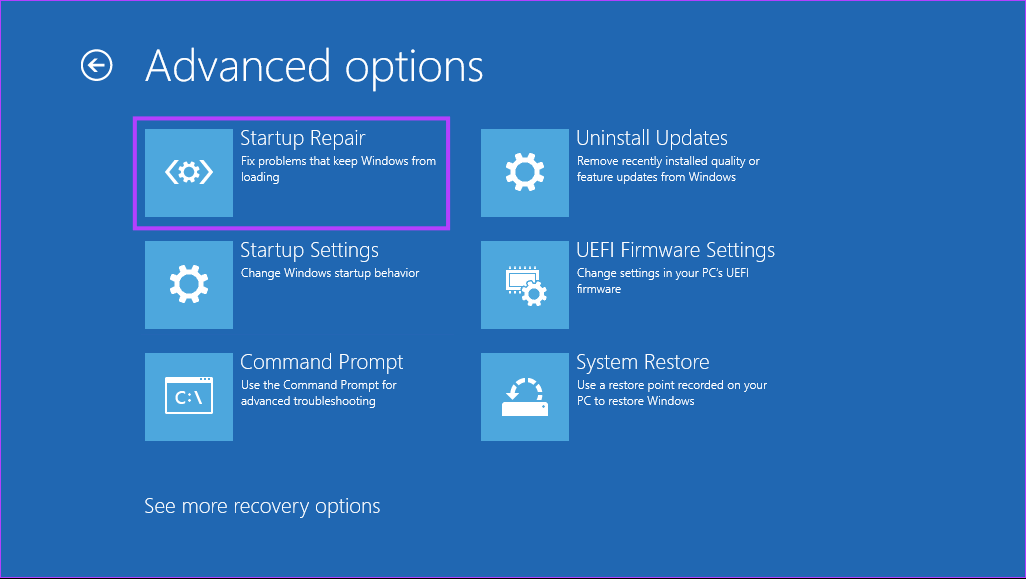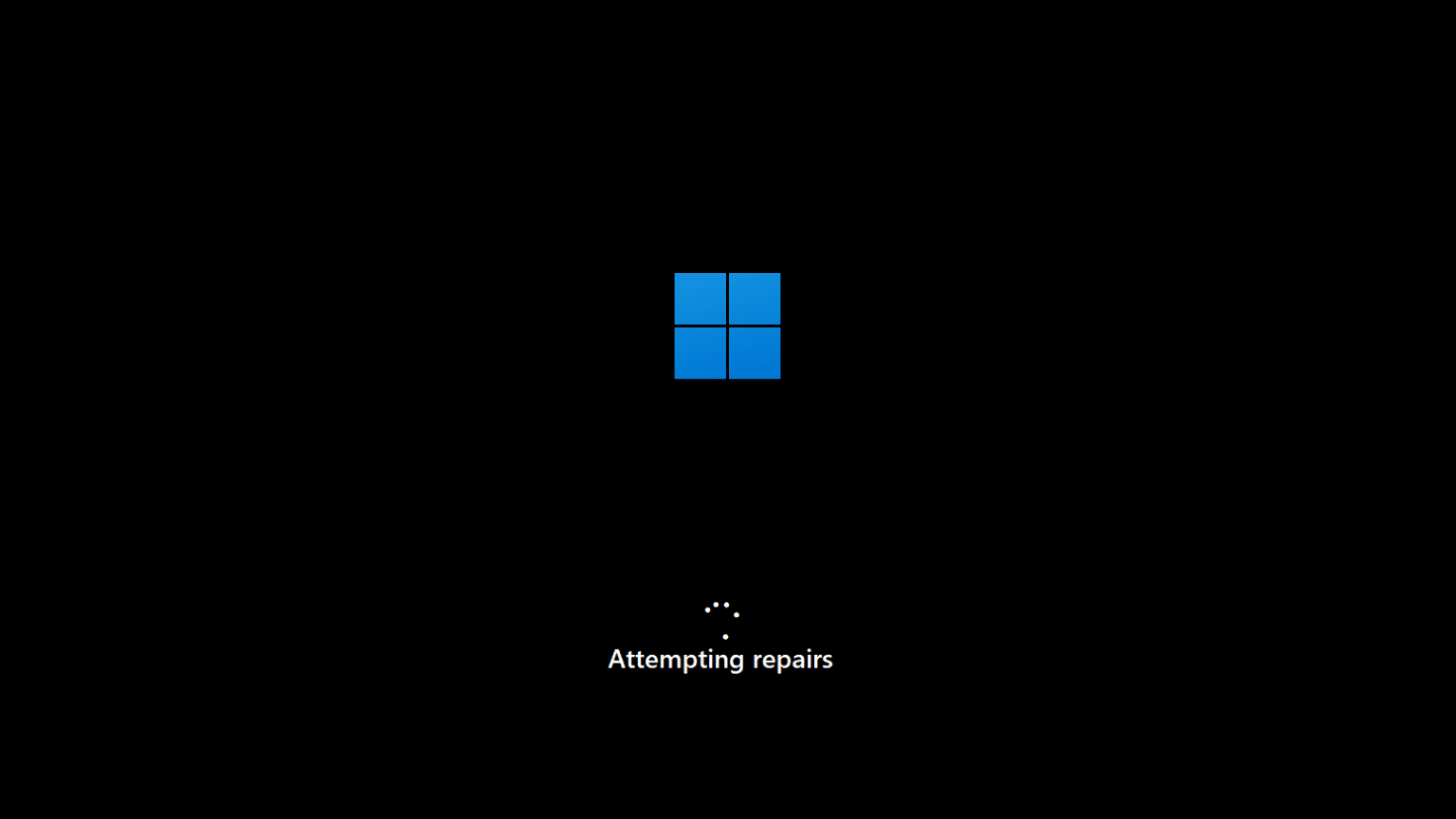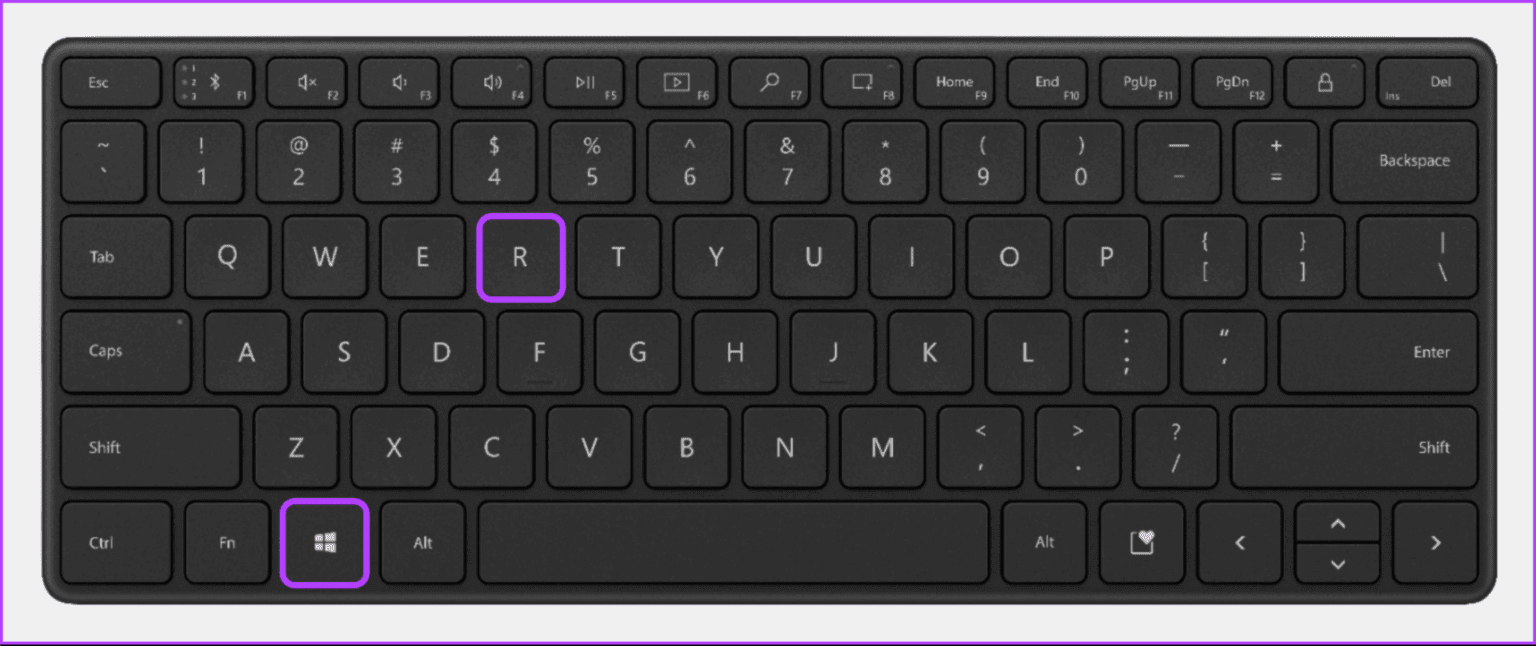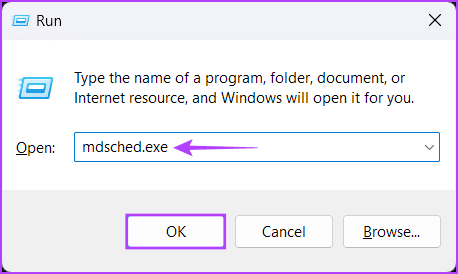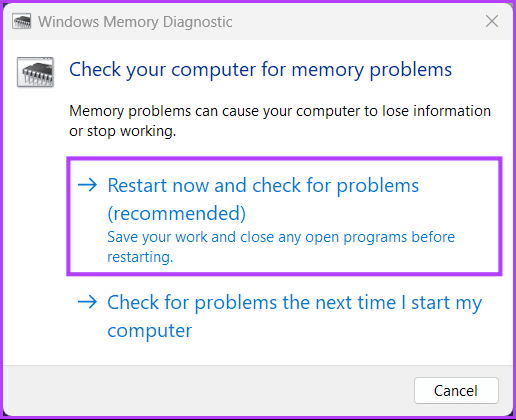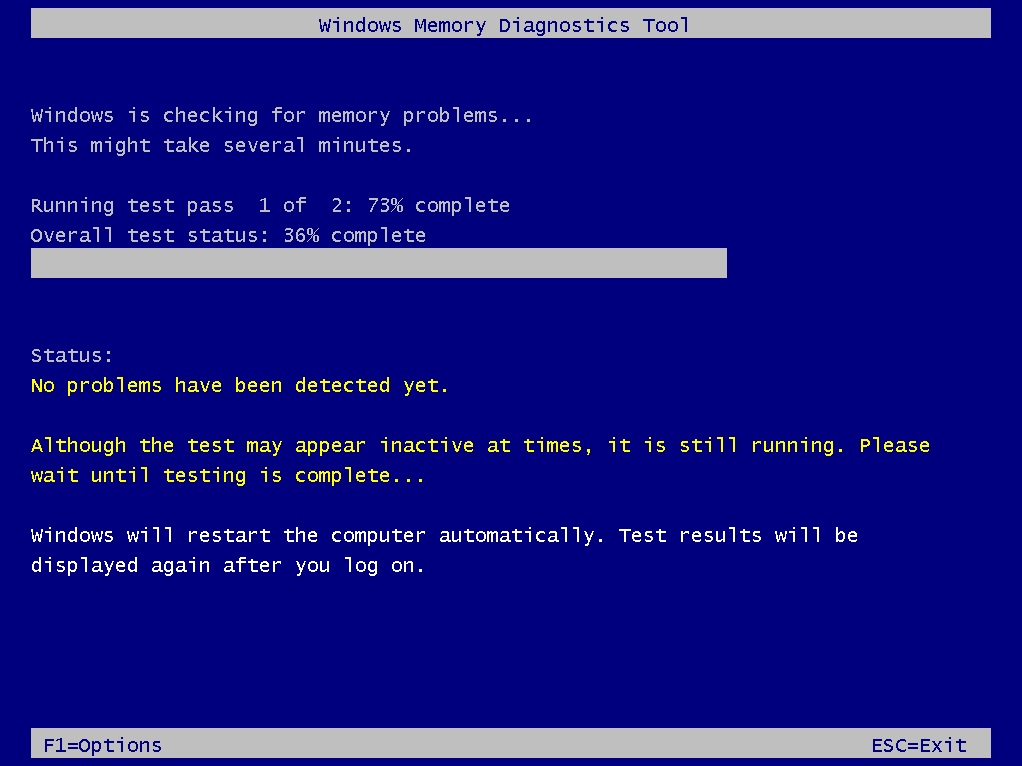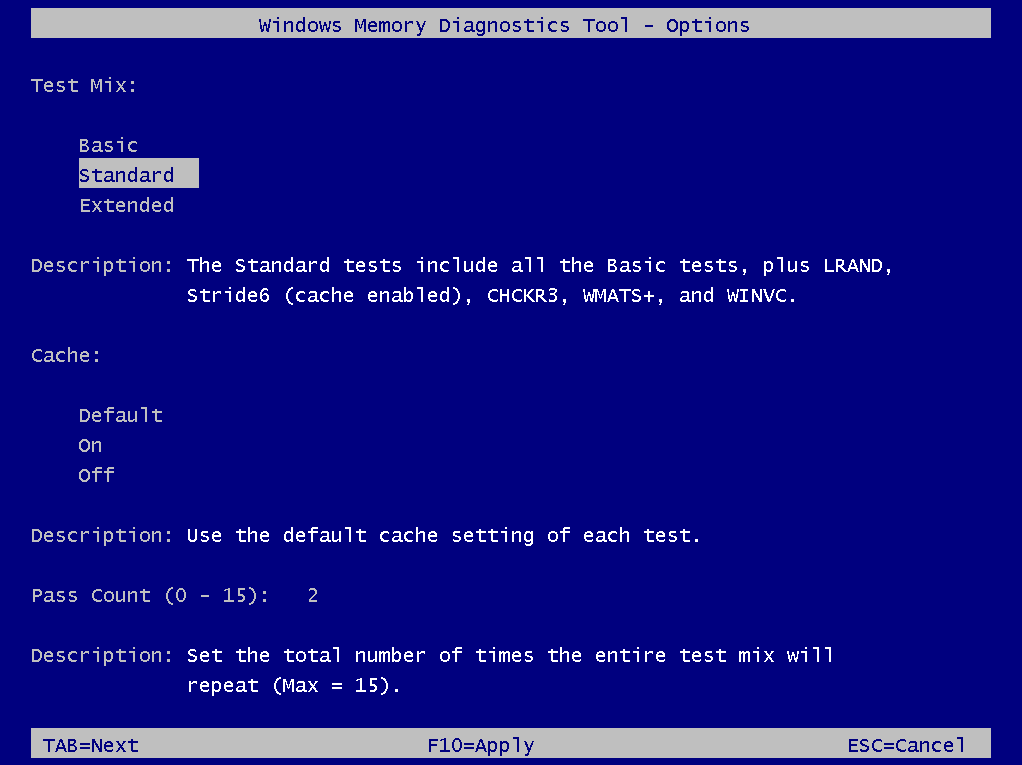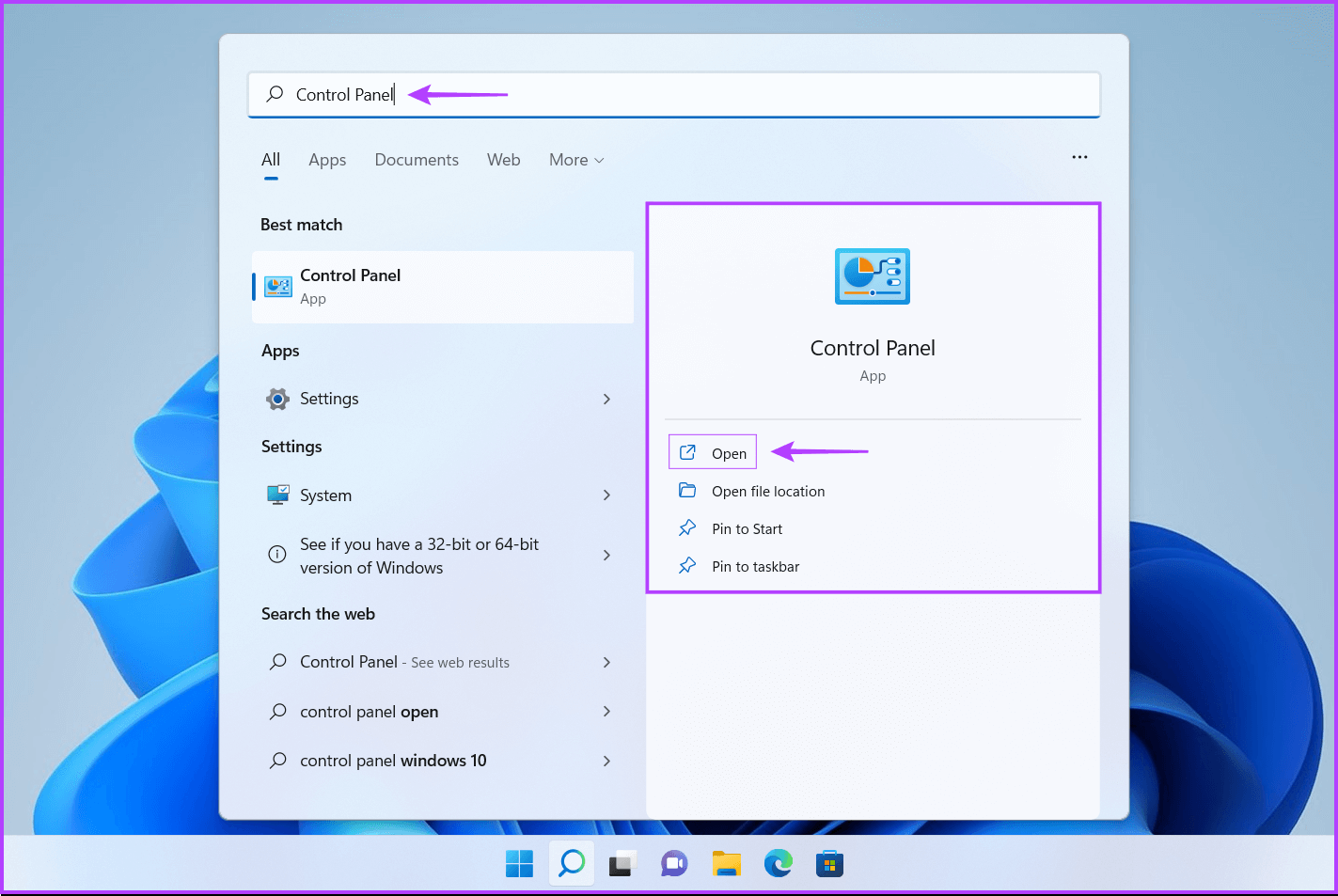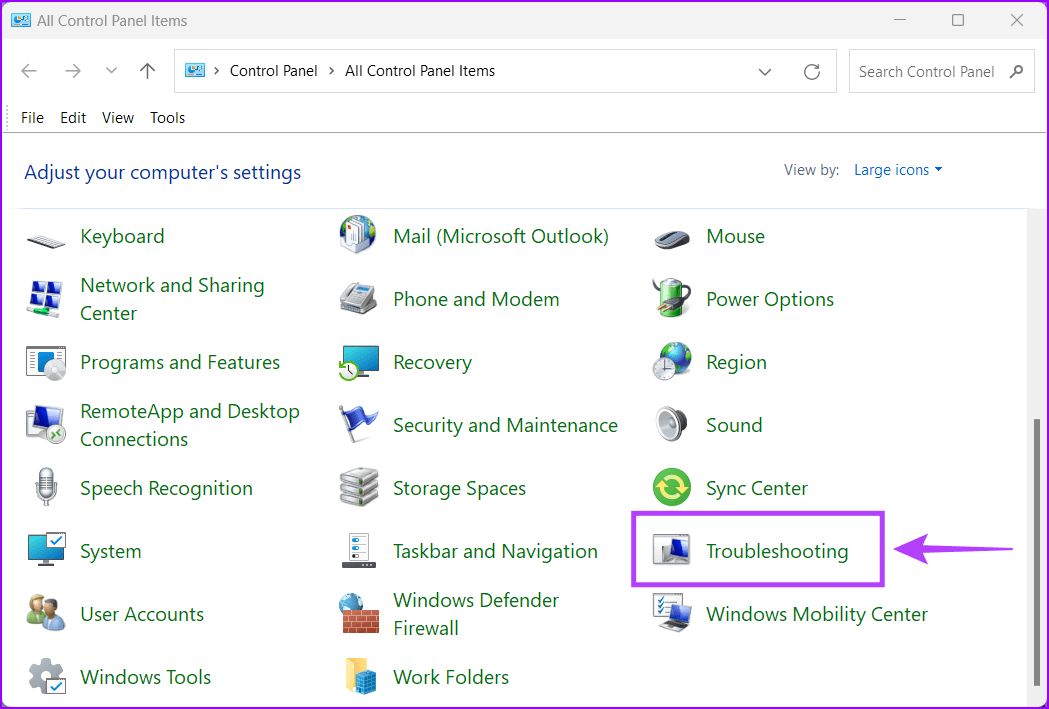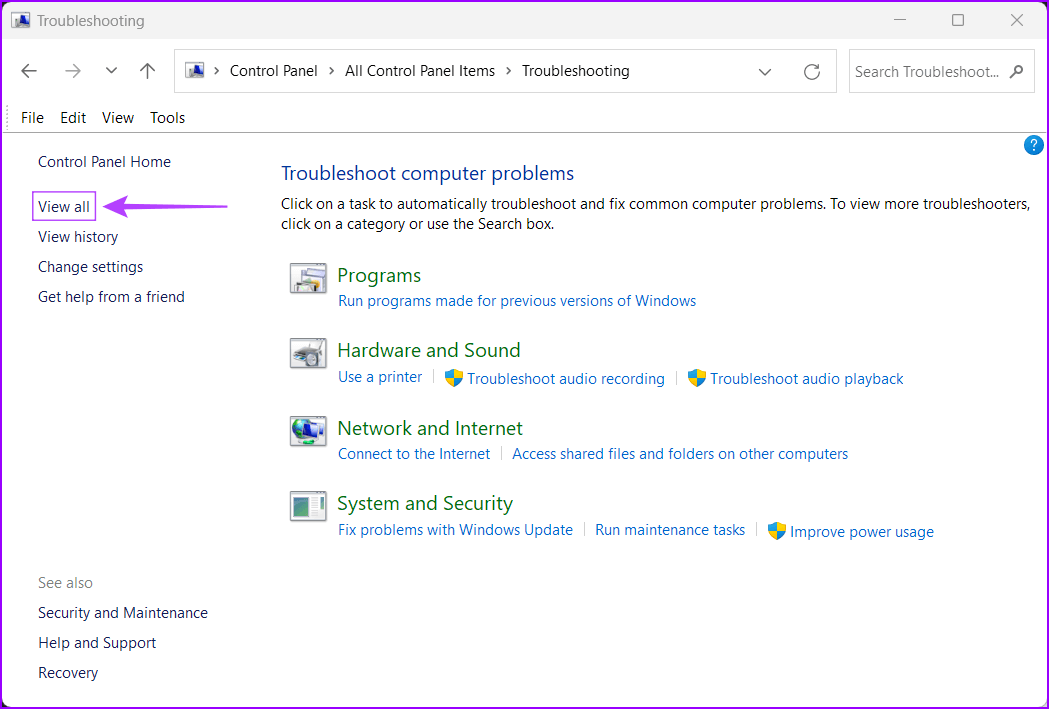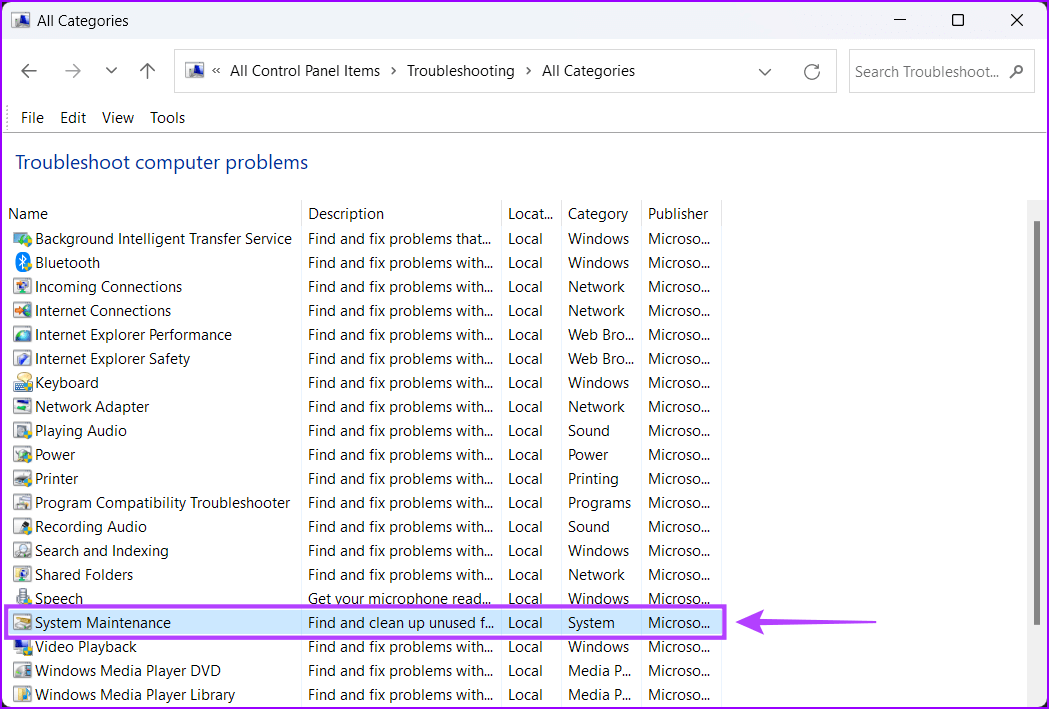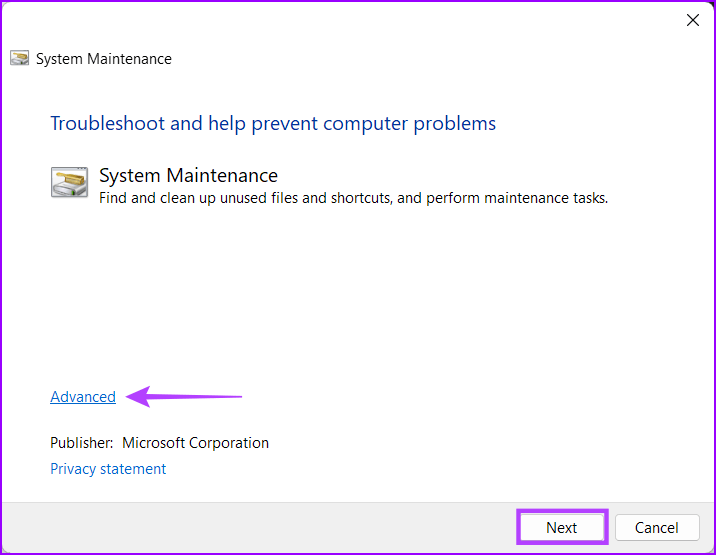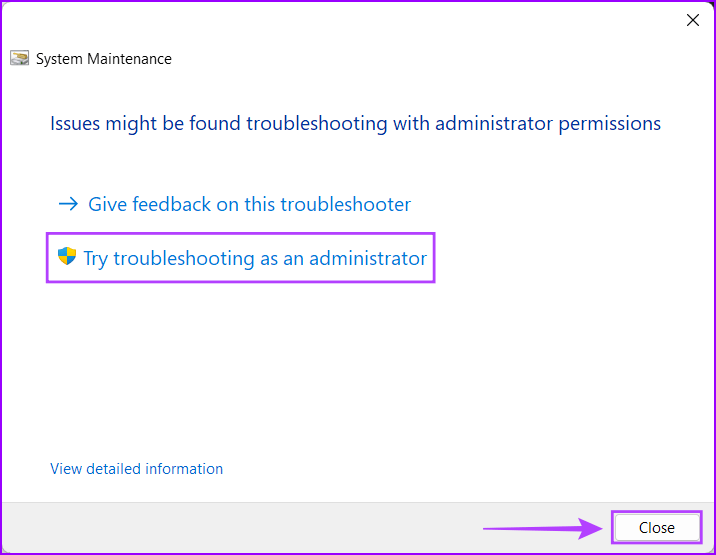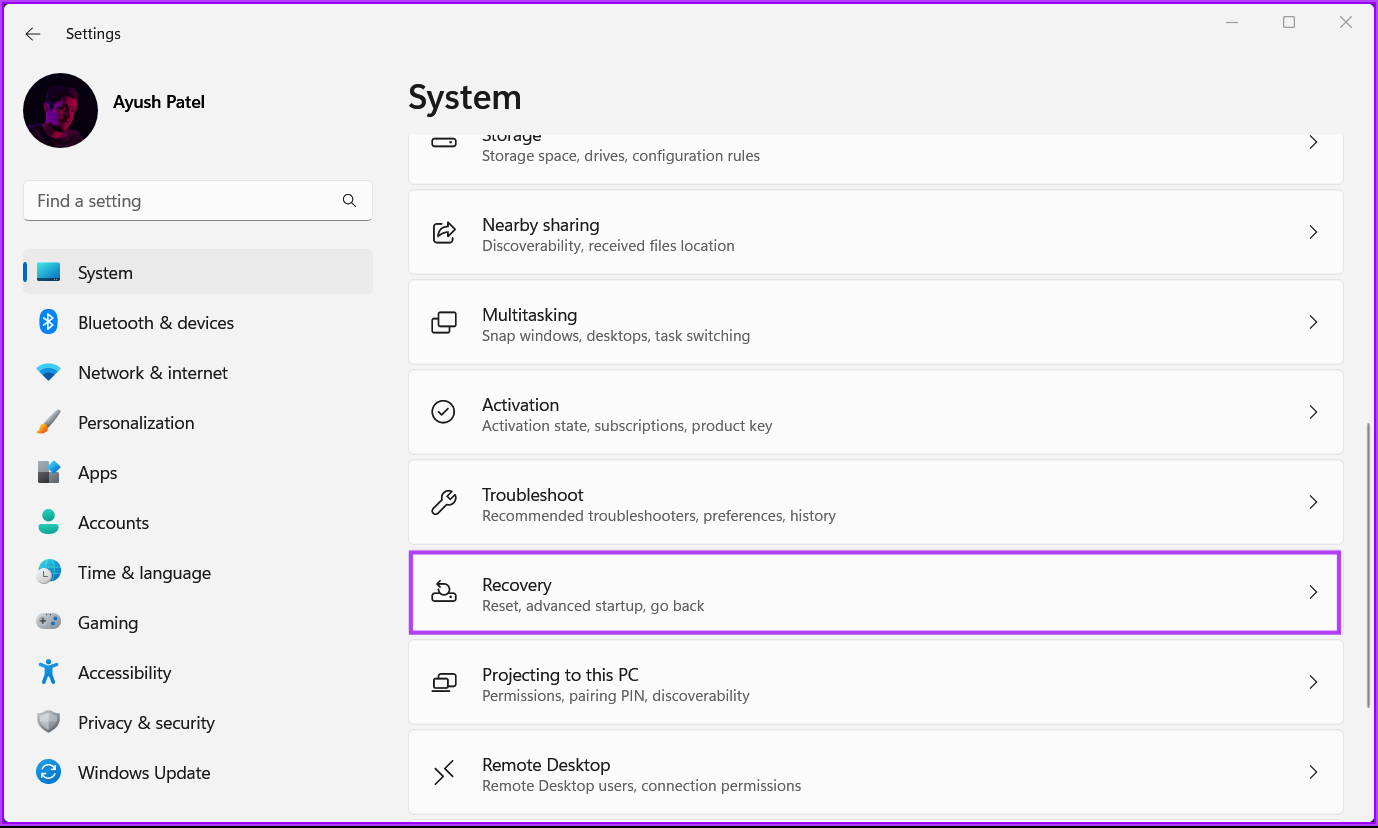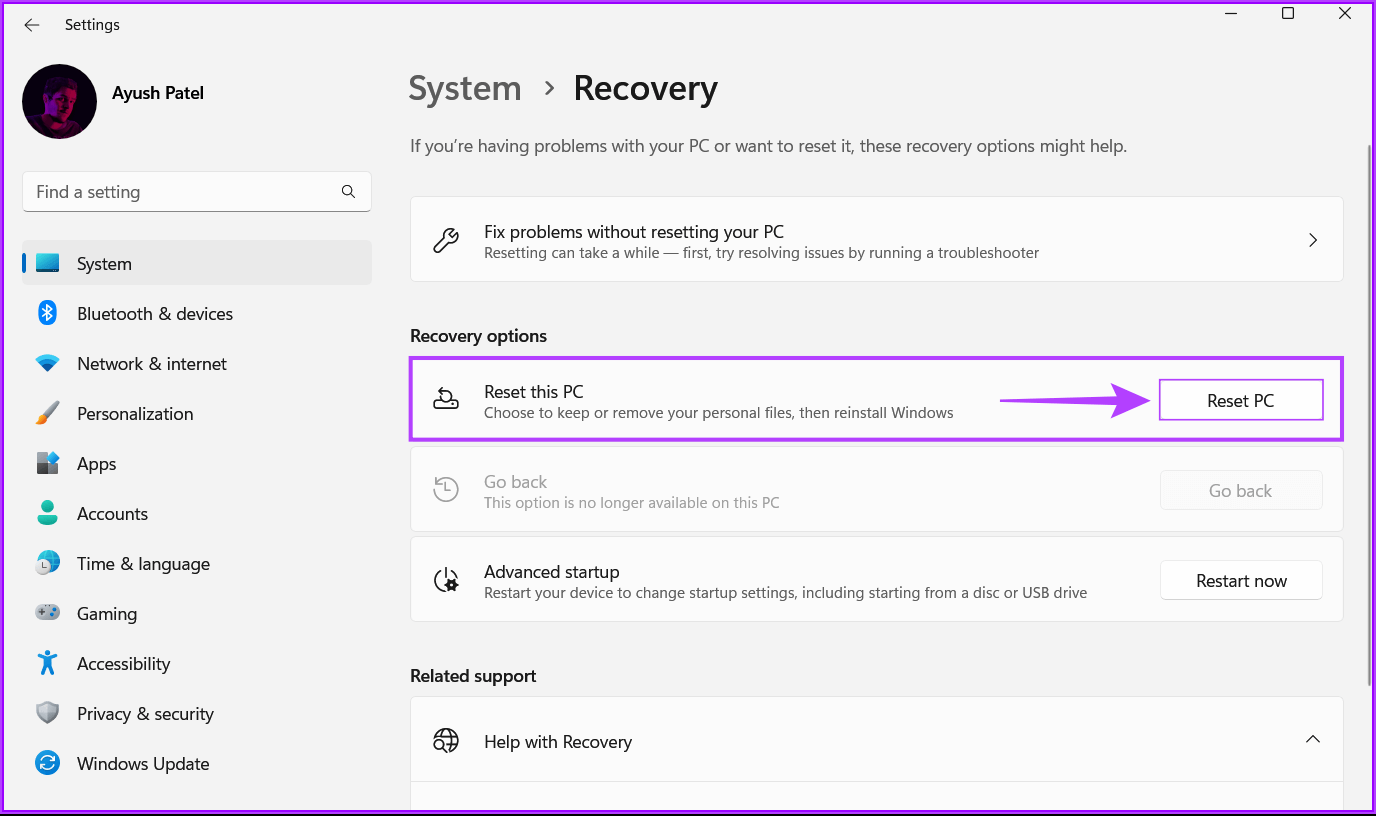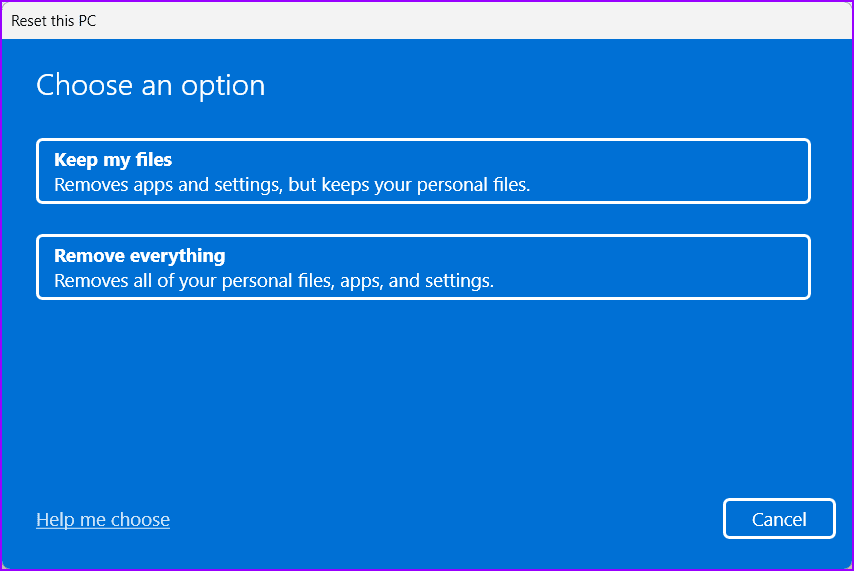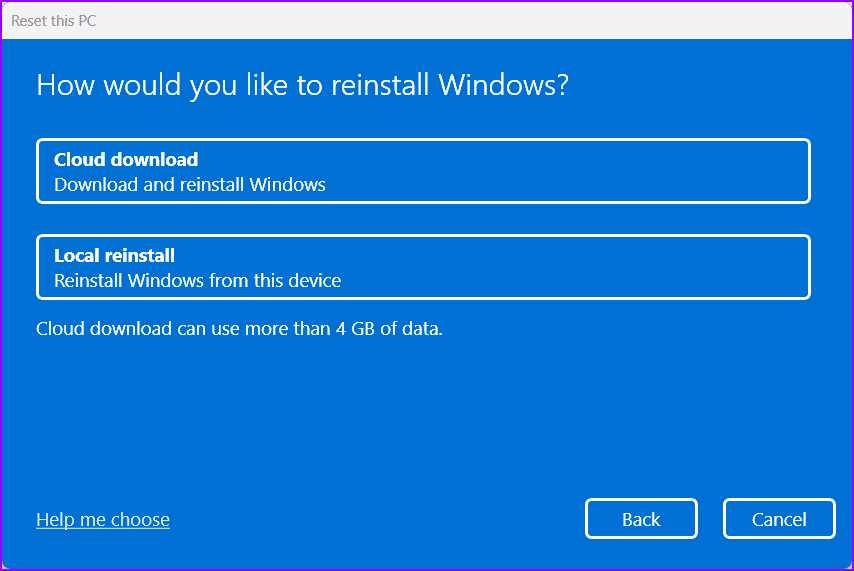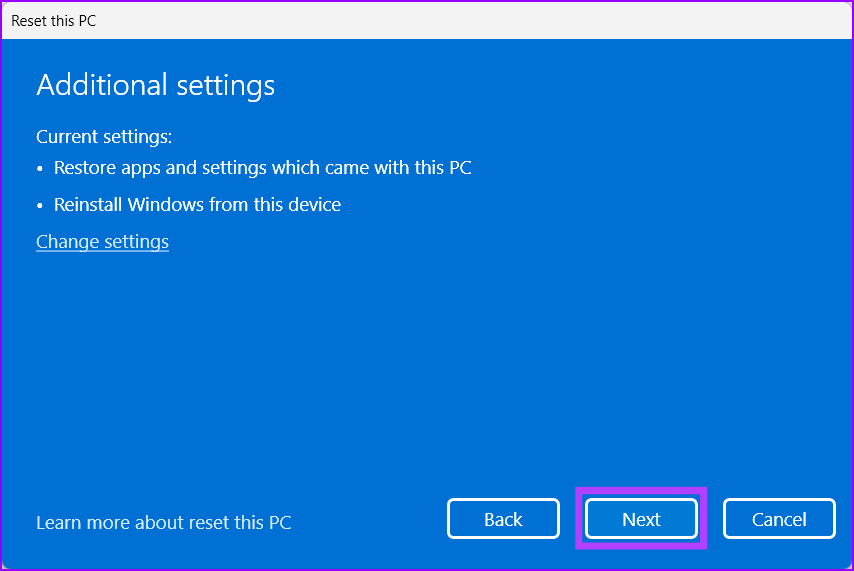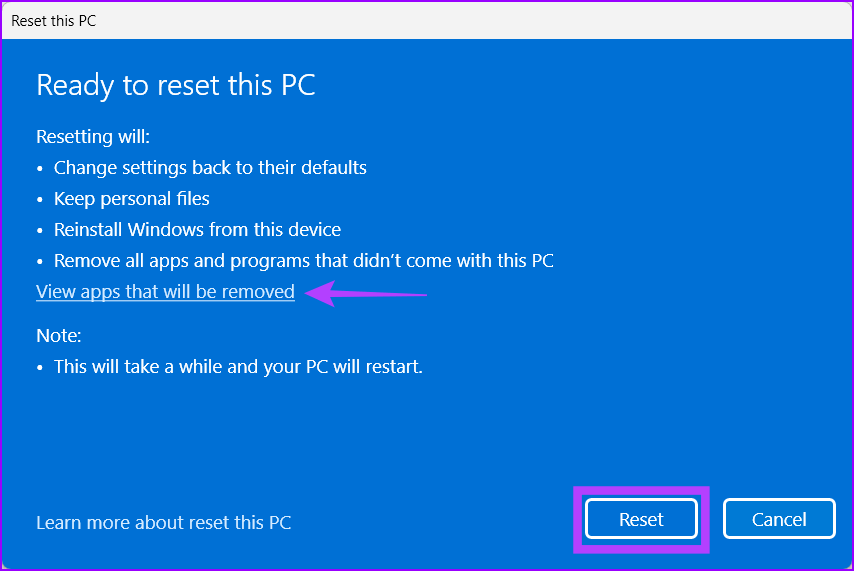Les 8 meilleures façons de réparer les fichiers corrompus et corrompus sous Windows 11
Si vous faites face à Écran de la mort bleue Fréquemment, ou si les applications installées sur votre PC ne fonctionnent pas comme prévu, les fichiers sur votre PC Windows 11 peuvent être corrompus. Heureusement, les fichiers corrompus sous Windows ne sont pas fatals et il existe un certain nombre de façons dont un fichier peut être corrompu, notamment des mises à jour boguées, des arrêts incorrects, d'autres problèmes liés au matériel, etc.
Quelle que soit la cause des fichiers corrompus, vous souhaiterez peut-être réparer ces fichiers immédiatement et les empêcher de rendre votre ordinateur inutilisable. Nous avons compilé une liste des huit meilleures solutions qui peuvent être utilisées pour réparer les fichiers corrompus sur votre PC Windows 11.
1. Vérifiez la mise à jour de Windows
Bien que cela semble trivial, vous pouvez résoudre presque tous les problèmes que vous pourriez rencontrer sur votre PC Windows avec une simple mise à jour logicielle.
La mise à jour vers la dernière version de Windows garantit que vous obtenez les derniers correctifs de bogues susceptibles de corriger les fichiers système corrompus, ainsi que les dernières mises à jour de sécurité qui contribuent à améliorer les performances et la stabilité du système.
Voici comment vérifier les mises à jour Windows sur votre PC Windows 11 :
Étape 1: appuyez sur ma touche Windows + I Ensemble pour ouvrir une application Paramètres.
Étape 3: Sélectionnez Windows Update dans la barre latérale gauche d'une fenêtre Paramètres.
Étape 4: Cliquez maintenant sur le bouton Vérifiez les mises à jour.
Si une nouvelle mise à jour Windows est disponible, installez-la et vérifiez si elle corrige les fichiers corrompus et les fonctionnalités qui dépendent de ces fichiers.
Cependant, si vous ne parvenez pas à télécharger une mise à jour Windows, consultez notre guide sur Comment réparer les mises à jour de Windows 11 qui ne se téléchargent pas ou ne s'installent pas.
2. Restauration du système
Il est possible que vous rencontriez des fichiers corrompus sur votre ordinateur parce que vous avez accidentellement modifié des paramètres système importants ou installé une application instable. Cependant, vous pouvez rapidement annuler les modifications que vous avez apportées et réparer la corruption des données en effectuant une restauration du système.
Notez que vous ne pouvez pas utiliser cette méthode si la restauration du système n'est pas activée sur votre ordinateur. Si vous souhaitez activer la restauration du système sur votre PC, consultez notre guide sur l'utilisation de la restauration du système sur Windows 11.
Cela dit, voici comment effectuer une restauration du système sur votre PC Windows 11 :
Étape 1: Cliquez icône de loupe dans la barre des tâches de Windows 11 et tapez Créer un point de restauration. Sélectionnez ensuite le bouton Ouvrir sous le résultat de la recherche.
Étape 2: Quand La fenêtre Propriétés système s'affiche. Sur l'écran, appuyez sur Restauration du système.
Étape 3: Cliquez "le prochain" pour démarrer le processus de restauration.
Étape 4: Sélectionnez un point de restauration que vous souhaitez utiliser. Si nécessaire, cliquez sur "Analyser les logiciels concernés" Pour voir les modifications apportées au système avant la création du point de restauration. Puis clique "Suivant."
Étape 5: Confirmez le point de restauration vers lequel vous souhaitez restaurer votre système. Après l'avoir vérifié, cliquez sur Terminer pour démarrer le processus de restauration automatique.
3. Exécutez la commande de vérification du disque
Quelles que soient les modifications que vous avez apportées à votre système, des problèmes avec le disque dur ou le SSD de votre ordinateur peuvent entraîner une corruption des données. Si vous pensez que c'est le cas avec votre système, vous pouvez rapidement résoudre ces problèmes à l'aide de la commande CHKDSK (Vérifier le disque) comme indiqué dans les étapes ci-dessous :
Étape 1: Appuyez sur les touches Windows + S Et tapez Invite de commande. Ensuite, à partir des résultats Invite de commandes , Cliquez "Exécuter en tant qu'administrateur".
Étape 2: Cliquez oui Lorsque l'invite de commande apparaît dans Compte utilisateur (UAC) Sur l'écran.
Étape 3: Tapez la commande suivante dans une fenêtre terminal Et presse Entrer vérifier Lecteur C: Trouver et résoudre les problèmes.
chkdsk c: /r /scan /perf
Cette commande effectue une série de tests qui peuvent vérifier les lecteurs de stockage de votre ordinateur. Les modificateurs /r et /scan vérifient et réparent les secteurs de votre disque dur pour s'assurer qu'il n'y a pas de secteurs défectueux.
Bien que la taux / performances À la commande permet à votre ordinateur d'utiliser plus de ressources système que possible pour terminer l'analyse de vérification du disque aussi rapidement que possible. Vous pouvez supprimer /perf si cela ne vous dérange pas d'attendre que l'analyse s'exécute.
Si vous souhaitez analyser d'autres lecteurs sur votre ordinateur, remplacez c: dans la commande par n'importe quelle autre lettre de lecteur.
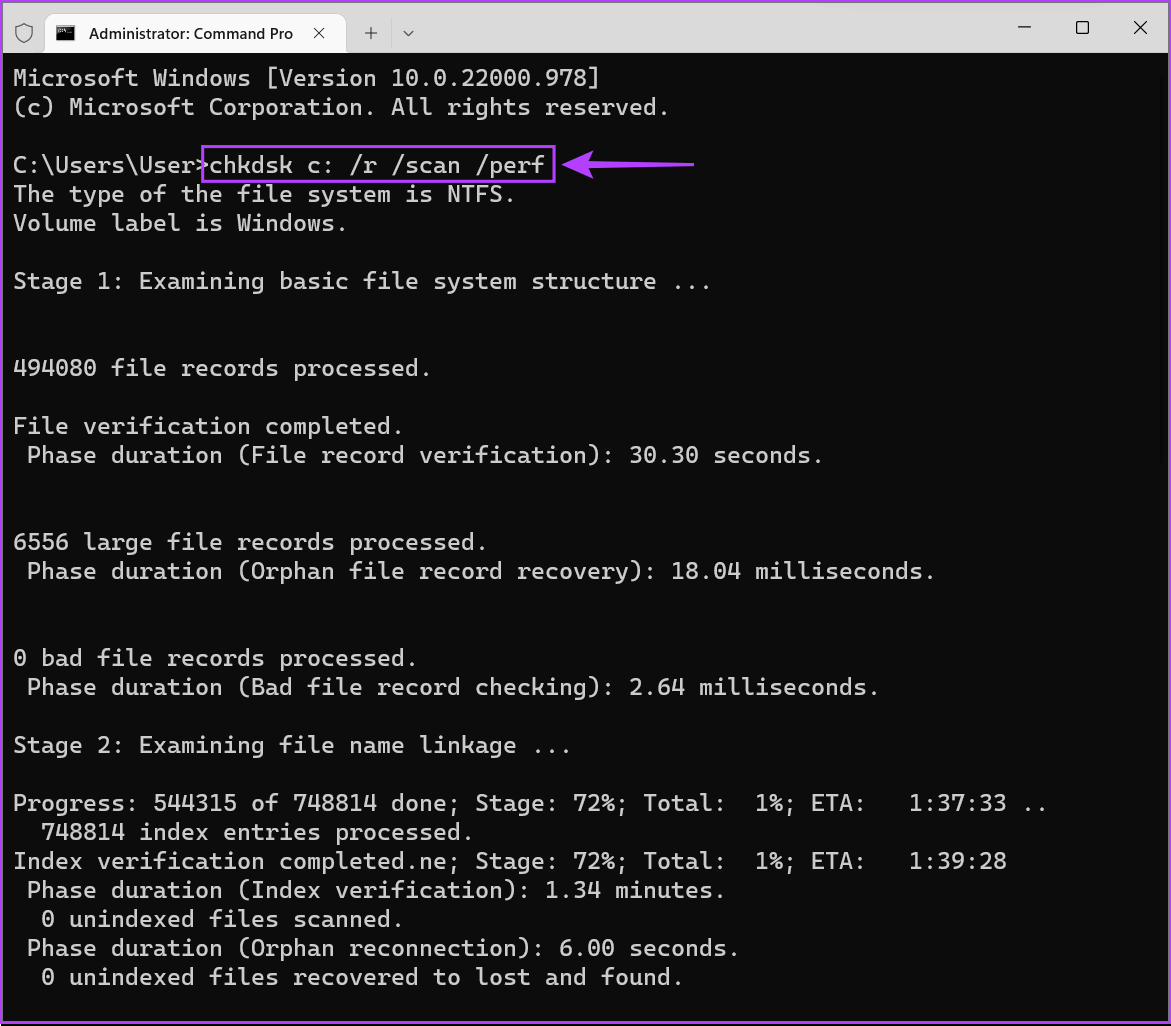
Cela peut prendre un certain temps pour analyser et réparer votre disque dur. Une fois que CHKDSK a terminé l'analyse de votre ordinateur, vous verrez un message indiquant s'il a trouvé des fichiers corrompus qui doivent être réparés.
Si l'analyse ne détecte aucun problème, vous recevrez un message indiquant "Windows a analysé le système de fichiers et n'a trouvé aucun problème. Aucune autre action est nécessaire. Cependant, si des fichiers corrompus sont détectés, ils seront automatiquement réparés pour vous.
4. Utilisez les commandes SFC et DISM
Vous pouvez vérifier SFC (vérificateur de fichiers système) rapidement suivi d'un essuyage DISM (Service de déploiement et de gestion d'images) Pour trouver et réparer les fichiers corrompus sur votre système. Voici les étapes pour la même chose :
Étape 1: Appuyez sur les touches Windows + S Et tapez Invite de commandes. alors qui Résultats de l'invite de commande , Cliquez "Exécuter en tant qu'administrateur".
Étape 2: Cliquez oui Lorsque l'invite de commande apparaît dans Compte utilisateur (UAC) Sur l'écran.
Étape 3: Tapez la commande suivante dans une fenêtre terminal et appuyez sur Entrée :
SFC / scannow
L'exécution de cette commande indique à Windows de rechercher les DLL (bibliothèques de liens dynamiques) corrompues et d'autres fichiers système vitaux sur votre ordinateur. De plus, l'exécution de cette commande remplacera les fichiers système endommagés par des fichiers de travail si une corruption est détectée.
Une fois l'analyse SFC (System File Checker) terminée, vous verrez un message indiquant s'il a détecté des problèmes qui doivent être résolus.
Si l'analyse SFC ne détecte aucun problème, vous recevrez un message indiquant "La protection des ressources Windows n'a trouvé aucune violation d'intégrité". Cependant, si des problèmes avec des fichiers de configuration corrompus sont détectés, ils seront automatiquement corrigés pour vous.
Étape 4: Allumer Contrôle DISM (Déploiement et gestion du service photo) Une fois l'analyse SFC terminée.
L'exécution de la commande DISM vérifie la corruption et résout les problèmes du système d'exploitation. Bien que cette analyse puisse ressembler à une analyse SFC, l'analyse DISM est un peu plus avancée. DISM analyse également les secteurs de récupération et de démarrage à la recherche de corruption et peut être utilisé pour restaurer la résilience de vos fichiers si une corruption est détectée.
Pour effectuer une analyse DISM sur votre ordinateur, exécutez toutes les commandes répertoriées ci-dessous une par une en les copiant et en les collant dans l'invite de commande et en appuyant sur Entrée.
DISM / En ligne / Nettoyage-Image / CheckHealth
DISM / En ligne / Nettoyage-Image / ScanHealth
DISM / en ligne / Cleanup-Image / RestoreHealth
Cette analyse DISM peut prendre un certain temps. Redémarrez votre ordinateur après avoir terminé les deux analyses pour voir si cela aide à récupérer vos données corrompues.
5. Réparation de démarrage
La réparation du démarrage est un outil de dépannage intégré à Windows qui aide à résoudre les problèmes lorsque votre ordinateur ne démarre pas. L'outil essaie également de réparer les fichiers corrompus sur votre ordinateur pour s'assurer qu'ils ne sont pas la raison pour laquelle votre ordinateur ne démarre pas. Vous pouvez optimiser l'outil de réparation de démarrage pour réparer les fichiers corrompus sur votre ordinateur même s'il démarre comme prévu.
Voici comment démarrer la réparation au démarrage à l'aide des options de démarrage avancées sur PC Windows 11 pour réparer les fichiers corrompus.
Étape 1: Appuyez avec Continuer Sur la clé Shift Au Clavier.
Étape 2: Continuez d'appuyer sur une touche Shift. Ensuite, dirigez-vous vers la liste الطاقة En Commencer Et cliquez Cliquez sur redémarrer.
Étape 3: Quand Redémarrez votre ordinateur et jusqu'à Écran bleu Sélectionnez une option , touche de déverrouillage Shift. Puis cliquez sur Dépannage
Étape 4: Cliquez Options avancées.
Étape 5Cliquez sur Réparation de démarrage.
Étape 6: Attends-le Résoudre les problèmes de démarrage Analyse et corrige les problèmes sur votre ordinateur.
6. Utilisez l'outil de diagnostic de la mémoire Windows
La mémoire vive (RAM) Or la mémoire fait partie intégrante de tout ordinateur. Il permet à l'assistant d'accéder rapidement aux fichiers temporaires utilisés par les programmes exécutés sur votre système. Cependant, si la mémoire ne remplit pas sa fonction, votre système peut commencer à rencontrer des problèmes qui conduisent à la corruption des données.
Pour vous aider à résoudre ces problèmes liés à la RAM, Microsoft Windows fournit un outil facile à utiliser appelé Outil de diagnostic de la mémoire Windows. Voici comment l'utiliser sur votre système :
Étape 1: Clique sur Touches Windows + R. ensemble pour atteindre Exécutez l'utilitaire.
Étape 2: Quand il apparaît Exécuter la boîte de dialogue Sur votre écran, tapez mdsched.exe. Puis cliquez sur “Ok" .
Étape 3: Vous devriez voir une fenêtre de l'Outil de diagnostic de la mémoire Windows apparaître sur votre écran avec deux options :
- Cliquez sur l'option "Redémarrez maintenant et vérifiez les problèmes (recommandé) " Si vous souhaitez redémarrer votre ordinateur et résoudre immédiatement les problèmes liés à la mémoire.
- Cliquez sur l'option "Vérifier les problèmes la prochaine fois que j'allumerai mon ordinateurSi vous souhaitez planifier l'exécution de l'outil de diagnostic de la mémoire Windows au prochain démarrage de votre ordinateur.
Nous avons choisi la première option; Vous pouvez choisir la deuxième option si nécessaire. Quelle que soit l'option que vous choisissez, une fois votre ordinateur redémarré, l'outil de diagnostic de la mémoire Windows commencera automatiquement à analyser votre système pour les problèmes liés à la mémoire en mode standard.
L'exécution d'une analyse en deux passes en mode standard devrait être suffisante pour détecter toute erreur de mémoire dans la plupart des cas. Toutefois, si vous souhaitez modifier les options d'analyse en Basic ou Extended et modifier le nombre d'analyses, appuyez sur la touche F1 de votre clavier pour accéder à plus d'options.
Notez que vous devrez appuyer sur la touche Tab de votre clavier pour parcourir les différentes options de numérisation, F10 pour appliquer les nouvelles modifications ou Esc pour revenir en arrière et annuler les modifications.
Si aucun problème n'est détecté, passez à la solution suivante. En attendant, si des problèmes sont détectés, il est peut-être temps de remplacer la RAM de votre ordinateur et de vérifier si cela corrige vos données corrompues. Pendant que vous y êtes, vous pouvez également consulter notre guide complet sur Comment utiliser l'outil de diagnostic Windows sur Windows 11.
7. Exécutez le programme de dépannage du système
Windows propose toutes sortes de dépanneurs pour simplifier le dépannage et le dépannage pour les utilisateurs ordinaires. Vous pouvez exécuter l'utilitaire de résolution des problèmes de maintenance du système pour rechercher et résoudre les problèmes de votre ordinateur susceptibles d'endommager les données, comme indiqué dans les étapes ci-dessous :
Étape 1: Appuyez sur les touches Windows + S Pour ouvrir windows Search Et tapez Panneau de contrôle. Ensuite, à partir des résultats du Panneau de configuration, cliquez sur ouvrir.
Étape 2: Dans la fenetre panneau de contrôle qui s'ouvre , Cliquez liste Déroulez Catégorie et sélectionnez Grandes icônes.
Étape 3: Faites défiler jusqu'à la fin de la page et appuyez sur Dépannage
Étape 4: Dans la page Dépannage Cela apparaît, cliquez sur عرض الكل Situé dans la barre latérale gauche.
Étape 5: de la liste Les dépanneurs qui apparaissent, je cherche Maintenance du système Et cliquez dessus.
Étape 6: Cliquez Suivant Pour démarrer l'utilitaire de résolution des problèmes de maintenance du système.
Alternativement, vous pouvez également exécuter le dépanneur en tant qu'administrateur en cliquant sur Options avancées et en cochant la case Exécuter en tant qu'administrateur.
Étape 7: Si aucun n'est détecté Des problèmes , Cliquez sur "Essayez de dépanner en tant qu'administrateur" Et redémarrez le dépanneur. ou cliquez Fermer.
8. Réinitialiser le PC
En supposant qu'aucune des solutions ci-dessus ne fonctionne pour vous, la seule façon de réparer les fichiers corrompus sur votre PC est de réinitialiser et de réinstaller Windows à partir de zéro. Et si vous craignez de perdre vos données en utilisant cette méthode, vous pouvez consulter notre guide sur Comment réinitialiser un PC Windows 11 sans perte de données Ou suivez les étapes mentionnées ci-dessous :
Étape 1: Appuyez sur ma touche Windows + I Sur le clavier pour ouvrir l'application Paramètres. Puis cliquez sur remboursement.
Étape 2: En page de récupération , Cliquez Réinitialisez l'ordinateur.
Étape 3: Lorsqu'une fenêtre apparaît Réinitialiser ce PC Sur l'écran, sélectionnez l'une des options pertinentes :
- Sélectionner Conserver mes fichiers Pour conserver vos fichiers personnels inchangés et effacer toutes vos applications et préférences système.
- Sélectionnez “supprimer tout" Pour tout réinitialiser et tout effacer, y compris les fichiers, les applications et les préférences système.
Étape 4: Vous devez maintenant décider comment vous souhaitez réinstaller Windows 11 sur votre PC.
- Choisissez le téléchargement dans le cloud si vous avez installé Windows 11 manuellement. Assurez-vous d'avoir une connexion Internet fonctionnelle si vous sélectionnez cette option,
- Choisissez une réinstallation locale si Windows 11 est préinstallé sur votre ordinateur.
Étape 5: Quand vous atteignez Page de paramètres supplémentaires Dans la fenetre Réinitialisez cet ordinateur , Cliquez Le suivant.
Étape 6: Confirmez les options de réinitialisation données et appuyez sur Réinitialiser. Alternativement, vous pouvez également cliquer sur l'option "Afficher les applications à supprimer" Pour voir L'application qui sera supprimée de votre ordinateur avant de cliquer "Réinitialiser".
Une fois que vous aurez cliqué sur Réinitialiser, votre ordinateur redémarrera et lancera la procédure de réinitialisation du système. Cette procédure peut prendre de 30 minutes à XNUMX heure, selon votre ordinateur et les options sélectionnées.
Réparer les fichiers corrompus dans Windows 11
Après avoir suivi les solutions ci-dessus, vous pouvez facilement réparer les fichiers corrompus sur votre PC Windows 11. Dites-nous quelle solution vous convient ou si vous avez trouvé une meilleure solution pour réparer les fichiers corrompus.