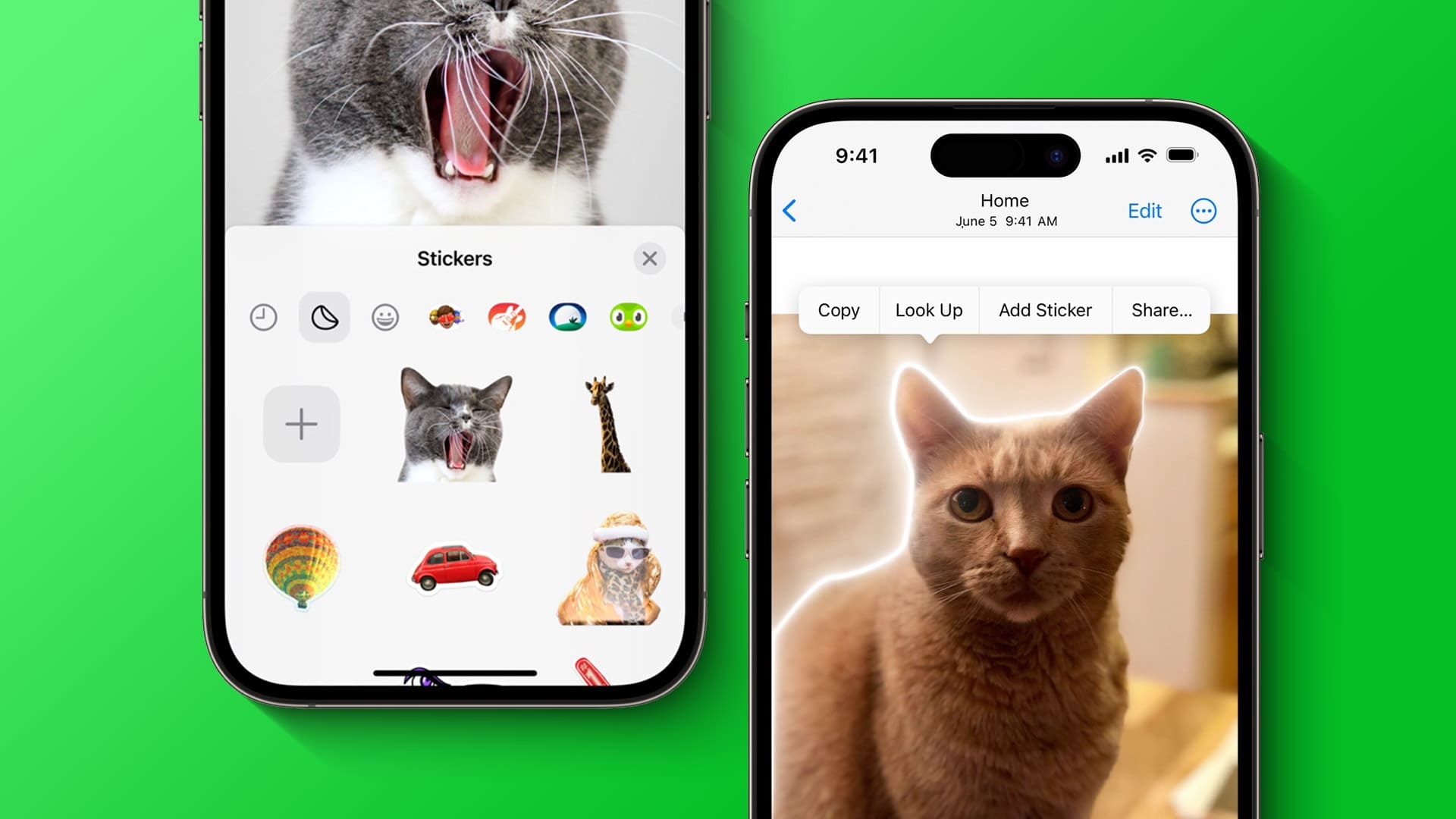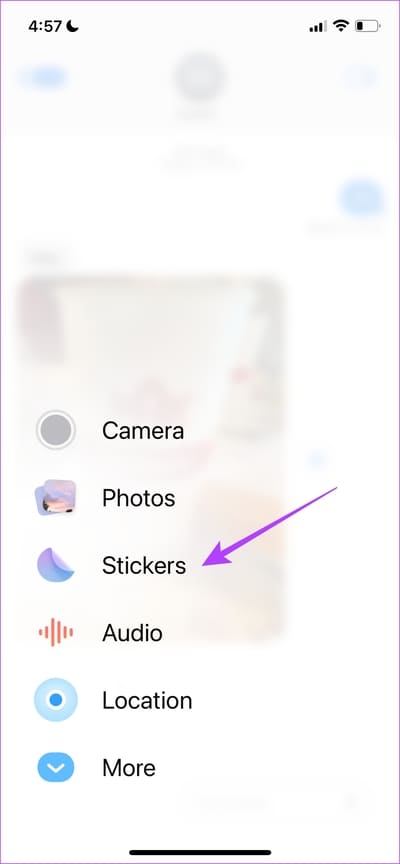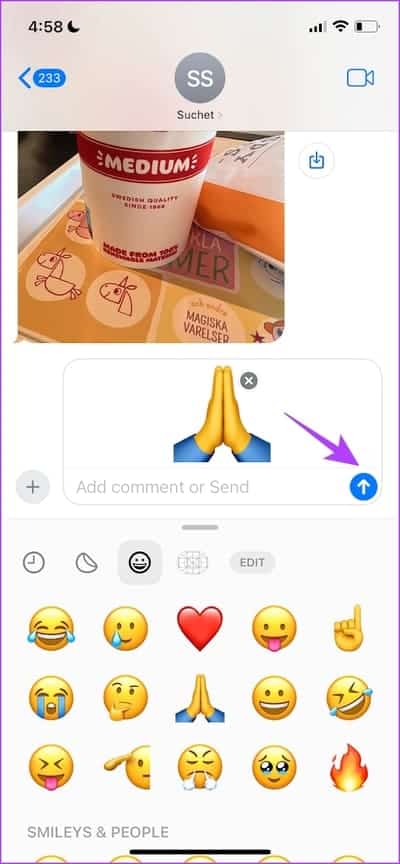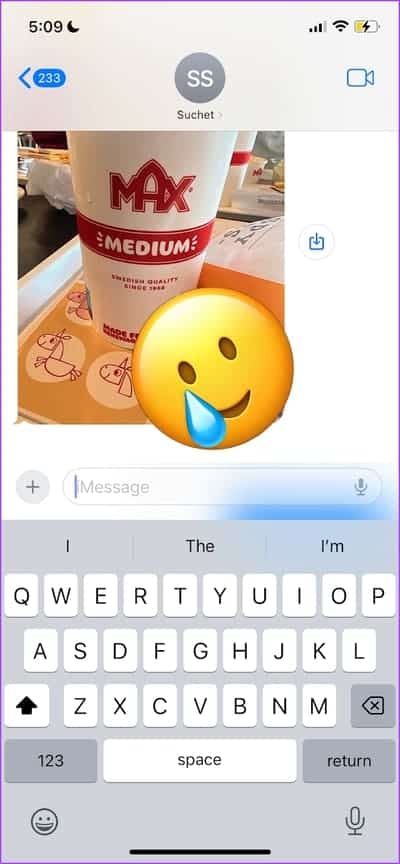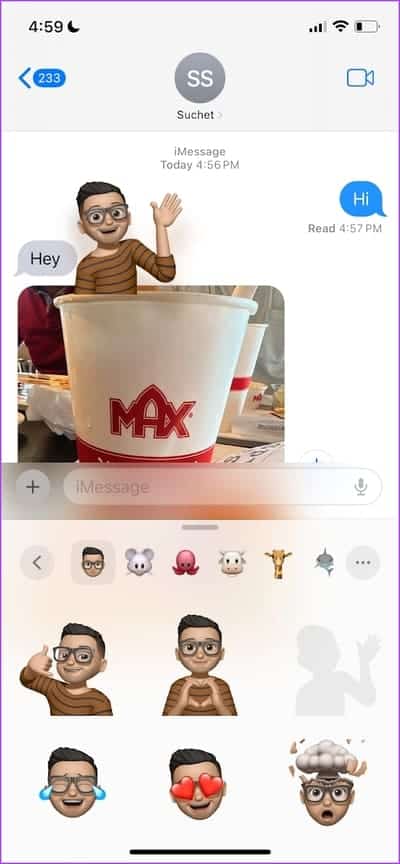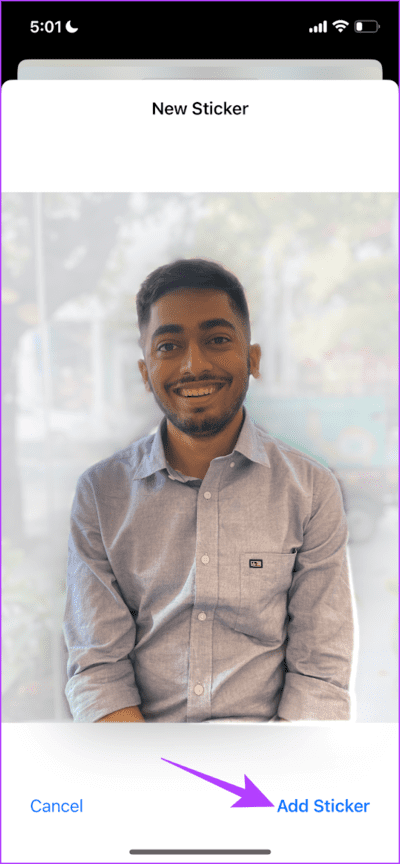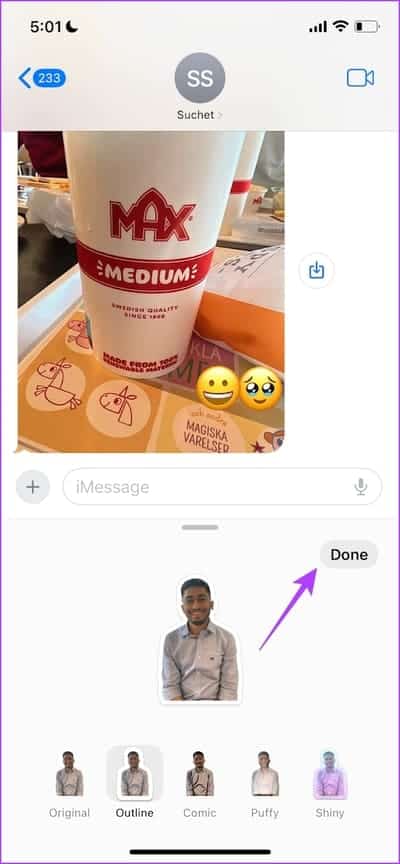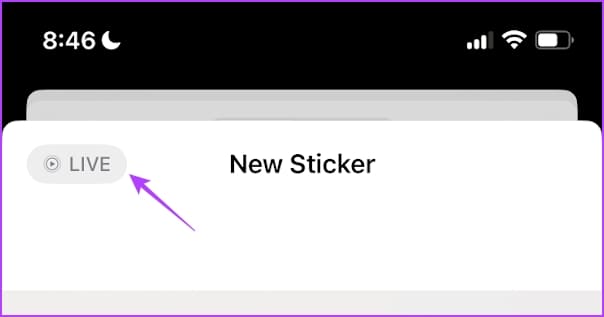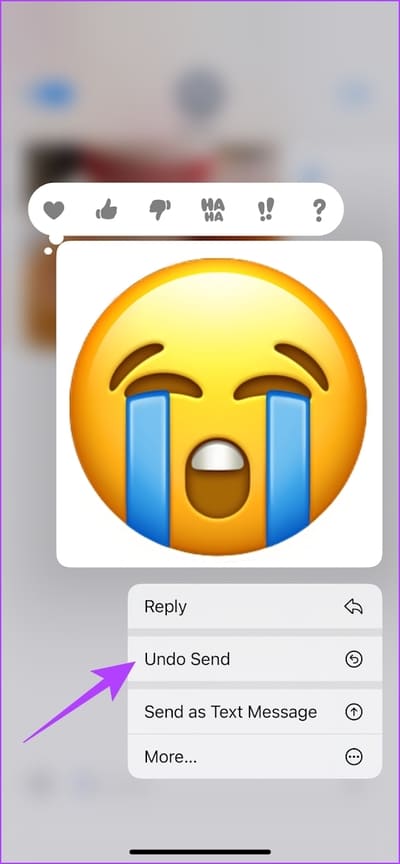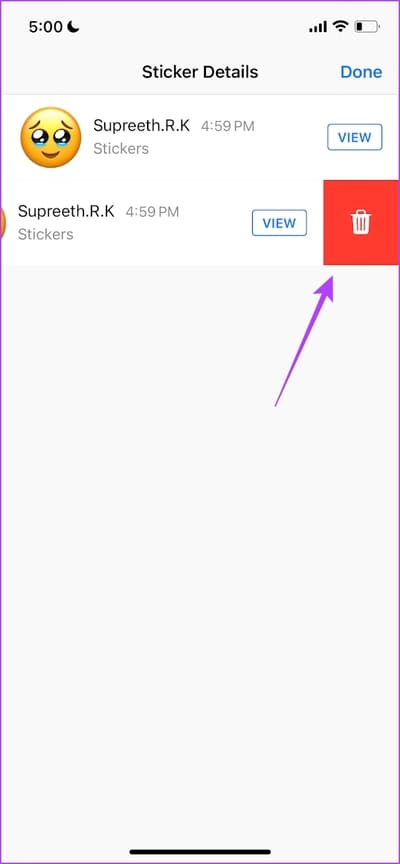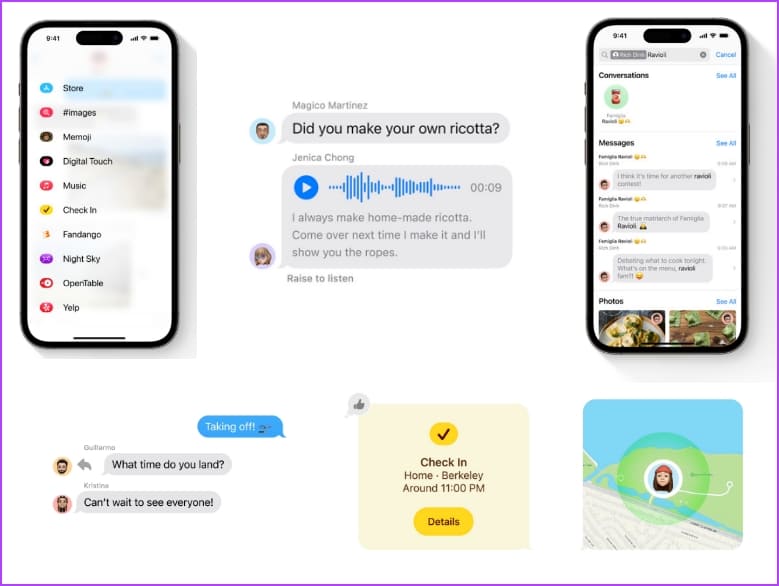Comment créer et utiliser des autocollants dans iMessage sur iOS 17
Apple en a profité pour lancer une gamme de produits passionnante lors de la WWDC'23. Cela signifie une nouvelle mise à jour iOS, et cette année, c'est iOS 17 avec Le nouveau macOS Sonoma et d'autres. Plusieurs fonctionnalités notables ont été annoncées, notamment en termes d'améliorations de Phone, FaceTime et iMessage. L'une de ces nouvelles fonctionnalités vous permet de créer et d'utiliser des autocollants avec iMessage sur iOS 17. Voici tout ce que vous devez savoir.
D'autres messageries comme WhatsApp et Telegram ont cette fonctionnalité depuis longtemps et comme d'habitude, Apple est en retard à la fête. Mais nous ne nous plaignons pas. Apple apporte tout le temps une fonctionnalité tant attendue et fait en sorte que l'attente en vaille la peine. Heureusement, l'histoire est la même avec les autocollants sur iMessage et vous saurez pourquoi une fois que vous aurez lu cet article.
Remarque : il devrait être Vous avez un iPhone sous iOS 17 Pour utiliser cette fonctionnalité.
Comment utiliser des autocollants sur iMessage dans iOS 17
Il existe deux façons d'utiliser des autocollants sur iMessage. Vous pouvez soit répondre à un message avec des autocollants, soit envoyer un autocollant sous forme de message. Voici comment:
Étape 1: Ouvert iMessage Accédez au chat auquel vous souhaitez envoyer l'autocollant.
Étape 2: Appuyez sur l'icône + Et sélectionnez Des affiches De la liste.
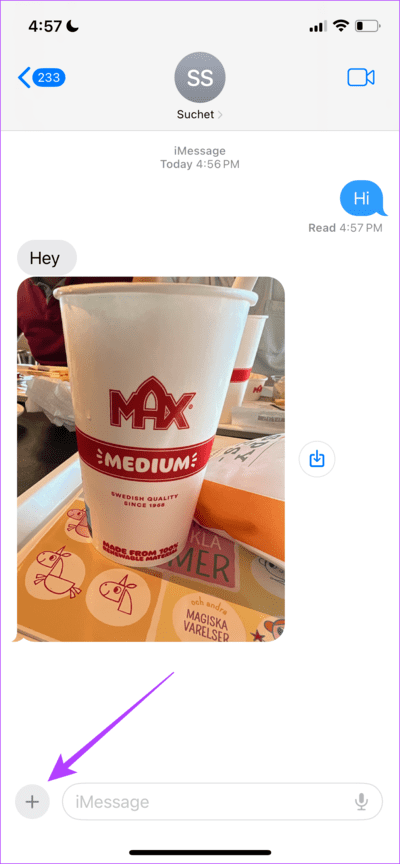
Passons à l'étape 3 : Vous saurez maintenant Le plateau d'autocollants dans iMessage. Vous pouvez soit sélectionner un autocollant, soit faire glisser un autocollant sur Message si vous souhaitez répondre.
Ce que nous aimons aussi avec les autocollants dans iMessage, c'est que L'application demande une confirmation avant d'envoyer l'autocollant — contrairement à WhatsApp.
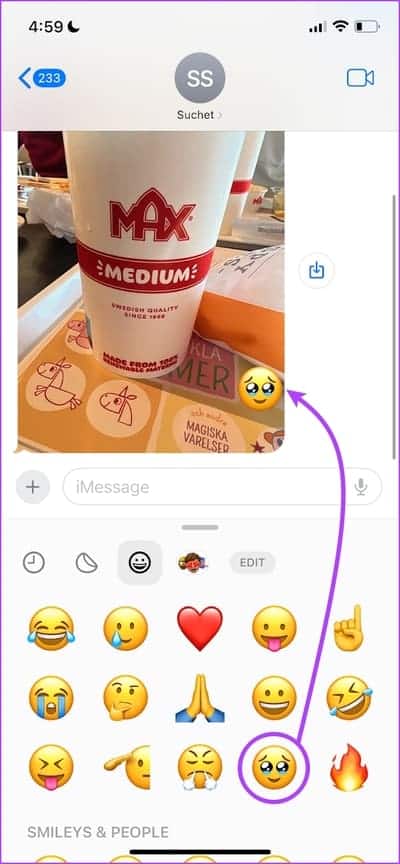
Pendant que vous interagissez avec un autocollant, vous pouvez également faire pivoter et zoomer l'autocollant avec deux doigts tout en le faisant glisser.
En plus de cela, iMessage comprend également des autocollants Memoji auxquels vous pouvez faire glisser et répondre.
Cependant, l'ajout le plus important et le plus excitant à iMessage dans iOS 17 était la création et l'envoi d'autocollants personnalisés. Voici tout ce que vous devez savoir.
Comment créer des autocollants personnalisés sur iMessage dans iOS 17
C'est ce que nous voulions dire plus tôt lorsque nous avons dit qu'Apple pourrait publier une fonctionnalité avec un an de retard, mais cela vaut toujours la peine d'attendre. Avec iOS 16, Apple a publié une fonctionnalité capable de détecter des objets dans une image et de les exporter sous forme d'autocollants que vous pouvez copier dans votre presse-papiers. Il a poussé cette fonctionnalité plus loin dans iOS 17 et vous permet désormais de créer facilement des autocollants personnalisés pour iMessage.
Contrairement à Android, vous n'avez pas besoin de sélectionner manuellement l'objet sur une photo pour créer un autocollant. La détection automatique sur iOS offre une expérience utilisateur transparente, ce à quoi Apple a toujours adhéré.
Étape 1: Ouvert iMessage Accédez au chat que vous voulez Envoyez l'affiche.
Étape 2: Clique sur Icône «+» Et sélectionnez Des affiches De la liste.
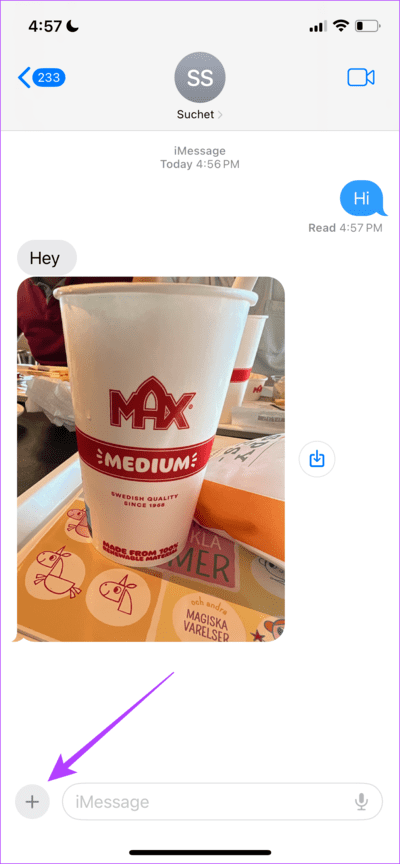
Passons à l'étape 3 : Cliquez sur l'onglet Créer une affiche dans le bac à étiquettes. Clique sur Nouvelle affiche.
Étape 4: Choisissez une image parmi Des photos L'objet ou la personne sur la photo sera détecté. Clique sur Ajoutez un autocollant.
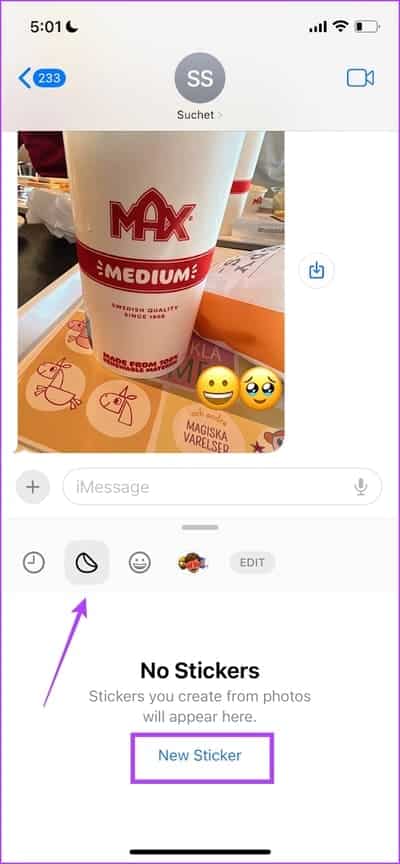
Étape 5: Une fois Ajouter l'étiquette -Vous pouvez cliquer longuement dessus pour ajouter Effet. Sélectionner l'influence Et presse Fait.
Une fois que vous avez créé l'autocollant, vous pouvez l'envoyer sous forme de message ou répondre à un message comme décrit dans la section précédente.
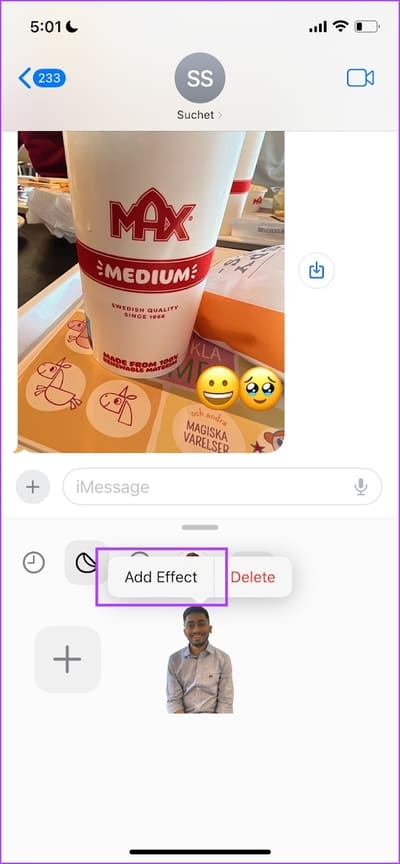
Comment créer des autocollants dynamiques personnalisés dans iMessage sur iOS 17
iOS 17 vous permet également de créer automatiquement des autocollants animés personnalisés. Tout ce que vous avez à faire est de sélectionner la Live Photo lors de la création d'une affiche, puis de cliquer sur le bouton Live dans le coin supérieur gauche. Vous pouvez prévisualiser l'autocollant animé, ajouter un effet, puis l'utiliser dans iMessage.
Cependant, il reste encore beaucoup à faire et il semble qu'Apple teste la fonctionnalité avec la première version bêta du développeur iOS 17. Les autocollants ne s'alignent pas correctement sur Messages et l'application Messages se bloque souvent lors de l'utilisation de cette fonctionnalité.
Si vous cherchez à supprimer MessageSticker ou React, voici comment vous pouvez le faire.
Supprimer ou annuler l'envoi des autocollants dans iMessage
Si vous n'aimez pas la façon dont l'autocollant s'intègre dans votre message, ou si vous avez accidentellement envoyé le mauvais autocollant, voici comment supprimer le message.
Étape 1: Si vous avez envoyé un autocollant sous forme de message, il vous suffit d'appuyer longuement sur l'autocollant et d'appuyer sur Annuler l'envoi.
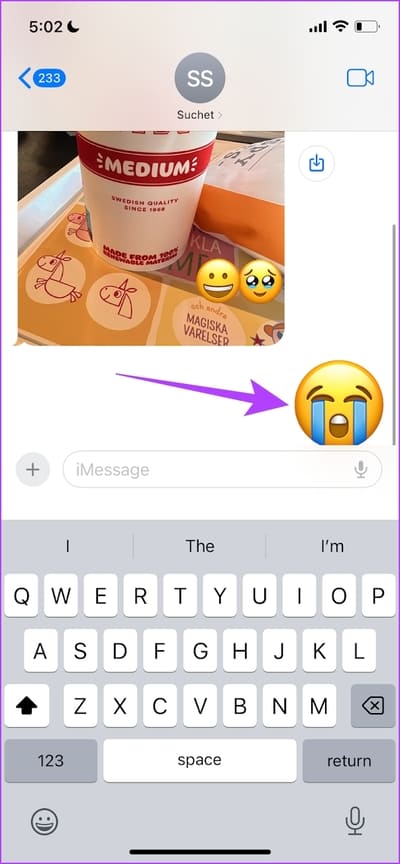
Étape 2: Si vous avez utilisé un autocollant pour répondre à un message - appuyez longuement sur le message, appuyez sur les détails de l'autocollant. Vous verrez les autocollants ajoutés à vos messages - balayez vers la gauche et appuyez sur Supprimer.
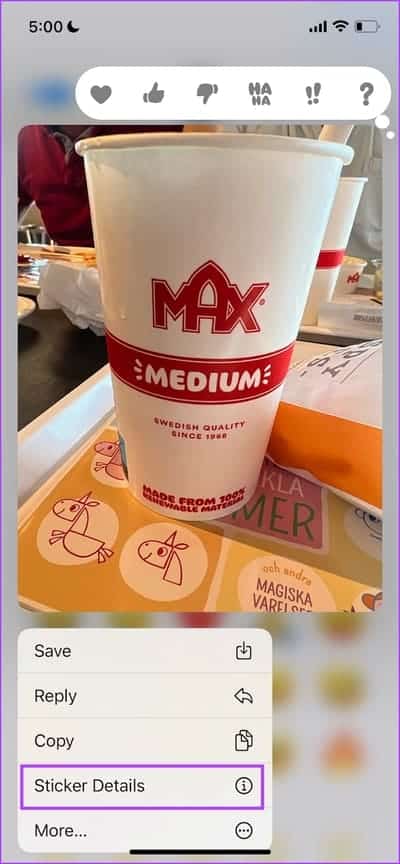
C'est tout ce que vous devez savoir sur la création et l'utilisation d'autocollants sur iMessage dans iOS 17. Cependant, iMessage a également reçu plusieurs autres mises à jour, et voici tout ce que vous devez savoir.
Bonus : Autres mises à jour d'iMessage sur iOS 17
Voici quelques-unes des autres fonctionnalités ajoutées à iMessage avec iOS 17 :
- اPour la liste mise à jour : Vous pouvez trouver tout Applications IMessage votre en un seul endroit. La petite fenêtre étroite au-dessus du clavier pour les applications iMessage a été supprimée des versions précédentes.
- Transcrire des notes vocales : Vous n'entendez pas de note vocale sur iMessage ? Vous pouvez facilement afficher le même texte sur iOS 17 !
- Filtres de recherche : Si vous souhaitez rechercher un texte dans un historique de discussion dense sur iMessage, iOS 17 a introduit des filtres de recherche pour vous aider à faciliter le processus.
- Faites glisser pour répondre : Répondre à un message sur iMessage semblait lent, mais avec la fonction Swipe to Reply d'iOS 17, il semble que ce ne sera plus un problème.
- Enregistrement: Vous pouvez informer un ami ou un membre de votre famille lorsque vous avez atteint votre destination. Cependant, si votre emplacement ne bouge pas, vous serez alerté et si vous ne répondez pas, votre iPhone partagera des détails importants avec l'ami ou le membre de la famille avec lequel vous vous êtes enregistré.
- Site intégré : Vous pouvez désormais accéder à l'emplacement envoyé par votre contact de chat sans avoir à le développer.
Si vous avez d'autres questions concernant iMessage sur iOS 17, vous pouvez consulter la section FAQ ci-dessous. De plus, découvrez les fonctionnalités inconnues d'iOS 17.
FAQ : IMESSAGE sur iOS 17
1. iMessage est-il stable sur iOS 17 beta 1 développeur ?
Non, iMessage n'est pas encore complètement stable dans la version bêta du développeur iOS 17.
2. Pouvez-vous répondre avec plusieurs autocollants sur Message sur iOS 17 ?
Oui. Vous pouvez répondre avec plusieurs autocollants dans Message sur iOS 17.
3. Pouvez-vous exporter des autocollants iMessage vers des applications tierces sur iOS 17 ?
Oui, Apple a annoncé que vous pouvez également utiliser des autocollants sur iOS 17 avec des applications tierces.
4. Pouvez-vous accéder aux autocollants créés sur plusieurs appareils Apple ?
Oui. Comme vous pouvez synchroniser vos autocollants avec iCloud, vous pouvez y accéder sur plusieurs appareils. Autrement dit, tant que vous activez la synchronisation iCloud pour iMessage et utilisez le même identifiant Apple sur l'autre appareil.
Ajoutez des réactions amusantes
Nous espérons que vous avez aimé la nouvelle fonctionnalité d'autocollants pour iMessage dans iOS 17. Cependant, Apple n'a annoncé aucune mise à jour pour l'utilisation d'iMessage sur Android cette année non plus. C'est probablement la fonctionnalité la plus attendue d'iMessage, pour enfin en finir avec le biais vert de la bulle bleue. Eh bien, j'espère qu'il y a quelque chose en magasin l'année prochaine!