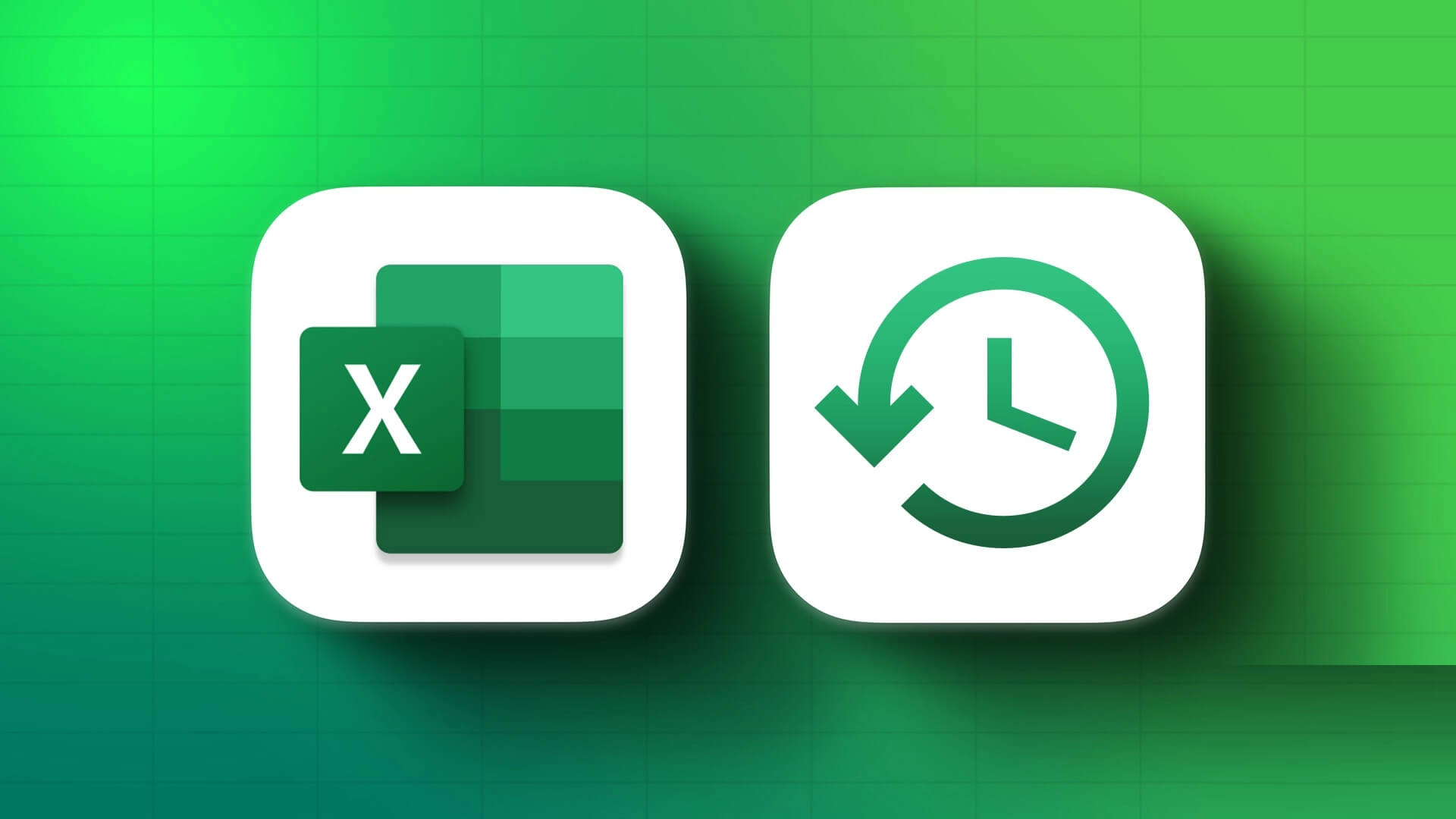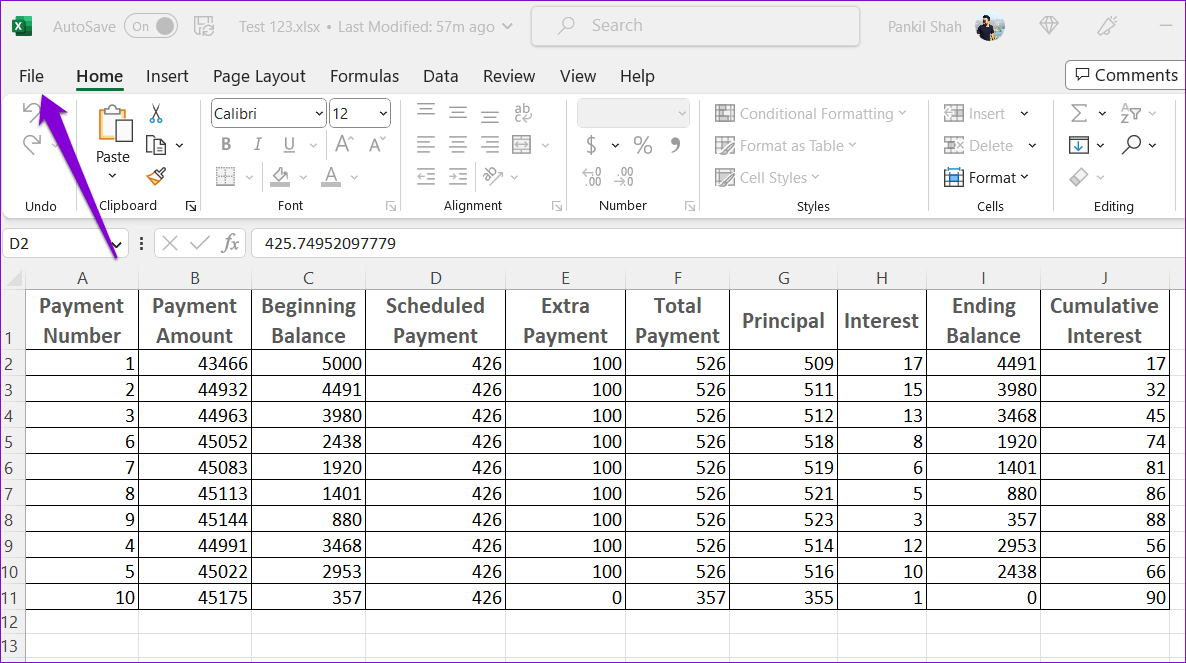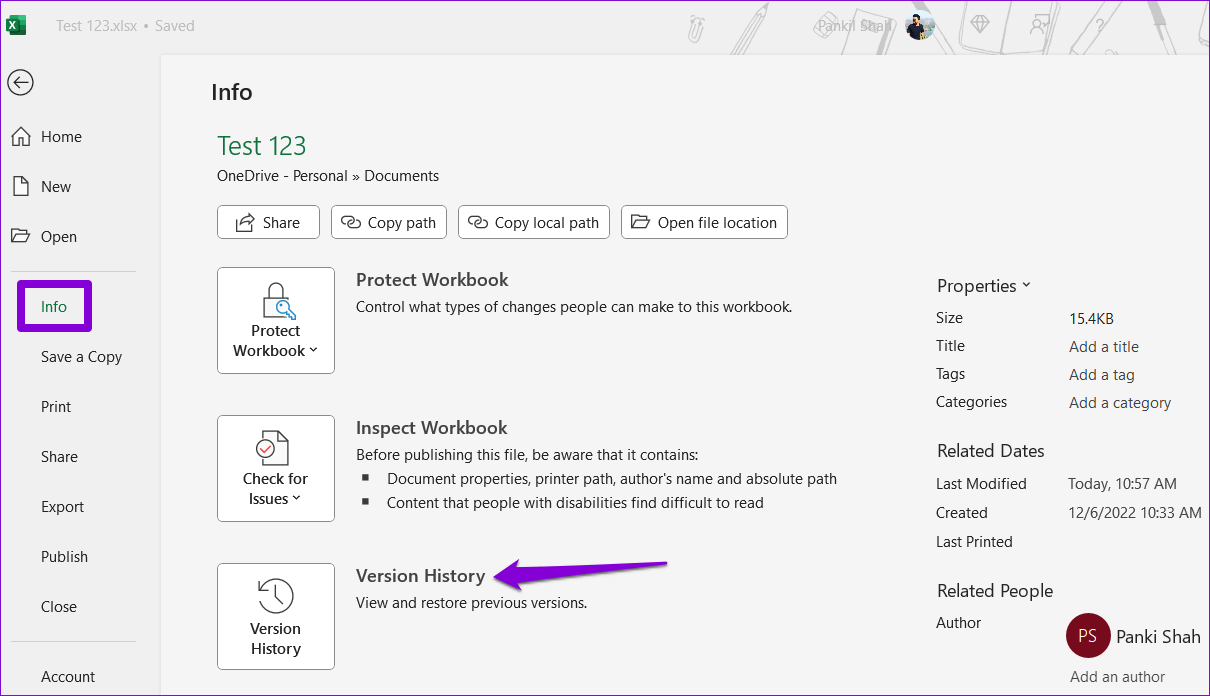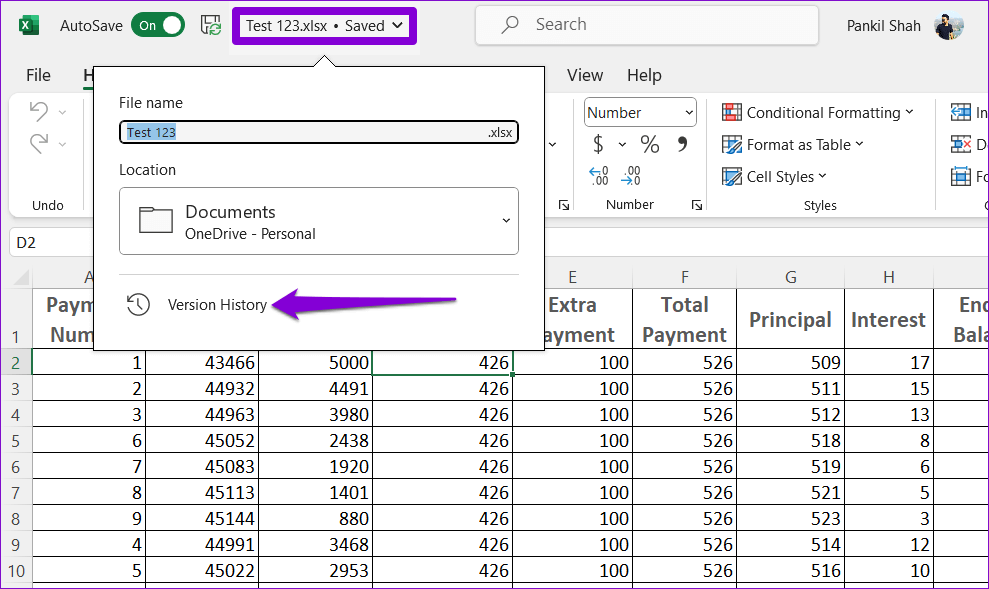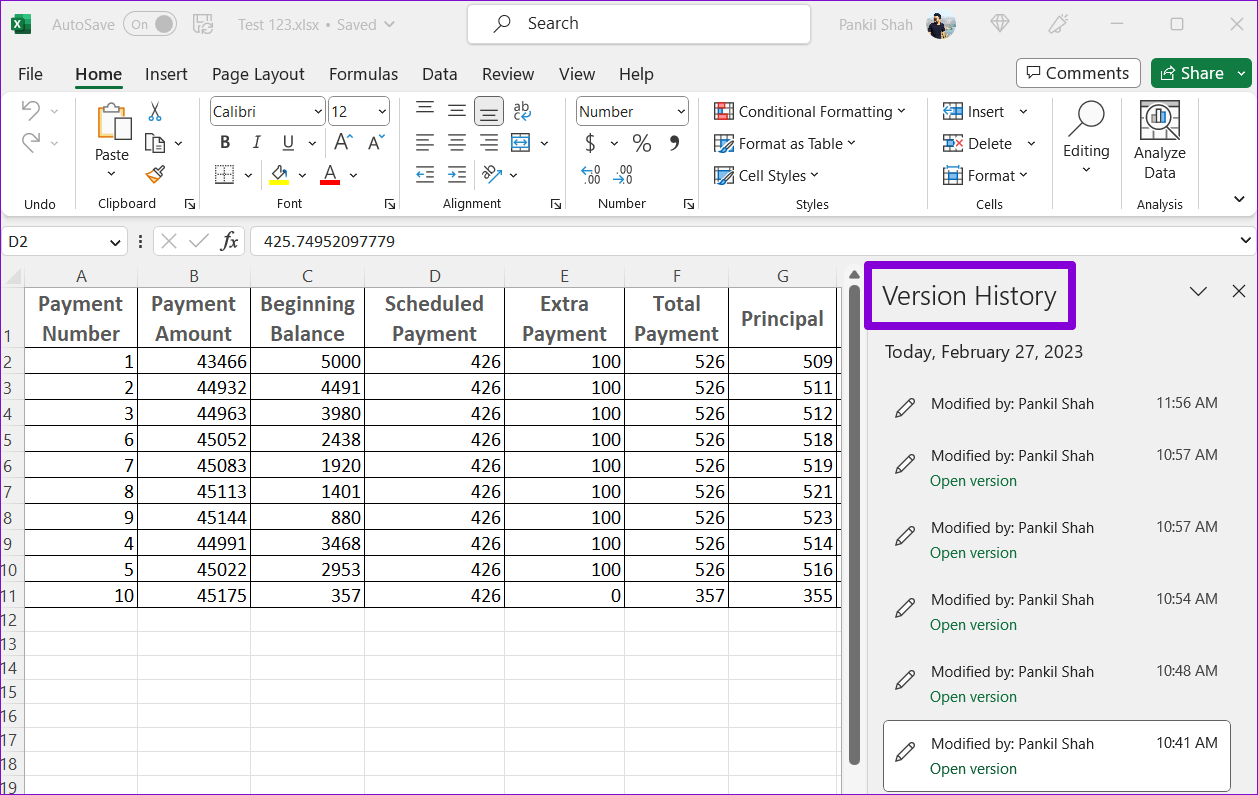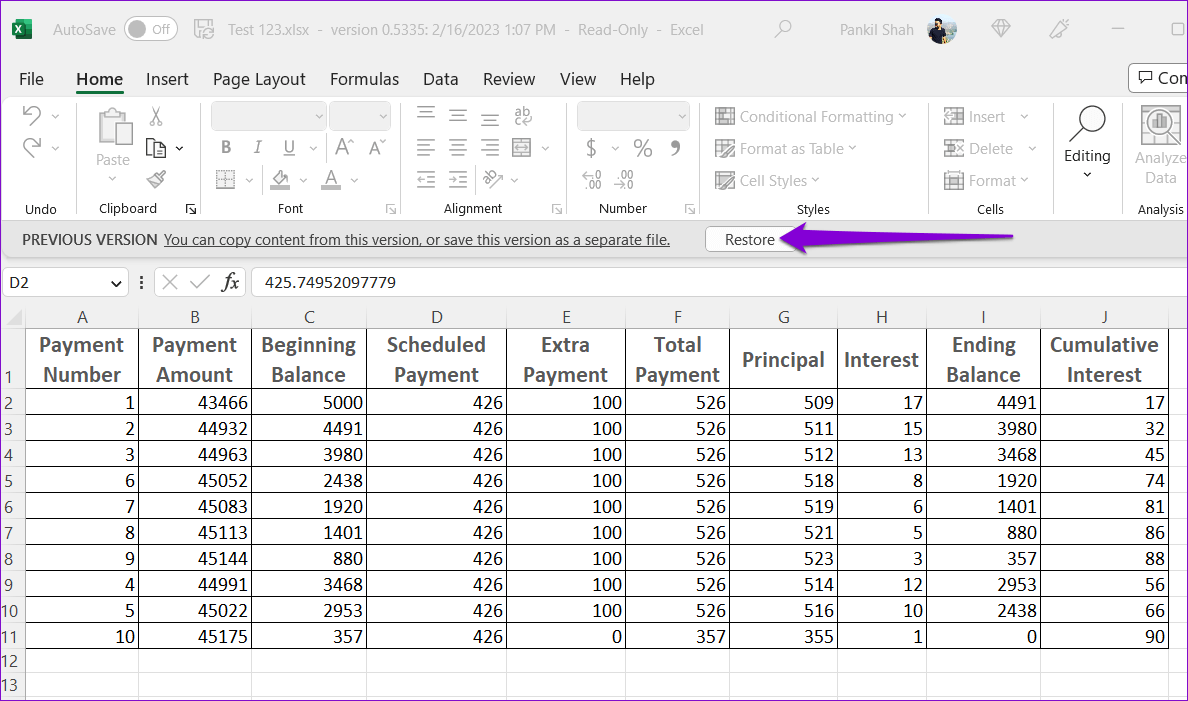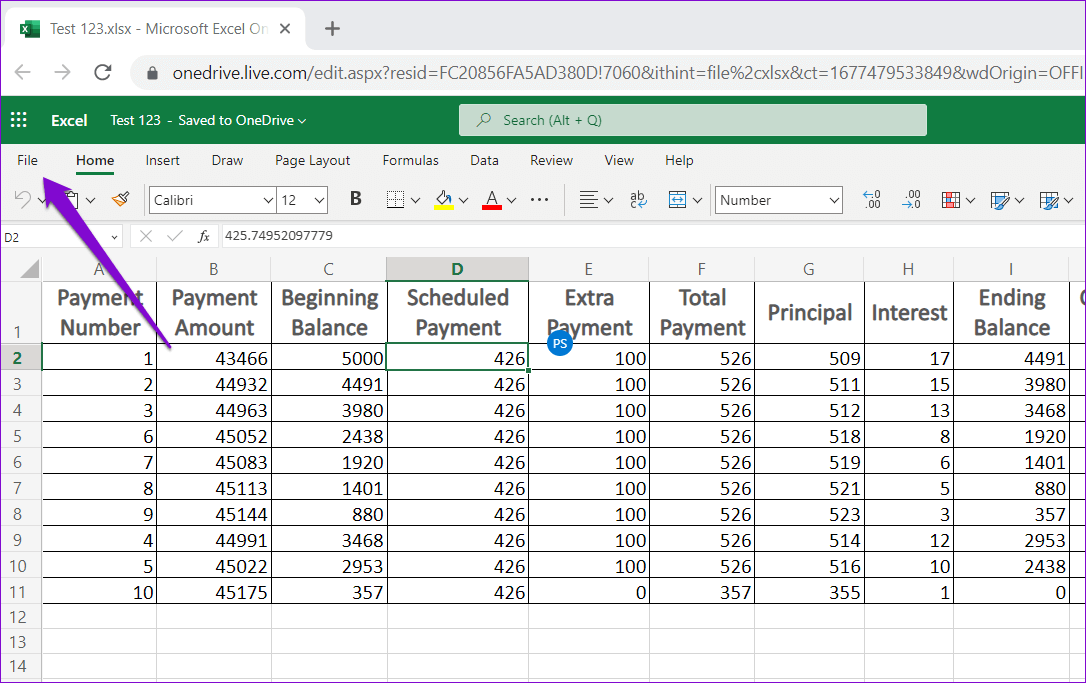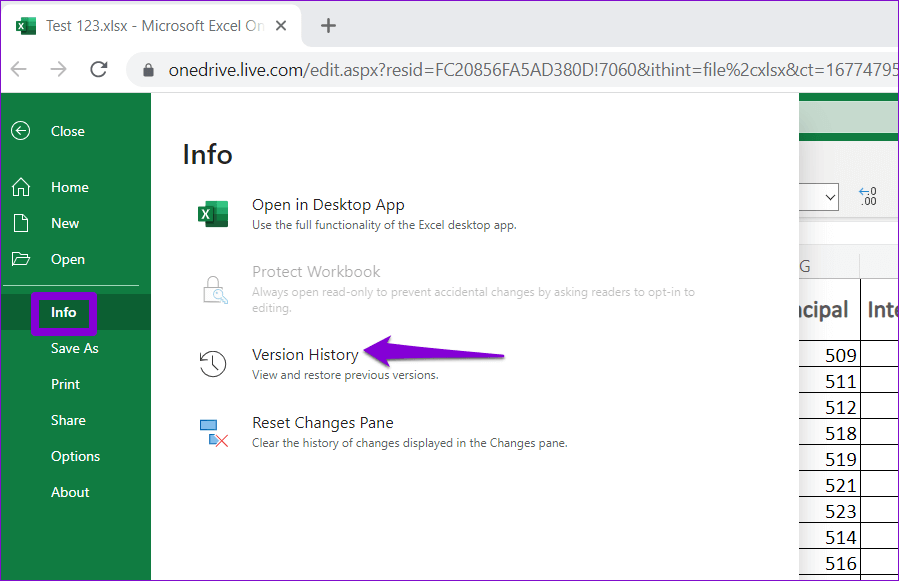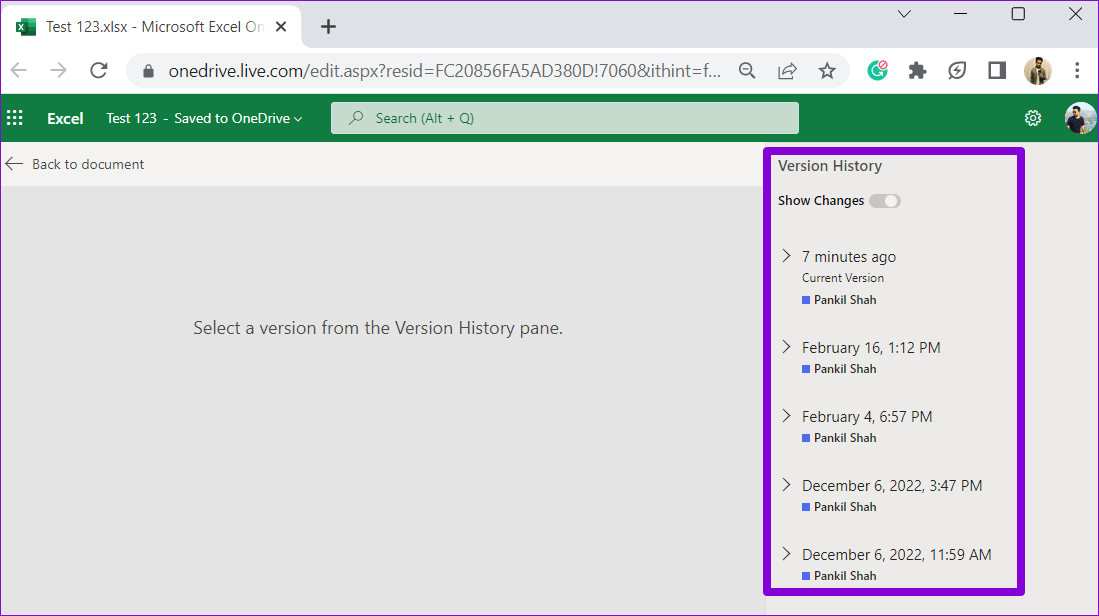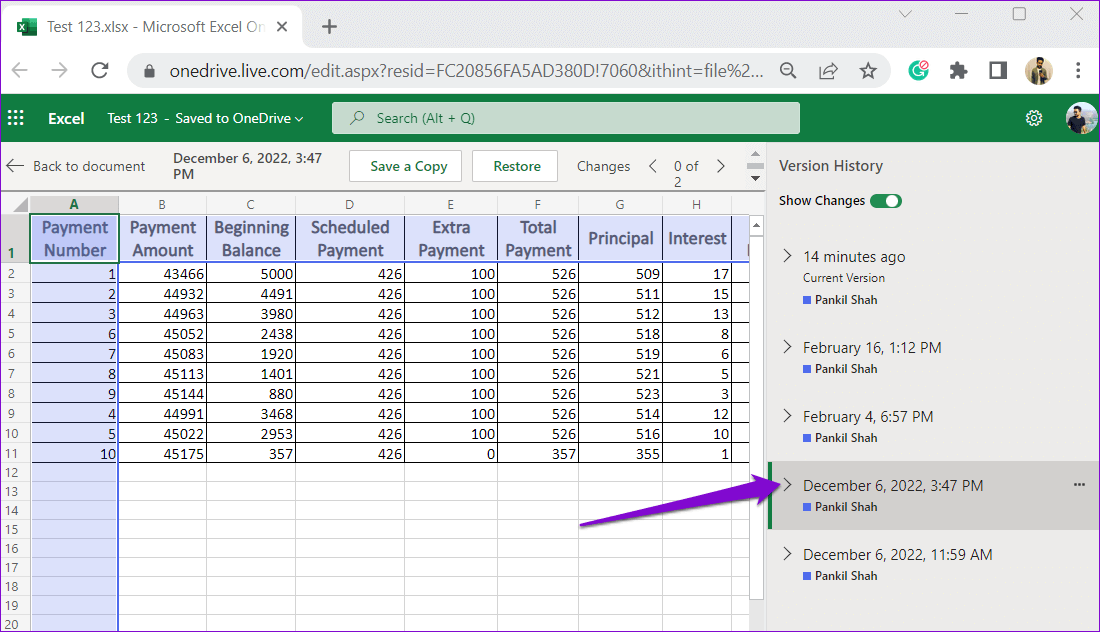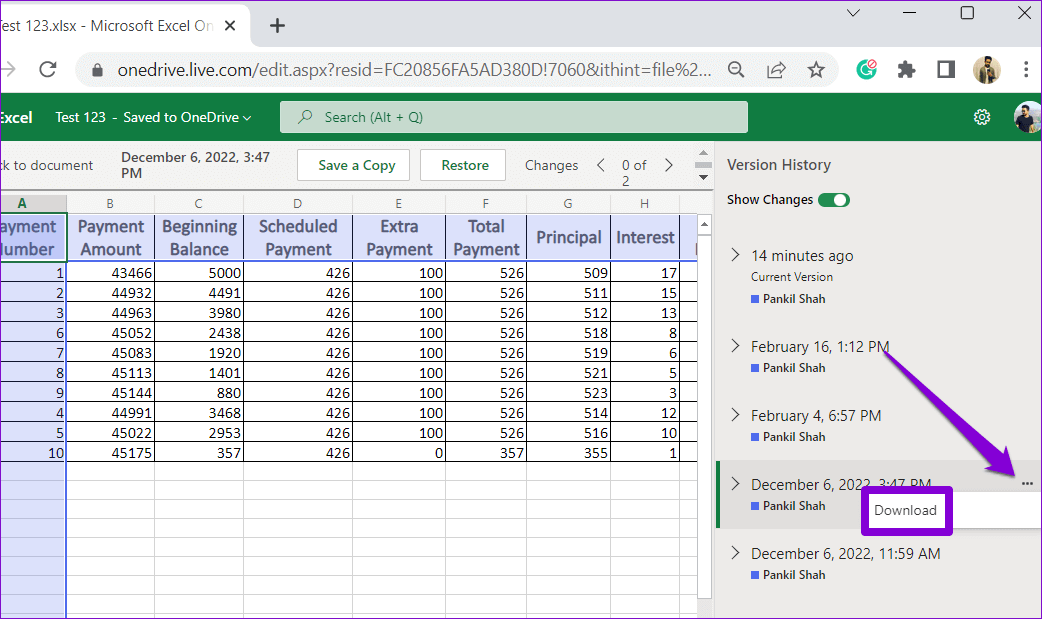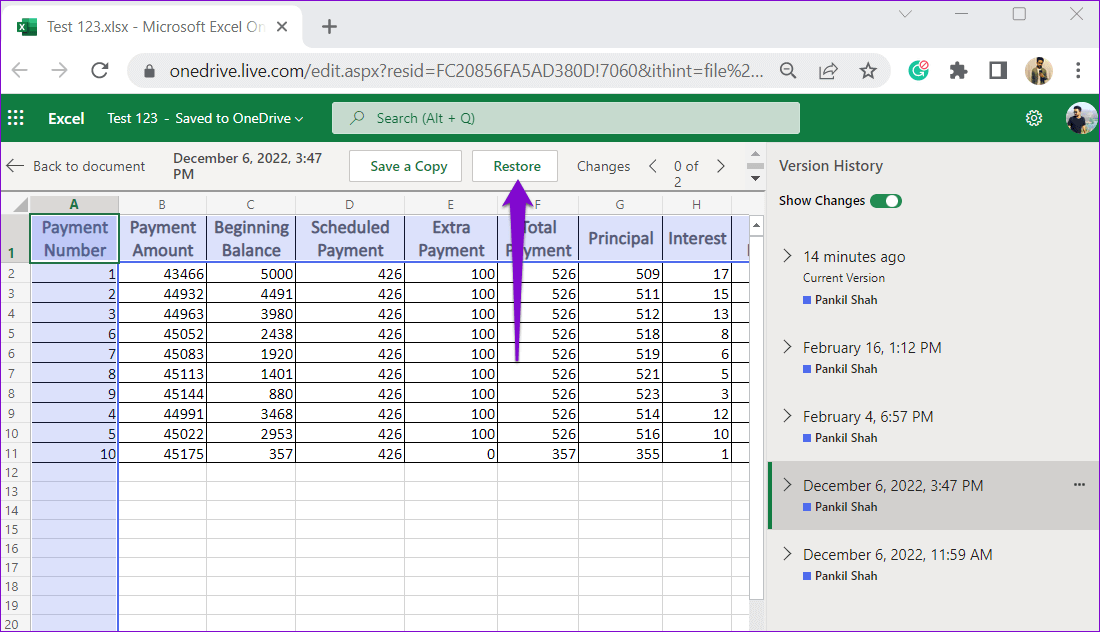Comment utiliser l'historique des versions dans Microsoft Excel
Par défaut, Microsoft Excel enregistre plusieurs versions de votre classeur dans le même fichier et les organise en fonction de la date et de l'heure. Cette fonctionnalité vous permet de réviser ou de restaurer une version précédente de votre classeur chaque fois que nécessaire. La fonctionnalité Historique des versions d'Excel peut être particulièrement utile si vous avez apporté des modifications à la version d'Excel Modifications accidentelles de votre classeur.
Il est important de noter que la fonctionnalité Historique des versions de Microsoft Excel ne fonctionne qu'avec les fichiers stockés dans Microsoft Excel. Microsoft One Drive. Ce guide vous guidera à travers les étapes pour afficher et restaurer les versions précédentes d'un classeur sur les versions de bureau et Web d'Excel.
Notez que le nombre de versions que vous pouvez afficher varie selon que vous possédez un compte Microsoft personnel ou professionnel/scolaire. Avec un compte personnel, vous pouvez afficher jusqu'à 25 versions d'un classeur Excel enregistré sur OneDrive. Pour les comptes professionnels ou scolaires, le nombre de problèmes récupérables dépend de Configurez votre bibliothèque.
Comment afficher l'historique des versions dans MICROSOFT EXCEL pour PC ou MAC
Accéder à une ancienne version d'un classeur Excel sur votre PC ou Mac ne prend que quelques étapes. Voici comment vous pouvez le faire.
Étape 1: Allumer Application Microsoft Excel sur votre ordinateur et ouvrez le fichier dont vous souhaitez voir l'historique des versions.
Étape 2: Cliquez sur le menu "dossier" Dans le coin supérieur gauche.
Étape 3: aller à l'onglet l'information Et cliquez Option d'historique des versions.
Vous pouvez également cliquer sur le nom du fichier en haut et sélectionner Historique des versions dans la liste résultante.
Étape 4: Dans une assiette Historique des versions qui apparaît sur votre droite, vous verrez différentes versions de votre classeur. Cliquez sur la version que vous souhaitez afficher pour l'ouvrir dans une fenêtre Excel distincte. Vous pouvez ensuite copier le contenu de la version précédente si vous le souhaitez.
COMMENT RESTAURER UNE VERSION ANTÉRIEURE DE WORKWORK DANS MICROSOFT EXCEL POUR PC OU MAC
Une fois que vous avez terminé avec toutes les versions précédentes de votre classeur Excel, vous pouvez facilement restaurer l'une d'entre elles et les enregistrer dans un fichier séparé. Voici comment procéder.
Étape 1: Allumer Microsoft Excel sur votre PC ou Mac et ouvrez classeur.
Étape 2: Cliquez sur un nom Fichier en haut et sélectionnez Historique des versions dans la liste résultante.
Étape 3: Dans une assiette Historique des versions Sélectionnez Version que vous souhaitez restaurer.
Étape 4: Cliquez sur le bouton "Récupération" en haut.
Après avoir restauré la version, vous pouvez apporter les modifications souhaitées etEnregistrer le classeur Excel en tant que fichier séparé.
Comment afficher l'historique des versions dans MICROSOFT EXCEL ONLINE
Afficher l'historique des versions d'un classeur dans Microsoft Excel Online similaire à la version de bureau. Vous trouverez ci-dessous les étapes que vous pouvez suivre.
Étape 1: Ouvrez n'importe quel Navigateur web Et visite Microsoft Excel pour le Web. Enregistrez l'entrée avec votre compte Microsoft et ouvrez le classeur pour lequel vous souhaitez afficher l'historique des versions.
Étape 2: Cliquez sur le menu "dossier" Dans le coin supérieur gauche.
Étape 3: Passer à l'onglet "informations" Et cliquez "Historique des versions".
Étape 4: dans le panneau d'historique Versions , vous verrez différentes versions du classeur, ainsi que la date, l'heure et le nom de l'auteur.
Étape 5: Sélectionner Version que vous souhaitez afficher. La version sélectionnée doit s'ouvrir dans la même fenêtre.
COMMENT RESTAURER UNE VERSION ANTÉRIEURE D'UN TRAVAIL DANS MICROSOFT EXCEL EN LIGNE
Après avoir trouvé la version précédente du classeur que vous souhaitez utiliser, vous pouvez restaurer cette version et commencer à travailler dessus. Vous pouvez également télécharger et modifier l'ancienne version du classeur à l'aide de l'application de bureau Excel. Voici comment faire les deux.
Étape 1 : Visitez Excel pour le Web dans votre navigateur préféré et ouvrez votre classeur.
Étape 2: Cliquez sur le nom du fichier en haut et sélectionnez Historique des versions dans le menu qui apparaît.
Étape 3: Dans le panneau Historique des versions, sélectionnez la version que vous souhaitez utiliser. Cliquez sur l'icône de menu à trois points horizontaux à côté et sélectionnez Télécharger pour enregistrer le fichier sur votre ordinateur et le modifier à l'aide de l'application de bureau.
Alternativement, vous pouvez restaurer la version précédente en cliquant sur le "Restaurer" en haut.
Filet de sécurité pour les versions de fichiers de travail
Lorsque vous travaillez sur des feuilles de calcul Excel, elles sont susceptibles de subir de nombreuses modifications. Savoir afficher et restaurer les versions précédentes d'un classeur Excel peut être utile dans diverses situations. De plus, vous avez également la possibilité de restaurer une ancienne version de votre classeur directement depuis OneDrive.