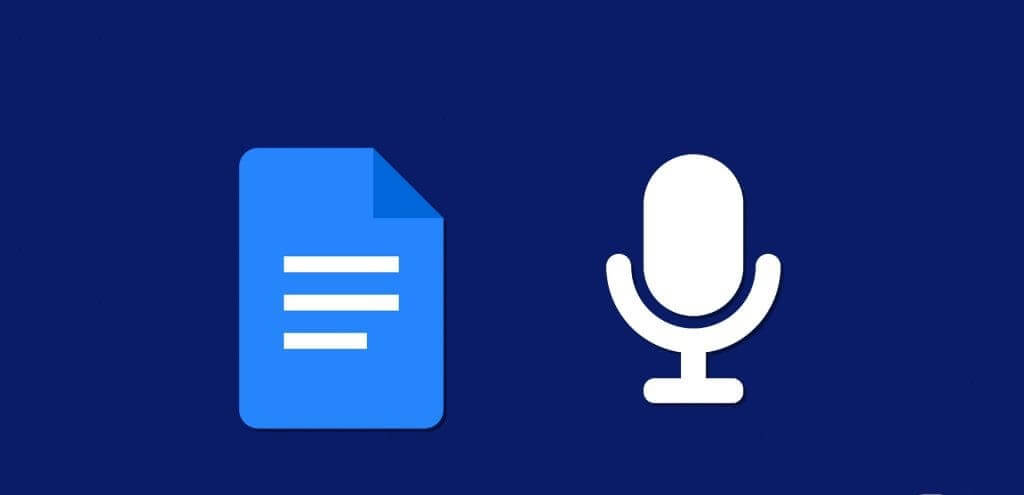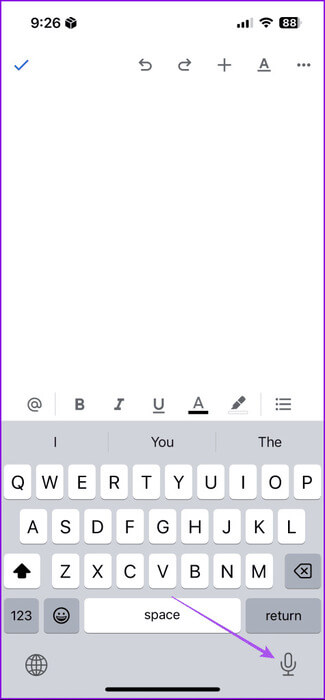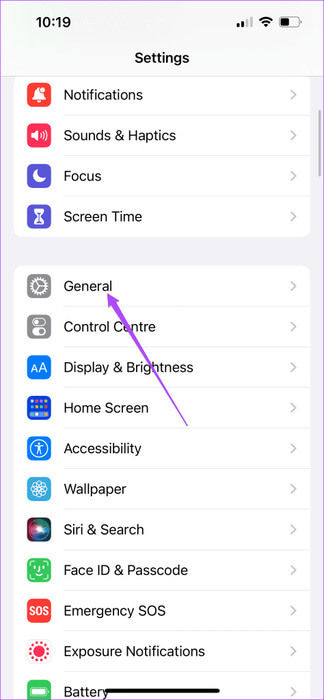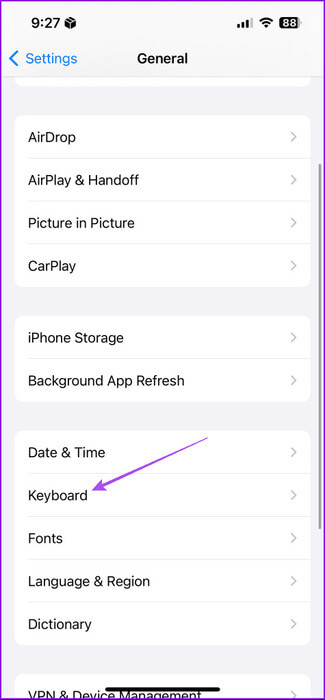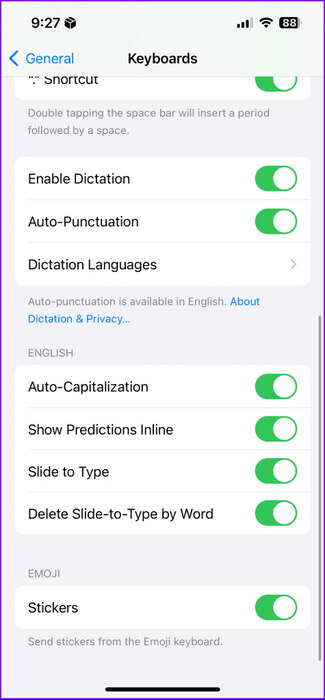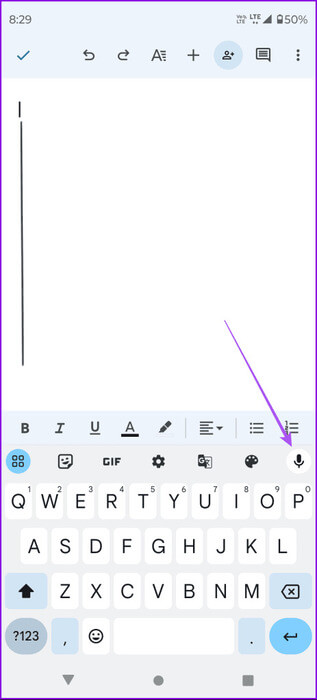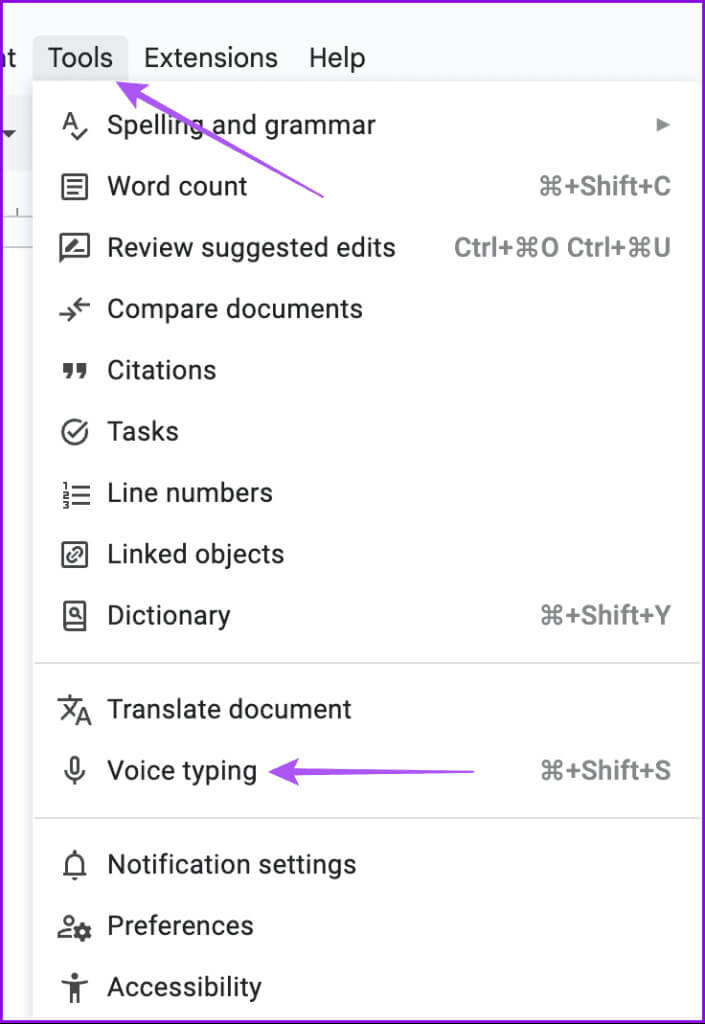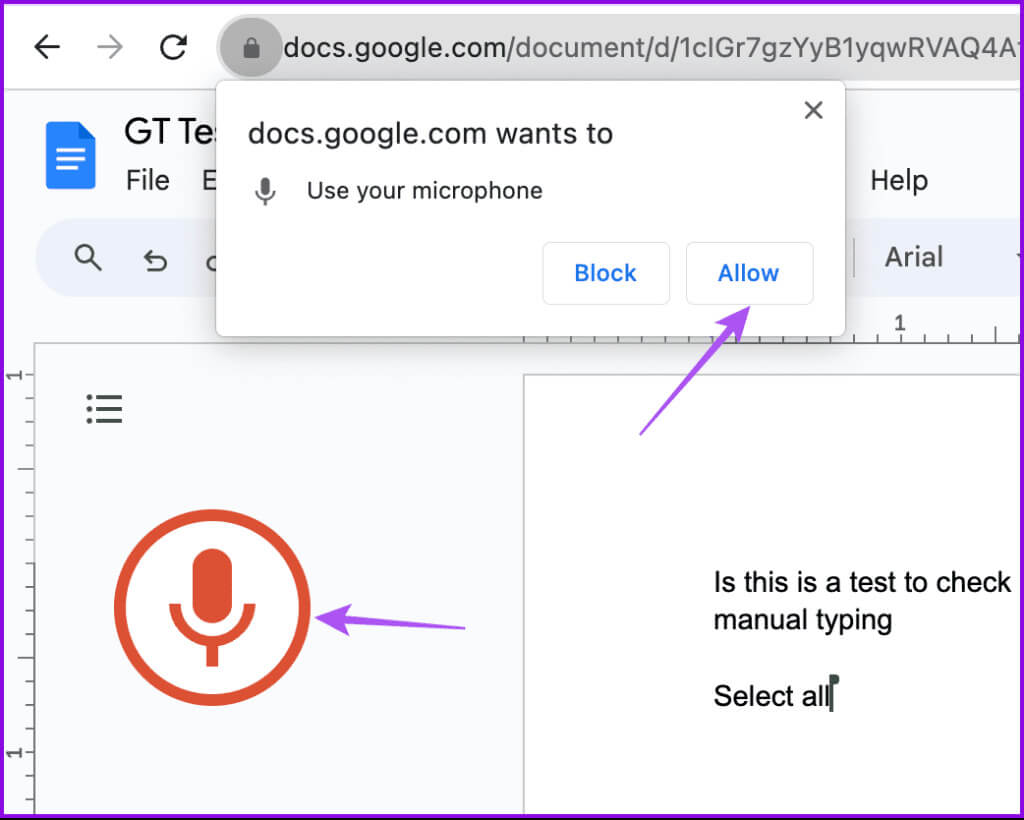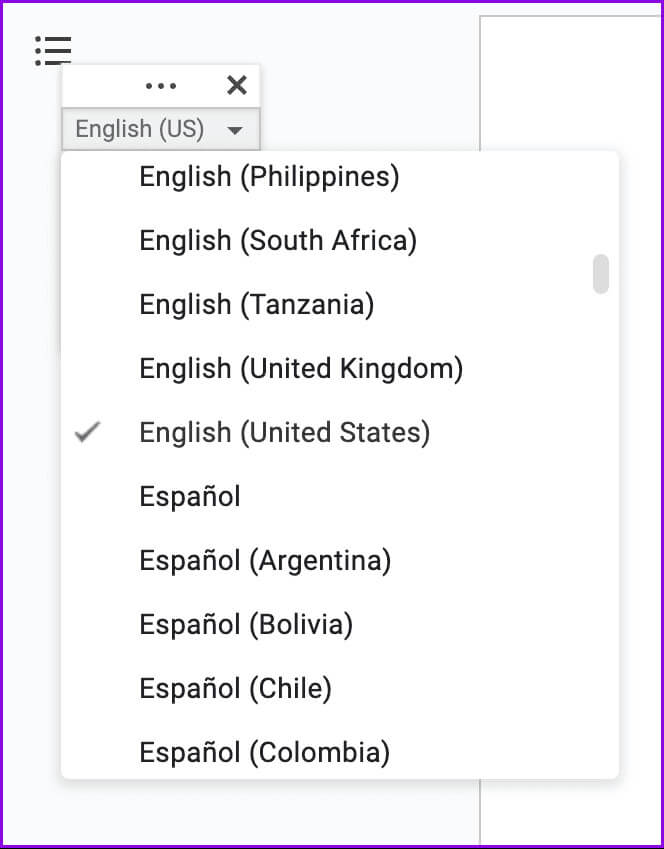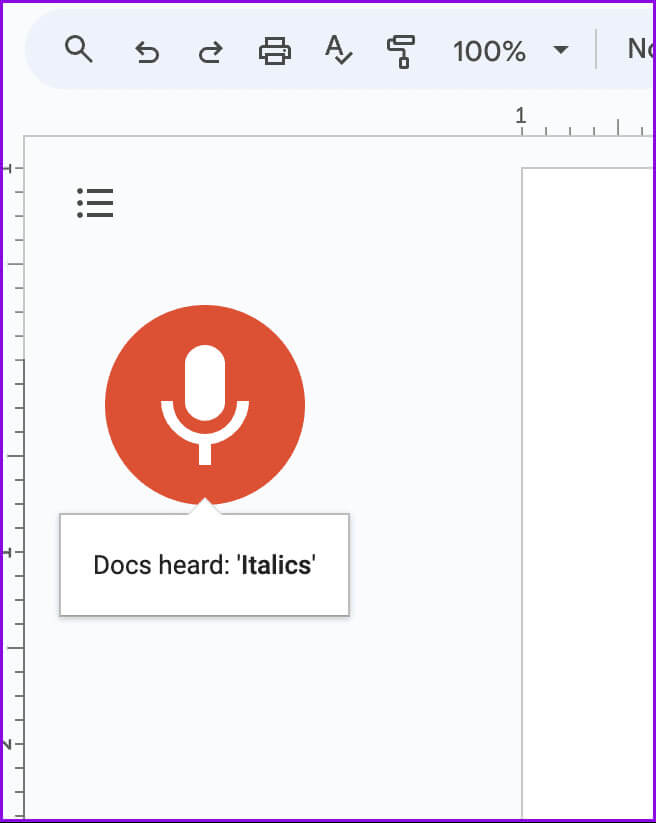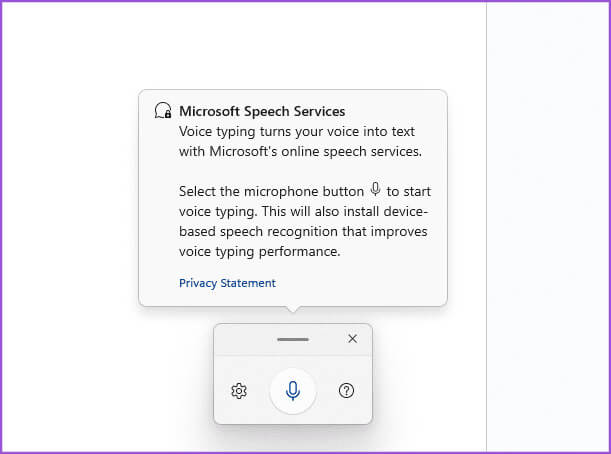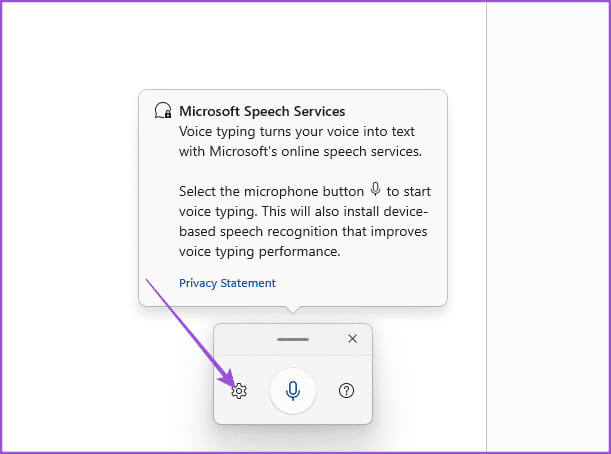Comment utiliser la saisie vocale sur Google Docs sur mobile et ordinateur
Bien que Google Docs soit principalement destiné à la rédaction de lettres officielles, d'invitations, de notes de réunion etsommaireCependant, vous pouvez également l'utiliser pour noter des idées ou comme journal. À cette fin, Google Docs est riche en fonctionnalités et prend en charge des fonctionnalités telles que la saisie vocale qui facilitent la rédaction d'idées.
La fonction de saisie vocale supprime le blocage de l'écrivain en permettant aux utilisateurs de noter des pensées approximatives et non structurées. Vous n'avez pas besoin de perdre votre temps à penser à écrire des phrases parfaites : vous pouvez simplement exprimer vos pensées, aussi dispersées soient-elles. Voici comment activer et utiliser la fonctionnalité sur votre mobile et votre ordinateur.
Utiliser la saisie vocale sur Google Docs sur mobile
L'application mobile Google Docs vous permet de gérer vos documents lors de vos déplacements. L'application vous permet de modifier vos documents et même de les enregistrer sous forme de fichiers PDF sur votre iPhone ou téléphone Android. Voyons comment vous pouvez utiliser la fonction de saisie vocale avec l'application mobile.
IPhone
Les utilisateurs d'iPhone peuvent simplement utiliser la fonction de synthèse vocale fournie avec le clavier iOS pour utiliser la fonction de saisie vocale dans Google Docs. Voici comment.
Étape 1: Ouvrir une application Google Docs Ouvrez ensuite nouveau document Ou créé précédemment.
Étape 2: Clique sur page Pour afficher le clavier. Puis appuyez icône de microphone Dans le coin inférieur droit.
Étape 3: Commencez à dicter les mots, et il le fera Google Docs Conversion de la parole en texte.
Si vous ne voyez pas l'icône du microphone, vérifiez que la dictée vocale est activée. Voici comment procéder.
Étape 1: Ouvert Appliquer les paramètres Puis appuyez sur Général
Étape 2: Sélectionner Clavier Et appuyez sur un bouton Commutateur À côté de Activer la dictée.
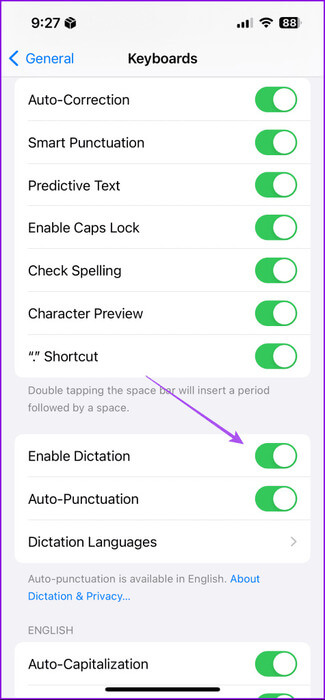
Vous pouvez également activer la ponctuation automatique et modifier d'autres aspects à partir du même menu.
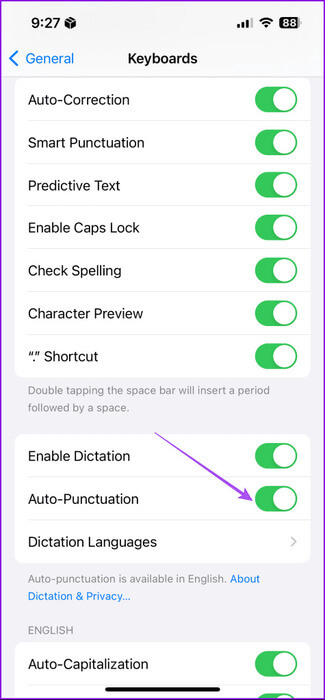
Si la dictée ne fonctionne toujours pas, Alors référez-vous à notre article Pour plus de solutions. Notez que les solutions décrites dans le guide s'appliqueront à tous les iPhone sur toutes les versions d'iOS.
Sur Android
Étape 1: Ouvert Google Docs Et sélectionnez nouveau document ou fait Pré-créé.
Étape 2: Clique sur Zone de documents Pour activer le clavier. Puis appuyez icône de microphone.
Étape 3: Commencer à Dicter des mots, et va Google Docs Conversion de la parole en texte.
Vous pouvez vous référer à notre article si La dictée n'a pas fonctionné sur votre téléphone Android.
Utiliser la saisie vocale sur Google Docs sur ordinateur
Pour les utilisateurs d'ordinateurs de bureau, la saisie vocale est intégrée à Google Docs. Cependant, il n'est disponible que pour les utilisateurs de Google Chrome et Microsoft Edge sur les ordinateurs Mac et Windows. Voici comment l’activer et l’utiliser.
Étape 1: Ouvrez votre navigateur Web et accédez à docs.google.com.
Étape 2: Enregistrez Entrée sur votre compte et ouvrez Un document nouveau ou existant.
Étape 3: Cliquez «Outils» Dans la barre de menu supérieure, sélectionnez "Saisie vocale."
Étape 4: Sélectionner icône de microphone Sur le côté gauche. Votre navigateur vous demandera alors d'activer l'accès au microphone. Cliquez sur Autoriser.
Vous pouvez également cliquer sur le menu déroulant et choisir votre langue préférée.
Et ainsi de suite! Vous pouvez désormais commencer à utiliser la dictée vocale sur votre Mac ou votre PC Windows dans Google Docs.
Comment utiliser les modèles de ponctuation et de formatage avec l'écriture phonétique
L'avantage de la saisie vocale dans Google Docs est que vous pouvez également dicter et insérer des signes de ponctuation. Cela vous fait gagner du temps sur la saisie et la correction manuelles. Une fois le microphone activé, vous pouvez commencer à émettre des commandes telles que « tout sélectionner », « gras », « italique » et plus. Il existe un grand nombre de Autres commandes vocales disponibles Pour la saisie vocale. Attention toutefois : la ponctuation dictée peut ne pas toujours être traduite correctement. Soyez donc patient lorsque vous utilisez cette fonctionnalité.
Utiliser MICROSOFT Voice Typing Player pour GOOGLE DOCS sous Windows 11
Windows 11 dispose d'une fonctionnalité appelée Voice Typing Launcher (Microsoft Speech Services) qui est conçue pour être utilisée pour la saisie vocale. Vous pouvez activer cette fonctionnalité pour utiliser la saisie vocale dans Google Docs ou toute autre application. Avant de suivre les étapes pour l'activer, assurez-vous que la dernière mise à jour logicielle est installée.
Étape 1: Ouvert Google Docs sur votre navigateur Web et connectez Entrée à votre compte.
Étape 2: Accédez à votre document et appuyez sur Touche Windows + H Autoriser Services vocaux Microsoft.
Étape 3: Dans la fenêtre contextuelle, cliquez sur icône de microphone pour commencer à l'utiliser.
Vous pouvez appuyer sur l'icône Paramètres pour apporter des modifications, notamment en utilisant un autre microphone et en activant la ponctuation automatique. Nous avons vécu la même chose de notre côté et le service a fourni automatiquement des virgules et des points, ce qui est génial.
Utilisez la dictée sur votre MAC pour taper vocalement sur Google Docs
Vous pouvez également utiliser la fonction Dictée sur votre Mac pour faciliter la saisie vocale. Il s'agit d'un outil intégré qui vous permet d'utiliser la synthèse vocale dans Google Docs. Toutes les commandes vocales permettant d'utiliser la ponctuation fonctionneront également avec cela.
Repose tes doigts
L'option de saisie vocale dans Google Docs est un répit bien mérité après des sessions d'écriture interminables. Cette fonctionnalité peut également s'avérer utile lorsque vous devez écrire quelque chose tout en effectuant d'autres tâches. Faites-nous savoir si vous avez trouvé ce guide utile dans les commentaires ci-dessous.