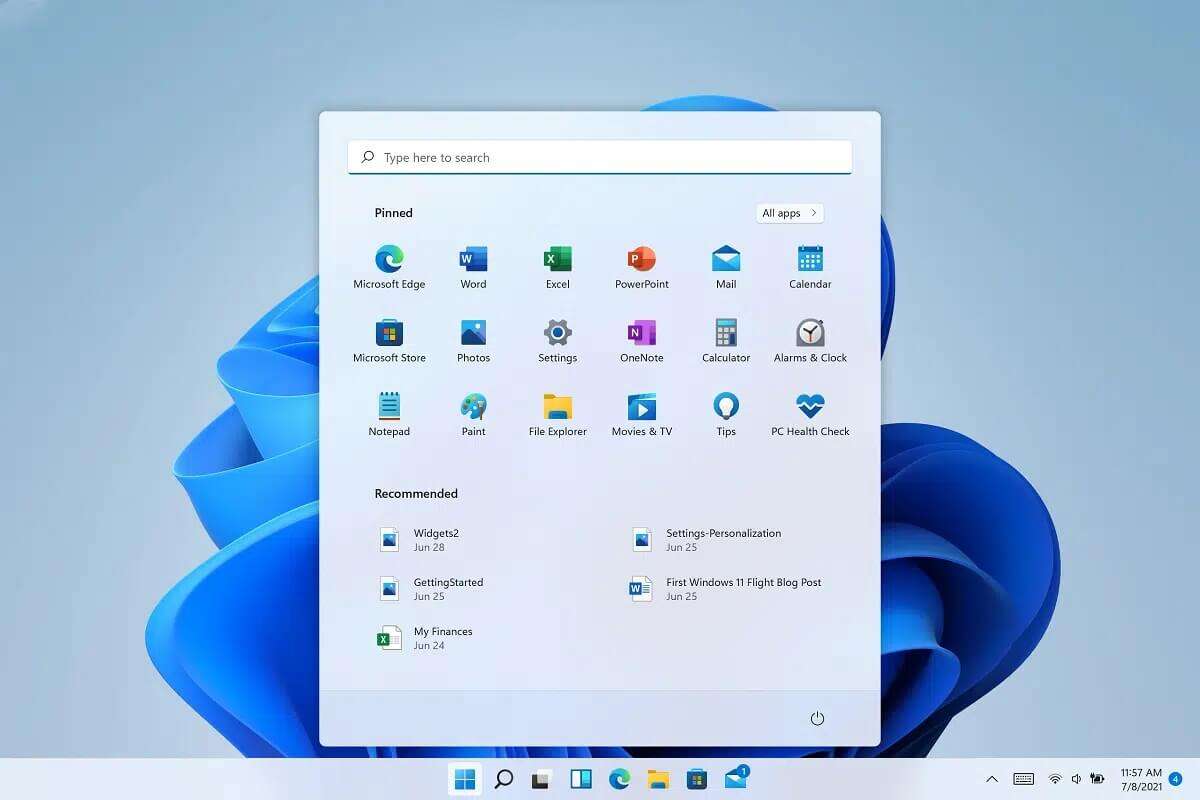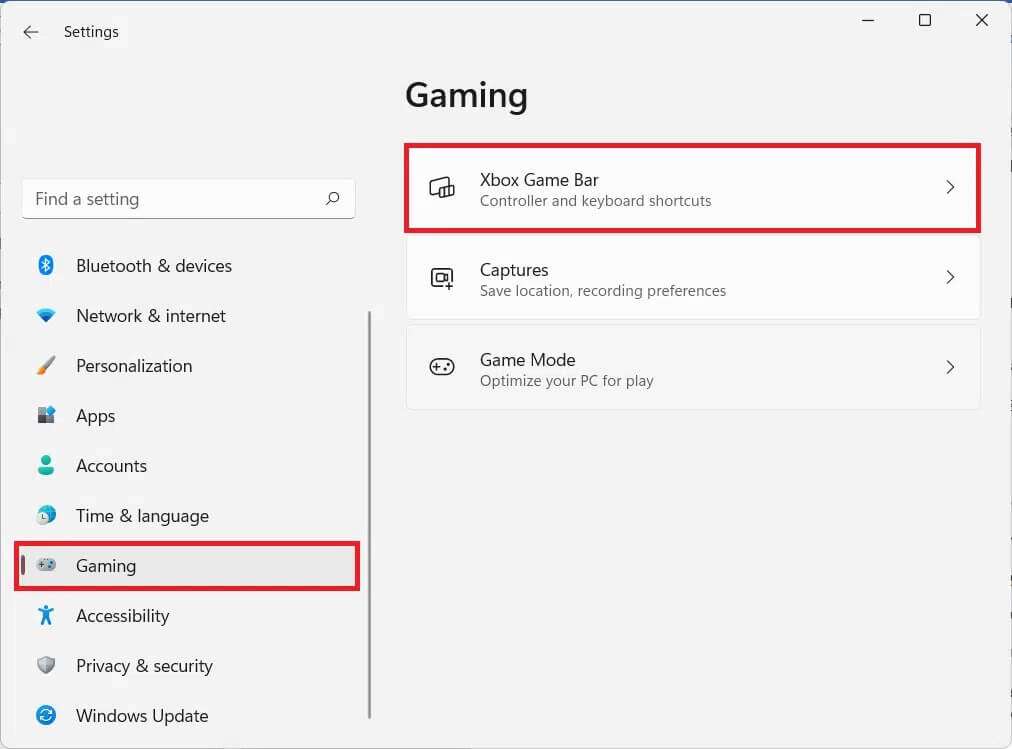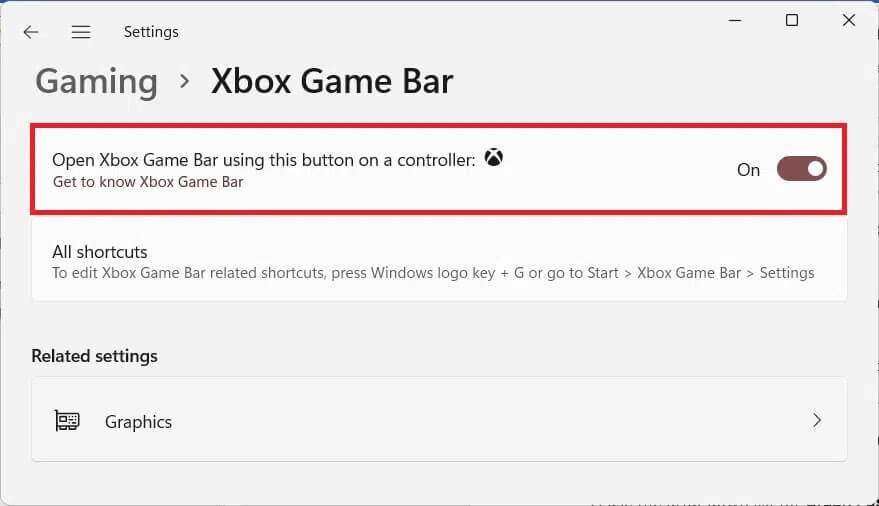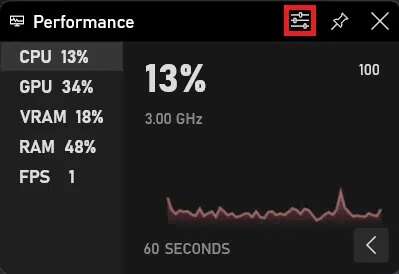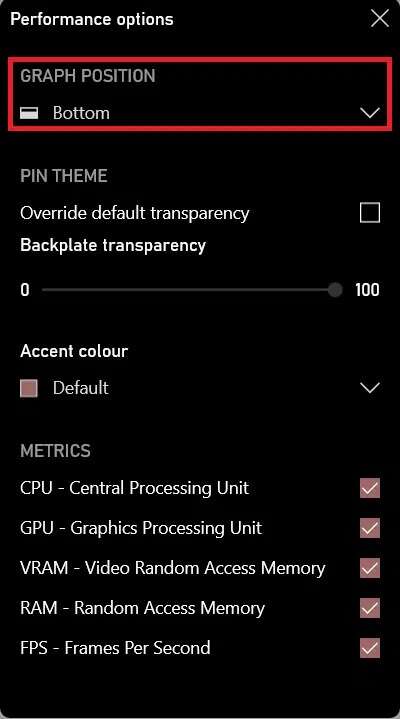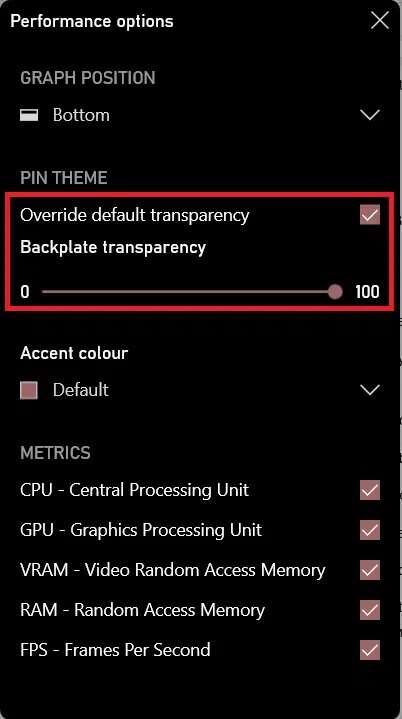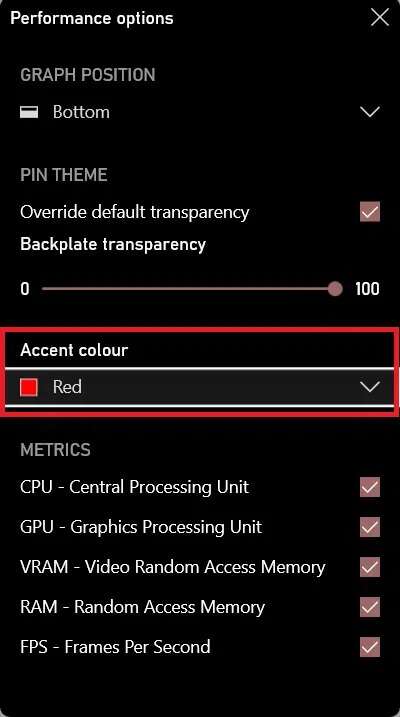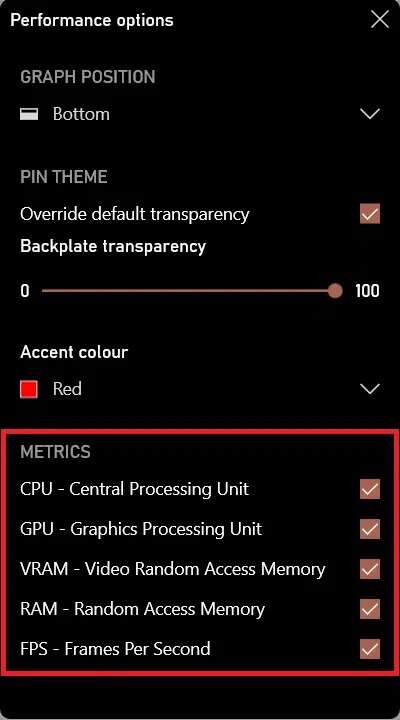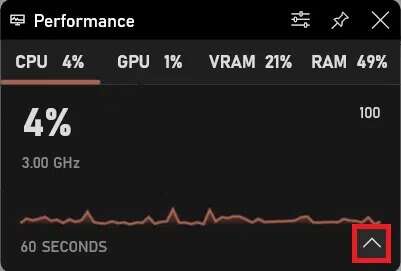Comment utiliser l'espace vide dans Windows 11 sur la barre des tâches
Il y a eu beaucoup de discussions sur l'apparence visuelle de Windows 11 et le sujet le plus chaud était la barre des tâches centrale. Bien qu'il s'inspire sans aucun doute de macOS, les utilisateurs sont sur le point de passer de la barre des tâches alignée à gauche. Chaque utilisateur de Windows 10 a honnêtement raté cela. La barre des tâches centrale laisse également beaucoup d'espace inutilisé qui est un peu difficile à avaler. Et si on vous disait qu'il existe un moyen d'utiliser ce médicament gratuit ? Nous vous présentons un guide parfait qui vous apprend à utiliser l'espace libre dans Windows 11 sur la barre des tâches en tant que moniteur de performances.
Comment utiliser l'espace libre dans Windows 11 sur la barre des tâches comme moniteur de performances
Vous pouvez transformer l'espace vide de la barre des tâches en un moniteur de performances sous Windows 11 à l'aide de l'application Xbox Game Bar.
NOTE: La Xbox Game Bar doit être installée sur votre ordinateur. Si vous ne l'avez pas, téléchargez-le et installez-le à partir de Microsoft Store.
Première étape : activer la barre de jeu Xbox
Suivez ces étapes pour activer la Xbox Game Bar, comme suit :
1. Appuyez sur les deux touches Windows + I En même temps pour ouvrir Paramètres Windows.
2. Cliquez "les jeux" dans le volet de droite et sélectionnez Barre de jeu Xbox Sur le côté droit, comme indiqué.
3. Ici, allumez l'interrupteur pour Ouvrir la barre de jeu Xbox Utilisez ce bouton sur le contrôleur pour activer la Xbox Game Bar sous Windows 11.
Deuxième étape : configurer l'outil de surveillance des performances
Maintenant que vous avez activé Barre de jeu Xbox Voici comment utiliser l'espace vide dans Windows 11 dans la barre des tâches :
1. Exécutez Barre de jeu Xbox En appuyant sur les touches Windows + G Ensemble
Vous devez lire: Raccourcis clavier de Windows 11
2. Cliquez sur une icône «Performance» Dans la barre de jeu pour afficher l'outil «Performance» Sur votre écran.
3. Cliquez ensuite sur l'icône d'option de performance ci-dessous.
4. Depuis le menu déroulant "Carte de localisation" Sélectionnez "Vers le bas" , Comme indiqué ci-dessous.
5. Cochez la case en surbrillance "Remplacer la transparence par défaut" Et faites glisser le curseur Transparence du panneau arrière sur 100, comme indiqué ci-dessous.
6. Utilisez le menu déroulant de l'option de couleur d'accent pour choisir votre couleur préférée (par exemple, le rouge).
7. Cochez les cases requises sous la section METRICS des statistiques que vous souhaitez afficher dans l'écran Performance.
8. Cliquez sur la flèche pointant vers le haut pour masquer le graphique des performances.
9. Faites glisser et déposez l'écran Performances dans l'espace vide de la barre des tâches.
10. Cliquez sur l'icône Pin Dans le coin supérieur droit de l'outil Performance Lorsque vous êtes satisfait du positionnement. Cela ressemblera maintenant à ceci.
J'espère que cet article vous a aidé à utiliser l'espace libre sur la barre des tâches comme l'Analyseur de performances dans Windows 11. Parlez-nous de votre expérience avec l'Analyseur de performances et si vous avez utilisé l'espace libre d'une autre manière. Continuez à visiter notre page pour plus de trucs et astuces et laissez vos commentaires ci-dessous.