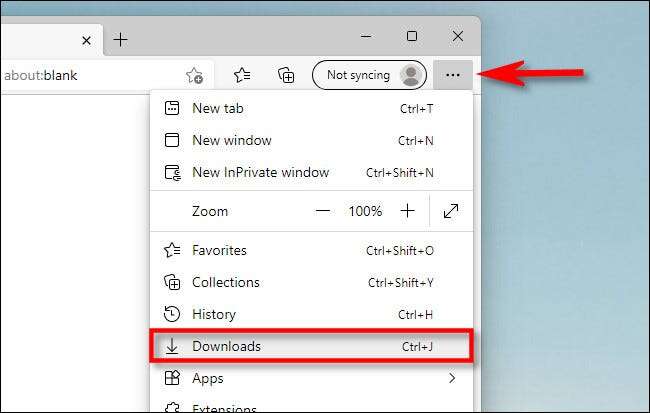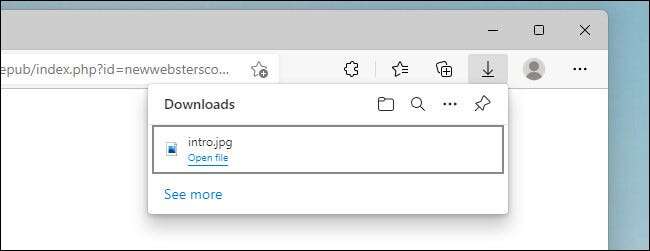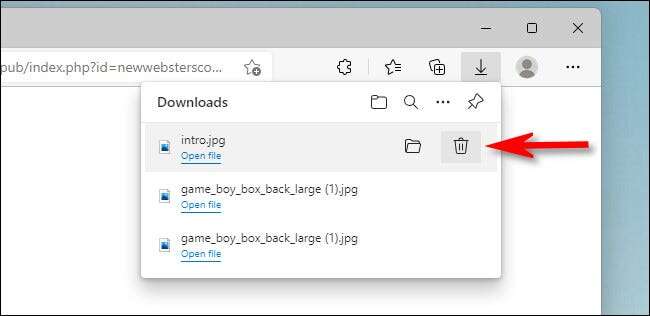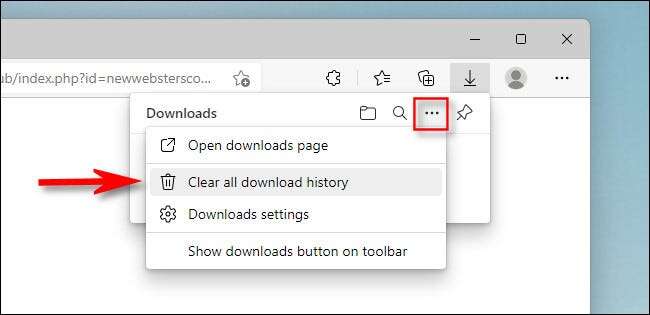Comment afficher et effacer l'historique des téléchargements dans Microsoft Edge
Si vous utilisez Microsoft Edge sur Windows ou Mac, il est facile d'afficher et d'effacer votre historique de téléchargement en quelques clics, ce qui peut aider à préserver votre confidentialité. Voici comment procéder.
Tout d'abord, ouvrez Edge. Dans n'importe quelle fenêtre Edge, appuyez sur Ctrl + J sur le clavier. Ou vous pouvez cliquer sur le bouton de menu (trois points) dans le coin supérieur droit et sélectionner "Téléchargements" .
Votre historique de téléchargement apparaîtra dans un menu spécial qui s'étend d'une zone à côté de la barre d'adresse. Avec ce menu, vous pouvez voir l'état des téléchargements en cours, afficher l'historique des téléchargements terminés, ouvrir le dossier des téléchargements, rechercher des téléchargements et plus.
Pour supprimer un seul fichier de votre liste de téléchargements dans Edge, survolez l'entrée dans la liste jusqu'à ce que des icônes apparaissent à côté. (Si le fichier que vous souhaitez supprimer ne s'affiche pas, appuyez sur "afficher plus" en bas de la liste.) Cliquez sur l'icône de la corbeille à côté du fichier que vous souhaitez supprimer de la liste.
Si vous souhaitez effacer l'intégralité de votre historique de téléchargement Edge, ouvrez la liste des téléchargements (appuyez sur Ctrl+J) , puis cliquez sur le bouton à trois points dans la liste des téléchargements. Dans la fenêtre contextuelle, appuyez sur « Effacer tout l'historique des téléchargements ».
Remarque : l'effacement de votre historique de téléchargement n'effacera pas et n'affectera pas les fichiers réels que vous avez téléchargés. Les fichiers seront toujours stockés sur l'ordinateur où vous les avez placés pour la dernière fois.
Cliquez “Enlever toutDans la fenêtre d'avertissement contextuelle de confirmation, votre historique de téléchargement sera effacé.
Il est important de noter que le mode de navigation InPrivate d'Edge n'effacera pas automatiquement votre historique de téléchargement, vous devrez donc l'effacer manuellement de temps en temps pour préserver votre confidentialité locale. Restez en sécurité là-bas!