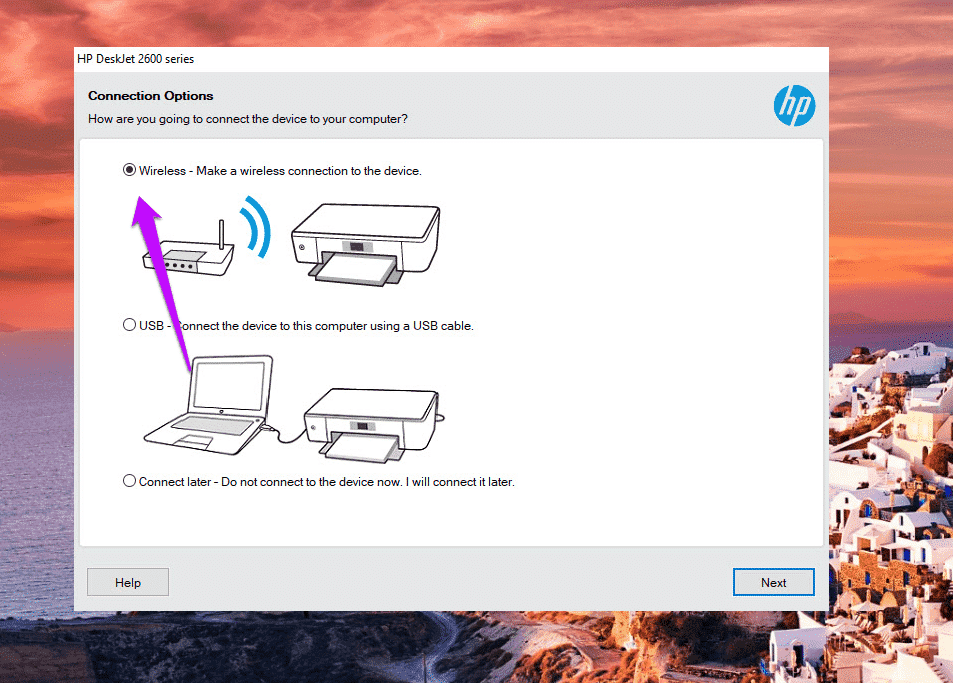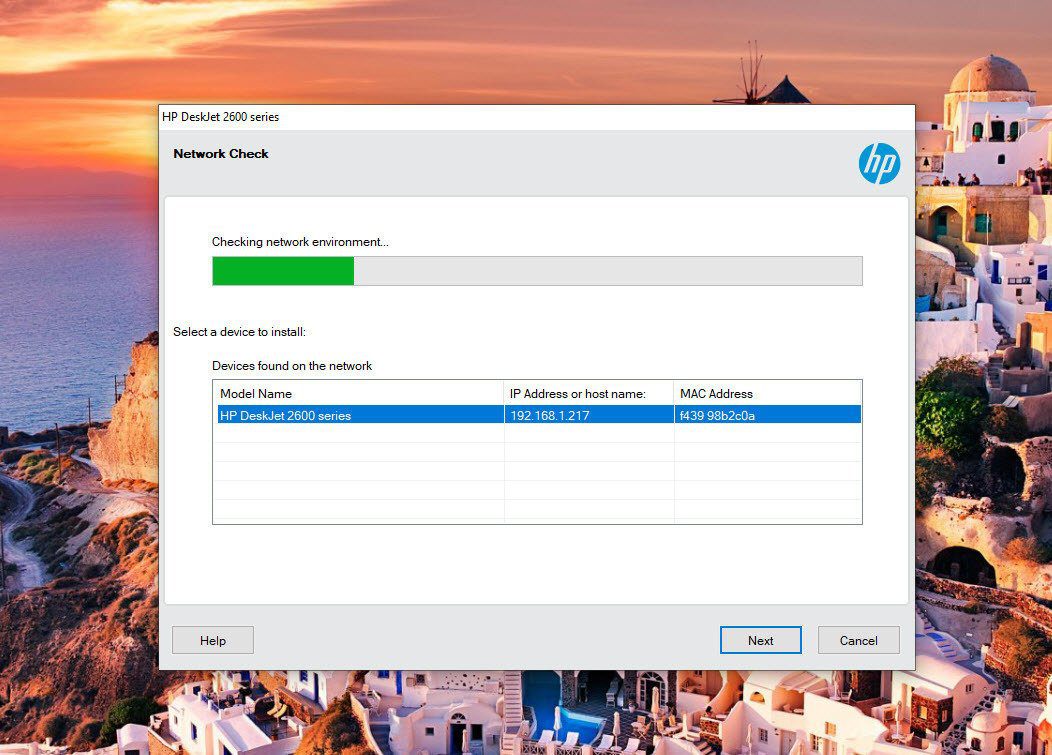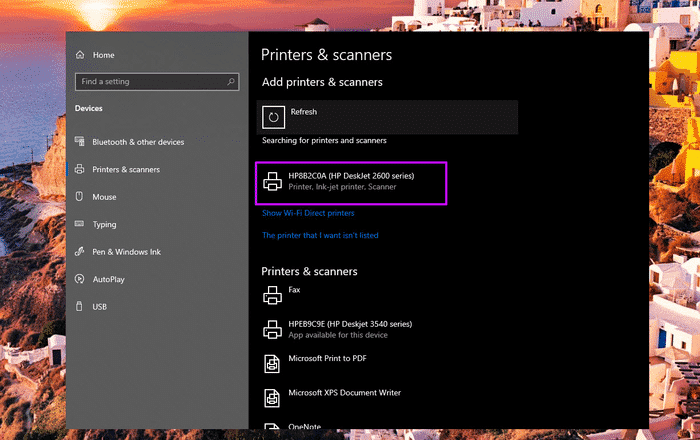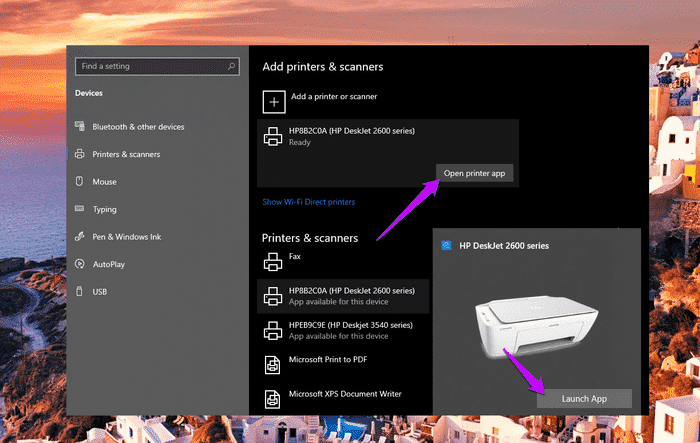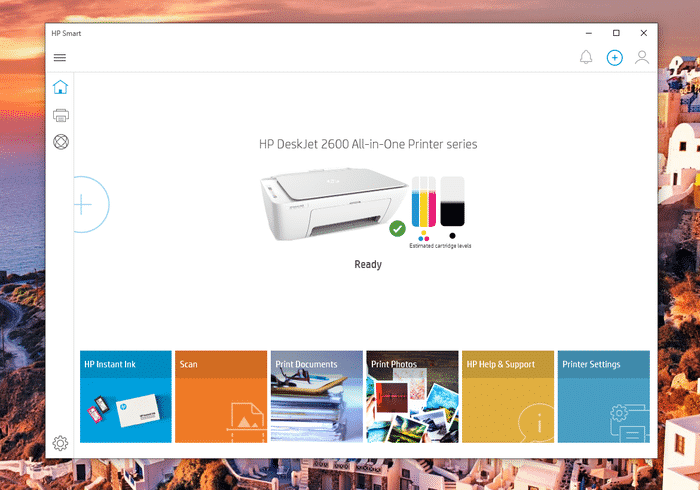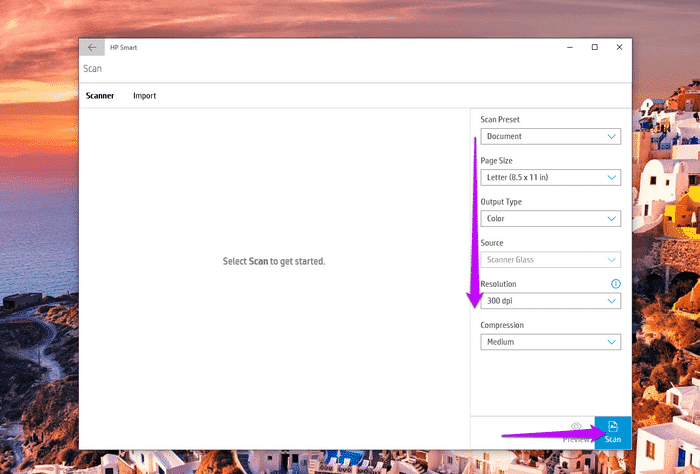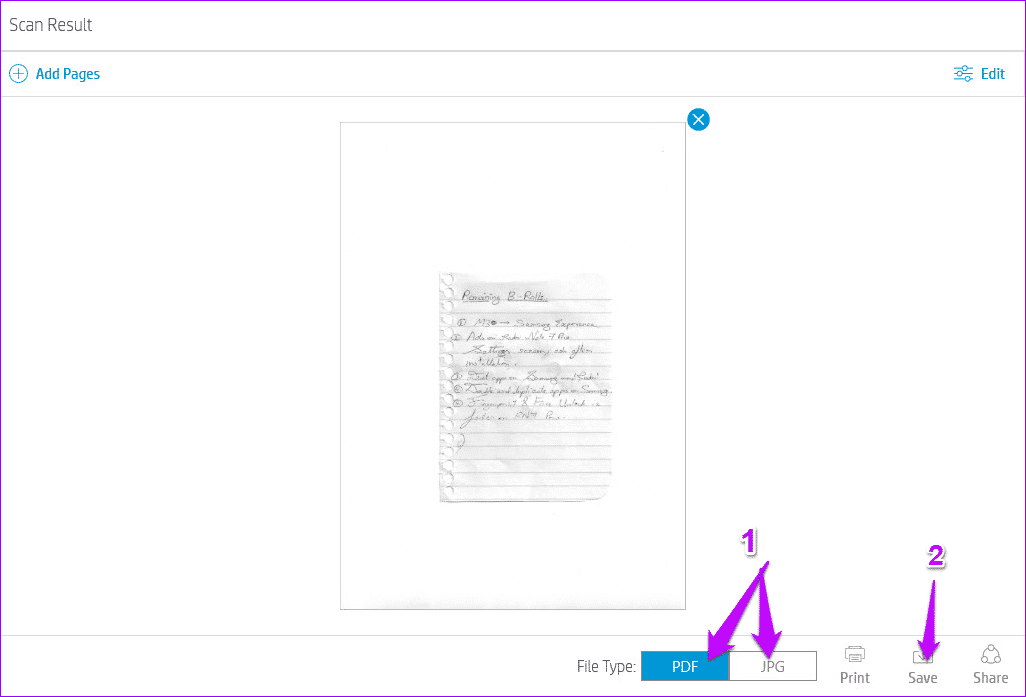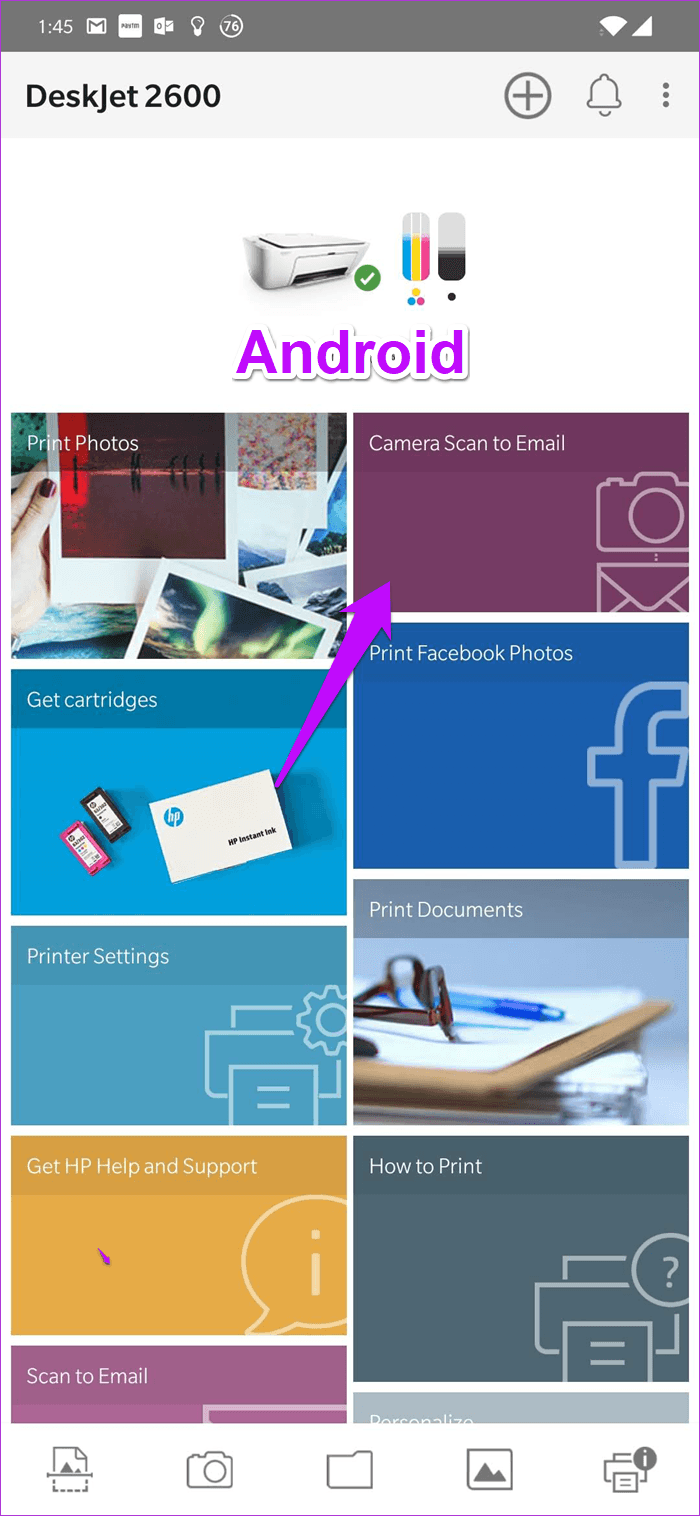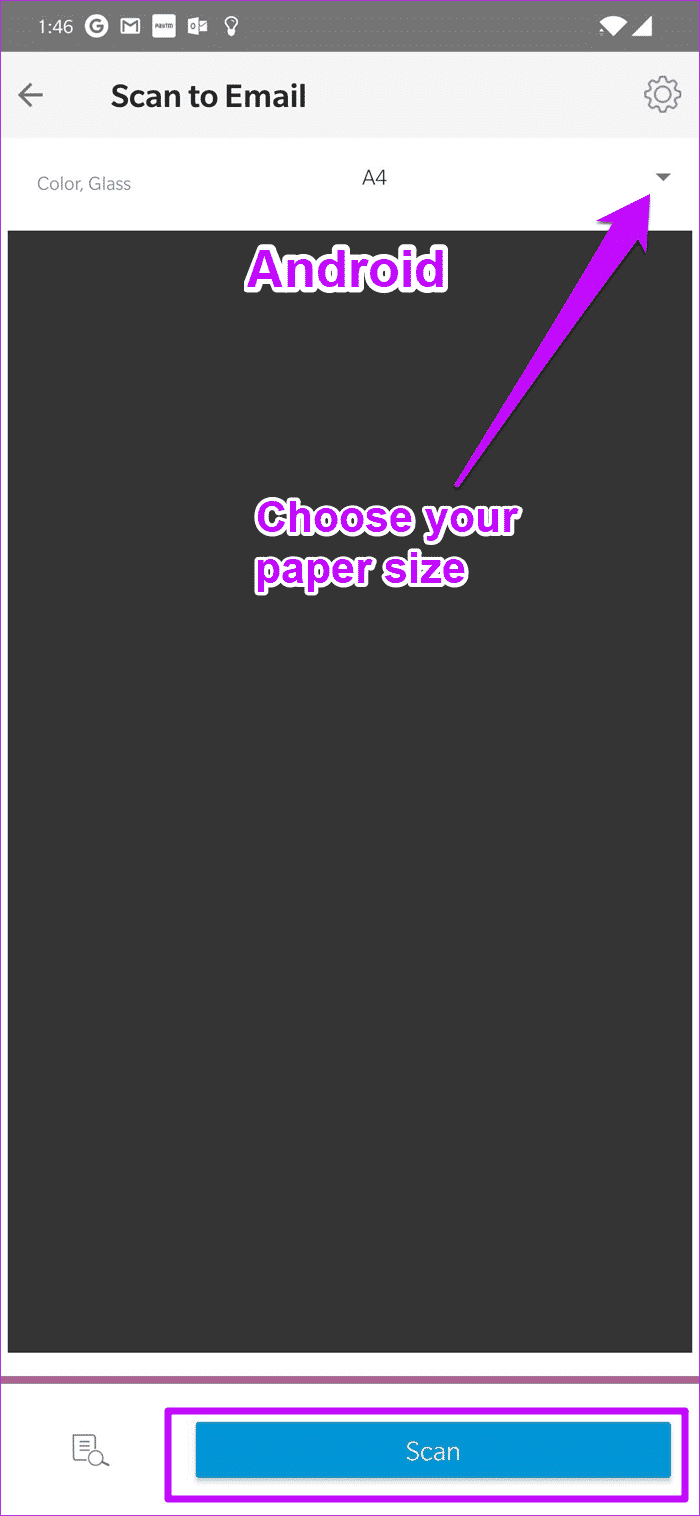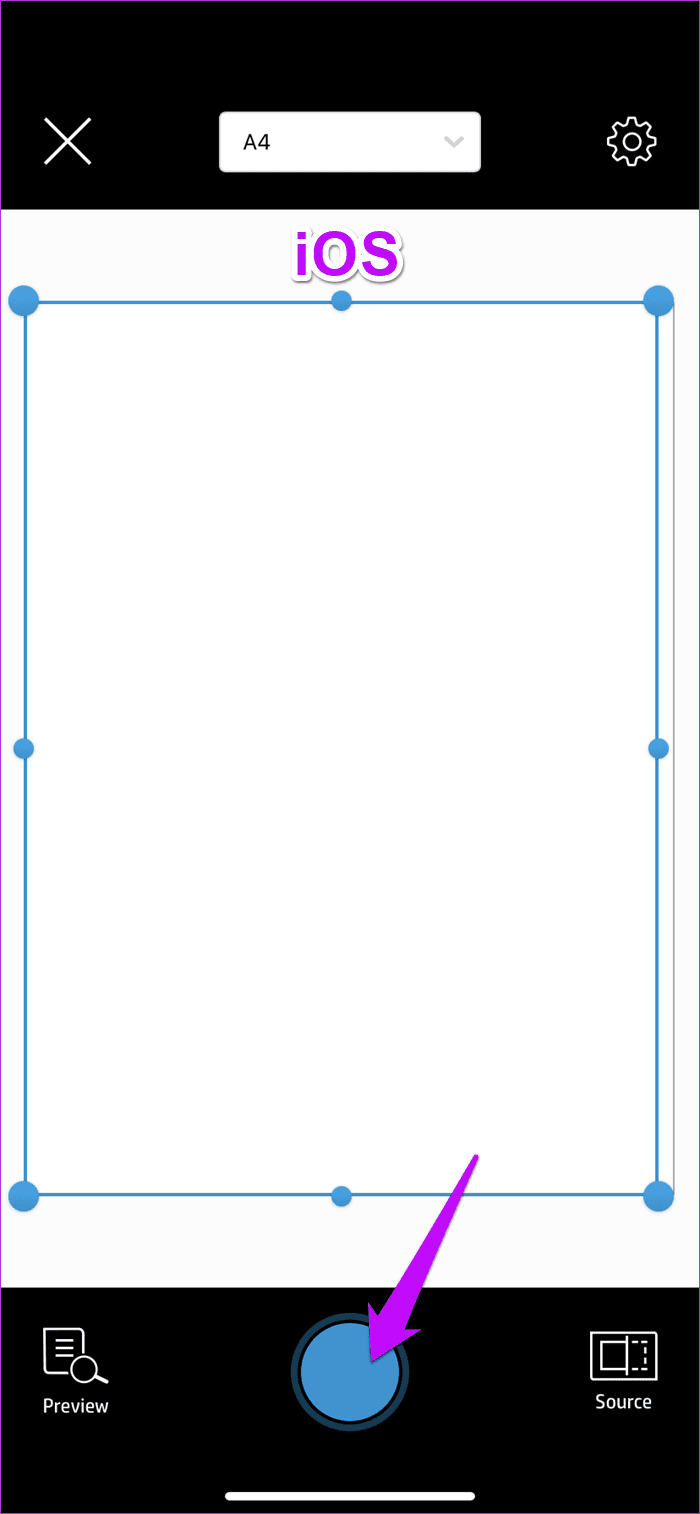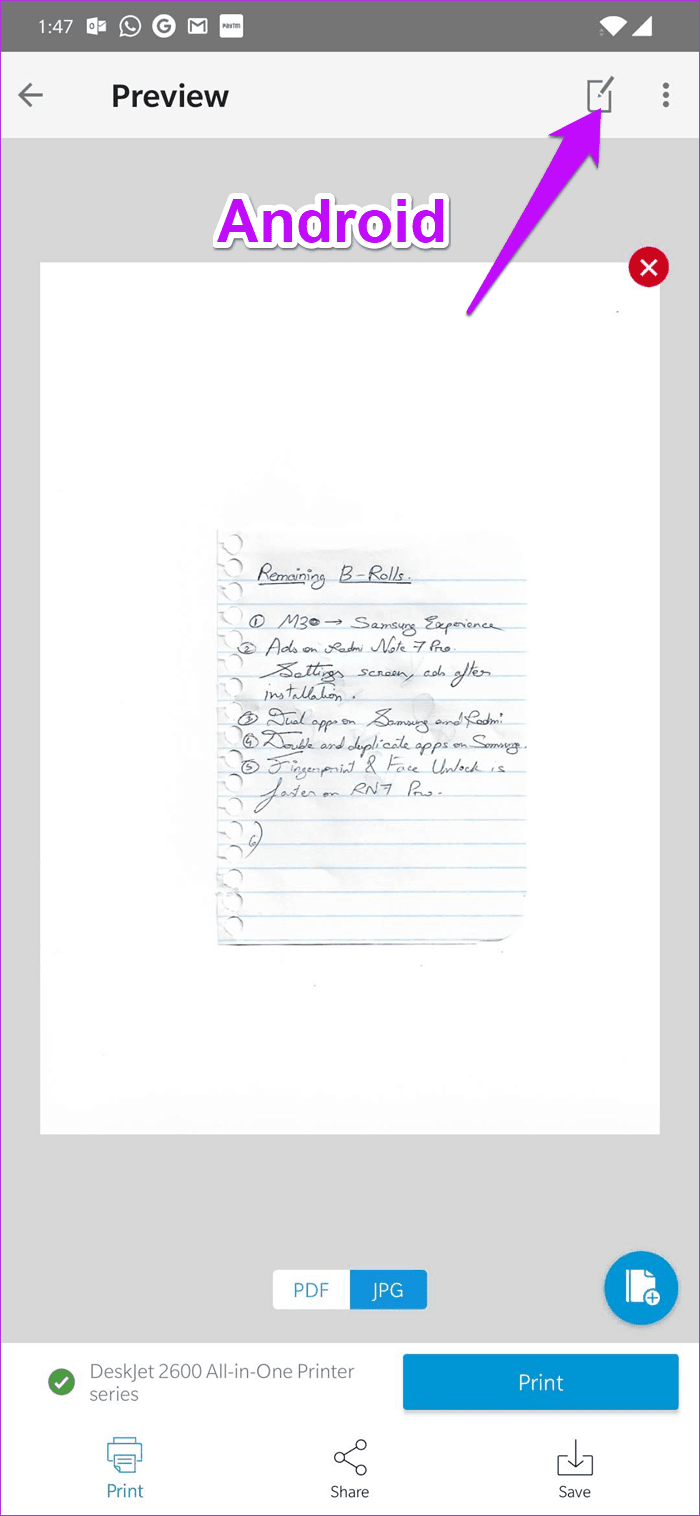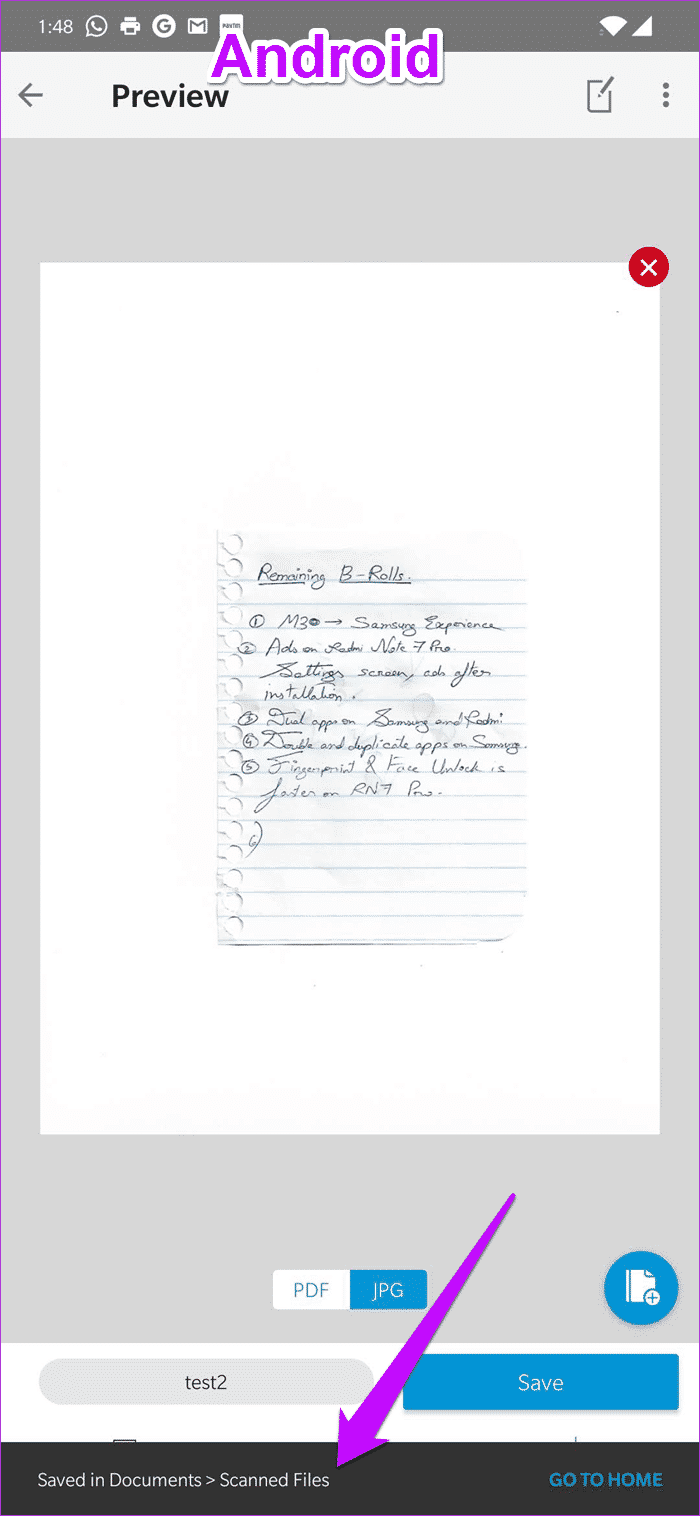Imprimante HP DeskJet 2600: Comment numériser des documents vers votre téléphone et votre ordinateur
La HP DeskJet 2600 est une imprimante intégrée tout-en-un. L'impression et la numérisation vous permettent de connecter facilement l'imprimante à votre ordinateur via un fil. En outre, la vitesse d'impression est très convenable pour le prix. Mais l’absence d’écran tactile peut constituer un défi de taille pour les nouveaux propriétaires.
Heureusement, le HP DeskJet 2600 a un look très élégant pour numériser efficacement des documents. Ainsi, que vous souhaitiez une copie réelle ou que vous souhaitiez envoyer le document à un téléphone ou à un ordinateur, vous pouvez le faire sans effort.
La meilleure chose à faire est qu’une fois le document placé sur le scanner, le reste du travail peut être effectué sans encombre sur votre téléphone ou votre ordinateur.
Dans cette publication, nous allons voir aujourd'hui deux manières d'obtenir facilement des copies numérisées sur votre téléphone et votre ordinateur à partir de votre nouveau tout-en-un HP DeskJet 2600.
Méthode 1: numériser des documents pour votre ordinateur
Étape 1: Avant de commencer le processus, assurez-vous d’installer les pilotes nécessaires sur votre système. Si vous ne l'avez pas encore installé, visitez le lien ci-dessous pour le télécharger et l'installer comme n'importe quel fichier. exe.
Après avoir extrait vos fichiers informatiques, il vous sera demandé de choisir vos options de contact. J'ai choisi le sans fil.
Le mode découverte de l’imprimante va commencer. Une fois que l’ordinateur a détecté l’imprimante, sélectionnez-la et cliquez sur Suivant.
Étape 2: Une fois le processus d'installation terminé, ouvrez les paramètres (touche Windows + I) et recherchez des imprimantes. Sélectionnez l’imprimante et le scanner dans la liste, puis cliquez sur le bouton Ajouter une imprimante ou un scanner pour ajouter la nouvelle imprimante.
À ce stade, assurez-vous que votre ordinateur et votre imprimante sont connectés au même réseau Wi-Fi. Une fois la numérisation terminée, une imprimante DeskJet 2600 apparaît dans la liste.
Une fois que vous avez cliqué sur le bouton "Ajouter un périphérique", la fenêtre "Lancer l'application" (ou le bouton "Ouvrir une application d'impression") s'affiche.
Étape 3: Cliquez sur le bouton et l'application HP Smart s'ouvrira. Le principal avantage de cette application L'application est qu'elle fournit une représentation visuelle du niveau d'encre dans vos cartouches d'imprimante.
En dehors de cela, vous trouverez une gamme d'options, telles que l'impression de documents, la numérisation, l'impression de photos, etc.
Étape 4: Cliquez sur "Effacer", et vous verrez une variété d'options à l'écran. Ici, vous pouvez choisir le type de sortie (couleur ou niveaux de gris), la résolution (supérieure au dpi 1200) et les niveaux de compression (moyen, haut et bas).
Une fois les modifications apportées, cliquez sur le bouton Effacer dans le coin inférieur droit pour lancer la numérisation.
Étape 5: Une fois la numérisation terminée, vous faites glisser les poignées pour apporter des modifications au document numérisé. Il ne vous reste plus qu'à cliquer sur Appliquer> Enregistrer, et venez! Dites bonjour à votre premier document numérisé sur le nouveau HP DeskJet 2600.
Vous pouvez également joindre des pages supplémentaires au même document en cliquant sur le bouton Ajouter des pages dans le coin supérieur droit.
- Remarque: dans certains cas, votre PC se connecte directement à un réseau Wi-Fi. N'oubliez pas de le déconnecter une fois l'analyse terminée.
La méthode 2. Numérisez des documents pour votre téléphone (IOS et ANDROID)
HP DeskJet 2600 vous permet également d'envoyer des copies numérisées de documents sur votre iPhone et Android. Le processus d'installation est aussi simple et facile que de marcher dans le jardin.
Ici aussi, la même règle s'applique. Les deux appareils doivent être connectés au même réseau Wi-Fi. L'application HP Smart rend cela possible.
Les deux applications sont presque similaires en termes de fonctionnalités et de paramètres. Cependant, l'application iOS possède une interface légèrement différente et certaines fonctionnalités supplémentaires.
Étape 1: Ouvrez L'application et sélectionnez l'onglet Scan to Email. Les utilisateurs d'iOS peuvent choisir de numériser.
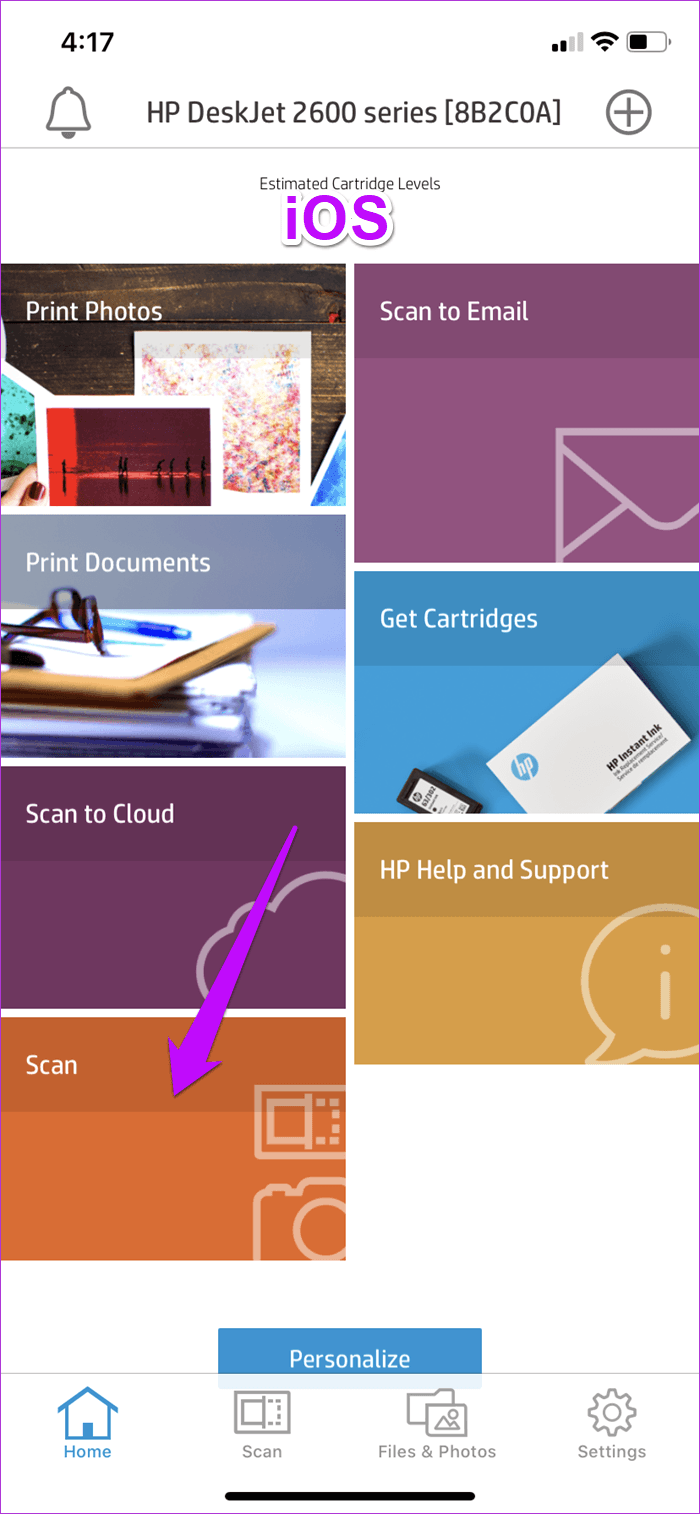
Par rapport à l'application PC, vous ne trouverez pas de fonctionnalités telles que la sélection DPI et les niveaux de compression. Vous obtenez une sélection de format de papier.
Étape 2: Il ne reste plus qu'à cliquer sur "Effacer" pour que l’imprimante commence par la tâche.
Les utilisateurs d'IOS peuvent cliquer sur une grande icône bleue dans la barre inférieure. Une fois que la copie numérisée a été déplacée par le système, vous pouvez choisir de sauvegarder directement une copie au format JPG ou PDF ou de la modifier à nouveau.
Étape 3: Pour modifier la version, cliquez sur l'icône "Modifier" dans le coin supérieur droit. Les utilisateurs d’iOS peuvent appuyer sur le bouton Modifier. Une fois que vous avez apporté toutes les modifications, cliquez sur le bouton "Enregistrer".
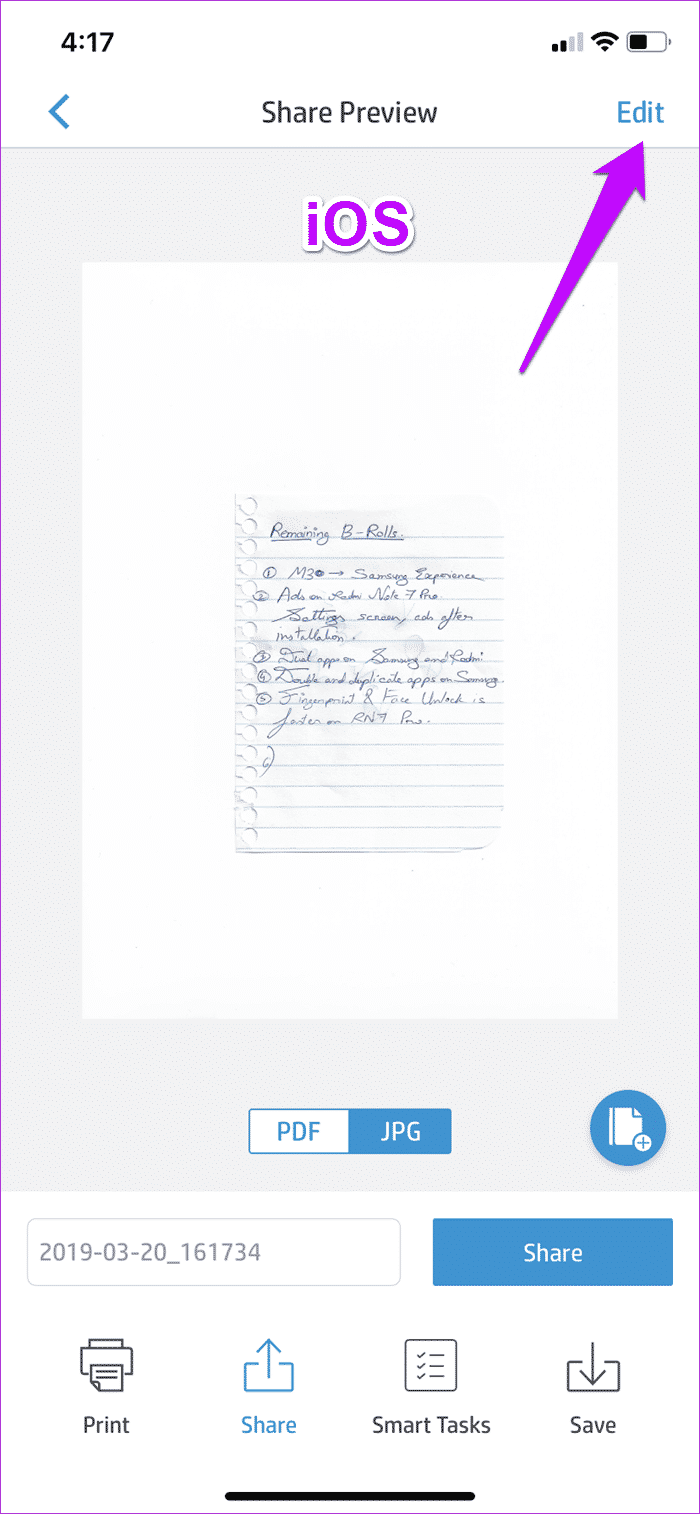
Les utilisateurs d'Android trouveront le fichier enregistré automatiquement dans le dossier HP Smart sous Docs.
Les utilisateurs d'IOS devront explicitement cliquer sur le bouton Enregistrer les fichiers dans la feuille de partage et localiser manuellement le dossier.
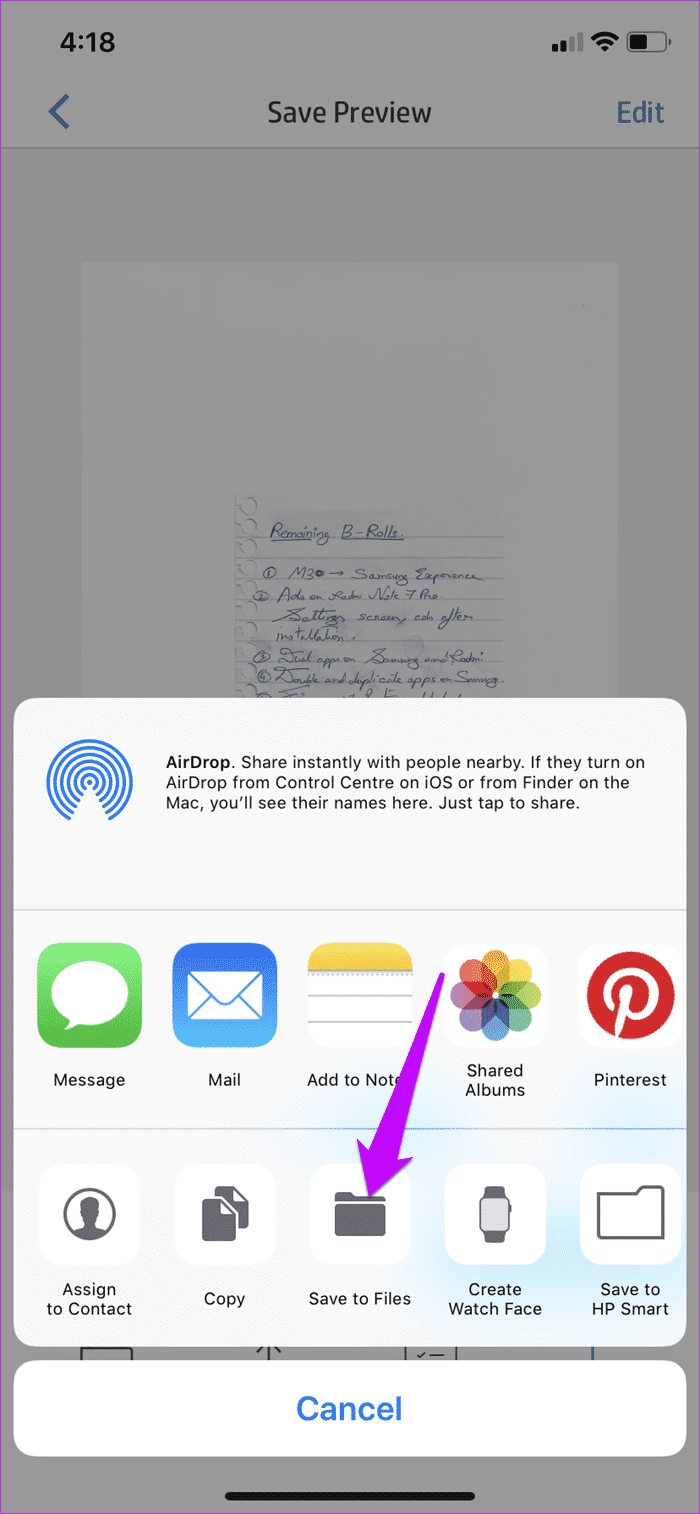
- Conseil: pour obtenir une copie papier, cliquez simplement sur l’icône "Imprimer" dans le coin inférieur droit.
Tirez le meilleur parti de votre imprimante HP DESKJET 2600
Nous vivons dans un monde sans papier où presque toutes nos transactions et conversions sont numérotées. Cependant, comme vous le savez déjà, cela ne s'applique pas à tous les fichiers et documents. Qu'il s'agisse d'un petit reçu ou d'un contrat de location, il est parfois nécessaire de numériser un document, et le scanner est la solution la plus évidente.
Alors, la prochaine fois que vous vous retrouverez dans une situation comme celle-ci, suivez notre guide, Get L'application and Scan Away.