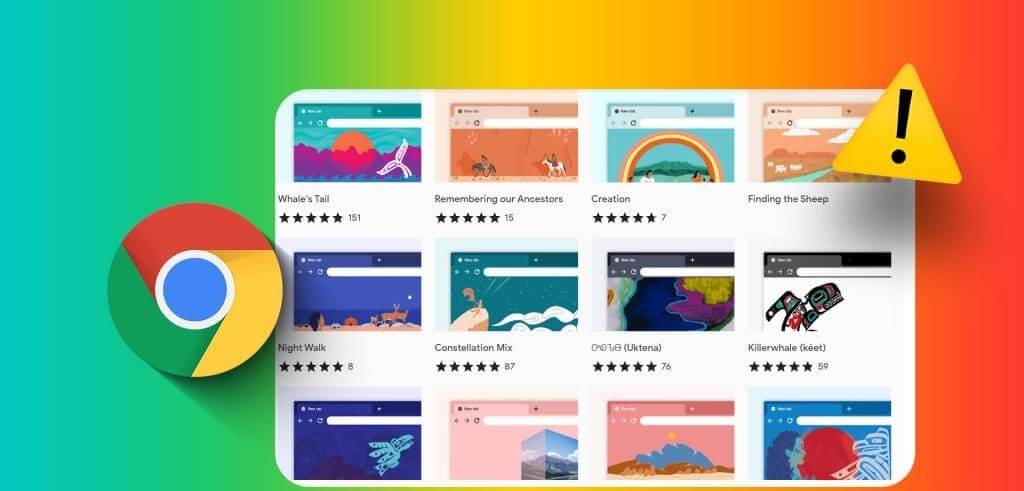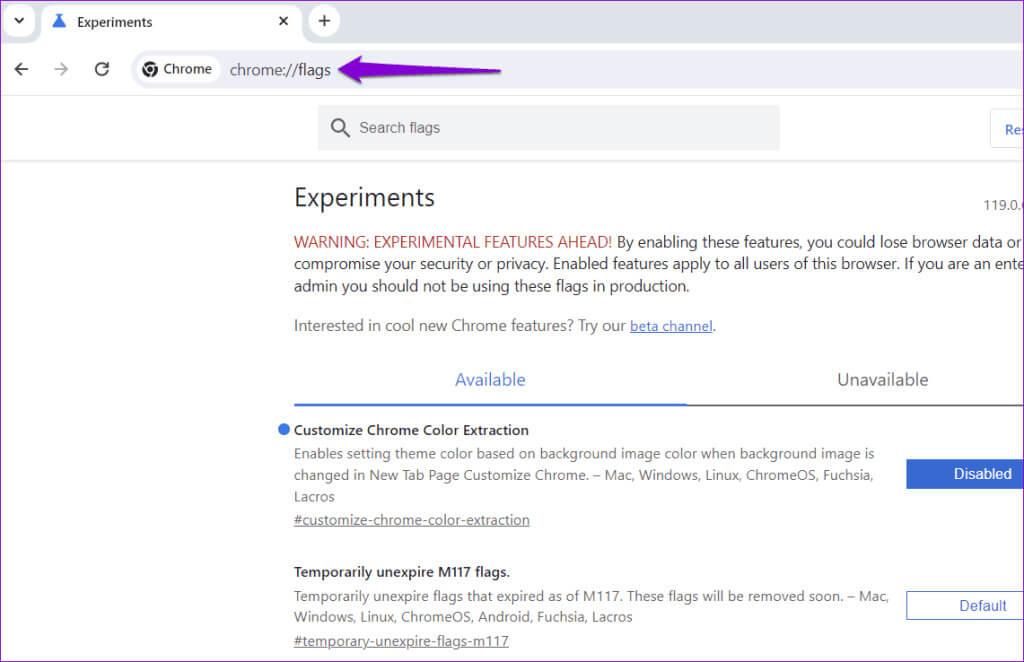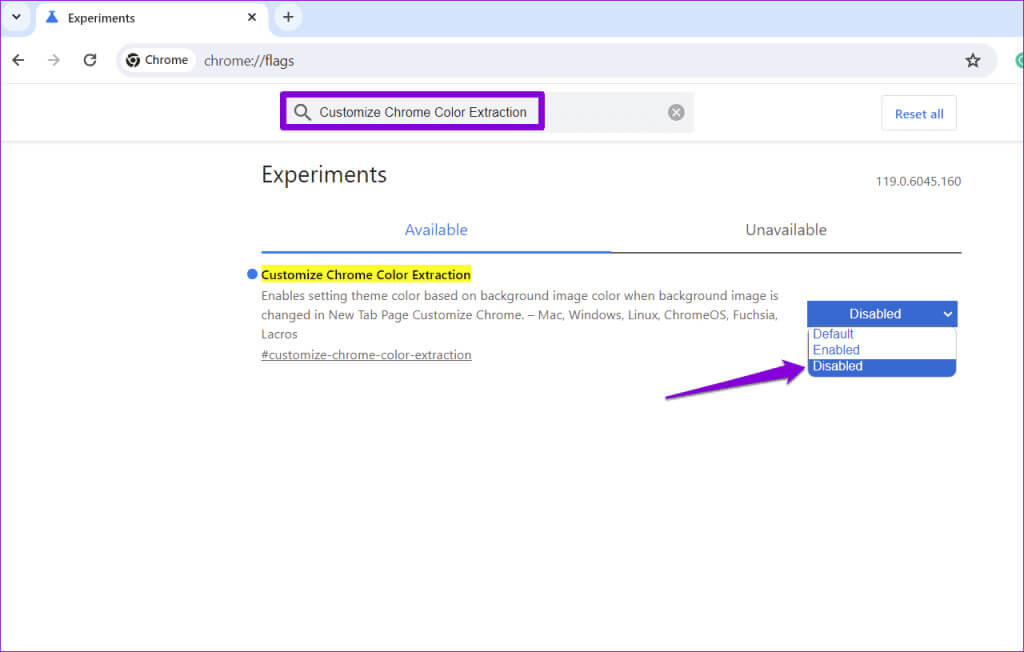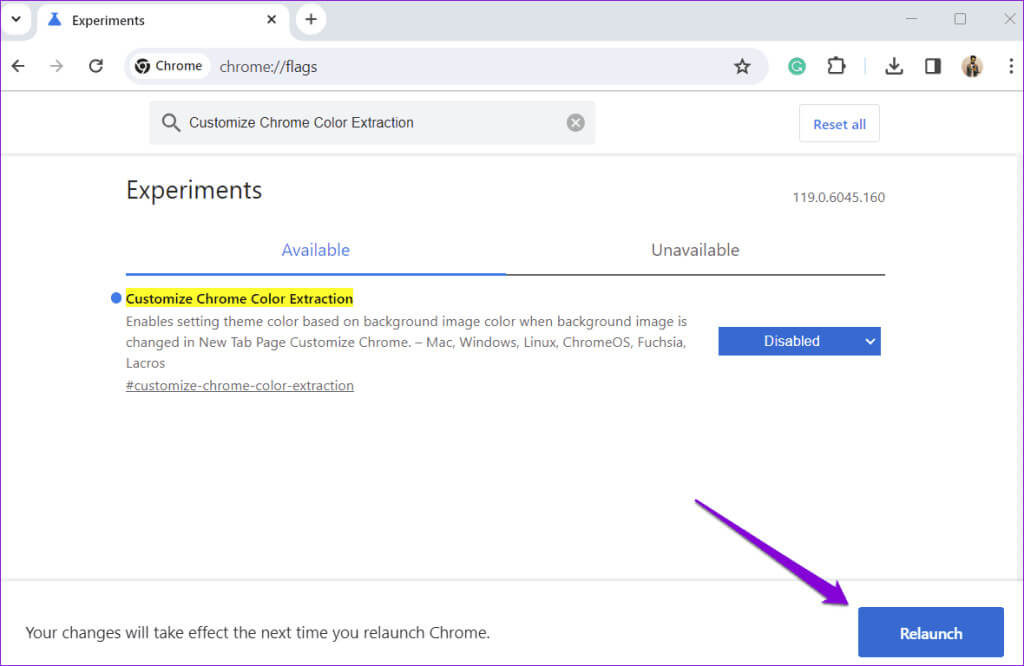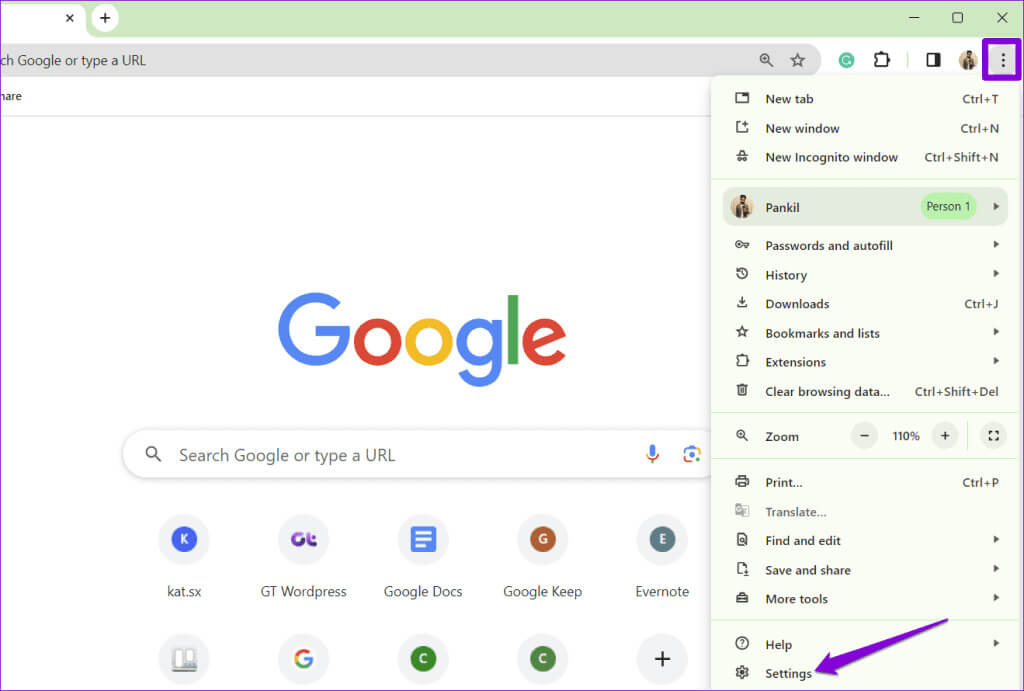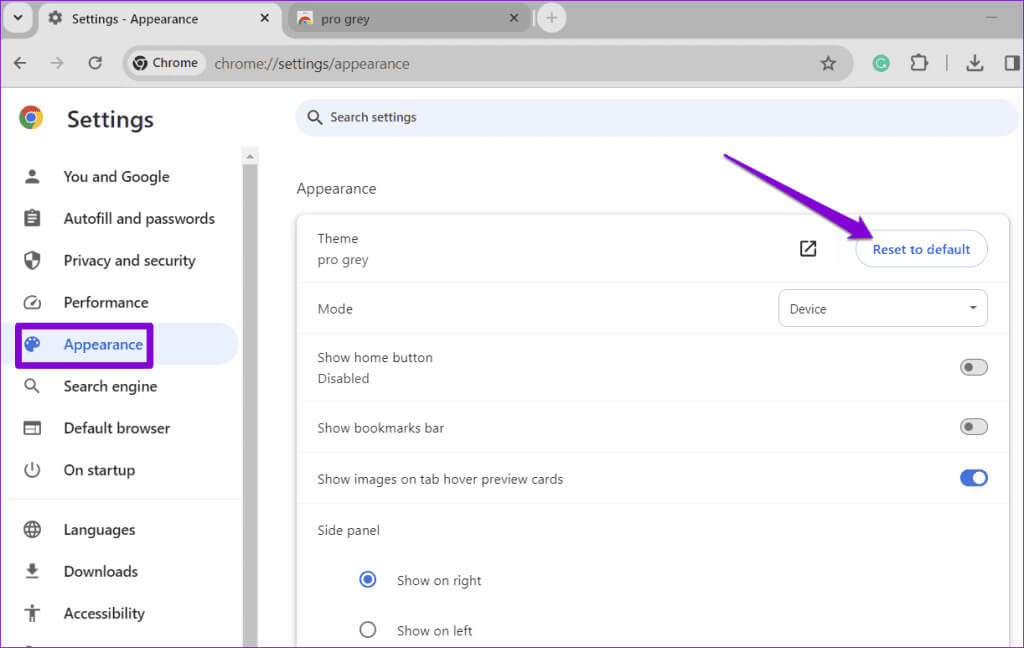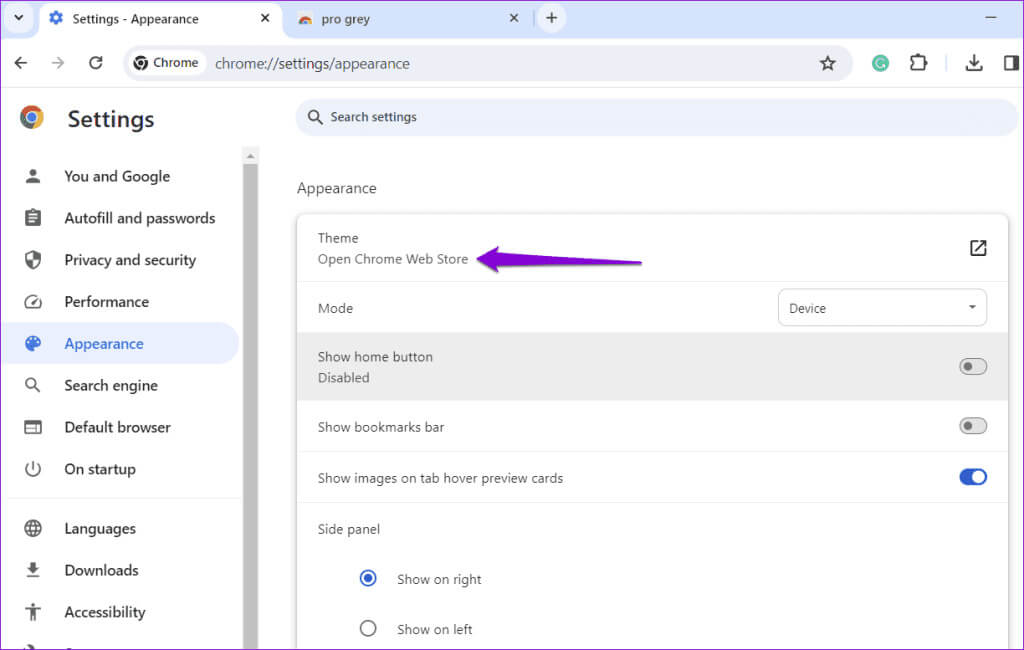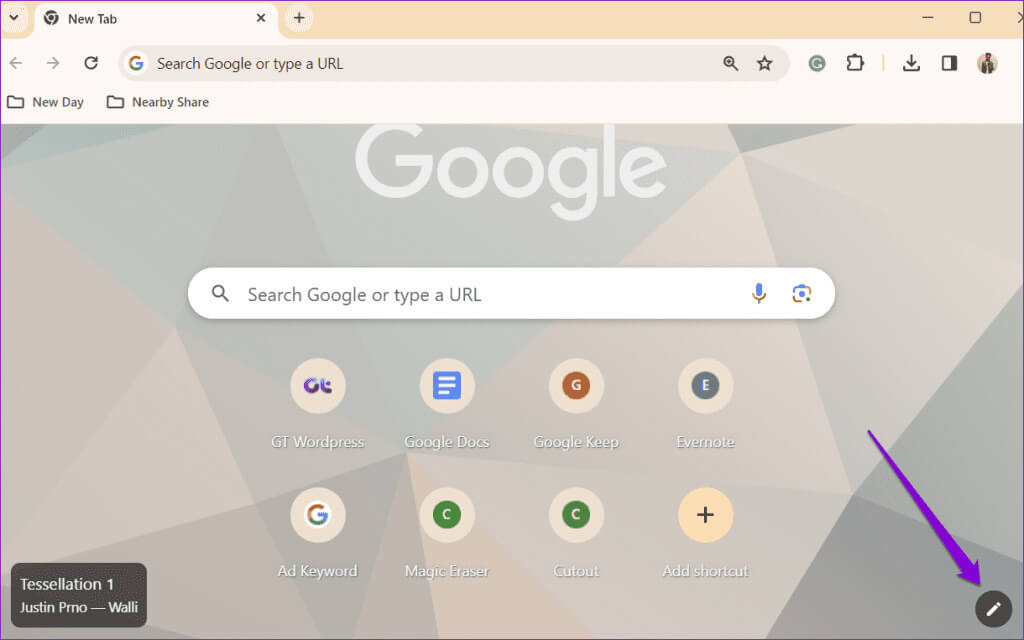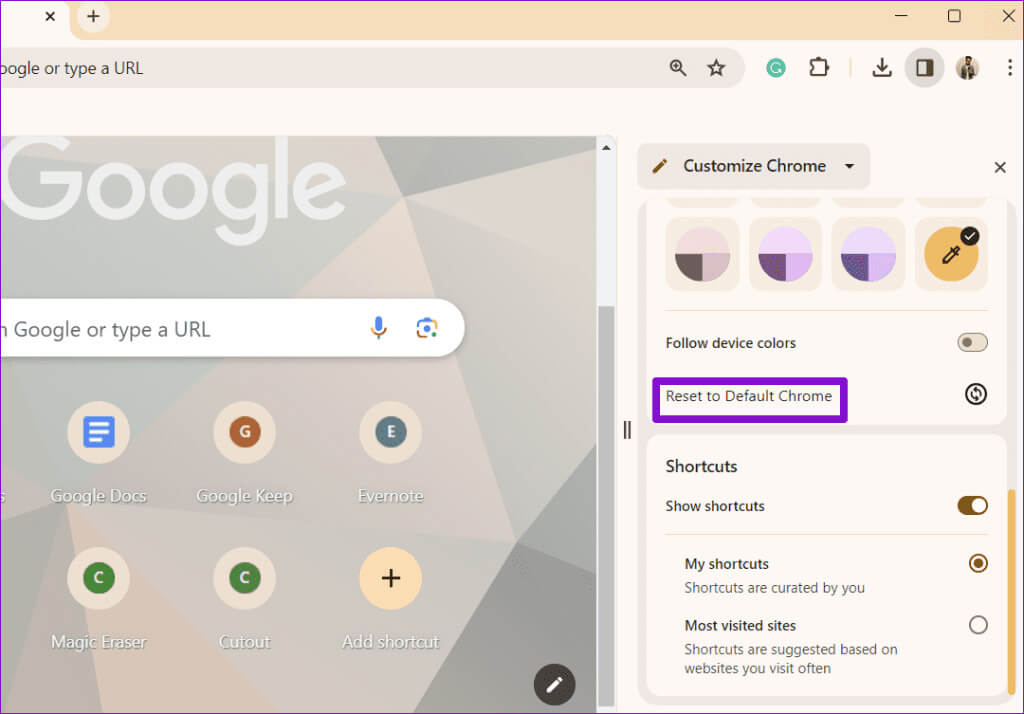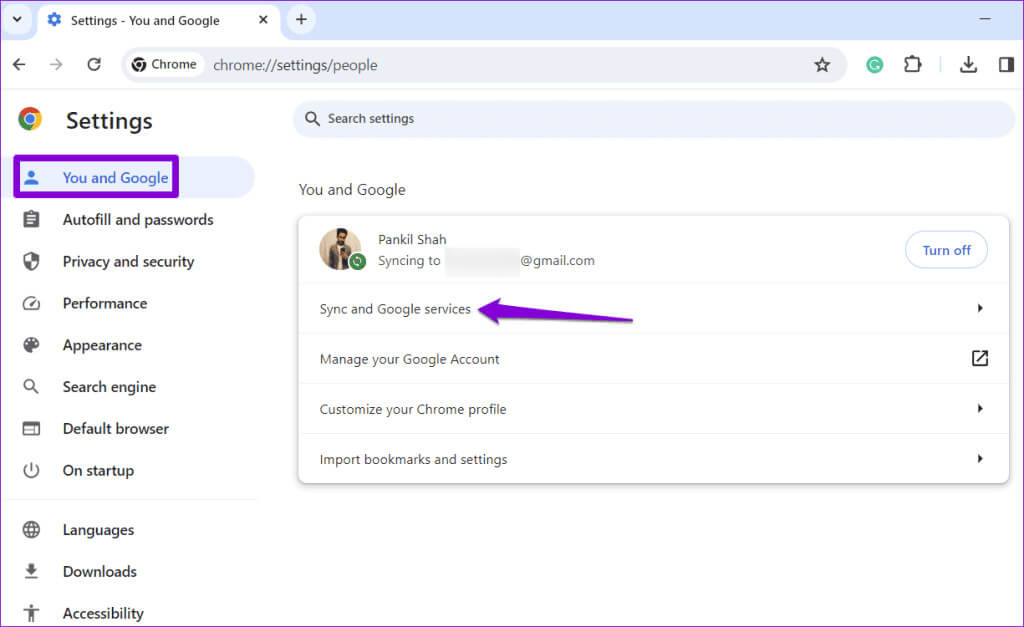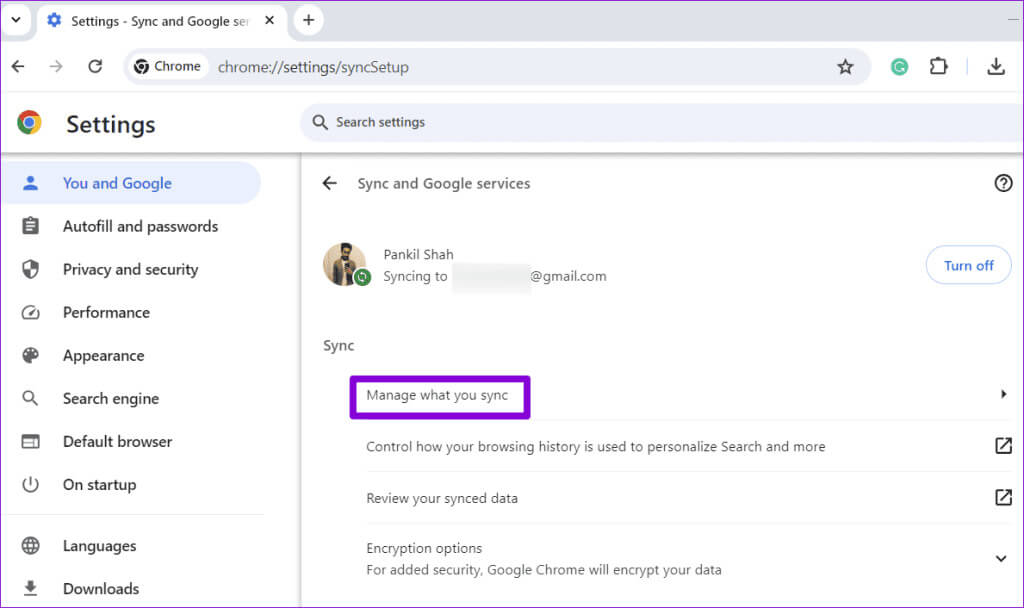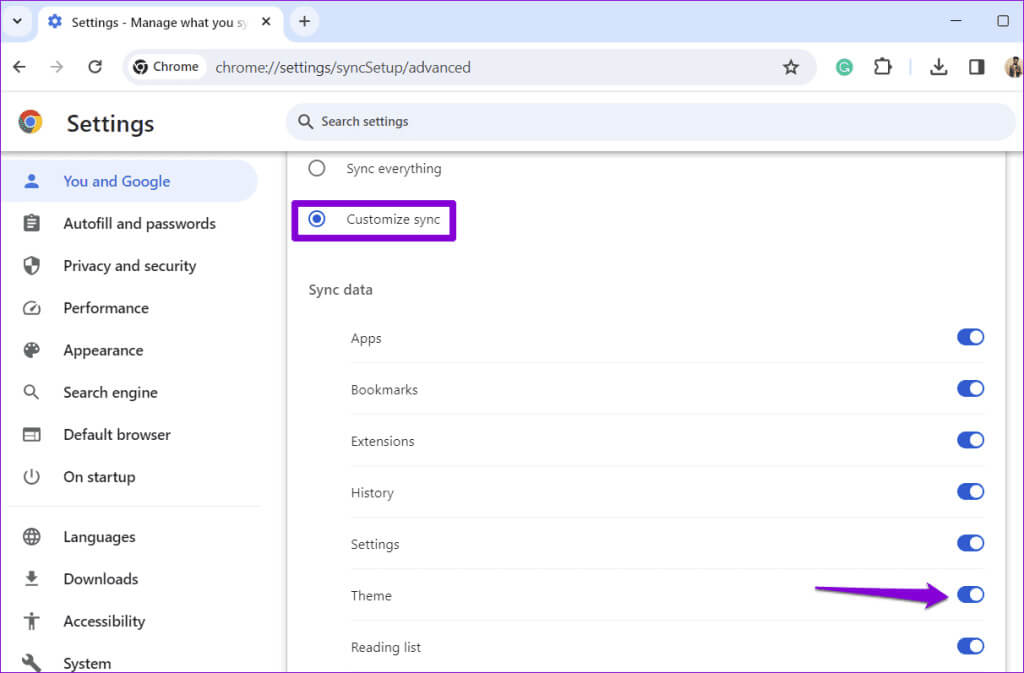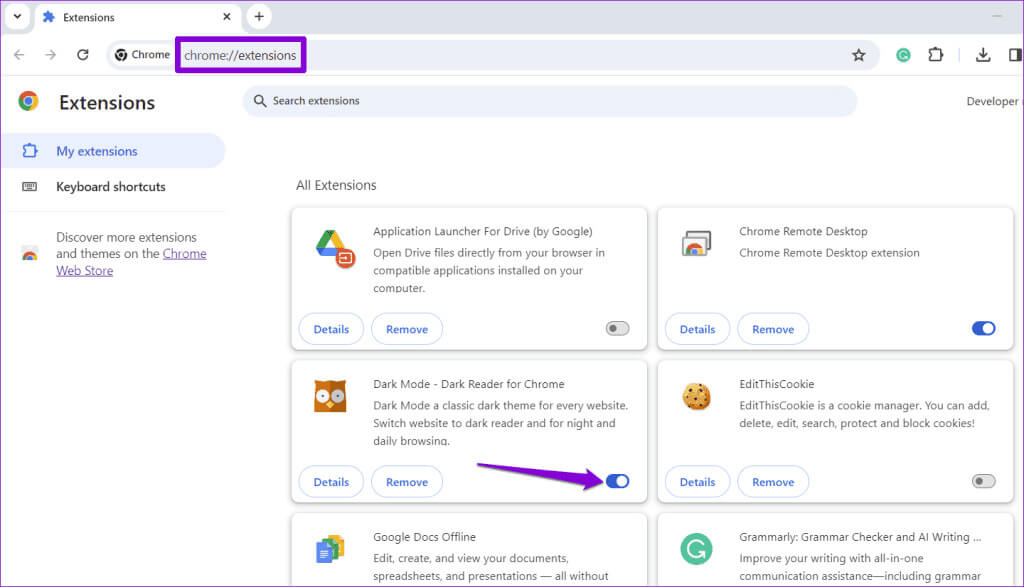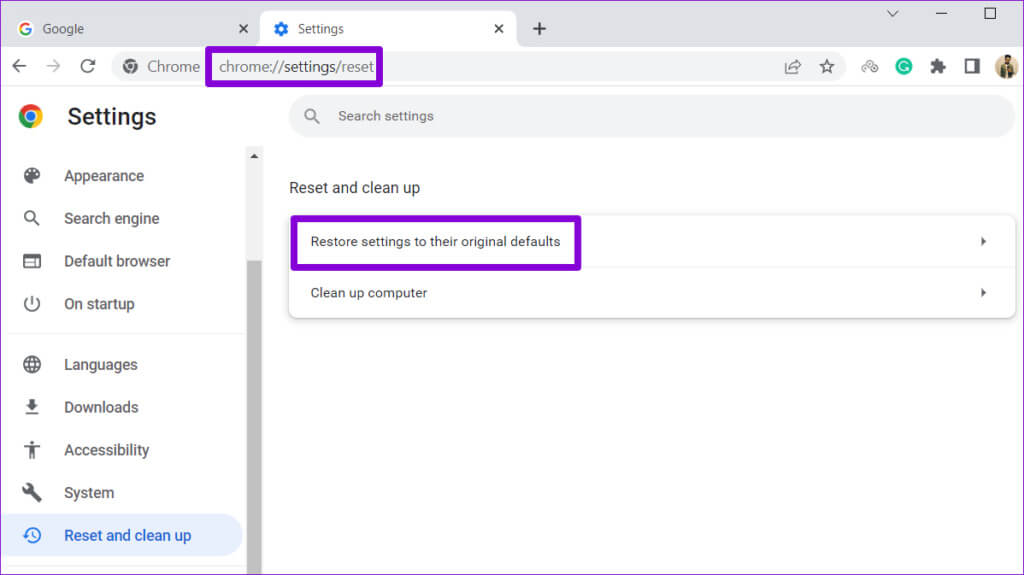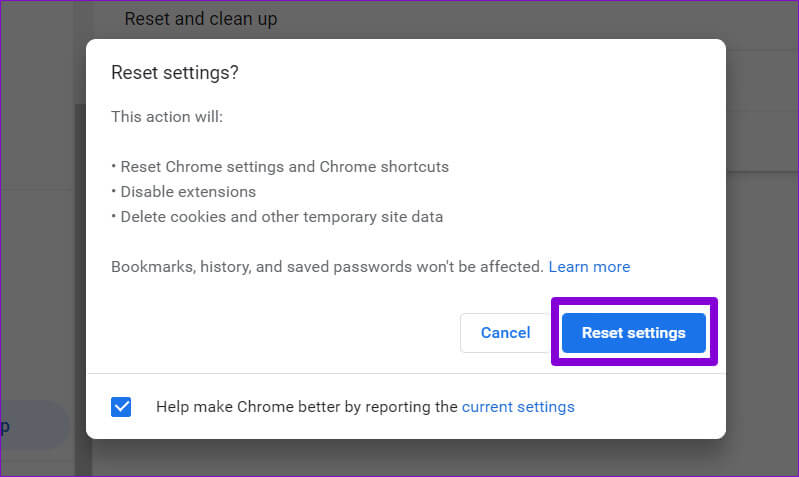Top 6 des correctifs pour Google Chrome qui continue de changer de thème
Envoyer Google Chrome Un groupe de Fonctionnalités personnalisables, y compris la possibilité de changer de thème. Cela vous permet de personnaliser l’apparence de votre navigateur, en ajoutant une touche d’unicité. Bien que ce soit génial, cela peut prêter à confusion si Google Chrome continue de changer de thème de manière aléatoire. Voici les 6 meilleurs correctifs pour Google Chrome qui continue de changer de thème
Naturellement, vous ne voudriez pas de ces transitions indésirables dans votre navigateur préféré. Pour vous aider, nous avons préparé une liste de conseils utiles qui devraient mettre fin à ce comportement ennuyeux. Alors, jetons un coup d'œil.
1. Désactivez le drapeau « Personnaliser la couleur d'extraction de Chrome »
L'une des raisons les plus courantes pour lesquelles Google Chrome continue de changer automatiquement de thème est si l'indicateur « Personnaliser l'extraction des couleurs de Chrome » est actif. Cette balise permet à Google Chrome d'extraire automatiquement les couleurs des sites Web que vous visitez et de les appliquer à la barre d'outils, aux menus et à d'autres éléments du navigateur.
Pour éviter cela, vous devez désactiver le drapeau « Personnaliser l'extraction des couleurs de Chrome » En utilisant les étapes suivantes :
Étape 1: Ouvert Google Chrome sur ton ordinateur. Taper chrome :/ / flags dans la barre d'adresse en haut, puis appuyez sur Entrez.
Étape 2: Type Personnaliser l'extraction des couleurs Chrome Dans la zone de recherche, puis cliquez sur Menu déroulant à côté de la marque pour sélectionner Désactivé.
Étape 3: Cliquez sur un bouton Redémarrer Ci-dessous pour redémarrer le navigateur et appliquer les modifications.
2. Appliquez à nouveau le thème personnalisé
Des problèmes avec le thème personnalisé implémenté dans Chrome peuvent également forcer le navigateur à changer de thème de manière aléatoire. Pour résoudre ce problème, vous pouvez supprimer le thème et l'appliquer à nouveau. Voici comment procéder.
Étape 1: Ouvert Google Chrome Sur votre ordinateur, cliquez sur l'icône Liste de trois points verticaux dans le coin supérieur droit, puis sélectionnez Paramètres.
Étape 2: Sélectionnez l'onglet Apparence Depuis la barre latérale gauche. Cliquez ensuite sur le bouton "Réinitialiser aux valeurs par défaut" À côté de l'attribut.
Étape 3: Cliquez sur une option "Ouvrez le Chrome Web Store" Pour retrouver votre thème et l'appliquer à nouveau.
3. Réinitialiser au thème Chrome classique
Une autre chose que vous pouvez faire pour empêcher Chrome de changer automatiquement de thème consiste à réinitialiser vos paramètres de personnalisation à leurs valeurs par défaut. Vous trouverez ci-dessous les étapes à suivre.
Étape 1: Ouvert Google Chrome Et cliquez icône de crayon Dans le coin inférieur droit.
Étape 2: Cliquez sur une option "Réinitialiser Chrome par défaut" Dans le volet de gauche qui apparaît. Après cela, vérifiez si le problème persiste.
4. Désactivez la synchronisation pour le sujet
Lorsque vous vous connectez à Chrome avec votre compte Google, le navigateur synchronise toutes vos préférences sur tous les appareils, y compris les thèmes. Par conséquent, changer le thème sur l’un de vos appareils le change sur tous les autres. Si vous ne le souhaitez pas, vous pouvez empêcher Chrome de synchroniser les thèmes sur tous les appareils. Voici comment procéder.
Étape 1: Ouvrez Google Chrome, cliquez sur l'icône de menu à trois points dans le coin supérieur droit et sélectionnez Paramètres.
Étape 2: Passer à Onglet Vous et Google. Cliquez ensuite "Synchronisation et services Google".
Étape 3: Cliquez "Gérez ce que vous synchronisez."
Étape 4: Sélectionnez une option Personnaliser la synchronisation Et désactivez la bascule à côté de Thème.
5. Désactivez les extensions problématiques
Utilisez-vous l'un des Extensions Chrome qui activent le mode sombre À des heures précises ou sur des sites Web spécifiques ? Si tel est le cas, cela peut donner l'impression que Google Chrome change de thème de manière aléatoire. Pour désactiver ces extensions problématiques dans Chrome, procédez comme suit :
Étape 1: Ouvert Google Chrome, Et tapez chrome: // extensions Au bar URL, Puis appuyez sur Entrez.
Étape 2: Désactivez la bascule à côté de toutes les extensions susceptibles de modifier automatiquement le thème Chrome. Alternativement, vous pouvez supprimer l'extension en cliquant sur le bouton "Suppression".
6. Réinitialiser les paramètres de Chrome
Si vos thèmes Chrome continuent de changer même après avoir appliqué les conseils ci-dessus, pensez à... Réinitialiser le navigateur En dernier recours. Cela supprimera vos paramètres, favoris, raccourcis et extensions Chrome. Voici comment procéder.
Étape 1: En chrome, Type chrome: // paramètres / réinitialiser Dans la barre d'adresse et appuyez sur Entrer Pour accéder rapidement à l'onglet "ré Rendez-vous et ménage. » En Paramètres de Chrome. Cliquez ensuite sur une option "Restaurer les paramètres à leurs valeurs par défaut d'origine."
Étape 2: Cliquez sur un bouton Réinitialiser les paramètres À confirmer.
Une fois les étapes ci-dessus terminées, Chrome devrait revenir à ses paramètres par défaut. Après cela, Chrome ne devrait plus changer de thème tout seul.
Arrêtez la roulette Chrome
Des changements soudains de thème dans Google Chrome peuvent rendre l'expérience de navigation moins agréable et imprévisible. L'application des conseils ci-dessus devrait vous aider à résoudre le problème sous-jacent et empêcher Google Chrome de continuer à modifier les thèmes sur votre ordinateur.