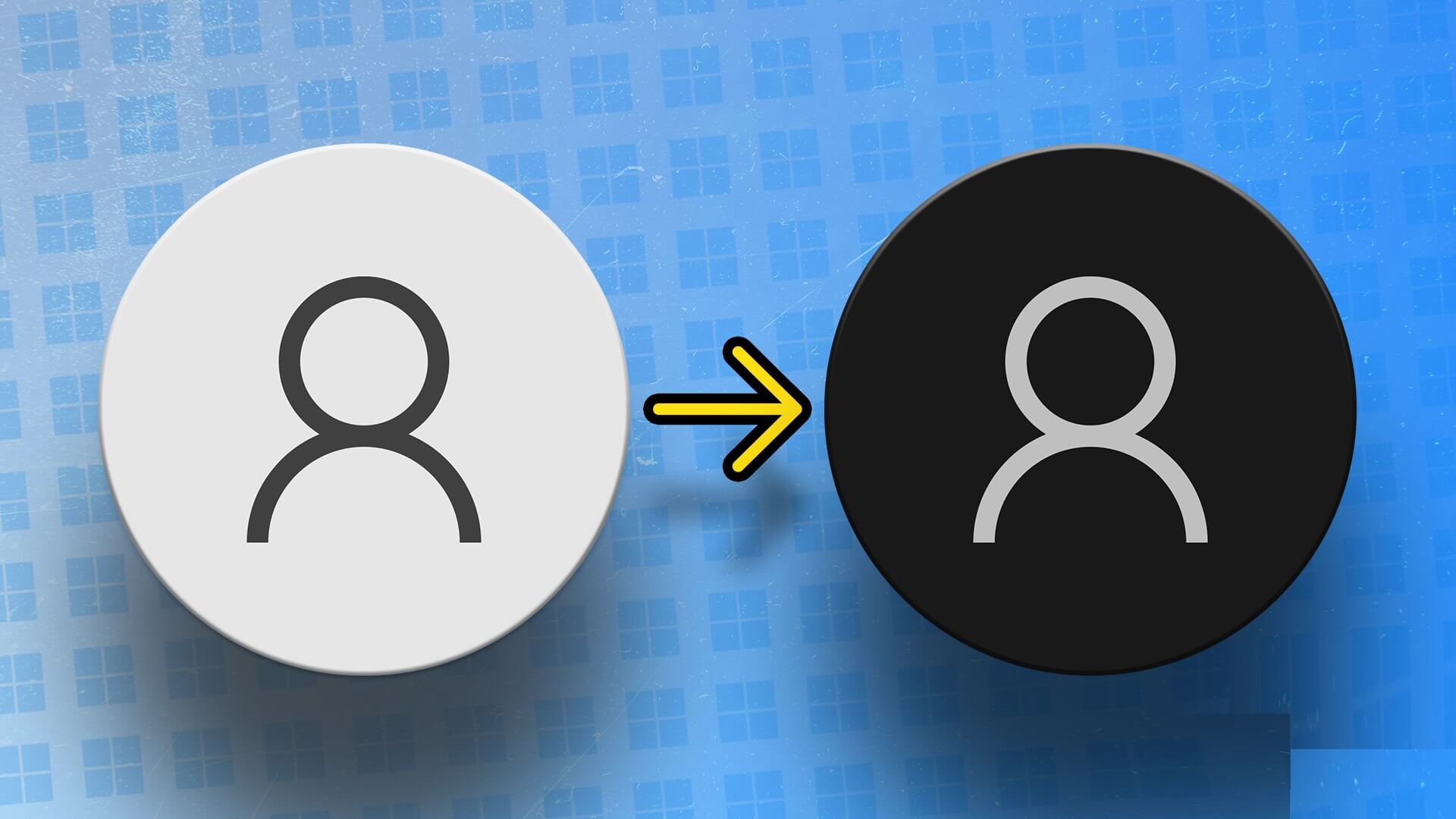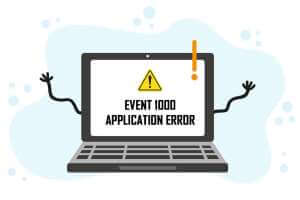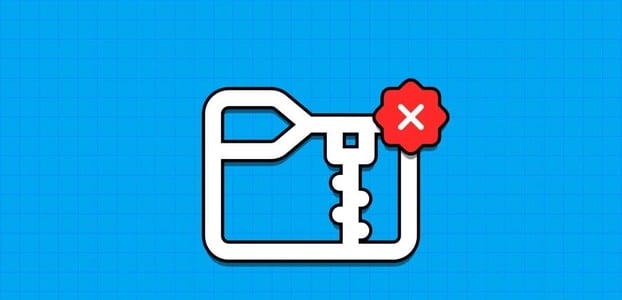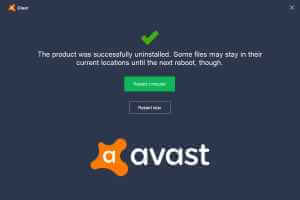Le microphone et la qualité sonore de votre ordinateur peuvent toujours être médiocres, même si vous utilisez des périphériques d'entrée et de sortie audio haut de gamme. Heureusement, Windows 10 et 11 sont livrés avec de nombreuses améliorations intégrées qui peuvent vous aider à obtenir une expérience audio supérieure. Nous avons rassemblé une série de conseils pour vous aider à améliorer la qualité du son et du microphone dans Windows.

Astuce: en savoir plus sur Façons Configurer Dolby Atmos ou le son surround sur Windows 11.
Windows 11 vous permet d'optimiser manuellement les fonctionnalités audio de chaque périphérique audio connecté à votre PC. Suivez les étapes ci-dessous pour améliorer les fonctionnalités audio de vos périphériques d'entrée/sortie :
- Aller à l'application Paramètres En faisant un clic droit Démarrer le menu.
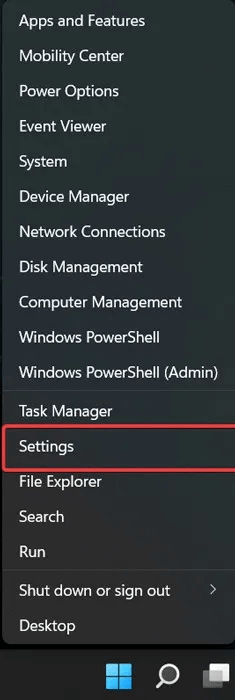
2. Aller à "le système" Dans le volet de gauche, puis cliquez sur Option "Son" Sur la droite.
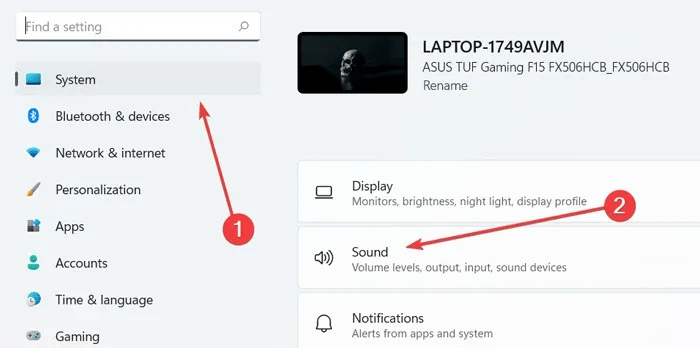
3. Sélectionner "Tous les appareils audio" Dans une section "Options avancées".
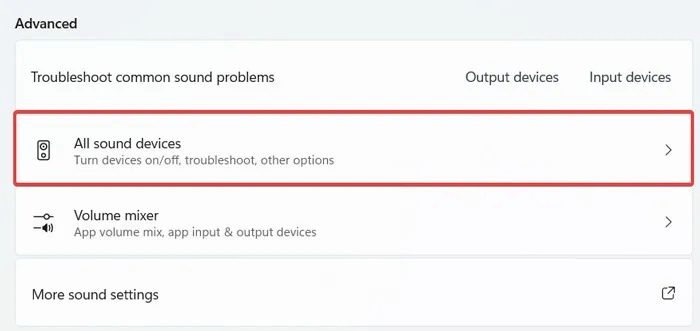
4. Sélectionnez le périphérique audio que vous souhaitez optimiser dans l'une ou l'autre des sections "des dispositifs de sortie" ou "des dispositifs d'entrée".
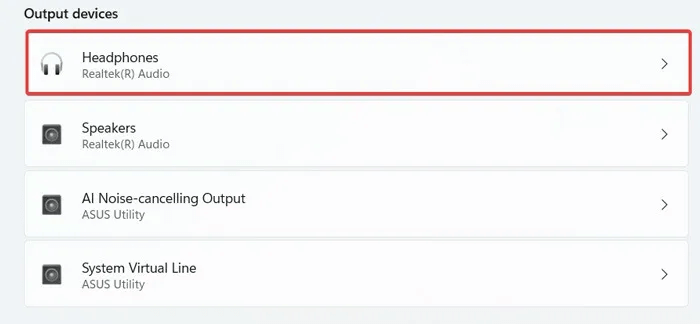
5. Faites défiler vers le bas pour trouver l'option "Améliorer le son" Dans une section "Paramètres de sortie/d'entrée" Et cliquez dessus pour l'exécuter.
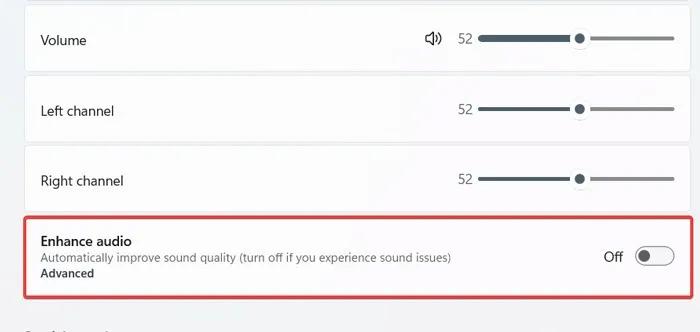
Dans certains cas, l'activation de la fonction d'amélioration du son peut entraîner des problèmes de son sur votre PC Windows. Si c'est le cas, répétez les mêmes étapes pour l'éteindre avant de passer à la solution suivante.
2. Configurer les paramètres d'optimisation
Les périphériques audio Windows 11 tels que Realtek offrent des fonctionnalités d'amélioration audio. Suivez les étapes ci-dessous pour le faire fonctionner.
- Ouvert "Paramètres -> Système -> Son -> Avancé" Et sélectionnez "plus de paramètres audio".
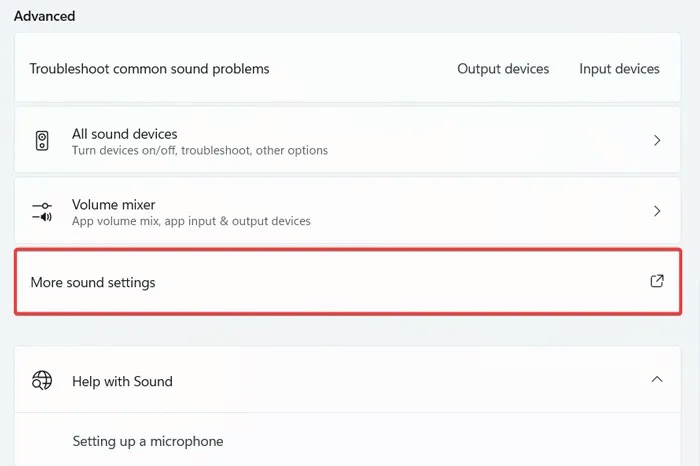
2. Cliquez sur l'un des appareils que nous choisissons ici, par exemple "Haut-parleurs" Et sélectionnez "Propriétés".
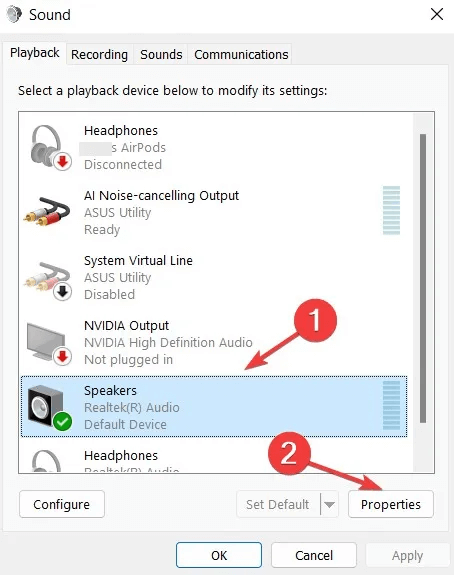
3. Allez dans l'onglet "améliorations" , et assurez-vous d'activer "mode immédiat" Et choisissez les effets sonores que vous aimez dans la liste, tels que "Voice Cancel" ou "Voice Cancel". "transfert rapide" Et appuyez sur "Application" Pour enregistrer les paramètres.
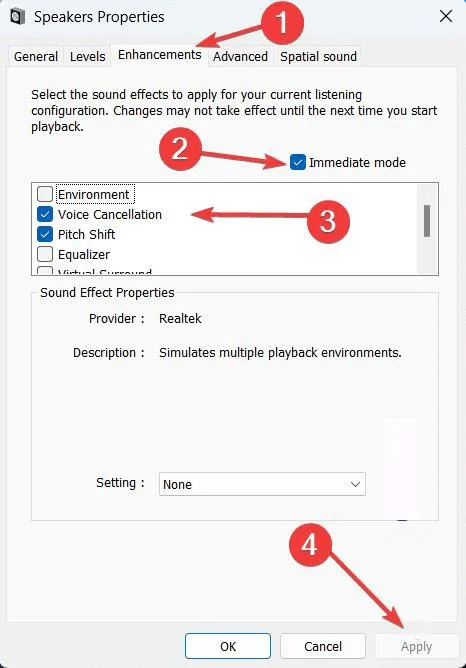
3. Augmentez les niveaux du microphone
Un son de microphone de faible qualité peut se produire pour deux raisons : un problème de qualité avec le réseau de microphones ou un faible volume du microphone utilisé. Corrigez cette situation en suivant les étapes ci-dessous.
- Assurez-vous de courir "Voix améliorée" à "réseau de microphones" En "section d'entrée" , comme décrit ci-dessus.
- Si la solution ci-dessus n'améliore pas la qualité du réseau de microphones, vous pouvez essayer d'augmenter sa taille. Trouver une application "Panneau de contrôle" dans le menu Démarrer et ouvrez-le en cliquant dessus.
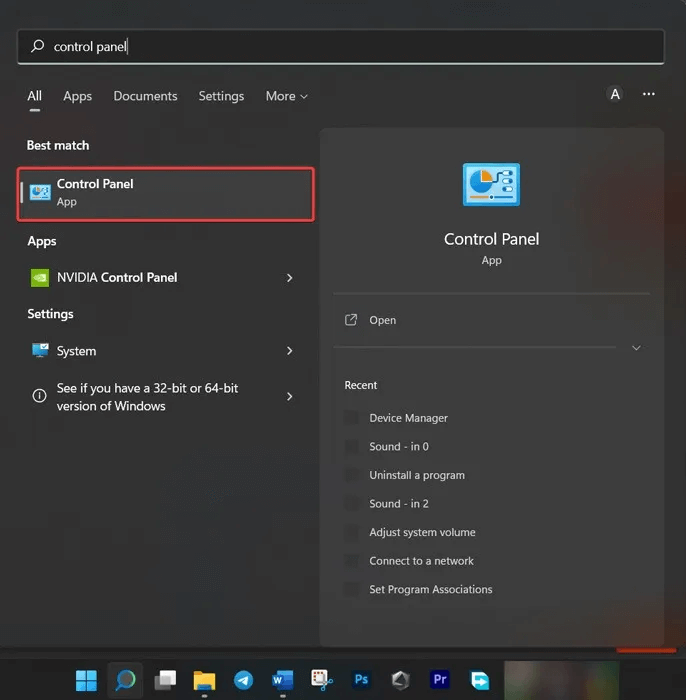
3. Sélectionnez une option «Matériel et son».
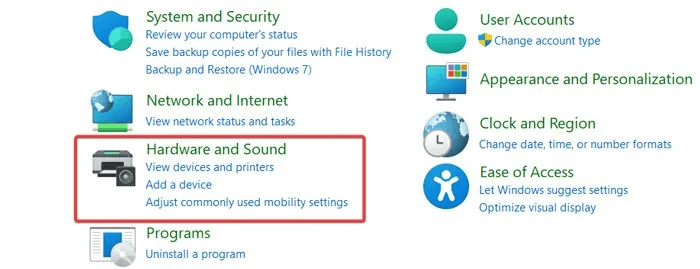
4. Dans "le son , Cliquez sur"Gérer les périphériques audio".
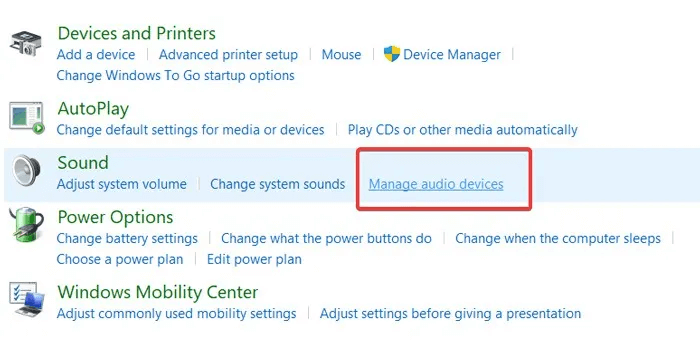
5. En haut de la fenêtre contextuelle, accédez à l'onglet "S'inscrire" , puis touchez le microphone utilisé et choisissez "Propriétés".
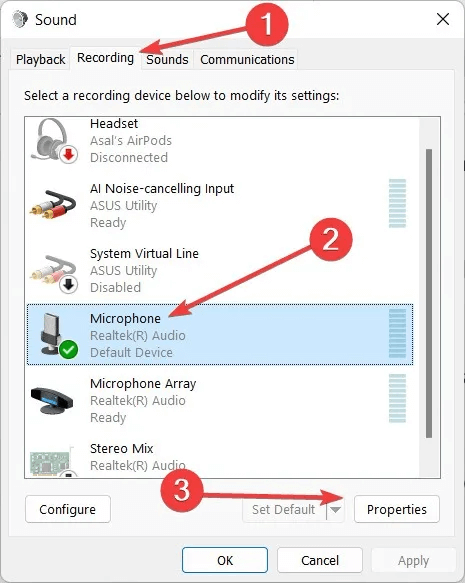
6. Cliquez sur l'onglet "Les niveaux" Pour trouver la barre de volume "microphone" , modifiez le volume en faisant glisser la flèche vers la droite, puis touchez "Application" Pour enregistrer les modifications avant de fermer la fenêtre.
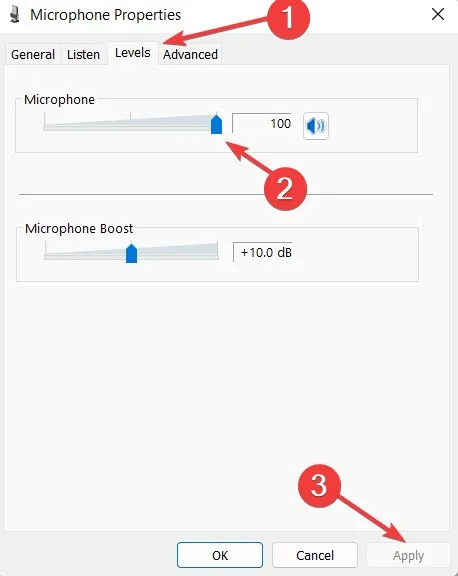
Conseil : testez le microphone dans l'application Paramètres pour déterminer s'il fonctionne. Si le Le microphone ne fonctionne pas , vous devrez peut-être réinstaller les pilotes audio.
4. Activer le son spatial
L'activation de Spatial Sound simule le réglage du son ambiant, ce qui améliore également la qualité sonore du périphérique audio. Suivez les étapes ci-dessous pour l'activer.
- Ouvert "Paramètres -> Système -> Son."
- Sélectionnez le périphérique de sortie que vous souhaitez modifier, puis cliquez sur la flèche à côté de celui-ci.
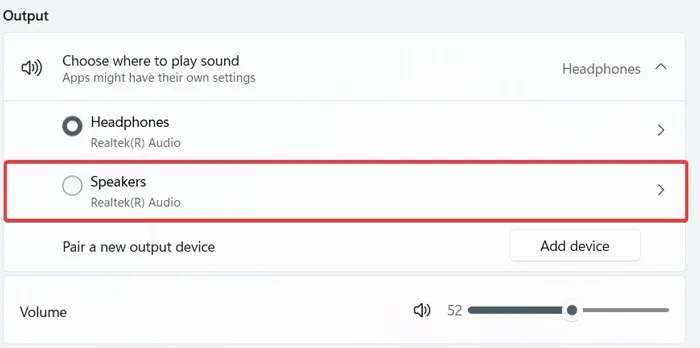
3. Faites défiler jusqu'à une section "son spatial" , puis cliquez sur la flèche vers le bas à côté de "Taper" Et sélectionnez «Windows Sonic pour casque».
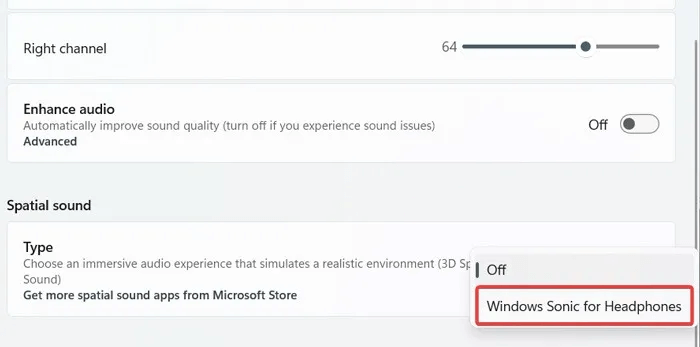
Sous Windows 10, vous devrez cliquer sur un bouton Propriétés de l'appareil Sous "choisir le périphérique de sortie" pour afficher cette option.
Si l'audio XNUMXD par défaut de Windows n'est pas satisfaisant, vous pouvez télécharger et activer d'autres formats audio spatiaux à partir du Microsoft Store. Par exemple, cela peut vous aider Son DTS non lié Faites l'expérience d'un son immersif tout en jouant avec des écouteurs. Si vous êtes un cinéphile, vous pouvez télécharger le format audio Accès Dolby Écoutez un plus de détails et de réalisme tout en regardant un film.
5. Activer l'audio mono
L'audio mono permet aux canaux audio gauche et droit de produire un son en même temps. Par conséquent, cela peut être une fonctionnalité utile pour améliorer la qualité du son, en particulier lors de l'utilisation d'un casque. Activez-le comme décrit dans les étapes suivantes.
- Ouvert "Paramètres -> Système -> Son."
- Cherchez une option "monophonique" Dans une section "sortir" , puis activez-le pour fusionner les deux canaux audio.
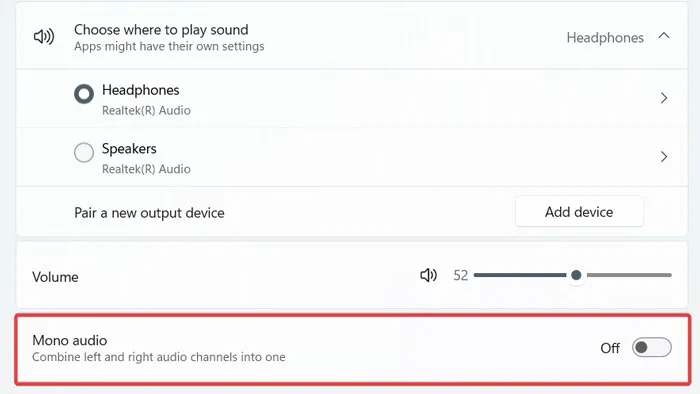
3. Si vous utilisez Windows 10, vous devrez vous rendre sur "Paramètres -> Facilité d'accès -> Son" Pour trouver l'option.
Bon à savoir : faire connaissance Comment augmenter la taille maximale dans Windows.
6. Mettez à jour vos pilotes audio
Peut entraîner Windows Update Pour améliorer la qualité du son et du microphone et résoudre tout problème connexe. Cependant, vous devez également vous rappeler de mettre à jour manuellement vos pilotes audio, car les nouvelles mises à jour du système d'exploitation ne le feront pas. Suivez les instructions ci-dessous pour le mettre à jour.
- Faites un clic droit sur le menu Démarrer et sélectionnez «Gestion des appareils» Depuis la fenêtre contextuelle.
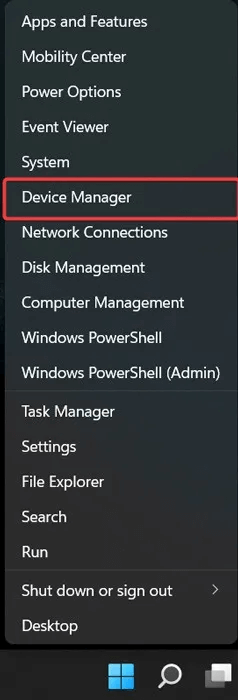
2. Faites défiler pour trouver « Contrôleurs son, vidéo et jeu » , cliquez sur la flèche pour la développer, puis cliquez avec le bouton droit sur le pilote audio respectif pour sélectionner Mise à jour du pilote.
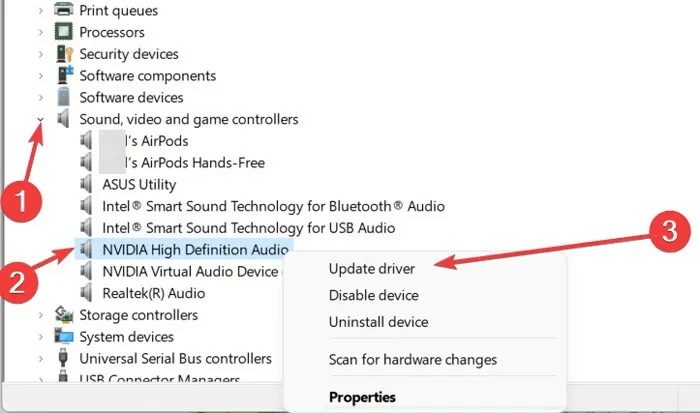
3. Sélectionner "Rechercher automatiquement les pilotes".
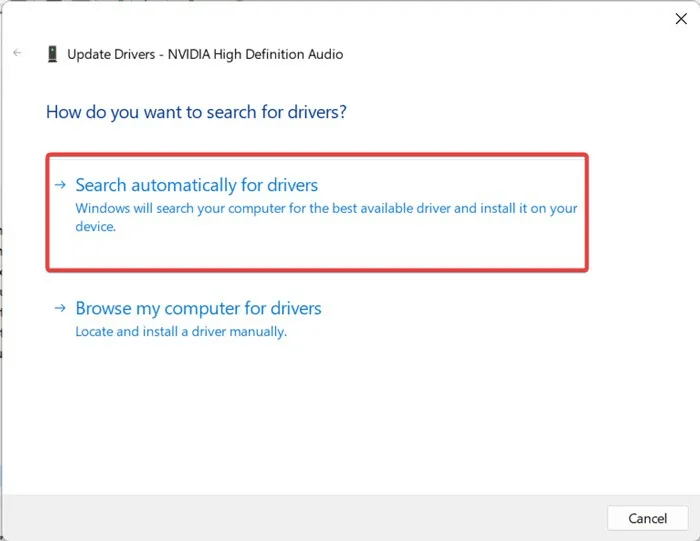
4. Répétez ces étapes pour les autres pilotes audio afin de vous assurer qu'ils sont tous mis à jour.
7. Utilisez la console audio Realtek
Windows 11 et 10 sont livrés avec une application Realtek Audio Console intégrée qui vous permet de supprimer l'écho et d'autres sons indésirables lors de l'utilisation d'un microphone. Nous vous montrons ci-dessous comment l'utiliser.
- Cliquez Démarrer le menu Et faites attention à Console audio Realtek Et ouvrez-le.
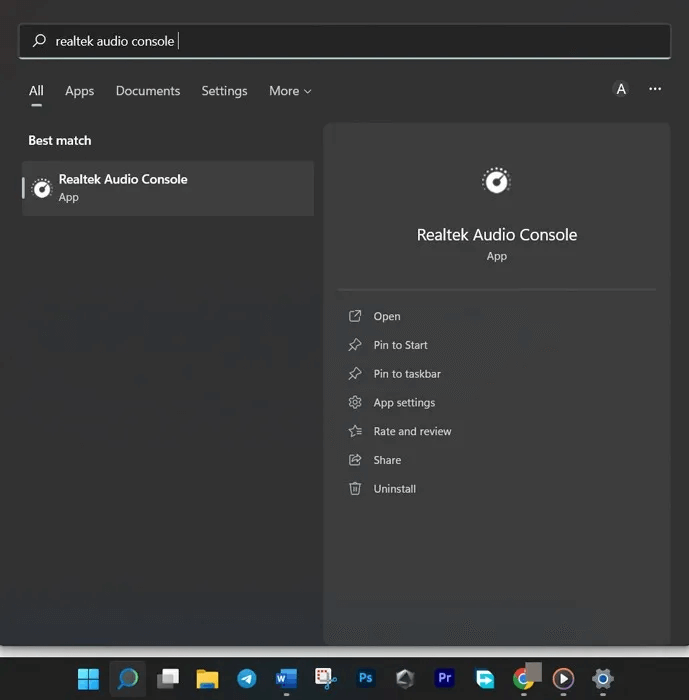
2. Sélectionner « Réseau de microphones » ou tout autre appareil d'enregistrement du côté gauche de la fenêtre et activez la fonction "AEC" En cliquant sur le bouton changer.
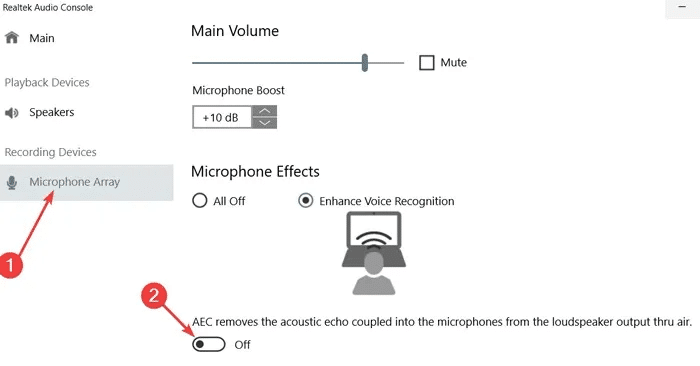
8. Installez un logiciel tiers d'optimisation du son
Si aucune de ces méthodes n'est utile pour améliorer la qualité du son et du microphone sous Windows, vous pouvez télécharger et utiliser des applications tierces pour améliorer la qualité du son de votre ordinateur. Vous trouverez ci-dessous une liste de suggestions :
Foire Aux Questions
Q1. Pourquoi ma voix est-elle déformée dans Windows ?
réponse. Tout d'abord, vérifiez vos haut-parleurs. Assurez-vous que la prise haut-parleur est fermement insérée dans le port haut-parleur/casque de l'ordinateur. Si la distorsion persiste, essayez de changer de haut-parleurs ou d'écouteurs pour déterminer si c'est la cause de la distorsion. Des problèmes de pilote audio peuvent également être à blâmer, alors assurez-vous de le tenir à jour.
Parfois, un microphone recevant activement une entrée provoque une boucle de rétroaction et capte le son des haut-parleurs, tandis que votre ordinateur renvoie l'entrée du microphone via les haut-parleurs. Dans ce cas, vous devrez créer plus de distance entre le microphone et les haut-parleurs. Au lieu de cela, essayez de baisser les haut-parleurs ou de baisser la sensibilité du microphone.
D'autre part, si vous Vous ne recevez pas de son dans Windows Suivez ce guide utile.
Q2. Que dois-je faire si l'application que j'utilise ne reconnaît pas le microphone ?
réponse. Accordez l'autorisation à L'application avec un microphone. Si vous sélectionnez Refuser par erreur ou que L'application ne demande pas l'accès au microphone, vous pouvez l'activer dans "Paramètres -> Confidentialité et sécurité -> Microphone." Assurez-vous que l'application que vous utilisez a accès à votre microphone.