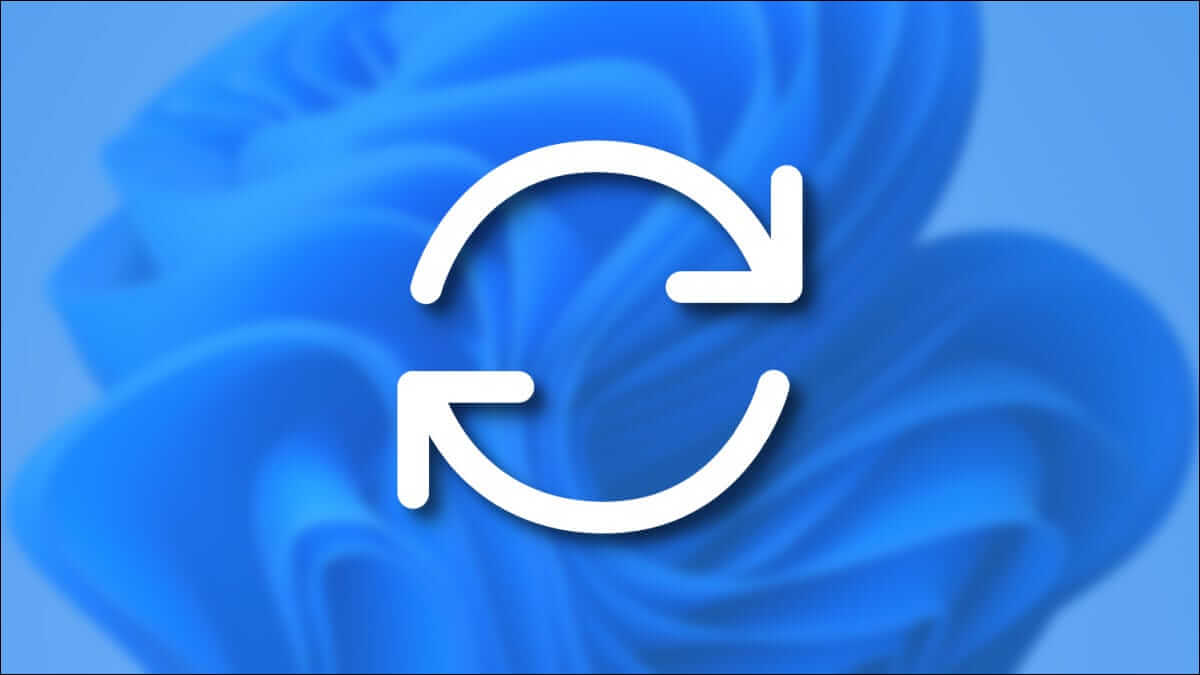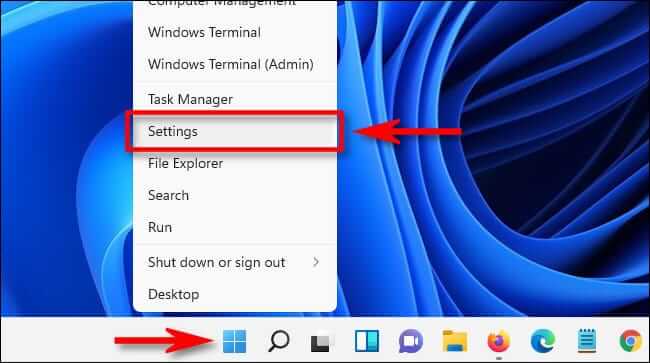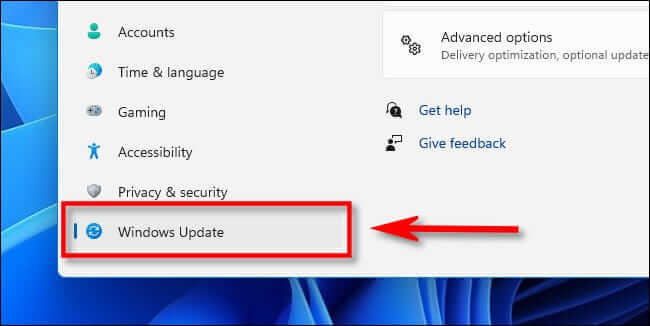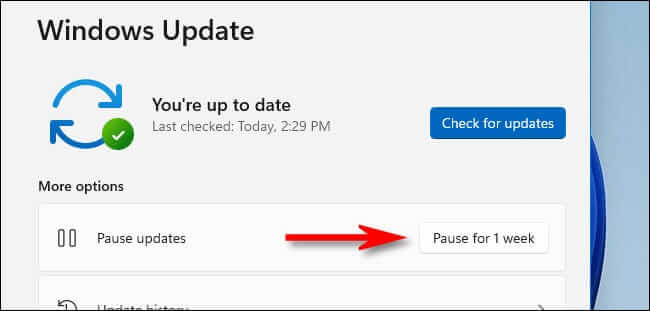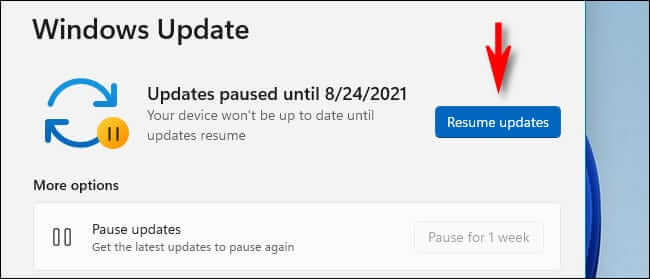Comment suspendre les mises à jour de Windows 11
Par défaut, Windows 11 recherche Les mises à jour sont installées automatiquement. Si ce n'est pas ça Mises à jour automatiques Pour vous, Windows vous permet de suspendre les mises à jour automatiques pendant une semaine. Voici comment procéder.
Tout d'abord, ouvrez Paramètres Windows Cliquez sur Windows + i sur le clavier. Ou vous pouvez faire un clic droit sur le bouton "Commencer" dans la barre des tâches et sélectionnez Paramètres Dans le menu qui apparaît.
À l'ouverture Paramètres , Cliquez "Windows Update" Dans la barre latérale.
Dans les paramètres de Windows Update, regardez dans la section . "plus d'options" Et cliquez sur le bouton "Pause d'une semaine".
Ensuite, vous lirez la page des paramètres de Windows Update « Mises à jour suspendues jusqu'au [date] » , où [date] est une date une semaine après que le bouton pause a été cliqué. Une fois cette date écoulée, les mises à jour automatiques reprendront.
Comment reprendre les mises à jour automatiques dans Windows 11
Pour réactiver les mises à jour automatiques, ouvrez Paramètres Windows Et aller à "Windows Update" dans la barre latérale. Près du haut de la fenêtre, cliquez sur le bouton "Reprendre les mises à jour".
Après avoir cliqué "Reprendre les mises à jour" Windows Update recherchera de nouvelles mises à jour et, s'il en trouve, vous aurez la possibilité de les installer en cliquant sur Télécharger maintenant, Installer maintenant ou Redémarrer maintenant, selon le type de mise à jour disponible et si vous l'avez déjà téléchargée. Bonne chance et que Dieu vous bénisse !