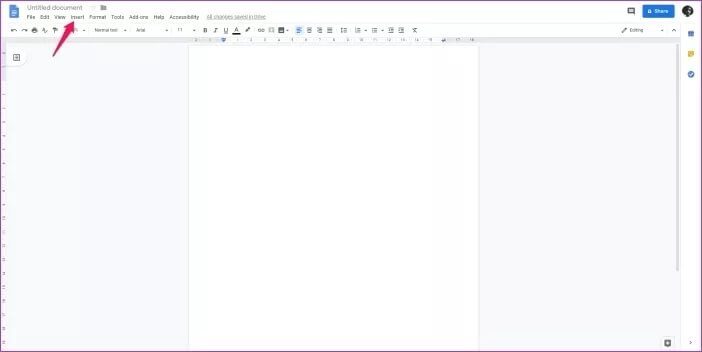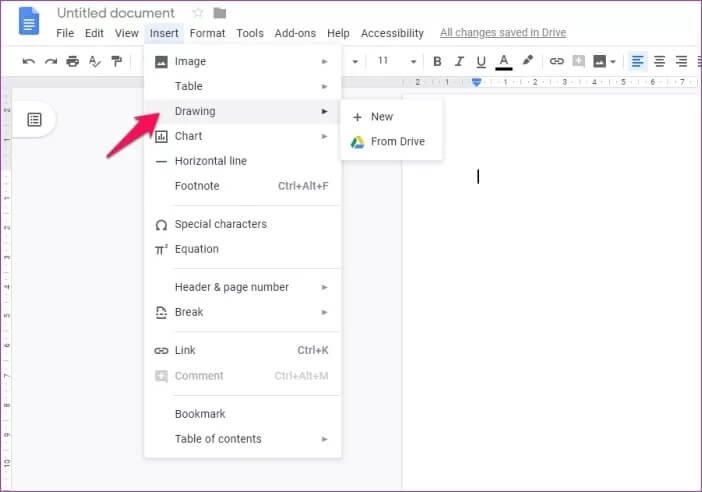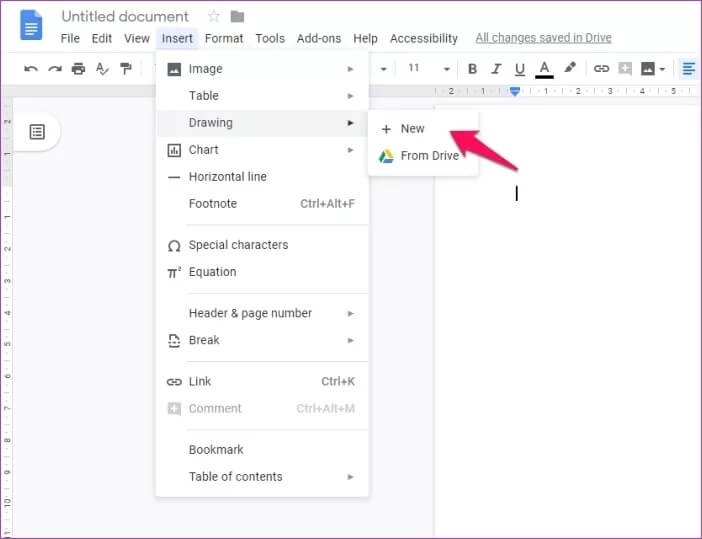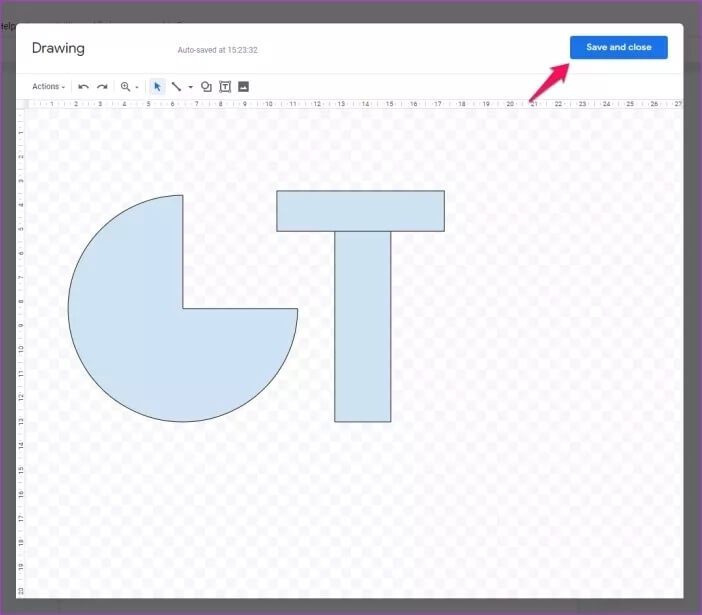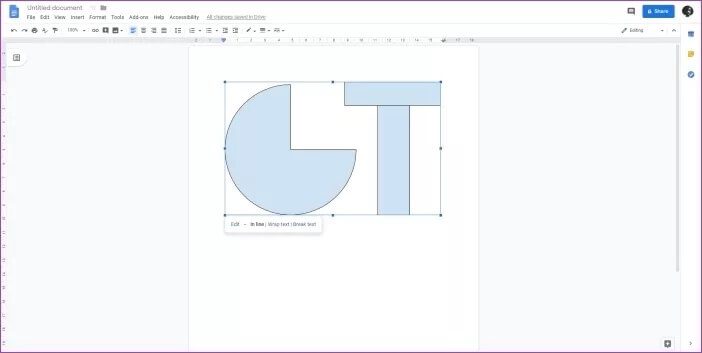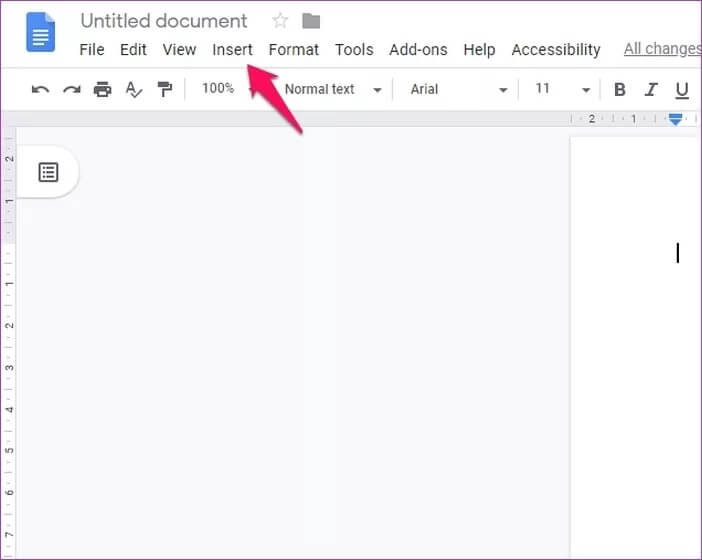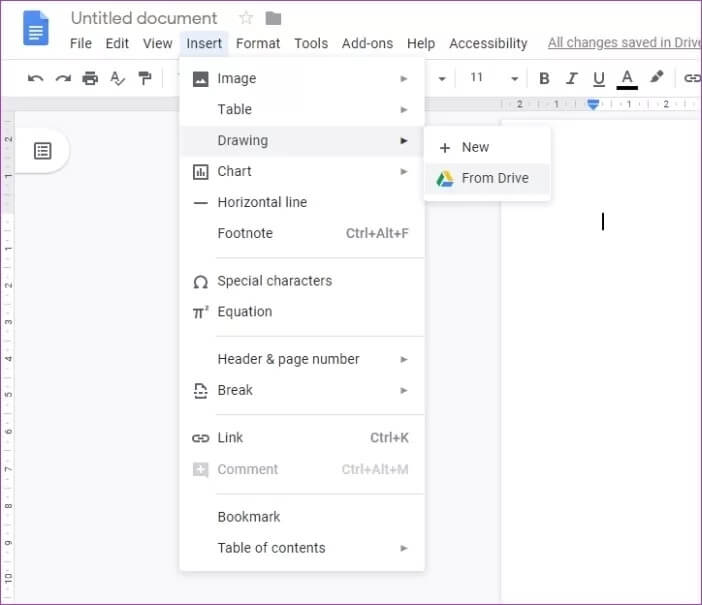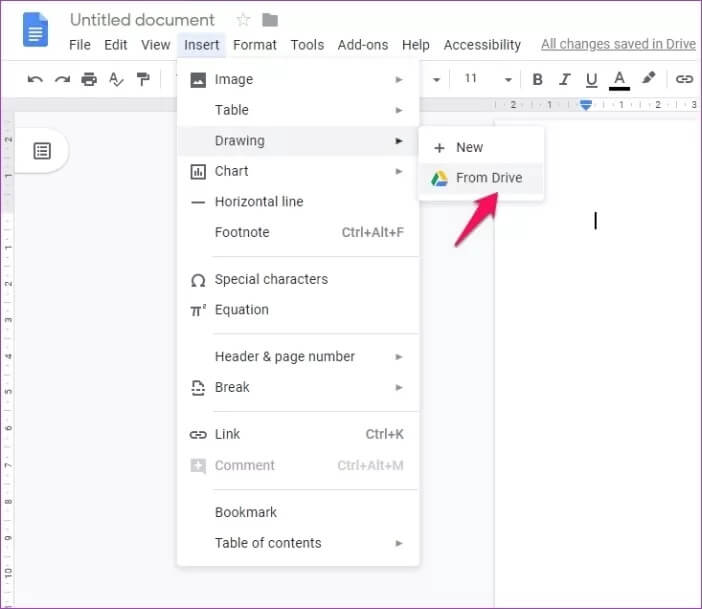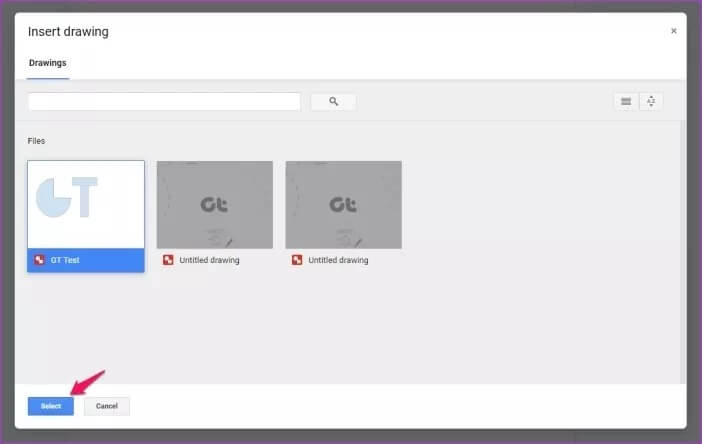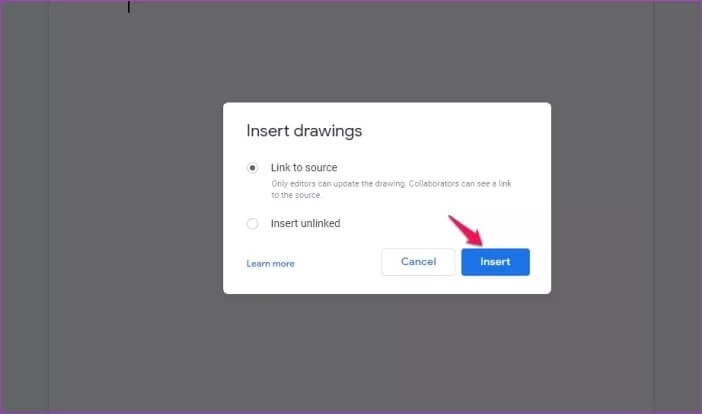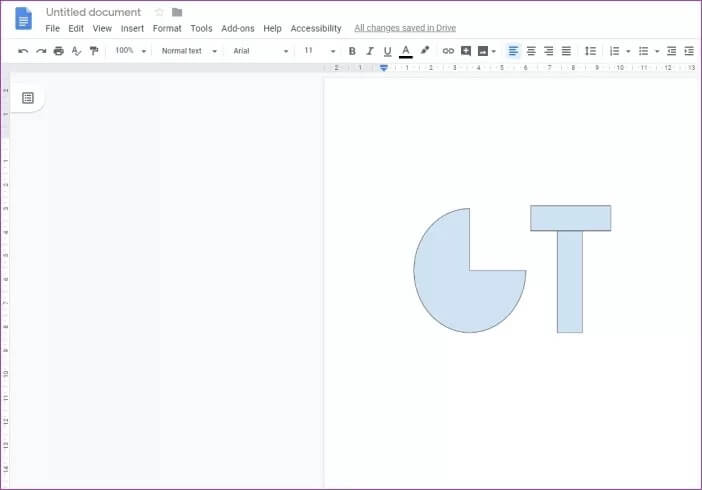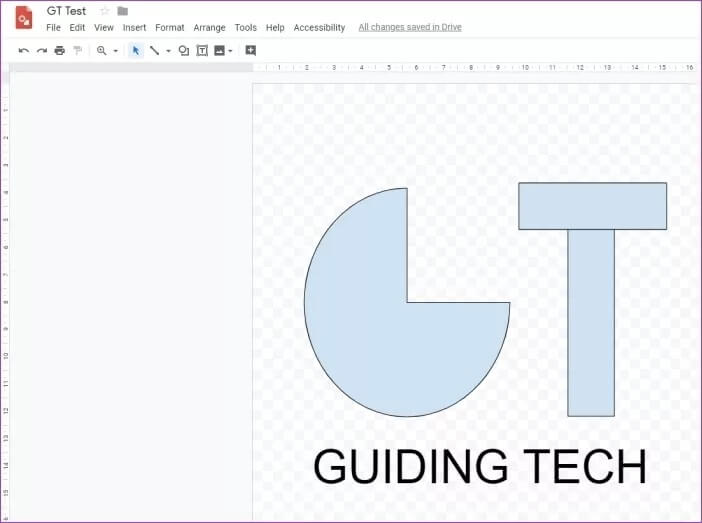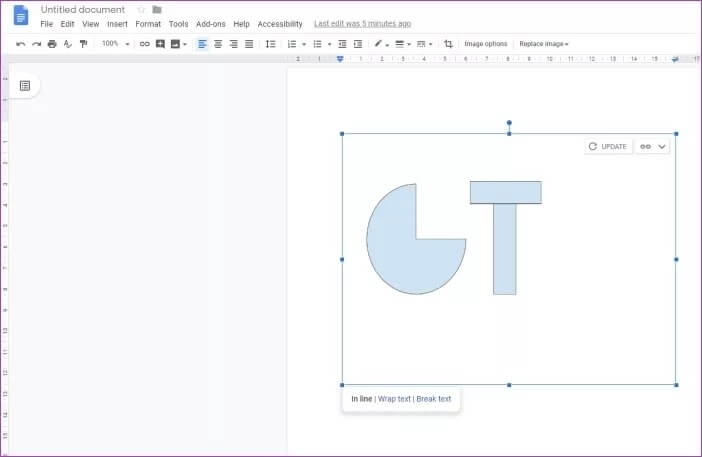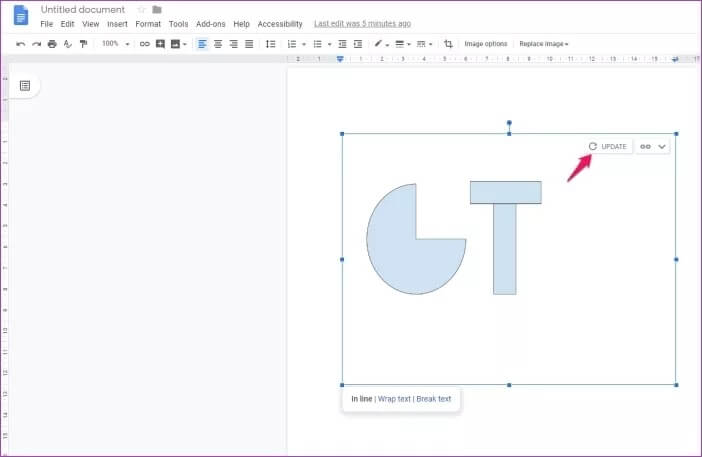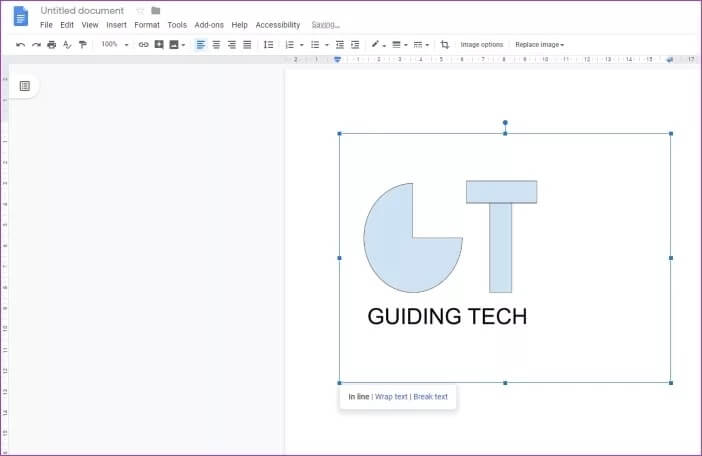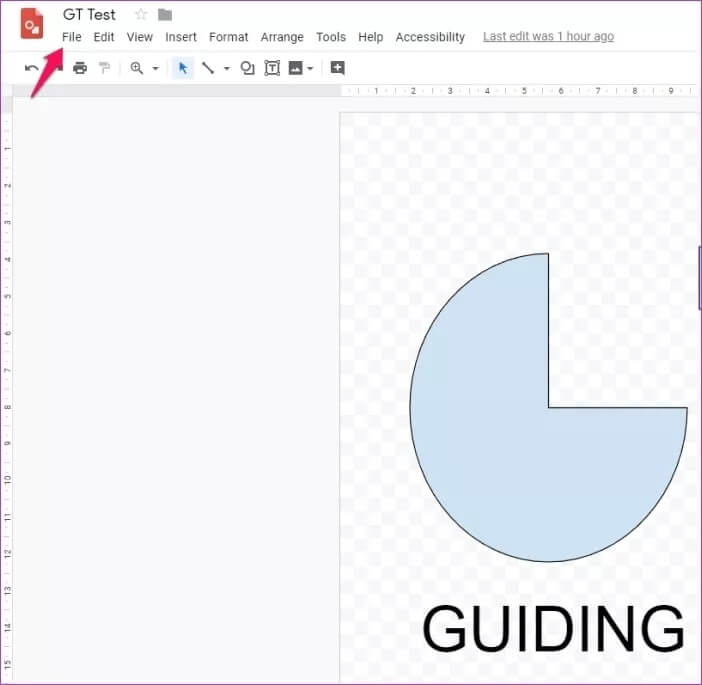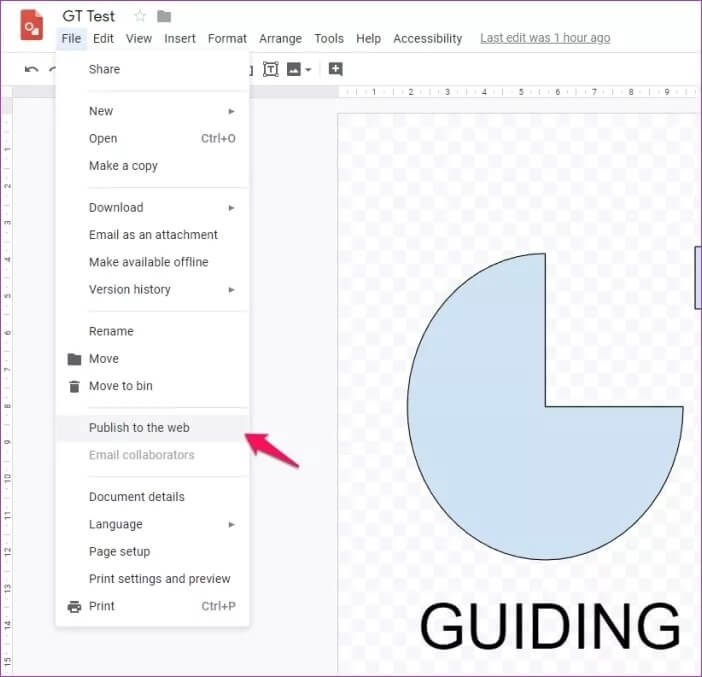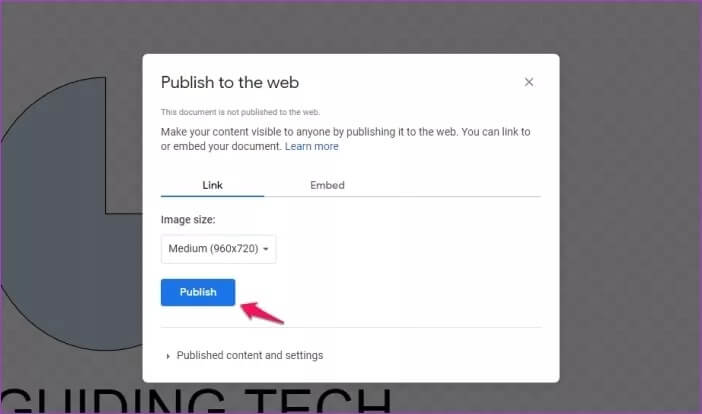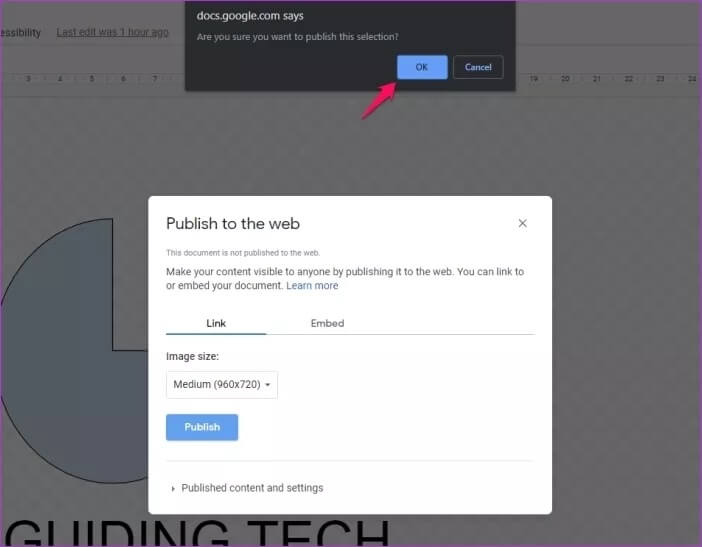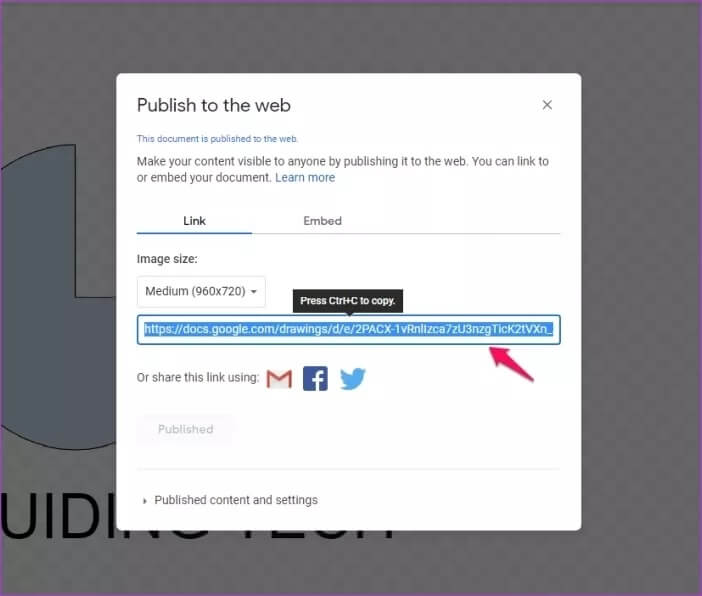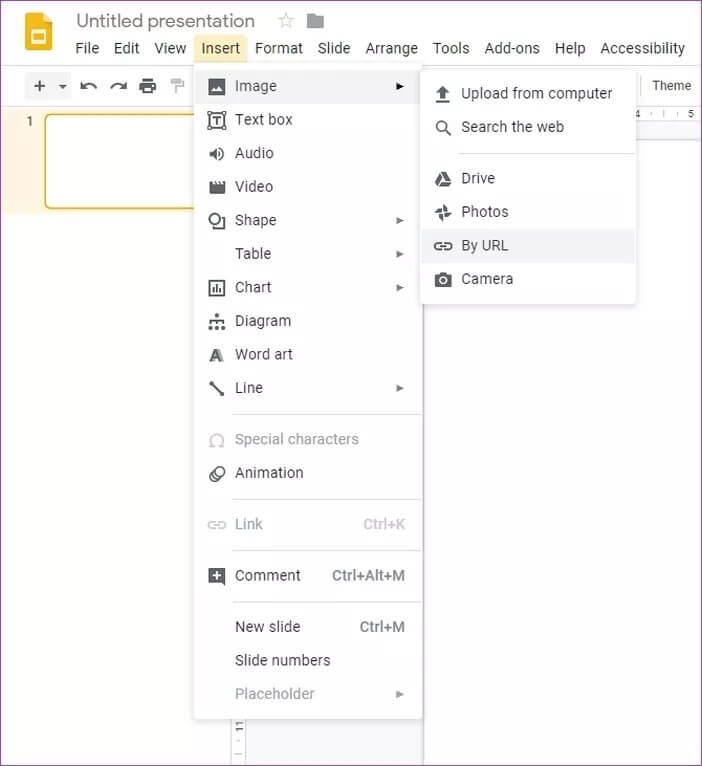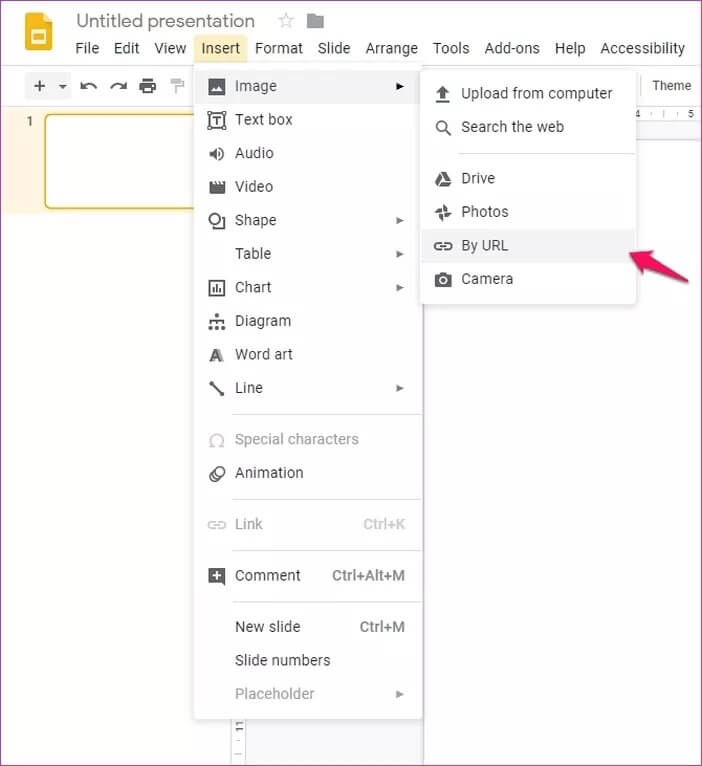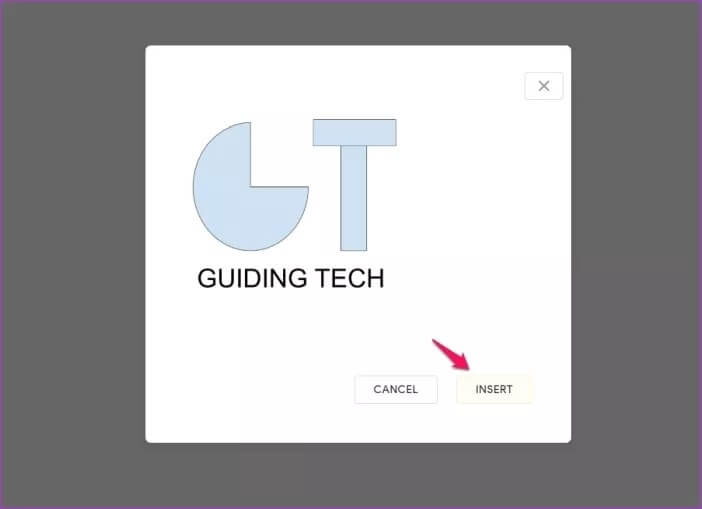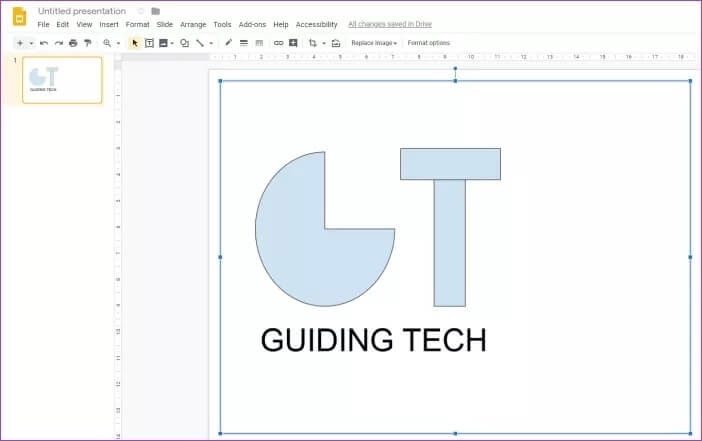Comment insérer des dessins Google dans Google Docs
Plusieurs fois, vous devez utiliser Google Docs pour créer des documents riches et souhaitez y insérer un organigramme ou un diagramme. habituellement Créez-en un dans Paint 3D Ou un programme similaire, puis collez-le en tant qu'image dans le document. Désormais, Google Drawings vous permet de créer de tels graphiques ou diagrammes et de les insérer directement dans Google Docs.
Si vous optez pour ce dernier, je suis sûr que vous serez en mesure de créer l'organigramme en un rien de temps, mais vous pourriez avoir des problèmes pour l'insérer dans votre document. Eh bien, il existe deux approches différentes que vous pouvez adopter et c'est ce dont je vais parler dans cet article. Alors, sans plus tarder, voyons comment insérer des dessins Google dans Google Docs:
Comment insérer des dessins Google dans Google Docs
Avant d'ajouter un dessin, vous devez en créer un dans Google Docs.
Créez votre propre graphique dans Google Docs
Par conséquent, vous devez créer le dessin directement dans Google Docs dans un premier temps pour éliminer tous les tracas d'importation / exportation. Cela éliminera également le besoin de le copier depuis l'autre plate-forme. Pour ce faire, suivez simplement ces étapes simples:
Étape 1: Cliquez “InsérerDans la barre d'outils supérieure à Google Docs.
Étape 2: Passer L'indicateur Cliquez sur une option Graphiques Pour ouvrir Liste déroulante suivante.
Étape 3Cliquez sur: Cliquer Nouveau dans la liste à ouvrir Carte graphique Google Nouveau.
Étape 4: Créer Dessin Puis appuyez sur votre bouton Sauvegarder Et fermer Dans le coin supérieur droit
Votre graphique doit maintenant être ajouté au document. Si vous souhaitez modifier les dimensions du dessin, vous pouvez le faire en le sélectionnant, en déplaçant le curseur vers l'un des coins, puis en cliquant dessus et en le faisant glisser pour le redimensionner.
Lorsque vous sélectionnez le graphique, vous avez également la possibilité de modifier la façon dont vous souhaitez qu'il apparaisse dans le document. Vous pouvez soit l'inclure, habiller le texte ou couper le texte pour le dessin. Très simple, n'est-ce pas?
Copiez et insérez votre dessin
Maintenant, si vous avez déjà créé votre illustration dans Dessins Google , Vous devrez l'insérer dans le document en utilisant une méthode différente. Pour ce faire, suivez simplement ces étapes simples:
Étape 1: Cliquez “Insérer“Dans Barre d'outils Supérieur en Google Docs.
Étape 2: Passer L'indicateur Cliquez sur une option Graphiques Pour ouvrir le menu Liste déroulante suivante.
Étape 3: Puis appuyez sur Qui DRIVE Dans la liste.
Étape 4: Dans la fenêtre contextuelle suivante, sélectionnez dessin Google Que vous souhaitez insérer dans le document et appuyez sur Sélectionner.
Étape 5: Choisissez de conserver le graphique lié à l'original ou de le dissocier.
Votre graphique doit maintenant être ajouté au document. Si vous choisissez de garder le dessin lié, vous pourrez facilement modifier le dessin d'origine et mettre à jour le dessin dans le document en un seul clic.
Voici comment vous pouvez le faire:
Étape 1: Mettre à jour Le dessin original Attendez qu'il se termine Enregistrez-le sur Google Drive.
Étape 2: Aller à Document Dans l'éditeur Google Docs Et sélectionnez Dessin.
Étape 3: Cliquez sur le bouton تحديث Nouveau dans le coin supérieur droit du dessin Inclure Les changements que vous venez de faire.
Simple, non? Désormais, si vous souhaitez dissocier le document d'origine pour éviter d'ajouter des modifications accidentelles au document, vous pouvez cliquer sur le bouton Nouveau lien dans le coin supérieur droit, puis sélectionner Dissocier dans le menu déroulant.
Dans le même menu, vous pourrez également ouvrir le dessin original si vous souhaitez effectuer rapidement d'autres modifications en cliquant sur le bouton Ouvrir la source.
Comment insérer des dessins Google dans des diapositives Google (astuce bonus)
Donc, si vous préparez également une présentation avec Google Slides et que vous souhaitez y inclure le même graphique, vous remarquerez que vous ne pouvez pas le faire en utilisant les méthodes ci-dessus. Pour ce faire, vous devrez plutôt suivre ces étapes:
Étape 1: Cliquez Fichier Dans la barre d'outils supérieure à dessin Google Votre.
Étape 2: Sélectionnez une option Publier sur le Web من Menu déroulant.
Étape 3: Dans la fenêtre contextuelle suivante, sélectionnez Taille de l'image Vous voulez et puis cliquez Bouton نشر.
Étape 4: Cliquez “OkDans l'invite suivante pour publier votre dessin sur le Web.
Étape 5: Copiez le lien qui a été créé Créé Récemment depuis le popup.
Étape 6: Allez maintenant à votre présentation à Présentations Google Slides Et cliquez sur Insérer dans la barre d'outils supérieure.
Étape 7: Passez le curseur sur Option photo Puis sélectionnez selon URL Dans la liste déroulante suivante.
Étape 8: Collez l'adresse URL Que vous venez de copier dans l'espace prévu et appuyez sur Insérer.
Votre image Google Drawings devrait maintenant apparaître sur la diapositive. Vous pouvez ensuite redimensionner l'image de la même manière que vous l'avez fait dans Google Docs.
Augmentez vos documents
Maintenant que vous savez comment insérer des dessins Google dans Google Docs, allez-y et commencez à utiliser votre papier. Ajoutez un organigramme, un diagramme de Venn ou simplement un simple dessin au trait pour accentuer votre papier.